Windows juhend: Kuidas ühele USB mäluseadmele korraga x86 ja x64 Windows 7 paigaldamiseks vajalik
Windows juhend: Kuidas panna ühele USB mäluseadmele korraga kõik x86 ja x64 Windows 7 paigaldamiseks vajalik
Sissejuhatus
Üks suuremaid probleeme Windows 7-t paigaldades on see, et iga Windows 7 versiooni installeerimiseks on vaja eraldi vastavat DVD plaati. On see siis Windows 7 Starter, Home Basic, Home Premium, Professional või Ultimate. Kui arvestada veel eraldi 32- või 64-bitist arhitektuuri, teeks see kokku 9 DVD-d (Windows 7 Starter on olemas üksnes 32-bitisena).
Kõige mõistlikum ja efektiivsem moodus erinevate Windows 7 versioonide paigaldamiseks on buutimisvõimelise USB mäluseadme loomine, et installeerida Windows 7 otse sealt juhul, kui arvuti BIOS toetab alglaadimist USB draivilt. Selline USB mäluseade sisaldaks endas Windows 7 versioone nii 32- kui ka 64-bitistele süsteemidele.
Käesolevas juhendis näitan, kuidas teha üks ja ainus kujutisfail Windows 7 Ultimate x86 ja Windows 7 Ultimate x64 installeerimiseks ning paigaldada see USB mäluseadmele.
Uue kujutisfaili loomiseks vajalik tarkvara
Kogu protsessi edukaks läbimiseks tuleb paigaldada allolev tarkvara:
- UltraISO
allalaadimise asukoht: http://www.ezbsystems.com/ultraiso/download.htm
- Windows Automated Installation Kit
allalaadimise asukoht: http://www.microsoft.com/download/en/details.aspx?id=10333
- Windows 7 USB/DVD download tool
allalaadimise asukoht: http://www.microsoftstore.com/store/msstore/html/pbPage.Help_Win7_usbdvd_dwnTool
Uue kujutisfaili loomine
Selleks, et luua ühte ainsat mõlemale arhitektuuritüübile sobivat kujutisfaili, on vajalik eraldi 32-bitise ja 64-bitise Windows 7 kujutisfaili (.ISO). Näiteks võtame kaks Windows 7 Ultimate .ISO-faili.
1. Eralda mõlemast kujutisfailist install.wim failid. Selle jaoks ava UltraISO, saajärel vali File - Open. Leia vastav kujutisfail ja vajuta Open.
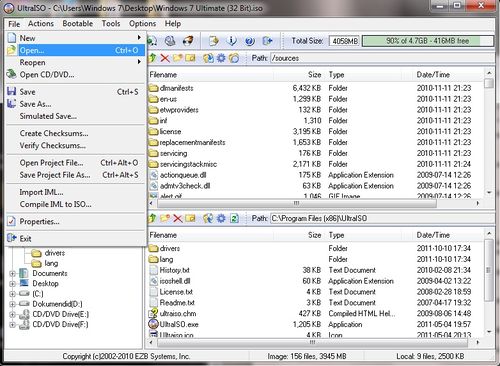
2. Avanenud ISO faili sisust leia sources kataloogis paiknev install.wim fail ja lohista see hiirega sobivasse kataloogi, antud näite puhul lihtsalt kettale (C:).
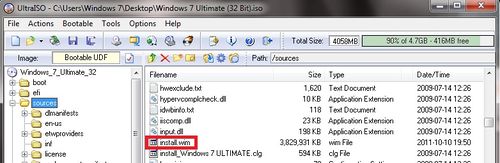
3. Vastavalt sellele, millisest kujutisfailist install.wim faili eraldasid, muuda ka mõlema faili nimed: x86.wim ja x64.wim.
4. Loo asukohta C: kataloog nimega W7. Selle tulemusena on nüüd asukohas C: olemas failid x86.wim ja x64.wim ning kataloog W7.
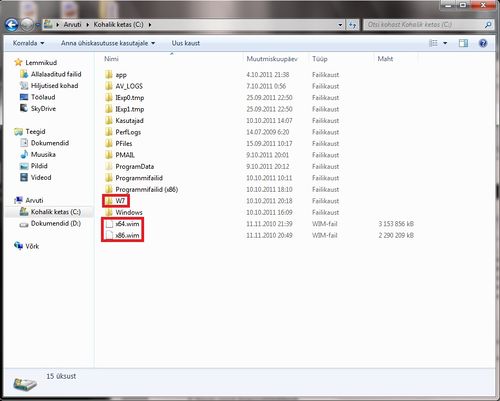
5. Käivita Deployment Tools Command Prompt (Start - All Programs - Microsoft Windows AIK)
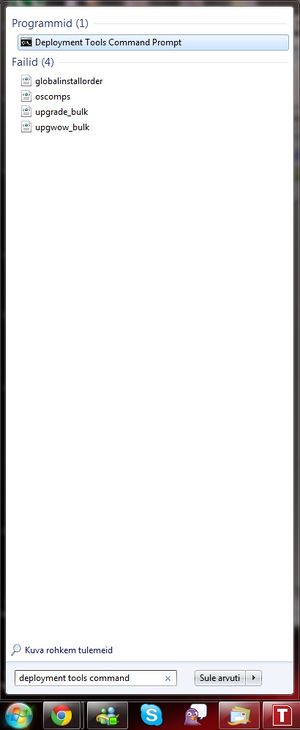
6. Sisesta avanenud terminali järjest järgmised käsklused, mille eesmärgiks on eksportida Windows 7 Ultimate x86 ja x64 paigaldamiseks vajalikud failid x86.wim ja x64.wim failidest kokku ühte kujutisfaili install.wim:
a) imagex /export “C:\x86.wim” 1 “C:\W7\install.wim” “Windows 7 Ultimate x86”
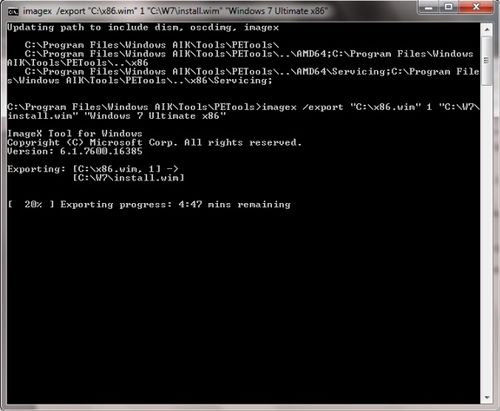
b) imagex /export “C:\x64.wim” 1 “C:\W7\install.wim” “Windows 7 Ultimate x64”
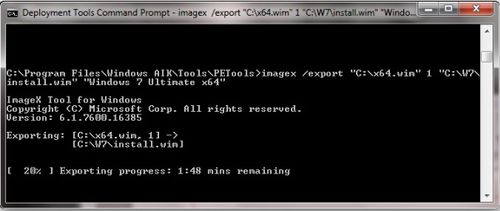
7. Nüüd on näha, et W7 kataoloogi on tekkinud fail install.wim, mis ongi Windows 7 Ultimate x86 ja x64 kujutisfail.
8. Leia UltraISO abil vana install.wim fail Windows 7 Ultimate x86 ISO-faili sources kataloogis ning kustuta see.
9. Lohista kataloogis W7 paiknev uus install.wim fail UltraISOs avatud Windows 7 Ultimate x86 ISO-faili sources kataoloogi ning vali File - Save. Nüüd oota, kuni UltraISO integreerib vanasse Windows 7 Ultimate x86 ISO-faili uue Windows 7 Ultimate x86 ja x64 install.wim fail. Ja Windows 7 Ultimate x86 ja x64 buutimiseks vajalik ISO-fail ongi loodud.
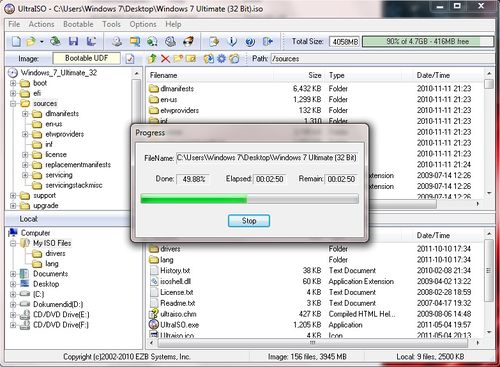
Buutmisvõimelise USB meedia loomine
1. Ava Windows 7 USB/DVD Download Tool, tuntud ka kui ISO tool. Selle tarkvaraga saab Windows 7 ISO failist (mitte aga Vista või XP) luua koopia ja panna see koopia kas siis USB flash draivile (mälupulka), välisele USB kõvakettale või siis DVD plaadile ning ühtlasi teha need seadmed ka buutimisvõimelisteks (alglaadimise võimeliseks), mis lubab otse nendelt meediatelt teostada Windowsi installeerimise.
Vii oma USB mälupulgast või välisest USB kõvakettast kõik failid ajutiselt mujale, sest nad formaaditakse (vormindatakse ümber) ja kõik andmed lähevad seal kaduma. Sinu USB mälupulk peab olema vähemalt 4 GB mahuga (parem kui tema maht on 10 või rohkem GB).
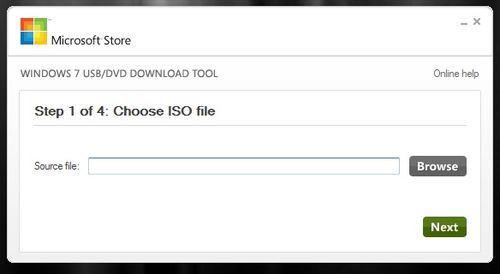
2. Vajutades "Browse" nuppu, leia vastloodud Windows 7 Ultimate x86 & x64 ISOfail ning vajuta Next. Avanenud aknas vali "USB device".
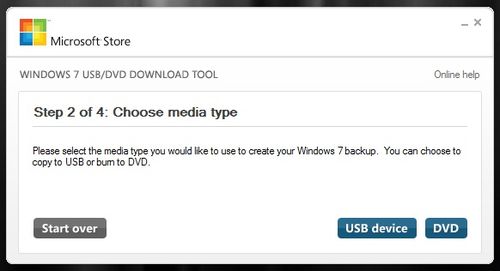
3. Vaata, et USB mäluseade oleks arvutiga ühendatud, vali õige USB mäluseade ja kliki "Begin copying".
4. Ilmub lisaaken, kus kliki nupule Erase USB Device, siis järgmises hoiatusaknas Yes ja seejärel formaaditakse Sinu väline meedia ning sinna kopeeritakse Windows 7 installatsioonifailid.
Märkus: Siin võib olla ei õnnestu Sinu mäluseadme formaatimine ja seega ei alustata ka failide kopeerimist ning see võib juhtuda seepärast, et Sinu USB mäluseadmel asuv varjatud System Volume Information kaust võib seda takistada (või on mingi muu põhjus). Sel juhul ava kohe (ISO Tool võib jääda töösse ja avatuks) Computer (My Computer) aken, tee oma USBdraivil paremklõps ja vali käsk Format. Pane linnuke ruutu Quick Format ja kliki nupule Start. Kui valmis, siis kliki seal ISO Tool aknas uuesti nupule Begin copying ja algabki kopeerimine.
5. Nüüd võid Sa avada oma USB mäluseadme (või DVD plaadi) juurkausta ja käivitada sealt Windows 7 installeerimise, tehes 2x klõpsu setup.exe failil.
Kuid Sa võid oma Windows 7 installida ka otse USB mäluseadmelt, tehes talt kompuutri alglaadimise ja Windowsi install käivitub automaatselt. (Enne restarti ja arvuti buutimist tuleb BIOS'is panna USB mälupulk esmaseks buutimisseadmeks).
Kui Sul on USB mäluseade (koos Windowsi 7 Ultimate x86 & x64 installatsioonifailidega) ühendatud arvutiga ja Sa käivitad arvuti või teed tema restardi, siis alustatakse automaatselt Windowsi installeerimist.
Kasutatud kirjandus
http://technet.microsoft.com/en-us/library/dd744261(WS.10).aspx
http://www.ghacks.net/2011/03/06/how-to-create-an-integrated-x86-x64-windows-7-install-dvd/
http://landfield.pri.ee/Windows_7/Win7_allalaadimine.html
Autor
Henry Ilves IA 17
--Hilves 22:14, 10 October 2011 (EEST)