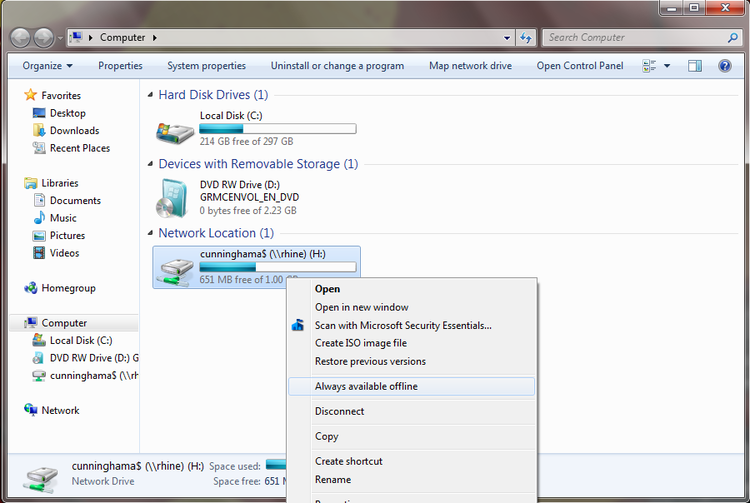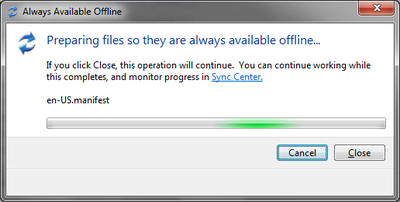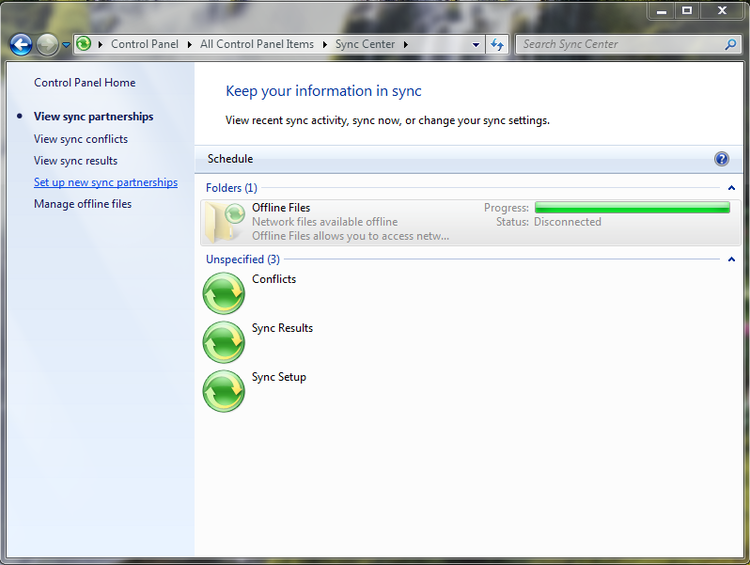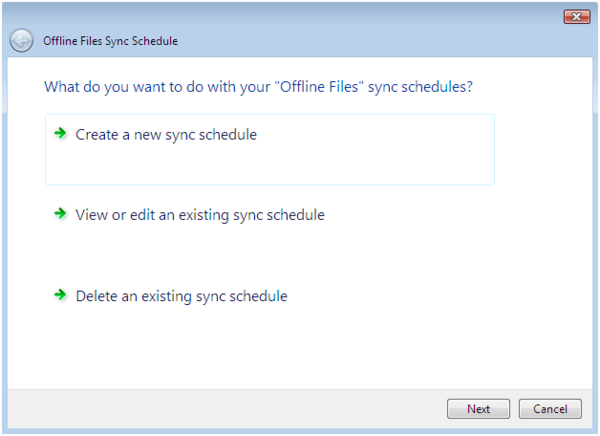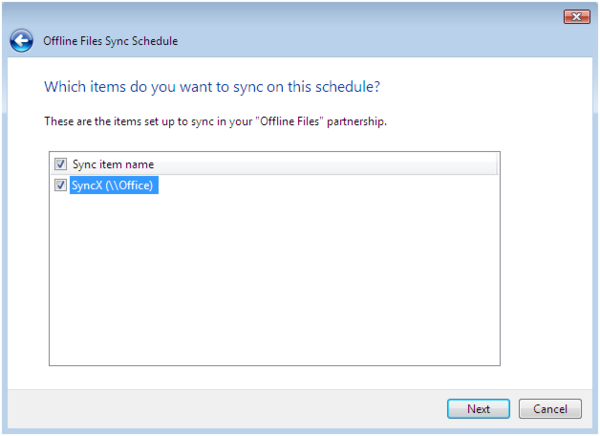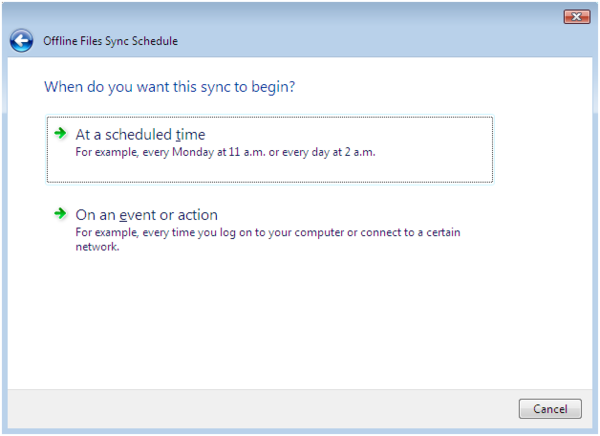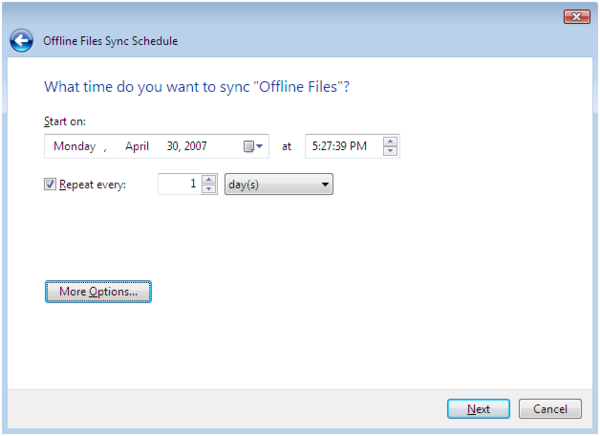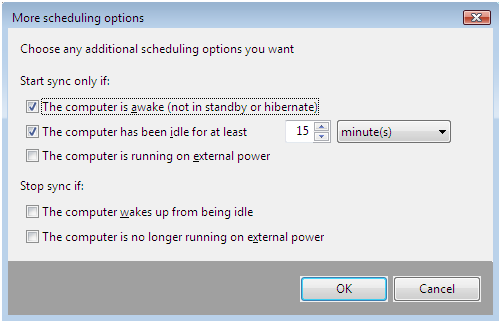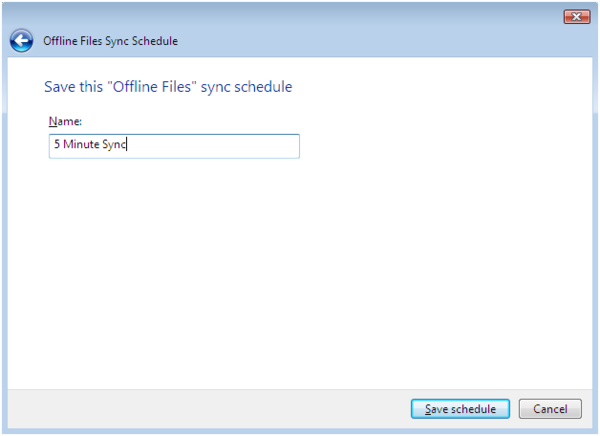Sync Center: Difference between revisions
No edit summary |
No edit summary |
||
| (31 intermediate revisions by the same user not shown) | |||
| Line 2: | Line 2: | ||
==Mis on Sync?== | ==Mis on Sync?== | ||
Sync tuleneb sõnast synchronization. Eesti keeles sünkroniseerimine. | Sync tuleneb sõnast synchronization. Eesti keeles sünkroniseerimine. Windowsis annab sünkroniseerimine võimaluse hoida sama faili mitmes erinevas asukohas. Kui ühes kohas faili muuta, siis Windows Sync aitab sama muutust rakendada teises asukohas. Tänuväärne on, et selleks ei pea mitmeid lisaliigutusi tegema. | ||
==Mis on Sync | ==Mis on Sync Center?== | ||
Sync Center on | Sync Center on rakendus Windowsis, mis võimaldab informatsiooni sünkroniseerida ühe arvuti ja: | ||
* võrguketastel (failiserveritel) olevate failide vahel. Selliseid faile nimetatakse | * võrguketastel (failiserveritel) olevate failide vahel. Selliseid faile nimetatakse “''offline files''” ehk mitteaktiivsed failid. Offline failidele on ligipääs ka siis, kui arvuti ja serveri (failiserveri) vahel ei ole otsest võrguühendust. | ||
Täpsemalt loe mitteaktiivsete failidega töötamisest siit: [http://windows.microsoft.com/en-US/windows-vista/Working-with-network-files-when-you-are-offline | Täpsemalt loe mitteaktiivsete failidega töötamisest siit: [http://windows.microsoft.com/en-US/windows-vista/Working-with-network-files-when-you-are-offline] | ||
] | |||
* teatud mobiilsete seadmete vahel, mis toetavad Sync Centerit. Mobiilsed seadmeid ühendatakse arvutiga USB või data kaalbli abil või juhtmevabalt. (näiteks: mp3-pleierid, digitaalsed fotoaparaadid, mobiiltelefonid) | |||
* teatud mobiilsete seadmete vahel, mis toetavad Sync | |||
'''NB!''' Võimalus sünkroniseerida võrguketastel olevaid faile puudub järgmistel Window-si versioonidel: | '''NB!''' Võimalus sünkroniseerida võrguketastel olevaid faile puudub järgmistel Window-si versioonidel: | ||
* Windows | * Windows Vista Starter | ||
* Windows | * Windows Vista Home Basic | ||
* Windows Vista Home Premium | * Windows Vista Home Premium | ||
==Mida ja kuidas sünkroniseerida Sync Center-is?== | ==Mida ja kuidas sünkroniseerida Sync Center-is?== | ||
Kõige tavalisem meetod mobiiltelefoni või mp-3 pleieri sünkroniseerimiseks on vajaliku tarkvara allalaadimine tootja koduleheküjelelt. Sync Centeri suurepäraseid võimalusi saab kasutada, kui vastav seade toetab seda funktsiooni Windows-is. Peamine Sync Centeri kasutusala on ikkagi failide sünkroniseerimine serverist. | |||
==Kuidas Sync Center teab, millist faili hoida?== | |||
Sync Center vaatab, millist fail on viimati muudetud ja hoiab seda faili mõlemas kohas. Võib juhtuda, et Sync Center küsib, et millist faili hoida alles. See juhtub siis, kui faili on mõlemas kohas muudetud peale viimast sünkroniseerimist. Sel juhul tuleb kasutajal otsustada, et millist faili alles hoida. | |||
==Ühepoolne ja kahepoolne sünkroniseerimine== | |||
*Ühepoolse (''one-way sync'') sünkroniseerimise puhul kopeeritakse failid peamisest kohast (üldjuhul võrguketas) teise kohta ja vastupidist kopeerimist ei toimu (teisest kohast peamisesse). Seda oleks soovitav näiteks kasutada mp-3 mängijas, kus uued lood sünkroniseeritakse ainult mängijasse. | |||
*Kahepoolse (''two-way sync'') sünkroniseerimise puhul on liiklus kahes suunas - mõlemad asukohad hoitakse identsed. Seda moodust oleks mõtekas kasutada tähtsate failide puhul, näiteks võrguketas ja sinu arvuti. | |||
=Kuidas luua ühendus Sync Center-iga?= | |||
Antud näites on loodud ühendus, "offline" failide kasutamiseks ja need on sünkroniseeritud võrgukettalt. Ühendatud võrgukettad on näha My Computer-i all. Selleks, et failid oleksid alati kättesaadavad, tuleb võrgukettal teha parem klikk ja valida "Always availible offline" | |||
*[[Image:Sync-1.png|750px|Image: 900 pixels]] | |||
Sel hetkel failid sünkroniseeritakse. Kiirus oleneb sellest, kui suures mahus faile on ja ka võrgu kiirusest. | |||
*[[Image:Sync-2.png|400px|Image: 201 pixels]] | |||
Kui protseduur on õigesti läbitud, siis ilmub võrguketta juurde roheline märk, et faile sünkroniseeritakse. | |||
*[[Image:Sync-3.png|200px|Image: 60 pixels]] | |||
Siinkohal on oluline märkida, et kui failid on sünkroniseeritud, siis näitab Windows võrguketta suuruseks sinu kõvaketta suuruse. Sel juhul ära ületa offline failide mahtu sellest mahust, mis on lubatud võrgukettal. Muidu juhtub see, et sünkroniseerimine ei toimi ja sinu limiit on ületatud. | |||
*[[Image:Sync-4.png|750px|Image: 900 pixels]] | |||
Kõiksugu muudatusi failidega või üldiselt on mõtekas teha Sync Centeris enda valikutest lähtuvalt. | |||
Valikud: | |||
* '''View Sync Partnerships''' - Näed hetkel aktiivseid sünkroniseerimisi. | |||
* '''View Sync Conflicts''' - Konflikt võib tekkida erinevatel põhjustel. Peamine põhjus on failide muutmine mõlemas asukohas peale viimast sünkroniseerimist. Sync Center küsib konflikti tekkides, et mida edasi teha? Täpsemalt sünkroniseerimise konfliktidest saab lueda siit: [http://windows.microsoft.com/en-US/windows-vista/Resolving-sync-conflicts-frequently-asked-questions] | |||
* '''View Sync Results''' - Siit näeb sünkroniseerimise tulemusi (kaustad, failid) | |||
* '''Set up new sync partnerships''' - Siit saab luua uusi sünkroniseerimise ühendusi. | |||
* '''Manage offline files''' - Siin on võimalik teha kõiksugu muid muudatusi failidega. Võimalik on määrata limiteeritud kettamaht ''offline'' failide jaoks. ''Offline'' faile on võimalik ka krüpteerida ja aeglase võrguühenudse korral, võib kohe kasutada sünkroniseeritud Offline faile. | |||
=Windows Sync Center scheduler= | |||
==Näide Scheduleri kohta== | |||
Antud näide on sooritatud Windows Vistas, aga Windows 7-es on samad sätted. | |||
Loome Sync Center scheduler-i. Vali ''Create a new sync schedule'' | |||
*[[Image:Sync6.png|600px|Image: 750 pixels]] | |||
Vali need võrgukettad (failid), millele soovid sünkroniseerimist koos scheduleriga rakendada. | |||
*[[Image:Sync7.png|600px|Image: 750 pixels]] | |||
Vali ''At a scheduled time'' | |||
*[[Image:Sync8.png|600px|Image: 750 pixels]] | |||
Kliki ''More options'' | |||
*[[Image:Sync9.png|600px|Image: 750 pixels]] | |||
More options all on rohkem võimalusi. Hetkel on määratud, et sünkroniseeritakse automaatselt, kui arvuti on tegevuseta 15 minutit. Edasi kliki OK ja Next. | |||
*[[Image:Sync10.png|600px|Image: 750 pixels]] | |||
Lõpuks sisesta scheduleri-le nimi. | |||
*[[Image:Sync11.png|600px|Image: 750 pixels]] | |||
=Kasutatud kirjandus= | |||
* http://windows.microsoft.com/en-US/windows-vista/Sync-Center-frequently-asked-questions | |||
* http://www.petri.co.il/windows_vista_sync_center.htm | |||
* http://www.windows7news.com/2009/10/09/windows-7-sync-center/ | |||
* http://en.wikipedia.org/wiki/Windows_Vista_I/O_technologies | |||
Oliver Kilk | |||
A21 | |||
Latest revision as of 11:20, 19 October 2010
Sync Center
Mis on Sync?
Sync tuleneb sõnast synchronization. Eesti keeles sünkroniseerimine. Windowsis annab sünkroniseerimine võimaluse hoida sama faili mitmes erinevas asukohas. Kui ühes kohas faili muuta, siis Windows Sync aitab sama muutust rakendada teises asukohas. Tänuväärne on, et selleks ei pea mitmeid lisaliigutusi tegema.
Mis on Sync Center?
Sync Center on rakendus Windowsis, mis võimaldab informatsiooni sünkroniseerida ühe arvuti ja:
- võrguketastel (failiserveritel) olevate failide vahel. Selliseid faile nimetatakse “offline files” ehk mitteaktiivsed failid. Offline failidele on ligipääs ka siis, kui arvuti ja serveri (failiserveri) vahel ei ole otsest võrguühendust.
Täpsemalt loe mitteaktiivsete failidega töötamisest siit: [1]
- teatud mobiilsete seadmete vahel, mis toetavad Sync Centerit. Mobiilsed seadmeid ühendatakse arvutiga USB või data kaalbli abil või juhtmevabalt. (näiteks: mp3-pleierid, digitaalsed fotoaparaadid, mobiiltelefonid)
NB! Võimalus sünkroniseerida võrguketastel olevaid faile puudub järgmistel Window-si versioonidel:
- Windows Vista Starter
- Windows Vista Home Basic
- Windows Vista Home Premium
Mida ja kuidas sünkroniseerida Sync Center-is?
Kõige tavalisem meetod mobiiltelefoni või mp-3 pleieri sünkroniseerimiseks on vajaliku tarkvara allalaadimine tootja koduleheküjelelt. Sync Centeri suurepäraseid võimalusi saab kasutada, kui vastav seade toetab seda funktsiooni Windows-is. Peamine Sync Centeri kasutusala on ikkagi failide sünkroniseerimine serverist.
Kuidas Sync Center teab, millist faili hoida?
Sync Center vaatab, millist fail on viimati muudetud ja hoiab seda faili mõlemas kohas. Võib juhtuda, et Sync Center küsib, et millist faili hoida alles. See juhtub siis, kui faili on mõlemas kohas muudetud peale viimast sünkroniseerimist. Sel juhul tuleb kasutajal otsustada, et millist faili alles hoida.
Ühepoolne ja kahepoolne sünkroniseerimine
- Ühepoolse (one-way sync) sünkroniseerimise puhul kopeeritakse failid peamisest kohast (üldjuhul võrguketas) teise kohta ja vastupidist kopeerimist ei toimu (teisest kohast peamisesse). Seda oleks soovitav näiteks kasutada mp-3 mängijas, kus uued lood sünkroniseeritakse ainult mängijasse.
- Kahepoolse (two-way sync) sünkroniseerimise puhul on liiklus kahes suunas - mõlemad asukohad hoitakse identsed. Seda moodust oleks mõtekas kasutada tähtsate failide puhul, näiteks võrguketas ja sinu arvuti.
Kuidas luua ühendus Sync Center-iga?
Antud näites on loodud ühendus, "offline" failide kasutamiseks ja need on sünkroniseeritud võrgukettalt. Ühendatud võrgukettad on näha My Computer-i all. Selleks, et failid oleksid alati kättesaadavad, tuleb võrgukettal teha parem klikk ja valida "Always availible offline"
Sel hetkel failid sünkroniseeritakse. Kiirus oleneb sellest, kui suures mahus faile on ja ka võrgu kiirusest.
Kui protseduur on õigesti läbitud, siis ilmub võrguketta juurde roheline märk, et faile sünkroniseeritakse.
Siinkohal on oluline märkida, et kui failid on sünkroniseeritud, siis näitab Windows võrguketta suuruseks sinu kõvaketta suuruse. Sel juhul ära ületa offline failide mahtu sellest mahust, mis on lubatud võrgukettal. Muidu juhtub see, et sünkroniseerimine ei toimi ja sinu limiit on ületatud.
Kõiksugu muudatusi failidega või üldiselt on mõtekas teha Sync Centeris enda valikutest lähtuvalt. Valikud:
- View Sync Partnerships - Näed hetkel aktiivseid sünkroniseerimisi.
- View Sync Conflicts - Konflikt võib tekkida erinevatel põhjustel. Peamine põhjus on failide muutmine mõlemas asukohas peale viimast sünkroniseerimist. Sync Center küsib konflikti tekkides, et mida edasi teha? Täpsemalt sünkroniseerimise konfliktidest saab lueda siit: [2]
- View Sync Results - Siit näeb sünkroniseerimise tulemusi (kaustad, failid)
- Set up new sync partnerships - Siit saab luua uusi sünkroniseerimise ühendusi.
- Manage offline files - Siin on võimalik teha kõiksugu muid muudatusi failidega. Võimalik on määrata limiteeritud kettamaht offline failide jaoks. Offline faile on võimalik ka krüpteerida ja aeglase võrguühenudse korral, võib kohe kasutada sünkroniseeritud Offline faile.
Windows Sync Center scheduler
Näide Scheduleri kohta
Antud näide on sooritatud Windows Vistas, aga Windows 7-es on samad sätted. Loome Sync Center scheduler-i. Vali Create a new sync schedule
Vali need võrgukettad (failid), millele soovid sünkroniseerimist koos scheduleriga rakendada.
Vali At a scheduled time
Kliki More options
More options all on rohkem võimalusi. Hetkel on määratud, et sünkroniseeritakse automaatselt, kui arvuti on tegevuseta 15 minutit. Edasi kliki OK ja Next.
Lõpuks sisesta scheduleri-le nimi.
Kasutatud kirjandus
- http://windows.microsoft.com/en-US/windows-vista/Sync-Center-frequently-asked-questions
- http://www.petri.co.il/windows_vista_sync_center.htm
- http://www.windows7news.com/2009/10/09/windows-7-sync-center/
- http://en.wikipedia.org/wiki/Windows_Vista_I/O_technologies
Oliver Kilk A21