Windows server 2012 seadistuse automatiseerimine: Difference between revisions
No edit summary |
|||
| (7 intermediate revisions by the same user not shown) | |||
| Line 3: | Line 3: | ||
Windows Server 2012 ostmist uutele serveritele soodustab juba hinnapoliitika. Vanade serverite puhul tasub üle minna eelkõige juhul, kui teie ettevõttes on kas palju kodust töötajaid või mitmed harukontorid; teil on kasutusel palju servereid või on teie tänane IT infrastruktuuri halduseks kasutatud tööjõukulu liiga suur. | Windows Server 2012 ostmist uutele serveritele soodustab juba hinnapoliitika. Vanade serverite puhul tasub üle minna eelkõige juhul, kui teie ettevõttes on kas palju kodust töötajaid või mitmed harukontorid; teil on kasutusel palju servereid või on teie tänane IT infrastruktuuri halduseks kasutatud tööjõukulu liiga suur. | ||
=Installimine= | =Installimine [http://blogs.msdn.com/b/msgulfcommunity/archive/2013/03/06/installing-and-activating-windows-server-2012-step-by-step.aspx] = | ||
Enne alustamist tuleks kindlaks teha, et Su arvutil on vähemalt miinimumnõuded Windows Serveri paigladamiseks täidetud: | Enne alustamist tuleks kindlaks teha, et Su arvutil on vähemalt miinimumnõuded Windows Serveri paigladamiseks täidetud: | ||
| Line 37: | Line 37: | ||
=Automatiseerimine= | =Automatiseerimine [http://misheska.com/blog/2013/07/28/windows-server-2012-automated-install-settings/] = | ||
Kõik eelnev on ka võimalik automatiseerida nii, et kui üks kord on seaded juba paika pandud pole vaja enam ise neid iga kord uuesti sättida. | Kõik eelnev on ka võimalik automatiseerida nii, et kui üks kord on seaded juba paika pandud pole vaja enam ise neid iga kord uuesti sättida. | ||
Kõigepealt tuleb luua XML fail. | Kõigepealt tuleb luua XML fail. [http://theitbros.com/sysprep-a-windows-7-machine-%E2%80%93-start-to-finish/] | ||
Selleks: | Selleks: | ||
| Line 189: | Line 189: | ||
*UserAuthentication = 0 | *UserAuthentication = 0 | ||
= Kokkuvõte = | |||
Muidugi on veel palju erinevaid võimalusi Windows server 2012 installeerimise automatiseerimiseks, ka selle sama Windows System Preparation Tool'i abil, kuid tõin välja mõned põhilisemad seadistused, mis tavaliselt tehakse. | Muidugi on veel palju erinevaid võimalusi Windows server 2012 installeerimise automatiseerimiseks, ka selle sama Windows System Preparation Tool'i abil, kuid tõin välja mõned põhilisemad seadistused, mis tavaliselt tehakse. | ||
= Kasutatud allikad = | |||
1. http://blogs.msdn.com/b/msgulfcommunity/archive/2013/03/06/installing-and-activating-windows-server-2012-step-by-step.aspx | |||
2. http://theitbros.com/sysprep-a-windows-7-machine-%E2%80%93-start-to-finish/ | |||
3. http://misheska.com/blog/2013/07/28/windows-server-2012-automated-install-settings/ | |||
4. http://en.wikipedia.org/wiki/Windows_Preinstallation_Environment | |||
= Autor = | = Autor = | ||
Latest revision as of 18:48, 16 January 2014
Microsoft Windows Server 2012 on saadaval neljas versioonis: Datacenter, Standard, Essentials ja Foundation. Esimesed kaks on mõeldud keskmistele ja suurettevõtetele, kaks viimast väikeettevõtetele ja on piiratud kasutajate arvuga (Essentials 25 kasutajat, Foundation 15 kasutajat).
Windows Server 2012 ostmist uutele serveritele soodustab juba hinnapoliitika. Vanade serverite puhul tasub üle minna eelkõige juhul, kui teie ettevõttes on kas palju kodust töötajaid või mitmed harukontorid; teil on kasutusel palju servereid või on teie tänane IT infrastruktuuri halduseks kasutatud tööjõukulu liiga suur.
Installimine [1]
Enne alustamist tuleks kindlaks teha, et Su arvutil on vähemalt miinimumnõuded Windows Serveri paigladamiseks täidetud:
Protsessor: 1.4 Ghz 64-bit Ram: 512MB Kettaruum: 32 GB Kui vähemalt need nõuded on täidetud, saab alustada.
1. Sisesta Windows Server 2012 DVD või USB-pulk selle ISOga ja kui näed ekraanil kirja Press any key to boot from CD or DVD... võid vajutada näiteks Enterit et alustada laadimist.
2. Tuleb veidi oodata kuni laetakse kõik vajalikud failid.
3. Kui esmane häälestus (setup) on valmis, peaks kuvatama pilt, kus saab keeli valida. Neid valikuid võid muuta oma suva järgi.
4. Vajutades "next", saab alustada installeerimist vajutades "Install Now"
5. Kui laadimine on lõppenud kuvatakse sulle 4 valikut, mõistlikoleks neist valida 6. Windows Server 2012 DataqCenter Evaluation (Server With GUI).
6. Seejärel tuleks 7. läbi lugeda litsensi tingimused ning teha „linnuke“ „I accept the license terms“ juurde ning edasi minna.
7. Järgnevalt küsitakse millisele kettale (või partitsioonile) soovid Serverit installida. Märkuseks: See tegevus kustutab kõik sisu, mis partitsioonil enne oli.
8. Nüüd- kui partitsioon on valitud, vajutades eelmisel lehel next, algab paigaldus. See võib võtta veidi aega.
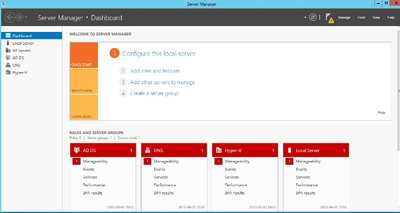
9. Kui paigaldus on valmis, teeb see restardi ning käivitab Windows Server 2012 esimest korda soovides, et määraksid administraator kasutaja parooli.
10. Viimaks lõpetatakse sinu seaded, mis võtab mõne hetke aega.
11. Kui ka see on valmis, saad sa oma just installitud Windows Serverisse sisse logida, vajutades Ctrl+Alt+Delete (mõnel juhul ka Ctrl+Alt+End)
12. Sisse logides peaks näidatama Server Manager'i.
Automatiseerimine [2]
Kõik eelnev on ka võimalik automatiseerida nii, et kui üks kord on seaded juba paika pandud pole vaja enam ise neid iga kord uuesti sättida.
Kõigepealt tuleb luua XML fail. [3]
Selleks:
- Ava Windows System Image Manager
- Vasakul on „Windows Image“, seal tuleb teha paremklõps ning valida new image
- Nüüd tuleb valida .CLG fail oma Windows Server 2012'ne installist. .clg faili asemel võib valida ka install.wim, mõlema puhul on tulemus sama.
- Seejärel tuleb luua uus vastuse fail. Selleks võta file menüüst „Create New Answer File“. Kui fail on tehtud on mõistlik see ka kohe ära salvestada endale sobivasse kohta.
Kui .xml fail on loodud saab hakata seadeid endale meelepäraseks muutma.
Keelevaliku seaded
Windows Image aknas vali amd64_Microsoft-Windows-International-Core-WinPE_6.2.9200.16384_neutral, parem-klikk ja vali Add Setting to Pass 1 windowsPE. Kasutades Answer faili Properties ja Settings aknaid, konfigureeri järgmised seaded eesti keele valimiseks:
- InputLocale = et
- SystemLocale = et
- UILanguage = et
- UserLocale = et
Kui on soov keel inglise keeleks jätta, siis võib „et“ asemel kirjutada en-US
Seejärel Windows Image aknas vali amd64_Microsoft-Windows-Setup_6.2.9200.16384_neutral, parem-klikk UserData/ProductKey'l ning vali Add Setting to Pass 1 windowsPE. Kasutades Answer faili Properties ja Settings akent, konfigureeri järgmised seaded:
- Key= *Sinu_toote_kood*
- WillShowUI = OnError
Operatsioonisüsteemi valimine
Windows Image aknas vali amd64_Microsoft-Windows-Setup_6.2.9200.16384_neutral, parem-klikk ImageInstall/OSImage/InstallFrom/Metadata ja vali Add Setting to Pass 1 windowsPE. Kasutades Answer faili Properties ja Settings aknaid, konfigureeri järgmised seaded:
- Key= /IMAGE/NAME
- Value = Windows Server 2012 SERVERDATACENTER
Kontrolli kindlasti üle, et väärtus, mis sa kirjutasid oleks sama, sinu Windows Server 2012'ne omaga. Võimalikud valikud on:
- Windows Server 2012 SERVERDATACENTER
- Windows Server 2012 SERVERDATACENTERCORE
- Windows Server 2012 SERVERSTANDARD
- Windows Server 2012 SERVERSTANDARDCORE
EULA
Windows Image aknas vali amd64_Microsoft-Windows-Setup_6.2.9200.16384_neutral, parem-klikk UserData'l ja vali Add Setting to Pass 1 windowPE. Kasutades Answer faili Properties ja Settings aknaid, konfigureeri järgmised seaded:
- AcceptEula = true
Asukoht, kuhu installitakse
Windows Image aknas vali amd64_Microsoft-Windows-Setup_6.2.9200.16384_neutral, parem-klikk DiskConfiguration'il ja vali Add Setting to Pass 1 windowsPE. Kasutades Answer faili Properties ja Settings aknaid, konfigureeri järgmised seaded:
- WillShowUI = OnError
Windows Image aknas vali amd64_Microsoft-Windows-Setup_6.2.9200.16384_neutral , parem-klikk DiskConfiguration/Disk'il ja vali Add Setting to Pass 1 windowsPE. Kasutades Answer faili Properties ja Settings aknaid, konfigureeri järgmised seaded:
- DiskID = 0
- WillWipDisk = true
Windows Image aknas vali amd64_Microsoft-Windows-Setup_6.2.9200.16384_neutral , parem-klikk DiskConfiguration/Disk/CreatePartition'il ja vali Add Setting to Pass 1 windowsPE.
Kasutades Answer faili Properties ja Settings aknaid, konfigureeri järgmised seaded:
- Extend = false
- Order = 1
- Size = 10000
- Type = Primary
Windows Image aknas vali amd64_Microsoft-Windows-Setup_6.2.9200.16384_neutral , parem-klikk DiskConfiguration/Disk/ModifyPartitions/ModifyPartition'il ja vali Add Setting to Pass 1 windowsPE.
Kasutades Answer faili Properties ja Settings aknaid, konfigureeri järgmised seaded:
- Active = true
- Extend = true
- Format = NTFS
- Letter = C
- Order = 1
- PartitionID = 1
Windows Image aknas vali amd64_Microsoft-Windows-Setup_6.1.7600.16385_neutral , parem-klikk DiskConfiguration/Disk/ModifyPartitions/ModifyPartition'il ja vali Add Setting to Pass 1 windowsPE. Kasutades Answer faili Properties ja Settings aknaid, konfigureeri järgmised seaded:
- DiskID = 0
- PartitionID = 1
Administraatiori parooli küsimine
Windows Image aknas vali amd64_Microsoft-Windows-Shell-Setup_6.2.9200.16384_neutral , parem-klikk UserAccounts/AdministratorPassword'il ja vali Add Setting to Pass 7 oobeSystem. Kasutades Answer faili Properties ja Settings aknaid, konfigureeri järgmised seaded:
- Value = vagrant
Autologin
Windows Image aknas vali amd64_Microsoft-Windows-Shell-Setup_6.2.9200.16384_neutral , parem-klikk UserAccounts/LocalAccounts/LocalAccount'il ja vali Add Setting to Pass 7 oobeSystem. Kasutades Answer faili Properties ja Settings aknaid, konfigureeri järgmised seaded:
- Description = Vagrant User
- DisplayName = vagrant
- Group = Administrators
- Name = vagrant
Windows Image aknas vali amd64_Microsoft-Windows-Shell-Setup_6.2.9200.16384_neutral , parem-klikk UserAccounts/LocalAccounts/LocalAccount/Password'il ja vali Add Setting to Pass 7 oobeSystem.
Kasutades Answer faili Properties ja Settings aknaid, konfigureeri järgmised seaded:
- Value = vagrant
Windows Image aknas vali amd64_Microsoft-Windows-Shell-Setup_6.1.9200.16384_neutral , parem-klikk AutoLogon ja vali Add Setting to Pass 7 oobeSystem. Kasutades Answer faili Properties ja Settings aknaid, konfigureeri järgmised seaded:
- Enabled = true
- Username = vagrant
Windows Image aknas vali amd64_Microsoft-Windows-Shell-Setup_6.1.9200.16384_neutral , parem-klikk AutoLogon/Password ja vali Add Setting to Pass 7 oobeSystem. Kasutades Answer faili Properties ja Settings aknaid, konfigureeri järgmised seaded:
- Value = vagrant
Luba Remote Desktop
Windows Image aknas vali amd64_Microsoft-Windows-TerminalServices-LocalSessionManager_6.2.9200.16384_neutral , parem-klikk ning vali Add Setting to Pass 4 specialize. Kasutades Answer faili Properties ja Settings aknaid, konfigureeri järgmised seaded:
- fDenyTSConnections = false
Windows Image aknas vali amd64_Networking-MPSSVC-Svc_6.2.9200.16384_neutral , parem-klikk FirewallGroups/FirewallGroup ning vali Add Setting to Pass 4 specialize. Kasutades Answer faili Properties ja Settings aknaid, konfigureeri järgmised seaded:
- Active = true
- Group = Remote Desktop
- Key = RemoteDesktop
- Profile = all
Windows Image aknas vali amd64_Microsoft-Windows-TerminalServices-RDP-WinStationExtensions_6.2.9200.16384_neutral , parem-klikk ning vali Add Setting to Pass 4 specialize. Kasutades Answer faili Properties ja Settings aknaid, konfigureeri järgmised seaded:
- SecurityLayer = 1
- UserAuthentication = 0
Kokkuvõte
Muidugi on veel palju erinevaid võimalusi Windows server 2012 installeerimise automatiseerimiseks, ka selle sama Windows System Preparation Tool'i abil, kuid tõin välja mõned põhilisemad seadistused, mis tavaliselt tehakse.
Kasutatud allikad
2. http://theitbros.com/sysprep-a-windows-7-machine-%E2%80%93-start-to-finish/
3. http://misheska.com/blog/2013/07/28/windows-server-2012-automated-install-settings/
4. http://en.wikipedia.org/wiki/Windows_Preinstallation_Environment
Autor
Laura Laane
A21