Windows-Domain-Controller: Difference between revisions
| (47 intermediate revisions by the same user not shown) | |||
| Line 1: | Line 1: | ||
Windows Domain controller | |||
Author: Mohanad Aly | |||
Cyber Security Engineering | Cyber Security Engineering | ||
| Line 14: | Line 14: | ||
===What is Windows Domain controller=== | ===What is Windows Domain controller=== | ||
[[File:Microsoft-Windows-Server-2012.jpeg|thumb|center| | [[File:Microsoft-Windows-Server-2012.jpeg|thumb|center| Windows Domain Controller]] | ||
On Microsoft Servers, a domain controller (DC) is a server computer that responds to security authentication requests (logging in, checking permissions, etc.) within a Windows domain. A domain is a concept introduced in Windows NT whereby a user may be granted access to a number of computer resources with the use of a single username and password combination. <ref>https://en.wikipedia.org/wiki/Domain_controller</ref> | On Microsoft Servers, a domain controller (DC) is a server computer that responds to security authentication requests (logging in, checking permissions, etc.) within a Windows domain. A domain is a concept introduced in Windows NT whereby a user may be granted access to a number of computer resources with the use of a single username and password combination. <ref>https://en.wikipedia.org/wiki/Domain_controller</ref> | ||
| Line 22: | Line 22: | ||
The following picture shows what is the active directory means or what it does. | The following picture shows what is the active directory means or what it does. | ||
* | * Active directory has the manageability and security and interoperability. | ||
** | * Windows server has management profile, network information, printers, file shares and policy. | ||
*** | * Windows users has account information, users privileges, profiles, and policy. | ||
* Windows clients has management profile, network information, and policy. | |||
* Windows network devices has configuration of quality service policy and security policy. | |||
* Firewall has the configuration, security policy and VPN policy. | |||
* Applications has the configuration of the server, single sign-on, application specific directory and the information policy. | |||
* Email servers has the mailbox information and address book. | |||
* Other NOS has the user registry, security and policy | |||
[[File:Manageability|thumb| | = Manageability = | ||
[[File:Manageability.png|thumb|right| Manageability]] | |||
Windows Server 2012 enhances the manageability of data centers through significant improvements in the | |||
standards-based infrastructure. It does this by delivering application programming interfaces (APIs) that | |||
are easier for developers and IT Pros to use. These APIs provide support for recent standards and add new | |||
kinds of Windows Power-Shell cmd lets that make it simpler and more cost-effective to connect to and | |||
manage multiple servers and devices in the data center. <ref>http://www.im-orlando.com/Whitepaper/WS%202012%20White%20Paper_Server%20Management%20and%20Automation.pdf </ref> | |||
= Preparing and configuring the Virtual Machine Manager before installing the Windows server 2012 R2 = | |||
* First user need to download the ISO file of the windows server 2012 R2 from the Microsoft official web site [https://www.microsoft.com/en-us/evalcenter/evaluate-windows-server-2012-r2 ISO link] | |||
* After download the the ISO file, user need to import it in the Virtual manager | |||
[[File:Adding_new_machine.png|thumb|center| Start with new machine]] | |||
[[File:Create_new_virtual_machine.png|thumb|center| Create new virtual machine]] | |||
* This how the user will import the ISO file in the Virtual manager | |||
[[File:Import_the_iso_file.png|thumb|center| Import the ISO file]] | |||
* User need to select the memory for the machine it recommended to use more than 2GB for the machine it used 4GB which is 4096MB | |||
[[File:Choosing_the_memory_and_the_CPU.png|thumb|center| Choosing the memory and the CPU for the machine]] | |||
* User after choosing the memory and the CPU which recommended for the Windows machine, user need to select the storage also the following figure show that how the user will chose the storage and it's better to make it more than 20G and it's up to the user | |||
[[File:Choosing_the_storage_of_the_machine.png|thumb|center| Choosing the storage for the machine]] | |||
* After the user selected the memory and the storage, user need to rename the machine | |||
[[File:Choosing_the_name_of_the_machine.png|thumb|center| Choosing the name for the machine]] | |||
= Starting with setting up the Windows-Domain-Controller = | = Starting with setting up the Windows-Domain-Controller = | ||
* Start to chose the preferred language for the user | |||
[[File:Starting with the language.png|thumb|center| choosing the preferred user language for the machine]] | |||
* User need to start the installation | |||
[[File:Install windows server.png|thumb|center| Start with installing the Windows server 2012]] | |||
* User here need to select the Windows server R2 standard (server GUI which with graphic user interface) and this is recommended for the user | |||
[[File:Selecting_the_windows_server_2012_R2_GUI.png|thumb|center| Selecting the Windows server R2 standard with GUI]] | |||
* User need to select the storage which he created the 50G to install the windows on it | |||
[[File:Custom_the_installation.png|thumb|center| Custom the storage]] | |||
* User will select the drive where is the storage 50G | |||
[[File:Selecting the drive storage.png|thumb|center| Selecting the drive storage]] | |||
* After user configure everything the installation will begin | |||
[[File:Begin install.png|thumb|center| Begin installation ]] | |||
* User need to insert a strong password with uppercase letters and lowercase and numbers to make it more strong (recommended !!) | |||
[[File:Password for user.png|thumb|center| User password ]] | |||
= Video tutorial for Setting up Windows Server and Setup of the Domain controller = | |||
The following video tutorial is to make the life easy for people and how to install it correctly. | |||
[https://www.youtube.com/watch?v=h_cd2cjl8iQ YouTube video tutorial for setup the Domain controller] | |||
=Summary= | =Summary= | ||
| Line 49: | Line 101: | ||
=References= | = References = | ||
Latest revision as of 14:10, 27 February 2017
Windows Domain controller
Author: Mohanad Aly
Cyber Security Engineering
Page Created: 8 February 2017
Last modified: 27 February 2017
Introduction
This article introduces how to install and configure the Windows server domain controller.
What is Windows Domain controller

On Microsoft Servers, a domain controller (DC) is a server computer that responds to security authentication requests (logging in, checking permissions, etc.) within a Windows domain. A domain is a concept introduced in Windows NT whereby a user may be granted access to a number of computer resources with the use of a single username and password combination. [1]
What is Active Directory
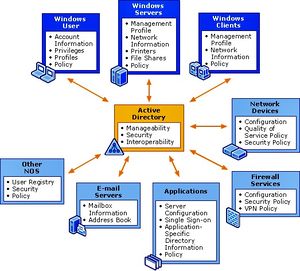
The following picture shows what is the active directory means or what it does.
- Active directory has the manageability and security and interoperability.
- Windows server has management profile, network information, printers, file shares and policy.
- Windows users has account information, users privileges, profiles, and policy.
- Windows clients has management profile, network information, and policy.
- Windows network devices has configuration of quality service policy and security policy.
- Firewall has the configuration, security policy and VPN policy.
- Applications has the configuration of the server, single sign-on, application specific directory and the information policy.
- Email servers has the mailbox information and address book.
- Other NOS has the user registry, security and policy
Manageability
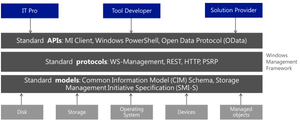
Windows Server 2012 enhances the manageability of data centers through significant improvements in the standards-based infrastructure. It does this by delivering application programming interfaces (APIs) that are easier for developers and IT Pros to use. These APIs provide support for recent standards and add new kinds of Windows Power-Shell cmd lets that make it simpler and more cost-effective to connect to and manage multiple servers and devices in the data center. [2]
Preparing and configuring the Virtual Machine Manager before installing the Windows server 2012 R2
- First user need to download the ISO file of the windows server 2012 R2 from the Microsoft official web site ISO link
- After download the the ISO file, user need to import it in the Virtual manager
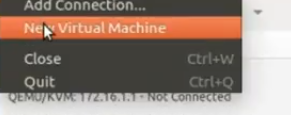
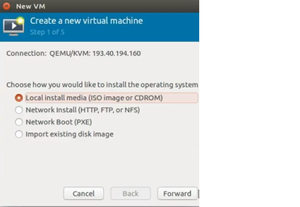
- This how the user will import the ISO file in the Virtual manager
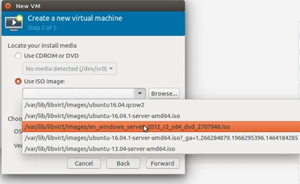
- User need to select the memory for the machine it recommended to use more than 2GB for the machine it used 4GB which is 4096MB

- User after choosing the memory and the CPU which recommended for the Windows machine, user need to select the storage also the following figure show that how the user will chose the storage and it's better to make it more than 20G and it's up to the user
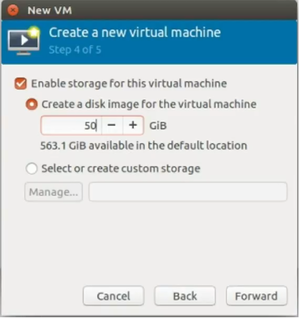
- After the user selected the memory and the storage, user need to rename the machine
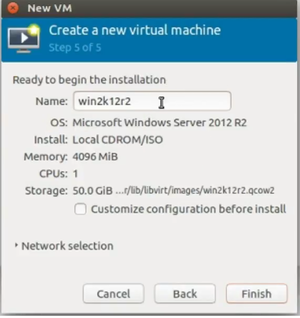
Starting with setting up the Windows-Domain-Controller
- Start to chose the preferred language for the user
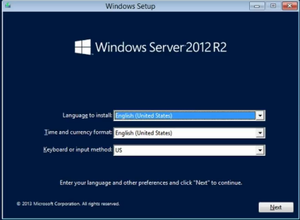
- User need to start the installation
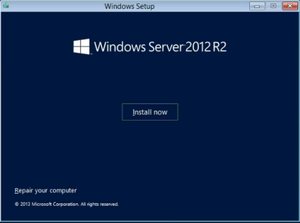
- User here need to select the Windows server R2 standard (server GUI which with graphic user interface) and this is recommended for the user
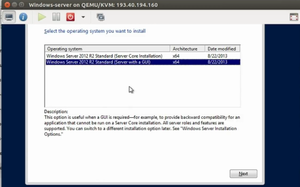
- User need to select the storage which he created the 50G to install the windows on it
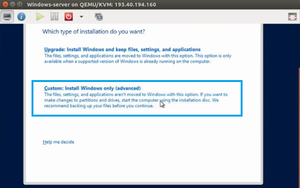
- User will select the drive where is the storage 50G
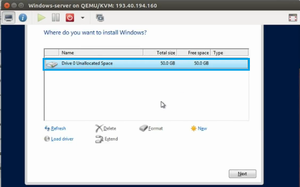
- After user configure everything the installation will begin
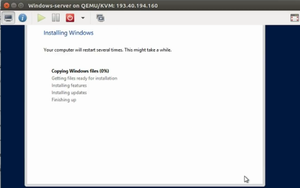
- User need to insert a strong password with uppercase letters and lowercase and numbers to make it more strong (recommended !!)
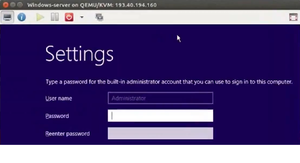
Video tutorial for Setting up Windows Server and Setup of the Domain controller
The following video tutorial is to make the life easy for people and how to install it correctly.
YouTube video tutorial for setup the Domain controller
Summary
See also
1- http://searchwindowsserver.techtarget.com/definition/domain-controller