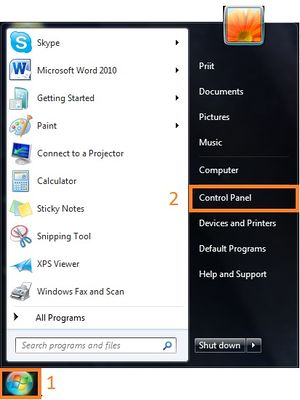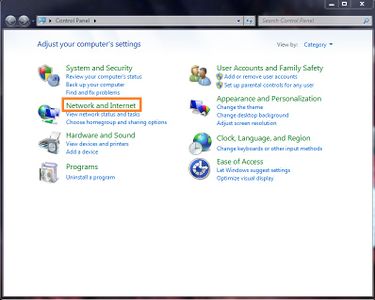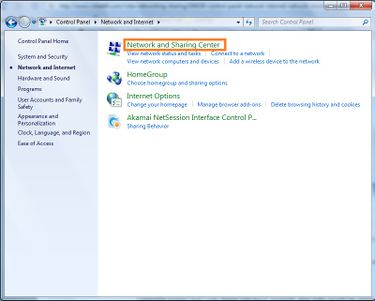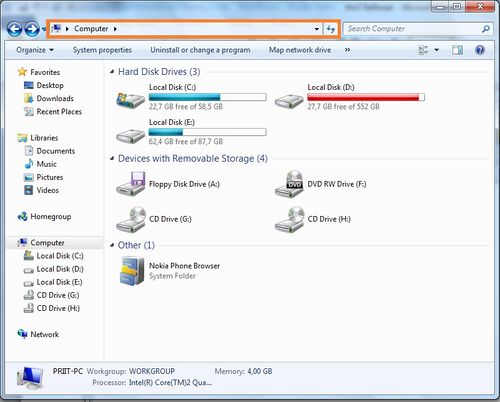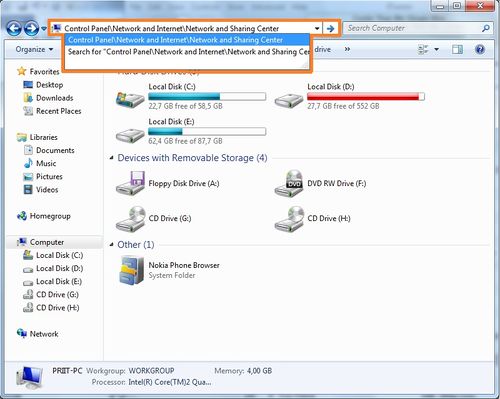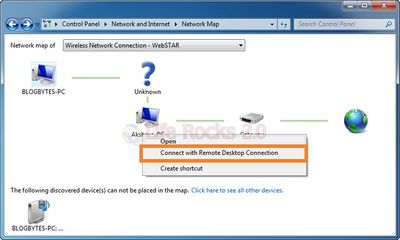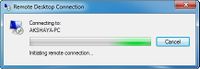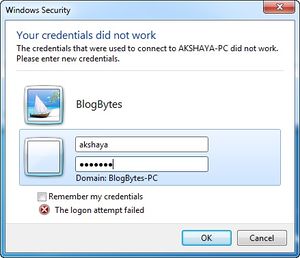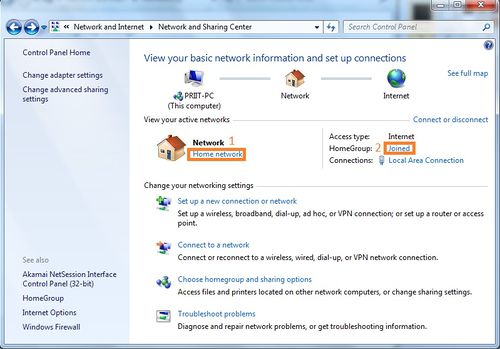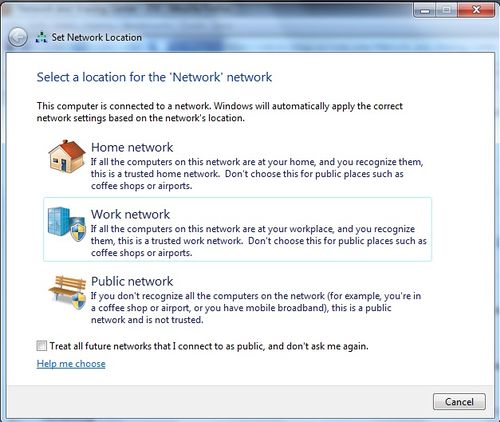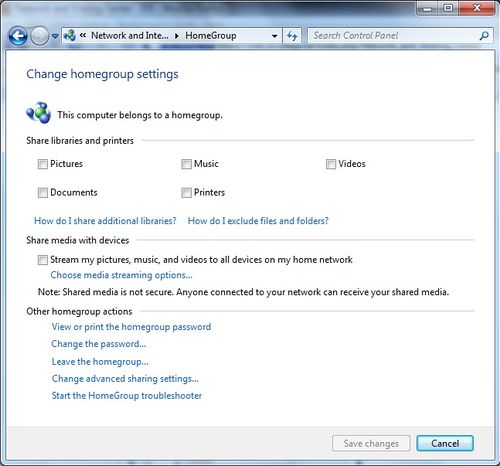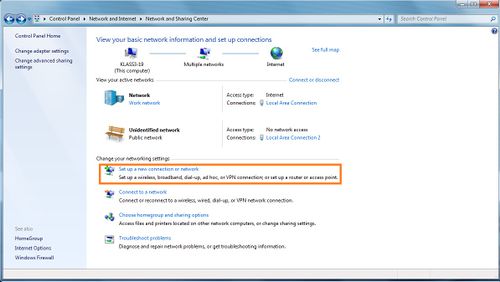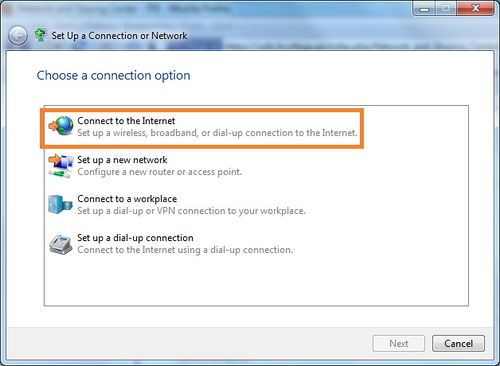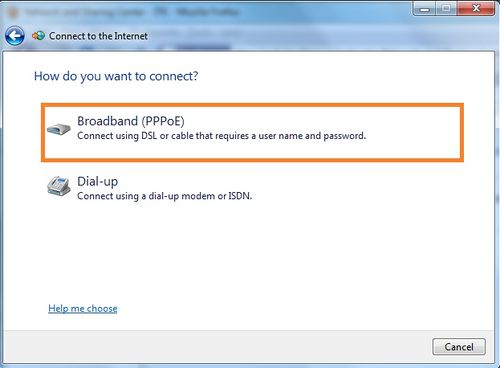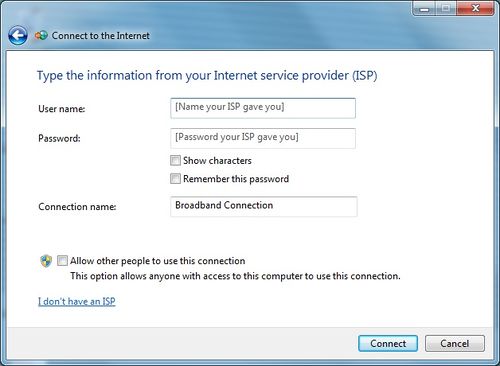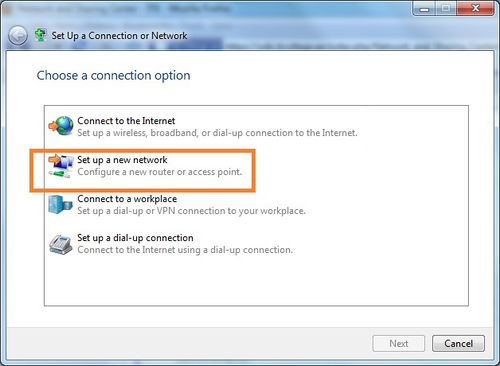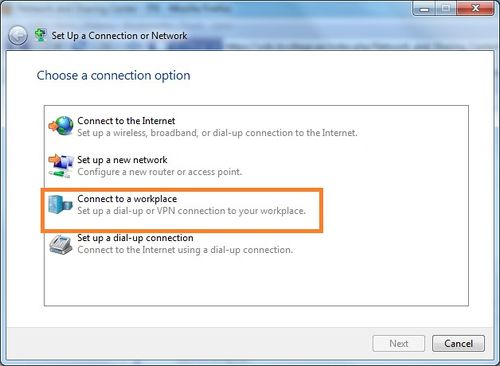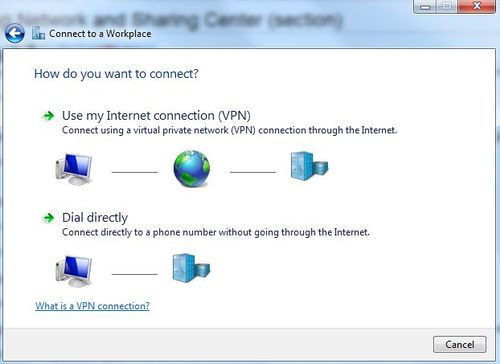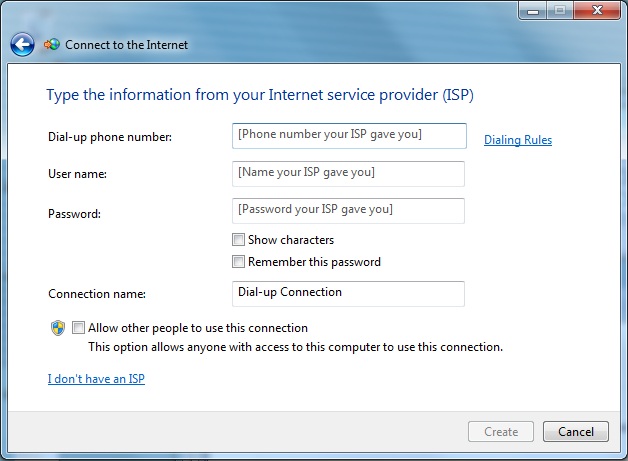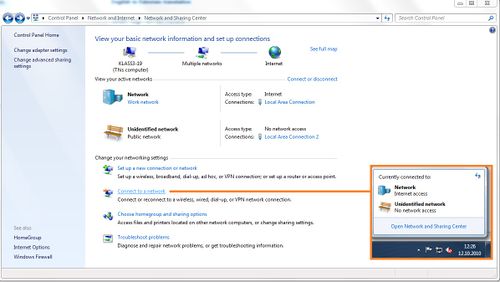Network and Sharing Center: Difference between revisions
No edit summary |
|||
| (44 intermediate revisions by the same user not shown) | |||
| Line 1: | Line 1: | ||
=Sissejuhatus= | =Sissejuhatus= | ||
Network and Sharing Center jälgida ja hallata ühest kohast põhimõtteliselt kõiki võrgu sätteid ja seadistusi. Network and Sharing Center-i kaudu saab jagada faile ning näiteks ka printerit. Windows 7 tulekuga on ürtiatud teha kogu süsteem väga kasutaja sõbralikuks ja enamjaolt on see ka saavutatud. Väga kasulik on kasutada Network and Sharing Center'it kui on vaja interneti ühendus või koduvõrk luua, jälgida võrgus olevaid arvuteid ja neid ka hallata läbi ühtsete paroolide. Lisaks kõigele muule ka windows pakub variante mõnede probleemide lahedamisele. | |||
= | =Kus asub Network and Sharing Center= | ||
'''Esimene võimalus''' | '''Esimene võimalus''' | ||
* | *Asukoha leidmine on 4 hiire klõpsu kaugusel: | ||
'''Start''' -> '''Control Panel''' -> '''Network and Internet''' -> '''Network and Sharing Center''' | |||
[[File: | |||
[[File:Start Control Panel.jpg|300px]][[File:Network and internet.jpg|375px]]][[File:Network and Sharing Center.jpg|375px]]] | |||
'''Teine võimalus''' | '''Teine võimalus''' | ||
* | *Kes seda ei viitsi kopeerigu järgnev link aadressi ribale ükskõik mis arvutisiseses aknas( browseri aknad ei sobi): | ||
Control Panel\Network and Internet\Network and Sharing Center | |||
[[File: | [[File:kopeerimine.jpg|500px]] [[File:kopeerimine2.jpg|500px]] | ||
=Mida saab Network and Sharing Centeriga teha= | |||
= | ==Saab vaadata algelist võrgu infot ja üles seatud ühendusi== | ||
Lisas on võimalik avada terve võrguühenduste kaart ('''See full map'''), mis on väga kasulik juhul kui tahad näha kes on veel ühendatud samasse võrku. Seal on võimalik näha, kes ja kuidas on ühildunud (kaabel või wifi) | |||
Network map vaates on võimalik ka teistele võrgus olevatele arvutitele väga lihtne ligi pääseda - seda, kas jagatud failide kaudu või Remote Desktop ühenduse kaudu. | |||
1.Kõigepealt valid Connect with Remote Desktop connection | |||
[[File:OpenConnection.jpg|400px]] | |||
2.Ootad kuni laeb | |||
[[File:RemoteDesktopLoad.jpg|200px]] | |||
3.Sisestad kasutaja tunnuse ja parooli | |||
[[File:LoginCredentials.jpg|300px]] | |||
NB! Full network map ei ole loodav kui võrgu kohaks(network location) on seatistatud avalik(public) | |||
==Aktiivsed võrgud== | |||
Aktiivsete võrkude all saab vaadata aktiivse võrgu tüüpi, millele lisaks ka ühenduvuse tüüpi (kas internet või lokaalne), kodugruppi ja ühendusi. | |||
Võrgu tüübi ja kodugruppi seadistuste haldamiseks tuleks käituda järgmiselt: | |||
[[File:Network type and Homegroup settings location.jpg|500px]] | |||
===1. Võrgu tüüp=== | |||
Võrgu tüüpideks on siis nõrgema turvalisusega alates ja kõrgema turvalisusega lõpetades: | |||
'''Home network''' - usaldab automaatselt kuna on sättestatud, et tegemist on kodu arvutiga ja keegi eemalt ligi ei pääse, mis tõttu turvameetmed on ka madalad. Saab kuuluda kodugruppi! | |||
'''Work network''' - näeb võrgusiseseid arvuteid. On sobilik väikefirmadele ja kontoritele. Ei saa kuuluda kodugruppi! | |||
'''Public network''' - on mõeldud avuti peitmiseks teiste eest võrgus, sobib avalikes võrkudes näiteks kuskil pubis, et kaitsta viiruste ja muu ohtlike programmide eest. | |||
[[File:Network type.jpg|500px]] | |||
===2.Kodugrupi seaded=== | |||
Windows 7 on toonud uue võimaluse koduvõrgu loomiseks. Kodugrupiga on võimalik jagada dokumente, muusikat, pilte, videod ja printereid. Kui mõnel arvutil on printer taga, mis on ühendatud kodugruppi siis on võimalik kõigil kodugrupi arvutitel seda printerit kasutada. | |||
Kuna kodugruppis jagatud failid pole turvatud ja neid saaks nii iga arvuti kätte, mis end koduguppi lisanud, on kodugrupile võimalik ka parooli panna. Parooli vahetamiseks peavad kõik kodugrupi liikmed aktiivsed olemad, sest pärast parooli vahetamist tuleb see sisestada kõikides kodugrupi arvutites. | |||
Windows Media Center otsib automaatselt ka kodugrupist meediat mida mängida, mis muudab iga päevased tegevused väga mugavaks, kui saad oma muusika või filmi igast kodugruppi ühendatud seadmest mängima panna. | |||
[[File:Homegroup settings.jpg|500px]] | |||
==Interneti ühenduse või võrgu üles seadmine== | |||
Võimalus luua võrguühendus või lokaalne võrk, mida teeb enamasti automaatselt ka windows 7 ise otsides kohe võimalusel interneti üles. | |||
[[File:et ühendust tegema hakata.jpg|500px]] | |||
'''1'''.Ühenda ennast interneti. Võimalus luua traadita, traadiga või sisse helistamisega ühendus internetti. | |||
[[File: | [[File:ühenda internetti.jpg|500px]] | ||
Kui on püsiühendusega internet, oleks see valik mõistlik | |||
[[File:internet1.jpg|500px]] | |||
[[File:internet2.jpg|500px]] | |||
2 | '''2'''.Loo uus võrk. Seadista ruuter või ''access point''. | ||
[[File:sea võrku.jpg|500px]] | |||
'''3'''.Ühendu ''workplace'' 'ga. Võimalus luua sissehelistamise või VPN(Virtual Private Network) abil välise võrguga - ''Workplace'' 'ga. | |||
[[File:ühenda töökohta.jpg|500px]] | |||
Saad valida kas läbi interneti või otse helistamisega. | |||
[[File:workspace.jpg|500px]] | |||
'''4'''.Loo sissehelistamise ühendus. Ühenda internetio sissehelistamise kaudu. Tundub kasutu kuna esimene lahendus juba haldab seda. | |||
[[File:luua helistamisühenuds.jpg|500px]] | |||
Sama valik on ka esimesel ühendamis viisil kuid siiski on võimalus ka otse küsida sissehelistamise kaudu interneti ühendamist. | |||
[[File:internet dial2.jpg]] | |||
==Võrku ühendamine== | |||
''' | Võimalus siis ringiga ühendatud võrke vaadata kuna sama aken on windowsil tavaliselt all vasakus nurgas olemas. '''Chuul!''' | ||
[[File:valmis networki ühendamine.jpg|500px]] | |||
=Kokkuvõte= | |||
Network and Sharing Center on väga hea töörist kergelt mõngiate võrgulahenduste ülesseadmiseks ja nende haldamiseks. Võimalused on interneti ühendumisest kuni teiste võrgus olevate arvutite haldamiseni välja läbi ''Remote Desktop'' 'i. Windows 7 kodugrupid on ka eriti lihtsaks teinud failide jagamise. | |||
=Kasutatud kirjandus= | |||
== | |||
*http://www.nirmaltv.com/2010/03/30/how-to-create-a-network-map-in-windows-7/ | |||
*http://www.online-tech-tips.com/windows-7/network-and-sharing-center-windows-7-overview/ | |||
*http://www.youtube.com/watch?v=Cspj-Dg7wxg | |||
*http://www.techtalkz.com/windows-7/516014-how-setup-network-connection-using-network-sharing-center-windows-7-a.html | |||
* | *https://wiki.itcollege.ee/index.php/Windows-t%C3%B6%C3%B6jaamade_haldamise_aines_valminud_referaadid_2010_s%C3%BCgis,_p%C3%A4eva%C3%B5pe | ||
=Autor= | =Autor= | ||
Latest revision as of 10:56, 14 October 2010
Sissejuhatus
Network and Sharing Center jälgida ja hallata ühest kohast põhimõtteliselt kõiki võrgu sätteid ja seadistusi. Network and Sharing Center-i kaudu saab jagada faile ning näiteks ka printerit. Windows 7 tulekuga on ürtiatud teha kogu süsteem väga kasutaja sõbralikuks ja enamjaolt on see ka saavutatud. Väga kasulik on kasutada Network and Sharing Center'it kui on vaja interneti ühendus või koduvõrk luua, jälgida võrgus olevaid arvuteid ja neid ka hallata läbi ühtsete paroolide. Lisaks kõigele muule ka windows pakub variante mõnede probleemide lahedamisele.
Kus asub Network and Sharing Center
Esimene võimalus
- Asukoha leidmine on 4 hiire klõpsu kaugusel:
Start -> Control Panel -> Network and Internet -> Network and Sharing Center
Teine võimalus
- Kes seda ei viitsi kopeerigu järgnev link aadressi ribale ükskõik mis arvutisiseses aknas( browseri aknad ei sobi):
Control Panel\Network and Internet\Network and Sharing Center
Mida saab Network and Sharing Centeriga teha
Saab vaadata algelist võrgu infot ja üles seatud ühendusi
Lisas on võimalik avada terve võrguühenduste kaart (See full map), mis on väga kasulik juhul kui tahad näha kes on veel ühendatud samasse võrku. Seal on võimalik näha, kes ja kuidas on ühildunud (kaabel või wifi)
Network map vaates on võimalik ka teistele võrgus olevatele arvutitele väga lihtne ligi pääseda - seda, kas jagatud failide kaudu või Remote Desktop ühenduse kaudu.
1.Kõigepealt valid Connect with Remote Desktop connection
2.Ootad kuni laeb
3.Sisestad kasutaja tunnuse ja parooli
NB! Full network map ei ole loodav kui võrgu kohaks(network location) on seatistatud avalik(public)
Aktiivsed võrgud
Aktiivsete võrkude all saab vaadata aktiivse võrgu tüüpi, millele lisaks ka ühenduvuse tüüpi (kas internet või lokaalne), kodugruppi ja ühendusi.
Võrgu tüübi ja kodugruppi seadistuste haldamiseks tuleks käituda järgmiselt:
1. Võrgu tüüp
Võrgu tüüpideks on siis nõrgema turvalisusega alates ja kõrgema turvalisusega lõpetades:
Home network - usaldab automaatselt kuna on sättestatud, et tegemist on kodu arvutiga ja keegi eemalt ligi ei pääse, mis tõttu turvameetmed on ka madalad. Saab kuuluda kodugruppi!
Work network - näeb võrgusiseseid arvuteid. On sobilik väikefirmadele ja kontoritele. Ei saa kuuluda kodugruppi!
Public network - on mõeldud avuti peitmiseks teiste eest võrgus, sobib avalikes võrkudes näiteks kuskil pubis, et kaitsta viiruste ja muu ohtlike programmide eest.
2.Kodugrupi seaded
Windows 7 on toonud uue võimaluse koduvõrgu loomiseks. Kodugrupiga on võimalik jagada dokumente, muusikat, pilte, videod ja printereid. Kui mõnel arvutil on printer taga, mis on ühendatud kodugruppi siis on võimalik kõigil kodugrupi arvutitel seda printerit kasutada.
Kuna kodugruppis jagatud failid pole turvatud ja neid saaks nii iga arvuti kätte, mis end koduguppi lisanud, on kodugrupile võimalik ka parooli panna. Parooli vahetamiseks peavad kõik kodugrupi liikmed aktiivsed olemad, sest pärast parooli vahetamist tuleb see sisestada kõikides kodugrupi arvutites.
Windows Media Center otsib automaatselt ka kodugrupist meediat mida mängida, mis muudab iga päevased tegevused väga mugavaks, kui saad oma muusika või filmi igast kodugruppi ühendatud seadmest mängima panna.
Interneti ühenduse või võrgu üles seadmine
Võimalus luua võrguühendus või lokaalne võrk, mida teeb enamasti automaatselt ka windows 7 ise otsides kohe võimalusel interneti üles.
1.Ühenda ennast interneti. Võimalus luua traadita, traadiga või sisse helistamisega ühendus internetti.
Kui on püsiühendusega internet, oleks see valik mõistlik
2.Loo uus võrk. Seadista ruuter või access point.
3.Ühendu workplace 'ga. Võimalus luua sissehelistamise või VPN(Virtual Private Network) abil välise võrguga - Workplace 'ga.
Saad valida kas läbi interneti või otse helistamisega.
4.Loo sissehelistamise ühendus. Ühenda internetio sissehelistamise kaudu. Tundub kasutu kuna esimene lahendus juba haldab seda.
Sama valik on ka esimesel ühendamis viisil kuid siiski on võimalus ka otse küsida sissehelistamise kaudu interneti ühendamist.
Võrku ühendamine
Võimalus siis ringiga ühendatud võrke vaadata kuna sama aken on windowsil tavaliselt all vasakus nurgas olemas. Chuul!
Kokkuvõte
Network and Sharing Center on väga hea töörist kergelt mõngiate võrgulahenduste ülesseadmiseks ja nende haldamiseks. Võimalused on interneti ühendumisest kuni teiste võrgus olevate arvutite haldamiseni välja läbi Remote Desktop 'i. Windows 7 kodugrupid on ka eriti lihtsaks teinud failide jagamise.
Kasutatud kirjandus
Autor
- Priit Pobbul A21
- ppobbul AT itcollege.ee