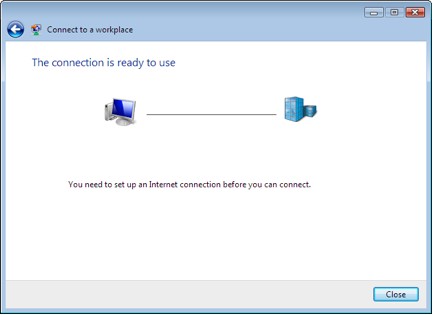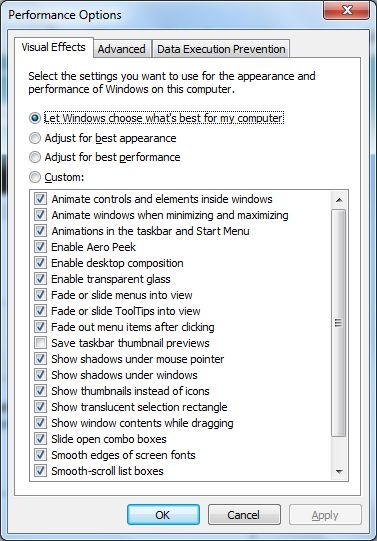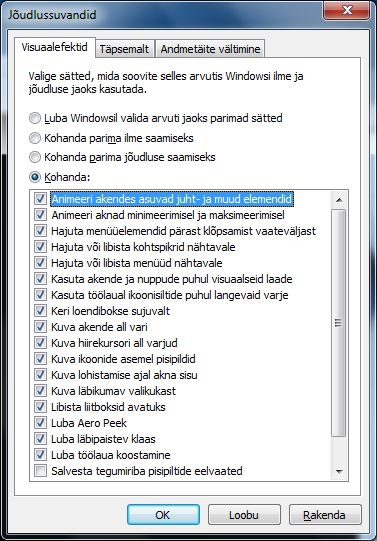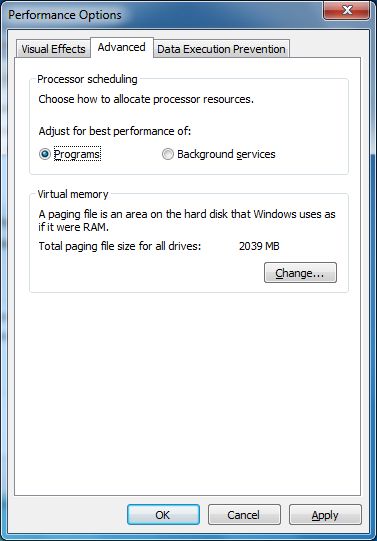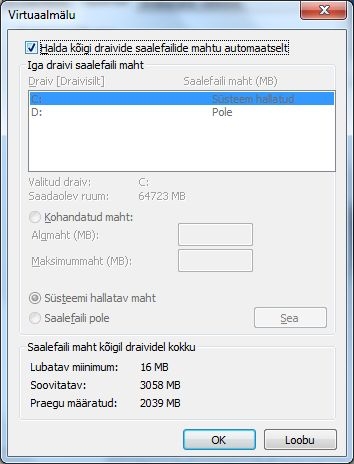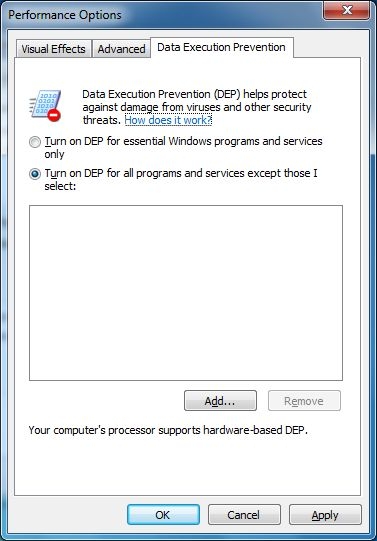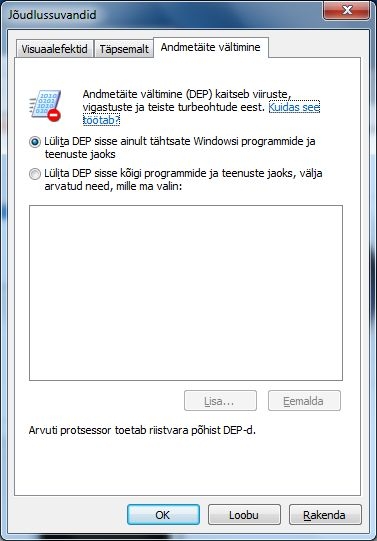Performance Option seadistamine Windows 7 operatsioonisüsteemis: Difference between revisions
No edit summary |
No edit summary |
||
| (19 intermediate revisions by the same user not shown) | |||
| Line 1: | Line 1: | ||
Kausta Jõudlussuvandite (''Perfomance Options'') avamiseks klõpsake nupul Start , seejärel suvandil Juhtpaneel (''Control Panel'') ja seejärel suvandil Süsteem (''System'') või lihtsalt kasutage klahvide kombinatsiooni '''<Windows+Pause>'''. | ==SISSEJUHATUS== | ||
Ükskõik kui kiired ja suurepärased arvutid uutena ka poleks, aja jooksul muutuvad nad kõik aeglasemaks. See kaasaegne arvuti, mille te aasta tagasi ostsite, ei tundu pärast paljude programmide installimist, nuhkvara- ja viirusetõrjetarkvara laadimist ning Internetist pärineva rohke rämpsu allalaadimist enam eriline "moeröögatus". Aeglustumine võib toimuda nii tasahilju, et te peaaegu ei märkagi seda, kuni ühel päeval üritate avada mõnd programmi või faili ja imestate:"Mis küll mu vaese arvutiga juhtunud on?" | |||
Kausta Jõudlussuvandite (''Perfomance Options'') avamiseks klõpsake nupul Start, seejärel suvandil Juhtpaneel (''Control Panel'') ja seejärel suvandil Süsteem (''System'') või lihtsalt kasutage klahvide kombinatsiooni '''<Windows+Pause>'''. | |||
[[File:0.jpg]] | [[File:0.jpg]] | ||
| Line 7: | Line 11: | ||
[[File:Settings.jpg]] | [[File:Settings.jpg]] | ||
Avaneb Jõudlussuvandite (Perfomance Options) aken (vt. pildid allpool). Windows pakub mitmesuguseid valikuid arvuti visuaalsete efektide seadmiseks. Näiteks saate kuvada menüüde all varjud. Varjud annavad menüüdele ruumilisuse. Saate Windowsi konfigureerida akna ekraanil teisaldamise ajal kuvama kogu akna sisu. Suure teksti loetavamaks muutmiseks saate kuvada ekraanifontidel sujuvad servad. Windows pakub võimalust lülitada sisse kõik sätted (parima ilme saavutamiseks) või mitte ühtegi sätet (parima arvutijõudluse saavutamiseks). Võite taastada ka vaikesätted. | Avaneb Jõudlussuvandite (''Perfomance Options'') aken (vt. pildid allpool). | ||
=='''VISUAALEFEKTID'''== | |||
Windows pakub mitmesuguseid valikuid arvuti visuaalsete efektide seadmiseks. Näiteks saate kuvada menüüde all varjud. Varjud annavad menüüdele ruumilisuse. Saate Windowsi konfigureerida akna ekraanil teisaldamise ajal kuvama kogu akna sisu. Suure teksti loetavamaks muutmiseks saate kuvada ekraanifontidel sujuvad servad. Windows pakub võimalust lülitada sisse kõik sätted (parima ilme saavutamiseks) või mitte ühtegi sätet (parima arvutijõudluse saavutamiseks). Võite taastada ka vaikesätted. | |||
| Line 13: | Line 21: | ||
*''Veel 2 punkti, mis ei mahunud sisse ülaltoodud piltil:'' [[File:Perfomance2lisa.jpg]] | *''Veel 2 punkti, mis ei mahunud sisse ülaltoodud piltil:'' [[File:Perfomance2lisa.jpg]] | ||
=='''TÄPSEMALT'''== | |||
Järgmine vahekarti Täpsemalt (''Advanced'') klõpsamisel saame näha Protsessori hõivatuse ja Virtuaalmälu jõudluse sätted (vt. pildid allpool). | Järgmine vahekarti Täpsemalt (''Advanced'') klõpsamisel saame näha Protsessori hõivatuse ja Virtuaalmälu jõudluse sätted (vt. pildid allpool). | ||
| Line 26: | Line 37: | ||
Siin te võite saalefaili mahu muuta. Selle protseduuri läbimiseks peate olema arvutisse logitud ülema või ülematerühma liikmena. Kui teie arvuti on ühendatud võrku, võib süsteemipoliitika takistada teid selle toimingu lõpuleviimisel. | Siin te võite saalefaili mahu muuta. Selle protseduuri läbimiseks peate olema arvutisse logitud ülema või ülematerühma liikmena. Kui teie arvuti on ühendatud võrku, võib süsteemipoliitika takistada teid selle toimingu lõpuleviimisel. | ||
Klõpsake jaotise Virtuaalmälu nuppu Muuda (''Change''). Võtke ära linnukese Halda kõigi draivide saalefailide mahtu automaatselt (''Automatically manage paging file size for all drives'').Klõpsake loendiboksis Draiv [draivisilt] selle draivi nime, mis sisaldab muudetavat saalefaili. Klõpsake jaotise Valitud draivi saalefaili maht raadionuppu Kohandatud maht, tippige väljale Algmaht (MB) või Maksimummaht (MB) uus saalefaili maht megabaitides (MB) ja seejärel klõpsake nuppu Sea. | Klõpsake jaotise Virtuaalmälu nuppu Muuda (''Change''). Võtke ära linnukese Halda kõigi draivide saalefailide mahtu automaatselt (''Automatically manage paging file size for all drives''). Klõpsake loendiboksis Draiv [draivisilt] selle draivi nime, mis sisaldab muudetavat saalefaili. Klõpsake jaotise Valitud draivi saalefaili maht raadionuppu Kohandatud maht, tippige väljale Algmaht (MB) või Maksimummaht (MB) uus saalefaili maht megabaitides (MB) ja seejärel klõpsake nuppu Sea. | ||
Kui vähendate algse või maksimaalse saalefaili sätteid, peate nende muudatuste jõustumise nägemiseks arvuti taaskäivitama. Saalefaili mahu suurendamisel ei pea tavaliselt arvutit taaskäivitama. | Kui vähendate algse või maksimaalse saalefaili sätteid, peate nende muudatuste jõustumise nägemiseks arvuti taaskäivitama. Saalefaili mahu suurendamisel ei pea tavaliselt arvutit taaskäivitama. | ||
[[File:Memory.jpg]] [[File:Memory2.jpg]] | [[File:Memory.jpg]] [[File:Memory2.jpg]] | ||
''' | |||
=='''ANDMETÄITE VÄLTIMINE'''== | |||
(''Data Execution Preventsion'') | |||
Andmetäite vältimine (DEP) on turbefunktsioon, mis aitab kaitsta arvutit viiruste ja muude turbeohtude tekitatud võimalike kahjude eest. Kahjulikud programmid võivad Windowsi rünnata, proovides käivitada (täita) koodi Windowsi või volitatud programmide jaoks reserveeritud mälukohtadest. Sellised rünnakud võivad kahjustada programme ja faile. DEP aitab arvutit kaitsta, jälgides programme ja kontrollides, kas programmid kasutavad arvuti mälu turvaliselt. Kui DEP märkab, et mõni programm kasutab mälu valesti, sulgeb see programmi ja teavitab teid. | Andmetäite vältimine (DEP) on turbefunktsioon, mis aitab kaitsta arvutit viiruste ja muude turbeohtude tekitatud võimalike kahjude eest. Kahjulikud programmid võivad Windowsi rünnata, proovides käivitada (täita) koodi Windowsi või volitatud programmide jaoks reserveeritud mälukohtadest. Sellised rünnakud võivad kahjustada programme ja faile. DEP aitab arvutit kaitsta, jälgides programme ja kontrollides, kas programmid kasutavad arvuti mälu turvaliselt. Kui DEP märkab, et mõni programm kasutab mälu valesti, sulgeb see programmi ja teavitab teid. | ||
| Line 41: | Line 54: | ||
1. Klõpsake vahekaardil Andmetäite vältimine käsul Lülita DEP sisse kõikide programmide ja teenuste jaoks, välja arvatud valitud programmid. | 1. Klõpsake vahekaardil Andmetäite vältimine käsul Lülita DEP sisse kõikide programmide ja teenuste jaoks, välja arvatud valitud programmid. | ||
2. Üksiku programmi DEP väljalülitamiseks märkige soovitud programmi nime kõrval olev ruut ja klõpsake nupul OK. Kui programmi loendis pole, klõpsake käsul Lisa. Avage kaust Programmifailid, otsige üles programmi täitmisfail (failinime laiendiga .exe) ja klõpsake siis nupul Ava. | 2. Üksiku programmi DEP väljalülitamiseks märkige soovitud programmi nime kõrval olev ruut ja klõpsake nupul OK. Kui programmi loendis pole, klõpsake käsul Lisa. Avage kaust Programmifailid, otsige üles programmi täitmisfail (failinime laiendiga .exe) ja klõpsake siis nupul Ava. Klõpsake nupul OK, siis kuvatavas dialoogiboksis Süsteemiatribuudid nupul OK ja seejärel veel kord nupul OK. Võimalik, et peate muudatuste jõustamiseks arvuti uuesti käivitama. | ||
Klõpsake nupul OK, siis kuvatavas dialoogiboksis Süsteemiatribuudid nupul OK ja seejärel veel kord nupul OK. Võimalik, et peate muudatuste jõustamiseks arvuti uuesti käivitama. | |||
Kasutatud allikad: | Kasutatud allikad: | ||
| Line 50: | Line 62: | ||
[http://windows.microsoft.com/et-EE/Windows7/What-is-Data-Execution-Prevention] | [http://windows.microsoft.com/et-EE/Windows7/What-is-Data-Execution-Prevention] | ||
Autor: Pavel Kodotšigov (AK22) | '''Autor:''' Pavel Kodotšigov (AK22) | ||
Latest revision as of 01:49, 20 October 2010
SISSEJUHATUS
Ükskõik kui kiired ja suurepärased arvutid uutena ka poleks, aja jooksul muutuvad nad kõik aeglasemaks. See kaasaegne arvuti, mille te aasta tagasi ostsite, ei tundu pärast paljude programmide installimist, nuhkvara- ja viirusetõrjetarkvara laadimist ning Internetist pärineva rohke rämpsu allalaadimist enam eriline "moeröögatus". Aeglustumine võib toimuda nii tasahilju, et te peaaegu ei märkagi seda, kuni ühel päeval üritate avada mõnd programmi või faili ja imestate:"Mis küll mu vaese arvutiga juhtunud on?"
Kausta Jõudlussuvandite (Perfomance Options) avamiseks klõpsake nupul Start, seejärel suvandil Juhtpaneel (Control Panel) ja seejärel suvandil Süsteem (System) või lihtsalt kasutage klahvide kombinatsiooni <Windows+Pause>.
Seejärel klõpsake Täpsemad süsteemisätted (Advanced system settings). Klõpsake vahekaarti Täpsemalt (Advanced) ja seejärel jaotise Jõudlus (Perfomance) nuppu Sätted (Settings).
Avaneb Jõudlussuvandite (Perfomance Options) aken (vt. pildid allpool).
VISUAALEFEKTID
Windows pakub mitmesuguseid valikuid arvuti visuaalsete efektide seadmiseks. Näiteks saate kuvada menüüde all varjud. Varjud annavad menüüdele ruumilisuse. Saate Windowsi konfigureerida akna ekraanil teisaldamise ajal kuvama kogu akna sisu. Suure teksti loetavamaks muutmiseks saate kuvada ekraanifontidel sujuvad servad. Windows pakub võimalust lülitada sisse kõik sätted (parima ilme saavutamiseks) või mitte ühtegi sätet (parima arvutijõudluse saavutamiseks). Võite taastada ka vaikesätted.
TÄPSEMALT
Järgmine vahekarti Täpsemalt (Advanced) klõpsamisel saame näha Protsessori hõivatuse ja Virtuaalmälu jõudluse sätted (vt. pildid allpool).
Protsessori hõivatus (Processor scheduling)
Saate optimeerida oma arvuti protsessori kasutust (hõivatus). Kui kasutate arvutit peamiselt tööjaama, mitte serverina, võite programmidele rohkem protsessori ressurse eraldada, vastasel juhul kui kasutate arvuti serverina siis võite Taustateenustele protsessori ressurse eraldada.
Virtuaalmälu (Virtual memory)
Siin te võite saalefaili mahu muuta. Selle protseduuri läbimiseks peate olema arvutisse logitud ülema või ülematerühma liikmena. Kui teie arvuti on ühendatud võrku, võib süsteemipoliitika takistada teid selle toimingu lõpuleviimisel.
Klõpsake jaotise Virtuaalmälu nuppu Muuda (Change). Võtke ära linnukese Halda kõigi draivide saalefailide mahtu automaatselt (Automatically manage paging file size for all drives). Klõpsake loendiboksis Draiv [draivisilt] selle draivi nime, mis sisaldab muudetavat saalefaili. Klõpsake jaotise Valitud draivi saalefaili maht raadionuppu Kohandatud maht, tippige väljale Algmaht (MB) või Maksimummaht (MB) uus saalefaili maht megabaitides (MB) ja seejärel klõpsake nuppu Sea. Kui vähendate algse või maksimaalse saalefaili sätteid, peate nende muudatuste jõustumise nägemiseks arvuti taaskäivitama. Saalefaili mahu suurendamisel ei pea tavaliselt arvutit taaskäivitama.
ANDMETÄITE VÄLTIMINE
(Data Execution Preventsion)
Andmetäite vältimine (DEP) on turbefunktsioon, mis aitab kaitsta arvutit viiruste ja muude turbeohtude tekitatud võimalike kahjude eest. Kahjulikud programmid võivad Windowsi rünnata, proovides käivitada (täita) koodi Windowsi või volitatud programmide jaoks reserveeritud mälukohtadest. Sellised rünnakud võivad kahjustada programme ja faile. DEP aitab arvutit kaitsta, jälgides programme ja kontrollides, kas programmid kasutavad arvuti mälu turvaliselt. Kui DEP märkab, et mõni programm kasutab mälu valesti, sulgeb see programmi ja teavitab teid.
Kui soovite mõne usaldusväärse programmi korral DEP välja lülitada, on soovitatav enne DEP sätete muutmist kontrollida, kas tarkvaratootja pakub programmi DEP-ga ühilduvat versiooni või värskendust. Kui värskendus või DEP-ga ühilduv versioon on saadaval, on arvuti paremaks kaitsmiseks soovitatav see installida ja DEP-d mitte välja lülitada. Kui tarkvaratootja pole programmi värskendatud, DEP-ga ühilduvat versiooni välja andnud, saate soovitud programmi jaoks DEP välja lülitada. Seejärel saate seda programmi küll kasutada, kuid kaitse puudumise tõttu võivad võimaliku ründe korral olla ohus muud programmid ja failid.
1. Klõpsake vahekaardil Andmetäite vältimine käsul Lülita DEP sisse kõikide programmide ja teenuste jaoks, välja arvatud valitud programmid.
2. Üksiku programmi DEP väljalülitamiseks märkige soovitud programmi nime kõrval olev ruut ja klõpsake nupul OK. Kui programmi loendis pole, klõpsake käsul Lisa. Avage kaust Programmifailid, otsige üles programmi täitmisfail (failinime laiendiga .exe) ja klõpsake siis nupul Ava. Klõpsake nupul OK, siis kuvatavas dialoogiboksis Süsteemiatribuudid nupul OK ja seejärel veel kord nupul OK. Võimalik, et peate muudatuste jõustamiseks arvuti uuesti käivitama.
Kasutatud allikad: [1] [2] [3] [4]
Autor: Pavel Kodotšigov (AK22)