Seadmete haldus Windows 7 operatsioonisüsteemis: Difference between revisions
No edit summary |
|||
| (24 intermediate revisions by the same user not shown) | |||
| Line 1: | Line 1: | ||
= Autor = | = Autor = | ||
:Sven Mäeks | :Sven Mäeks | ||
| Line 17: | Line 16: | ||
= Device Stage = | = Device Stage = | ||
Device Stage (Seadmete "esitlus") on Windows 7 üks uutest vahenditest, mis on ette nähtud kõiksuguste väliste seadmete (printerid, videokaamerad, mobiilid, MP3 pleierid, muud portatiivsed meediapleierid jne, jne), | Device Stage (Seadmete "esitlus") on Windows 7 üks uutest vahenditest, mis on ette nähtud kõiksuguste väliste seadmete (printerid, videokaamerad, mobiilid, MP3 pleierid, muud portatiivsed meediapleierid jne, jne), mida saab lülitad oma kompuutri külge, paremaks ja mugavamaks kasutamiseks. Device Sage on uus visuaalne kasutajaliides, mis aitab teada saada seda, et mida saab oma mingi seadmega teha, ta pakub antud seadme kodulehe aadressi, tema uute draiverite allalaadimise võimalust jms. | ||
Seega saab tema abil juhtida multifunktsionaalseid seadmeid (mobiilid, multifunktsionaalsed printerid, portatiivsed meediapleierid jne) ja antud kasutajaliidese kaudu | Seega saab tema abil juhtida multifunktsionaalseid seadmeid (mobiilid, multifunktsionaalsed printerid, portatiivsed meediapleierid jne) ja antud kasutajaliidese kaudu saab ligi taoliste seadmete unikaalsetele vahenditele ning parameetritele. | ||
Tegelikult loovad selle Device Stage vahendi seadmete tootjad ise, kes lisavad oma seadmetele omaenda kasutajaliidese, mis sisaldab seadme pilti, tema parameetreid, võimalusi, linke tootja kodulehele, linke draiverite allalaadimiseks jne... See on siiski alles lähima tuleviku värk ja paljudele seadmetele ei ole nende tootjad taolist kasutajaliidest lisanud nii et juhul kui | Tegelikult loovad selle Device Stage vahendi seadmete tootjad ise, kes lisavad oma seadmetele omaenda kasutajaliidese, mis sisaldab seadme pilti, tema parameetreid, võimalusi, linke tootja kodulehele, linke draiverite allalaadimiseks jne... See on siiski alles lähima tuleviku värk ja paljudele seadmetele ei ole nende tootjad taolist kasutajaliidest lisanud nii et juhul kui seadme kohta taolist infot ei ilmu, siis ei ole siin midagi imestada. | ||
Kui | Kui ühendada mingi seade arvutiga, siis ilmub aken, mis sisaldab loetelu antud seadme spetsiifilistest andmetest ja vahenditest, mida võib antud seadmega teha. See likvideerib ka vajaduse laadida alla kolmandate firmade programme selleks et antud seadet saaks kasutada. Device Stage ei tööta mitte ainult seadmetega, mis on ühendatud kompuutriga USB pesa kaudu vaid ta töötab lisaks ka Bluetooth ja Wi-Fi seadmetega. | ||
Device Stage esitab | Device Stage esitab antud seadme kõik teenistused, programmid ja muu informatsiooni, mis on selle konkreetse seadmega seotud. Kui lülitada seade esimest korda kompuutri külge, siis leiab Windows 7 tavaliselt ise temale sobivad draiverid ja installeerib need. Võrreldes Windows XP ja Windows Vista'ga, installeeritakse igasuguste printerite, USB mälupulkade, veebikaamerate, väliste kõvaketaste, mobiilide jne draiverid palju kiiremini ja kui vajalikku draiverit süsteemis ei ole, siis laetakse ta alla Windows Update kaudu. | ||
Alloleval pildil on toodud ära Nokia N95 Device Stage aken/kasutajaliides, mis loodi Nokia firma enda poolt ja ta sisaldab kõiki vahendeid, parameetreid ja linke, mis on selle Nokia N95-ga seotud: | Alloleval pildil on toodud ära Nokia N95 Device Stage aken/kasutajaliides, mis loodi Nokia firma enda poolt ja ta sisaldab kõiki vahendeid, parameetreid ja linke, mis on selle Nokia N95-ga seotud: | ||
| Line 27: | Line 26: | ||
[[Image:Ref004.jpg|frame|center|alt=Kolmas ekraanipilt.]] | [[Image:Ref004.jpg|frame|center|alt=Kolmas ekraanipilt.]] | ||
Device Stage on seotud Windows 7'e Devices and Printers vahendiga (aknaga) ja ta toetab ka Windows 7'e uut nn Jump List menüüd, mis asub Windows SuperBar ribal (Windows Taskbar ribal). Kui | Device Stage on seotud Windows 7'e Devices and Printers vahendiga (aknaga) ja ta toetab ka Windows 7'e uut nn Jump List menüüd, mis asub Windows SuperBar ribal (Windows Taskbar ribal). Kui lülitada seade PC külge, siis ilmub alla SuperBar'ile tema ikoon, mille kaudu saab ligi antud seadme kõikidele vahenditele: | ||
[[Image:Ref006.png|frame|center|alt=Neljas ekraanipilt.]] | [[Image:Ref006.png|frame|center|alt=Neljas ekraanipilt.]] | ||
Windows 7 uuele Device Stage vahendile saab ligi kui klõpsata nupule Start ja seejärel Devices and Printers (Või alternatiivina klõpsata nupule Start -> Control Panel ja klõpsata seejärel Hardware and Sound kategoorialingi all asuvale View devices and printers lingile). | |||
Kuna Device Stage vahend on uus asi, siis ei ole tootjad veel paljudele oma seadmetele lisanud seda Device Stage kasutajaliidest, aga töö käib ja eks edaspidi lisatakse see enamikele uuematele seadmetele. Nagu juba eelpool sai mainitud, siis on Device Stage seotud ka Windows 7'e Devices and Printers vahendiga (Start menüü > Devices and Printers). Siin asuvad nüüd peale printerite ka kõik muud seadmed (digitaalkaamerad, hiired, kuvarid, klaviatuurid jne), mis lülitatatakse kompuutri | Kuna Device Stage vahend on uus asi, siis ei ole tootjad veel paljudele oma seadmetele lisanud seda Device Stage kasutajaliidest, aga töö käib ja eks edaspidi lisatakse see enamikele uuematele seadmetele. Nagu juba eelpool sai mainitud, siis on Device Stage seotud ka Windows 7'e Devices and Printers vahendiga (Start menüü > Devices and Printers). Siin asuvad nüüd peale printerite ka kõik muud seadmed (digitaalkaamerad, hiired, kuvarid, klaviatuurid jne), mis lülitatatakse kompuutri külge. See on nende tsentraalne juhtimiskoht. Paljud seadmed ei toeta ikka veel Device Stage kasutajaliidest või siis toetavad seda ainult osaliselt ja seda saab näha ka sellesamas Devices and Printers aknas. Kui teha seal mingil seadmel 2 x hiireklõpsu ja kui seepeale ei avata tema Device Stage kasutajaliidese akent, siis ta ei oma veel antud vahendi tuge. | ||
Toon siin allapool ära veel kaks pildikest, mis näitavad, | Toon siin allapool ära veel kaks pildikest, mis näitavad, kuidas Windows 7's installeeritakse mingi seadme draivereid, mis lülitatakse esmakordselt PC külge. | ||
Selles näites lülitati esmakorselt kompuutri külge (Windows 7 operatsioonisüsteemiga PC külge) HP PSC printer/koopiamasin/skänner ja pärast tema käivitamist alustas Windows 7 kohe tema draiverite installeerimist. Töö käis väga kiiresti vaatamata sellele, et osa draivereid oli vaja laadida alla Windows Update kaudu (see kõik käis automaatselt). Näiteks Windows Vista'ga peab need draiverid installeerima ise kaasaantud DVD plaadi abil ja see võtab märksa rohkem aega. | Selles näites lülitati esmakorselt kompuutri külge (Windows 7 operatsioonisüsteemiga PC külge) HP PSC printer/koopiamasin/skänner ja pärast tema käivitamist alustas Windows 7 kohe tema draiverite installeerimist. Töö käis väga kiiresti vaatamata sellele, et osa draivereid oli vaja laadida alla Windows Update kaudu (see kõik käis automaatselt). Näiteks Windows Vista'ga peab need draiverid installeerima ise kaasaantud DVD plaadi abil ja see võtab märksa rohkem aega. | ||
| Line 39: | Line 38: | ||
[[Image:Ref008.jpg|frame|center|alt=Kuues ekraanipilt.]] | [[Image:Ref008.jpg|frame|center|alt=Kuues ekraanipilt.]] | ||
Otse Devices and Printers aknast saab käivitada mingi vajaliku tegevuse tehes vastaval seadmel paremklõpsu ja valides seejärel kontekstmenüüst sobiva käsu. Alates Windows 7 RC versioonist on Device Stage funktsiooni veelgi täiustatud. Kui | Otse Devices and Printers aknast saab käivitada mingi vajaliku tegevuse tehes vastaval seadmel paremklõpsu ja valides seejärel kontekstmenüüst sobiva käsu. Alates Windows 7 RC versioonist on Device Stage funktsiooni veelgi täiustatud. Kui ühendada arvuti mingi seadmega, siis ilmub alla tegumireale kohe ka tema ikoon. | ||
Veel üks näide Sansa Clip (4GB) MP3 pleierist. | Veel üks näide Sansa Clip (4GB) MP3 pleierist. | ||
| Line 45: | Line 44: | ||
[[Image:Ref009.JPG|frame|center|alt=Seitsmes ekraanipilt.]] | [[Image:Ref009.JPG|frame|center|alt=Seitsmes ekraanipilt.]] | ||
Kui | Kui viia antud ikooni kohale hiirekursor, siis ilmub seadme pisike eelvaateaken, mille kaudu võib otse alustada helilugude sünkroniseerimst või siis näha seadme seisukorda (aku laadimise vajadust jne): | ||
[[Image:Ref010.png|frame|center|alt=Kaheksas ekraanipilt.]] | [[Image:Ref010.png|frame|center|alt=Kaheksas ekraanipilt.]] | ||
| Line 52: | Line 51: | ||
[[Image:Ref011.png|frame|center|alt=Üheksas ekraanipilt.]] | [[Image:Ref011.png|frame|center|alt=Üheksas ekraanipilt.]] | ||
Kui teha all tegumireal seadme ikoonil paremkliki, siis ilmub seadme hüpikmenüü (Jump List menüü), mille kaudu võib samuti kävitada vajalikke tegevusi: | |||
[[Image:Ref012.png|frame|center|alt=Kümmnes ekraanipilt.]] | [[Image:Ref012.png|frame|center|alt=Kümmnes ekraanipilt.]] | ||
= Probleemid e. mitteühilduvad tooted= | |||
Kui peaksidki komistama mitteühilduva toote otsa annab Windows sulle sellest ise märku ning pakub välja ka lahenduse. Kui ta hetkel ei oska probleemile abi pakkuda, siis mainib ta viisakalt, et teavitab mind hiljem kui oskab aidata antud küsimuses. Täpselt niimoodi peakski üks korralik ühilduvusabimees käituma. | |||
[[Image:Ref021.JPG|frame|center|alt=Üheksateistkümmnes ekraanipilt.]] | |||
Mida teha aga siis kui arvuti ei tuvasta automaatselt külge kruvitud seadet ära? Selleks, et paigaldada seade, mida Windows7 operatsioonisüsteem ei suuda tuvastada automaatselt, tuleks toimida järgnevalt. | |||
Ava Start -> Control Panel -> Device Manager. Device Manageri aknas, paremklõps arvuti nimel (ülemisel real) ja kiirmenüüst valige Add legacy hardware. | |||
[[Image:Ref013.JPG|frame|center|alt=Üheteistkümmnes ekraanipilt.]] | |||
Teine võimalus on klõpsata stardil ja sinna otsingu tekstboksi kirjutada hdwwiz. | |||
[[Image:Ref014.JPG|frame|center|alt=Kaheteistkümmnes ekraanipilt.]] | |||
Avaneb järgmine aken. | |||
[[Image:Ref015.JPG|frame|center|alt=Kolmeteistkümmnes ekraanipilt.]] | |||
Next | |||
[[Image:Ref016.JPG|frame|center|alt=Neljateistkümmnes ekraanipilt.]] | |||
Järgmine pilt siis selline: | |||
[[Image:Ref017.JPG|frame|center|alt=Viieteistkümmnes ekraanipilt.]] | |||
Oletame, et meil on vaja installida printerit mida autommatselt ei leitud (Näiteks HP LaserJet1000). Siis tuleb vasakust tulbast valida tootja (Meie näite puhul HP), ja paremast tulbast printeri mark (LaserJet 1000) | |||
[[Image:Ref018.JPG|frame|center|alt=Kuueteistkümmnes ekraanipilt.]] | |||
Järgmiseks siis sellised valikud. | |||
[[Image:Ref019.JPG|frame|center|alt=Seitsmeteistkümmnes ekraanipilt.]] | |||
Ja lõpuks siis selline aken, kus klikkides, next, algabki seadme draiverite installimine. | |||
[[Image:Ref020.JPG|frame|center|alt=Kaheksateistkümmnes ekraanipilt.]] | |||
Peale installi lõppu peaks teil siis olema täiesti töökorras seade. | |||
= Kokkuvõte = | |||
Windows 7 koosneb päris palju pisikestest uuendustest ja täiendustest. Nad võivad esmapilgul tunduda küll pisiasjad, ent pisiasjad loevad. Seadmete haldus on muudetud windows 7 operatsioonisüsteemis väga lihtsaks, kuna enamuse seadmeid tunneb OP süsteem ise ära. Windows 7 on võrratu toode, punkt. | |||
= Viited kasutatud allikatele = | = Viited kasutatud allikatele = | ||
| Line 59: | Line 88: | ||
#[http://windows.microsoft.com/et-EE/windows7/Whats-new-in-Windows-1 Microsoft.com] | #[http://windows.microsoft.com/et-EE/windows7/Whats-new-in-Windows-1 Microsoft.com] | ||
#[http://landfield.pri.ee/Windows_7/Win7_DeviceStage.html Landfield.pri.ee] | #[http://landfield.pri.ee/Windows_7/Win7_DeviceStage.html Landfield.pri.ee] | ||
#[http://www.wseven.info/install-device/ www.wseven.info] | |||
#[http://www.battleit.eu/tag/ulevaade-windows-7/ Battle IT] | |||
Latest revision as of 15:50, 9 November 2010
Autor
- Sven Mäeks
- AK41
- smaeks@itcollege.ee
Algus
Seadmete haldus Windows 7 operatsioonisüsteemis on muutunud tõhusamaks. Varem pidite erinevat tüüpi seadmete haldamiseks minema erinevatesse kohtadesse Windowsis. Kuid süsteemis Windows 7 on printerite, telefonide ja muude seadmete ühendamiseks, haldamiseks ja kasutamiseks ainult üks koht — Seadmed ja printerid. Seal saate suhelda erinevate seadmetega, sirvida faile ja hallata sätteid. Seadmeid arvuti külge ühendades tarvitseb teil nende töökorda seadmiseks teha vaid paar klõpsatust. Seadmete ja printerite haldamise kausta avamiseks klõpsake nupul Start, seejärel suvandil Seadmed ja printerid (Devices and Printers)
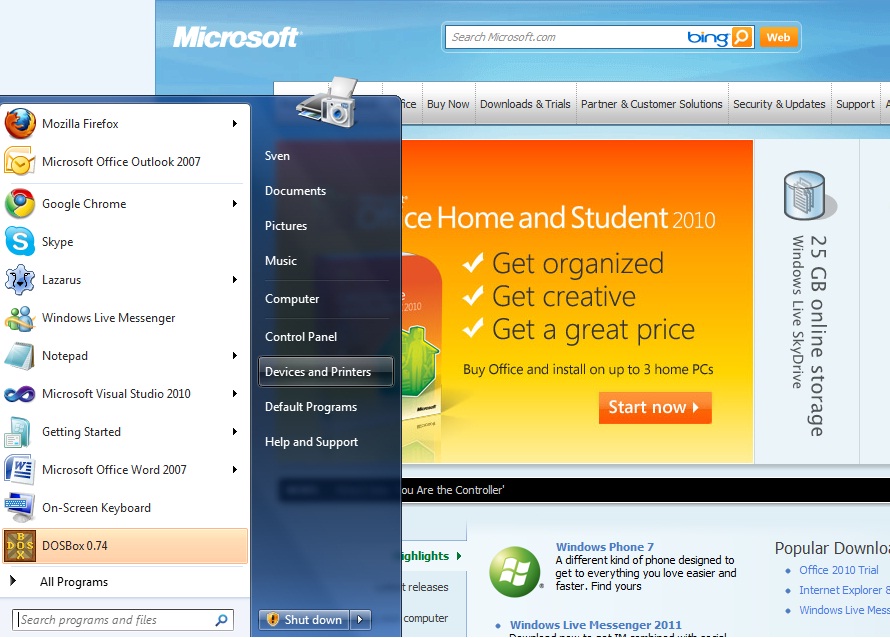
ja seejärel avanebki teile seadmete ja printerite haldamise aken, mis näeb välja umbes nii, olenevalt siis sellest, kui palju teil erinevaid seadmeid ja printereid külge kruvitud on.
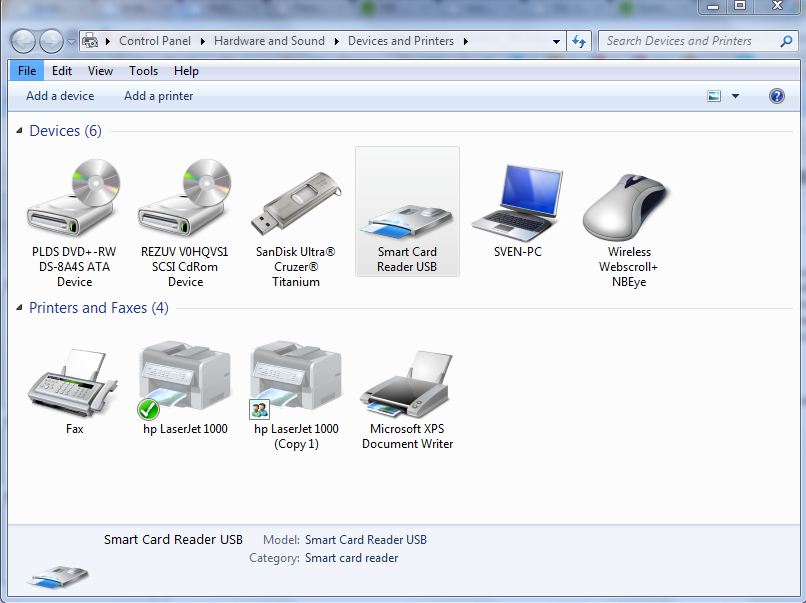
Device Stage
Device Stage (Seadmete "esitlus") on Windows 7 üks uutest vahenditest, mis on ette nähtud kõiksuguste väliste seadmete (printerid, videokaamerad, mobiilid, MP3 pleierid, muud portatiivsed meediapleierid jne, jne), mida saab lülitad oma kompuutri külge, paremaks ja mugavamaks kasutamiseks. Device Sage on uus visuaalne kasutajaliides, mis aitab teada saada seda, et mida saab oma mingi seadmega teha, ta pakub antud seadme kodulehe aadressi, tema uute draiverite allalaadimise võimalust jms. Seega saab tema abil juhtida multifunktsionaalseid seadmeid (mobiilid, multifunktsionaalsed printerid, portatiivsed meediapleierid jne) ja antud kasutajaliidese kaudu saab ligi taoliste seadmete unikaalsetele vahenditele ning parameetritele. Tegelikult loovad selle Device Stage vahendi seadmete tootjad ise, kes lisavad oma seadmetele omaenda kasutajaliidese, mis sisaldab seadme pilti, tema parameetreid, võimalusi, linke tootja kodulehele, linke draiverite allalaadimiseks jne... See on siiski alles lähima tuleviku värk ja paljudele seadmetele ei ole nende tootjad taolist kasutajaliidest lisanud nii et juhul kui seadme kohta taolist infot ei ilmu, siis ei ole siin midagi imestada. Kui ühendada mingi seade arvutiga, siis ilmub aken, mis sisaldab loetelu antud seadme spetsiifilistest andmetest ja vahenditest, mida võib antud seadmega teha. See likvideerib ka vajaduse laadida alla kolmandate firmade programme selleks et antud seadet saaks kasutada. Device Stage ei tööta mitte ainult seadmetega, mis on ühendatud kompuutriga USB pesa kaudu vaid ta töötab lisaks ka Bluetooth ja Wi-Fi seadmetega. Device Stage esitab antud seadme kõik teenistused, programmid ja muu informatsiooni, mis on selle konkreetse seadmega seotud. Kui lülitada seade esimest korda kompuutri külge, siis leiab Windows 7 tavaliselt ise temale sobivad draiverid ja installeerib need. Võrreldes Windows XP ja Windows Vista'ga, installeeritakse igasuguste printerite, USB mälupulkade, veebikaamerate, väliste kõvaketaste, mobiilide jne draiverid palju kiiremini ja kui vajalikku draiverit süsteemis ei ole, siis laetakse ta alla Windows Update kaudu.
Alloleval pildil on toodud ära Nokia N95 Device Stage aken/kasutajaliides, mis loodi Nokia firma enda poolt ja ta sisaldab kõiki vahendeid, parameetreid ja linke, mis on selle Nokia N95-ga seotud:
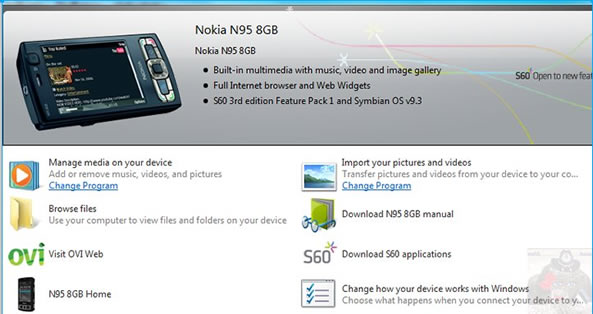
Device Stage on seotud Windows 7'e Devices and Printers vahendiga (aknaga) ja ta toetab ka Windows 7'e uut nn Jump List menüüd, mis asub Windows SuperBar ribal (Windows Taskbar ribal). Kui lülitada seade PC külge, siis ilmub alla SuperBar'ile tema ikoon, mille kaudu saab ligi antud seadme kõikidele vahenditele:

Windows 7 uuele Device Stage vahendile saab ligi kui klõpsata nupule Start ja seejärel Devices and Printers (Või alternatiivina klõpsata nupule Start -> Control Panel ja klõpsata seejärel Hardware and Sound kategoorialingi all asuvale View devices and printers lingile). Kuna Device Stage vahend on uus asi, siis ei ole tootjad veel paljudele oma seadmetele lisanud seda Device Stage kasutajaliidest, aga töö käib ja eks edaspidi lisatakse see enamikele uuematele seadmetele. Nagu juba eelpool sai mainitud, siis on Device Stage seotud ka Windows 7'e Devices and Printers vahendiga (Start menüü > Devices and Printers). Siin asuvad nüüd peale printerite ka kõik muud seadmed (digitaalkaamerad, hiired, kuvarid, klaviatuurid jne), mis lülitatatakse kompuutri külge. See on nende tsentraalne juhtimiskoht. Paljud seadmed ei toeta ikka veel Device Stage kasutajaliidest või siis toetavad seda ainult osaliselt ja seda saab näha ka sellesamas Devices and Printers aknas. Kui teha seal mingil seadmel 2 x hiireklõpsu ja kui seepeale ei avata tema Device Stage kasutajaliidese akent, siis ta ei oma veel antud vahendi tuge. Toon siin allapool ära veel kaks pildikest, mis näitavad, kuidas Windows 7's installeeritakse mingi seadme draivereid, mis lülitatakse esmakordselt PC külge. Selles näites lülitati esmakorselt kompuutri külge (Windows 7 operatsioonisüsteemiga PC külge) HP PSC printer/koopiamasin/skänner ja pärast tema käivitamist alustas Windows 7 kohe tema draiverite installeerimist. Töö käis väga kiiresti vaatamata sellele, et osa draivereid oli vaja laadida alla Windows Update kaudu (see kõik käis automaatselt). Näiteks Windows Vista'ga peab need draiverid installeerima ise kaasaantud DVD plaadi abil ja see võtab märksa rohkem aega.
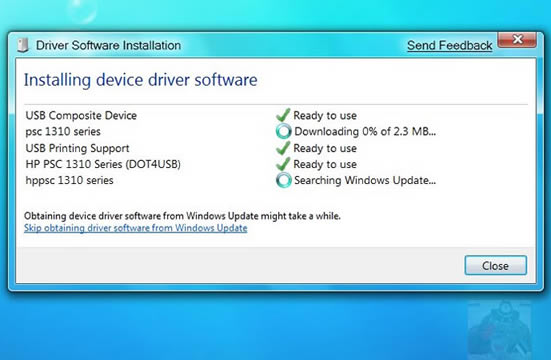
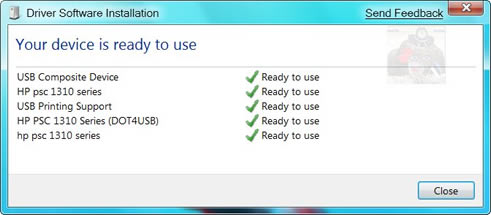
Otse Devices and Printers aknast saab käivitada mingi vajaliku tegevuse tehes vastaval seadmel paremklõpsu ja valides seejärel kontekstmenüüst sobiva käsu. Alates Windows 7 RC versioonist on Device Stage funktsiooni veelgi täiustatud. Kui ühendada arvuti mingi seadmega, siis ilmub alla tegumireale kohe ka tema ikoon.
Veel üks näide Sansa Clip (4GB) MP3 pleierist. Kui ühendada ta arvutiga, siis ilmub automaatselt alla tegumireale tema ikoon:

Kui viia antud ikooni kohale hiirekursor, siis ilmub seadme pisike eelvaateaken, mille kaudu võib otse alustada helilugude sünkroniseerimst või siis näha seadme seisukorda (aku laadimise vajadust jne):
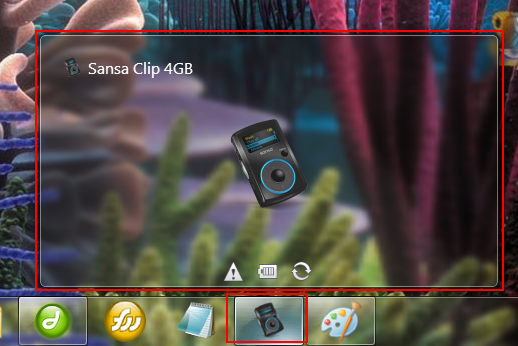
Kui klikkida pleieri ikoonile või siis tema eelvaateaknale, siis avatakse Device Stage kaustaaken, kus kuvatakse selle mp3 pleieri jaoks vajalikud kiirkorraldused ja seadme seisukorra info (aku laadimise vajadus, vaba ruumi hulk jne). Selle akna kaudu võib minna otse antud seadme kodulehele (koduleht avatakse sellessamas kaustaaknas), laadida alla tema firmware uusima versiooni (vajalik asi!), sünkroniseerida lugusid, lehitseda pleieris asuvaid faile, muuta pleieri seadistusi, avada seadme juhise jne - pakutavate vahendite arv sõltub juba seadmest. Märkus: Loomulikult peab Sul olema Internetiühendus ja Sa pead natuke ootama kuni sellesse kaustaaknasse ilmuvad kõik vajalikud kiirkorraldused, seda saab vaadata akna aadressiribal liikuva rohelise progressiriba järgi:
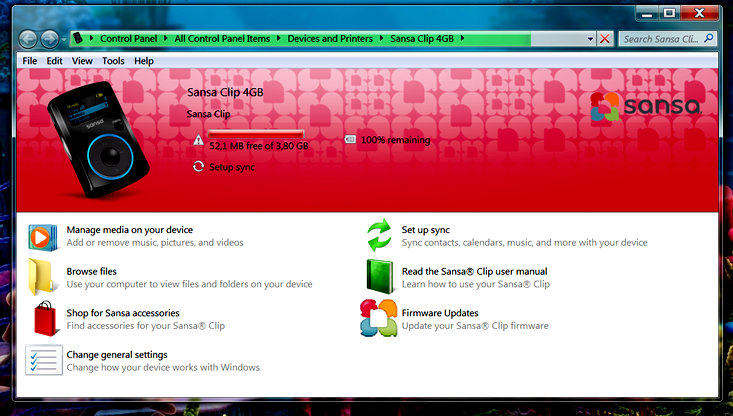
Kui teha all tegumireal seadme ikoonil paremkliki, siis ilmub seadme hüpikmenüü (Jump List menüü), mille kaudu võib samuti kävitada vajalikke tegevusi:
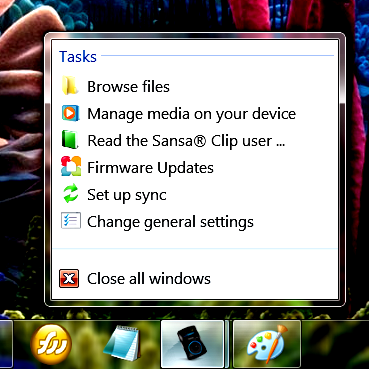
Probleemid e. mitteühilduvad tooted
Kui peaksidki komistama mitteühilduva toote otsa annab Windows sulle sellest ise märku ning pakub välja ka lahenduse. Kui ta hetkel ei oska probleemile abi pakkuda, siis mainib ta viisakalt, et teavitab mind hiljem kui oskab aidata antud küsimuses. Täpselt niimoodi peakski üks korralik ühilduvusabimees käituma.
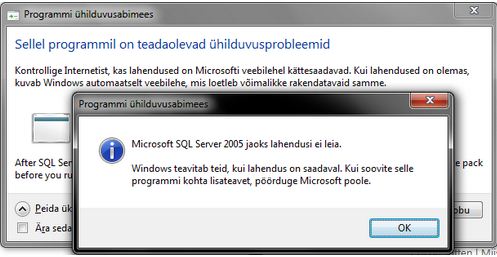
Mida teha aga siis kui arvuti ei tuvasta automaatselt külge kruvitud seadet ära? Selleks, et paigaldada seade, mida Windows7 operatsioonisüsteem ei suuda tuvastada automaatselt, tuleks toimida järgnevalt. Ava Start -> Control Panel -> Device Manager. Device Manageri aknas, paremklõps arvuti nimel (ülemisel real) ja kiirmenüüst valige Add legacy hardware.
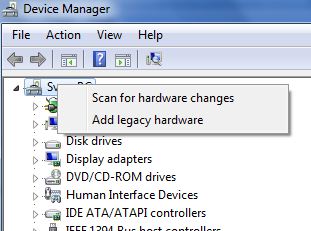
Teine võimalus on klõpsata stardil ja sinna otsingu tekstboksi kirjutada hdwwiz.
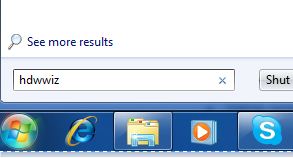
Avaneb järgmine aken.
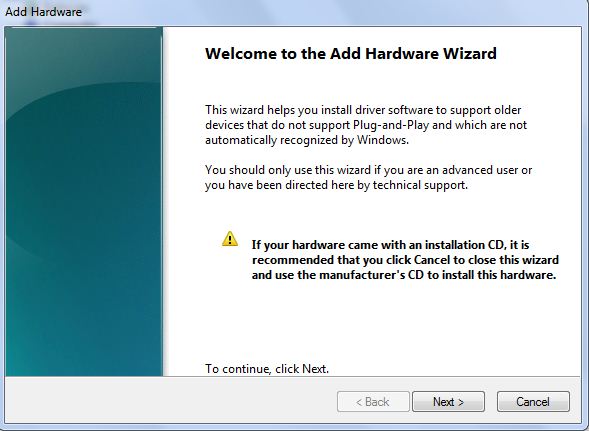
Next
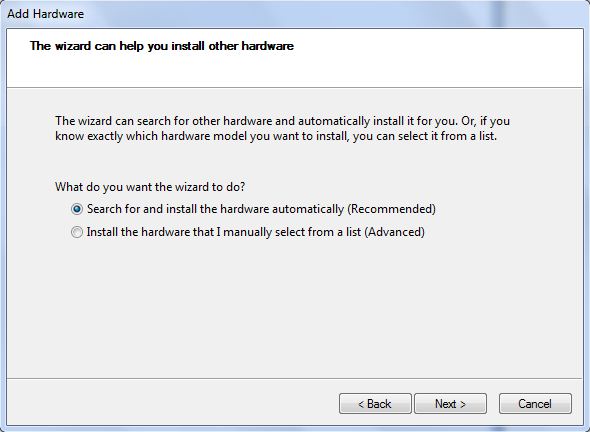
Järgmine pilt siis selline:
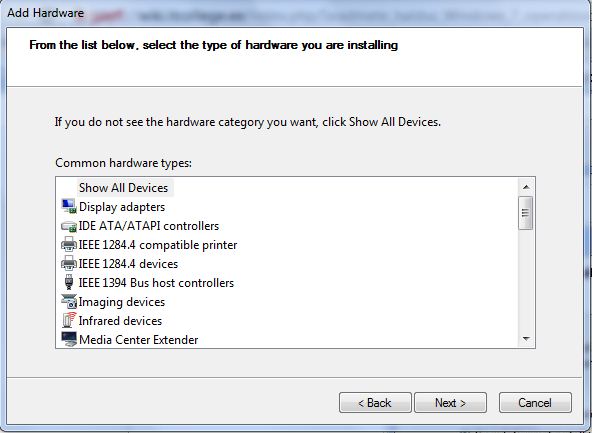
Oletame, et meil on vaja installida printerit mida autommatselt ei leitud (Näiteks HP LaserJet1000). Siis tuleb vasakust tulbast valida tootja (Meie näite puhul HP), ja paremast tulbast printeri mark (LaserJet 1000)
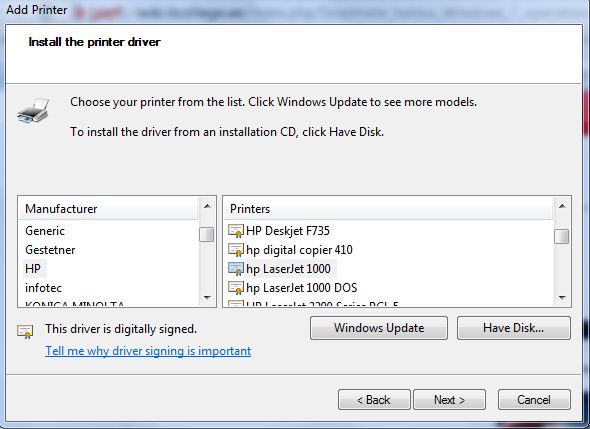
Järgmiseks siis sellised valikud.
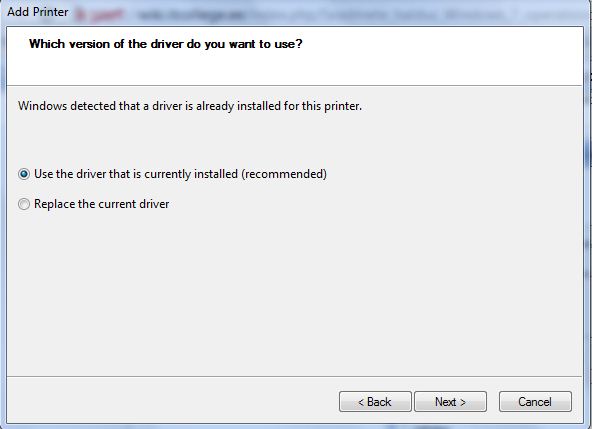
Ja lõpuks siis selline aken, kus klikkides, next, algabki seadme draiverite installimine.
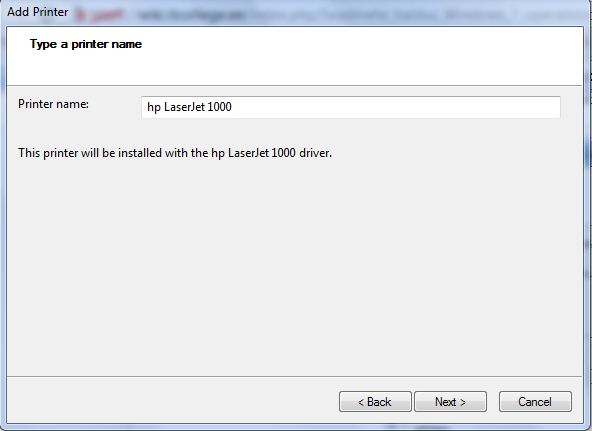
Peale installi lõppu peaks teil siis olema täiesti töökorras seade.
Kokkuvõte
Windows 7 koosneb päris palju pisikestest uuendustest ja täiendustest. Nad võivad esmapilgul tunduda küll pisiasjad, ent pisiasjad loevad. Seadmete haldus on muudetud windows 7 operatsioonisüsteemis väga lihtsaks, kuna enamuse seadmeid tunneb OP süsteem ise ära. Windows 7 on võrratu toode, punkt.