Toiteplaanid: Difference between revisions
No edit summary |
No edit summary |
||
| (One intermediate revision by the same user not shown) | |||
| Line 47: | Line 47: | ||
Energiarežiimi suvandite avamiseks klõpsake nuppu '''Start''', siis käsku '''Juhtpaneel''' (''Control Panel''), kui on valitud ''View by :Category'' siis tuleb valida '''Süsteem ja turve''' (''System and security'') ja alles siis saab siirduda valiku '''Energiarežiimi suvandid'''(''Power options'') juurde. | Energiarežiimi suvandite avamiseks klõpsake nuppu '''Start''', siis käsku '''Juhtpaneel''' (''Control Panel''), kui on valitud ''View by :Category'' siis tuleb valida '''Süsteem ja turve''' (''System and security'') ja alles siis saab siirduda valiku '''Energiarežiimi suvandid''' (''Power options'') juurde. | ||
Klõpsake selle energiarežiimi puhul, mida soovite muuta, suvandil '''Režiimi sätete muutmine''' (''Change plan settings''). | Klõpsake selle energiarežiimi puhul, mida soovite muuta, suvandil '''Režiimi sätete muutmine''' (''Change plan settings''). | ||
| Line 105: | Line 105: | ||
Kustutada saate ainult neid energiarežiime, mille olete ise loonud või mille arvuti tootja on kaasa pannud. Energiarežiime '''Tasakaalustatud''' (''Balanced''), '''Energiasäästja''' (''Power saver''), ''' Suur jõudlus''' (''High perfomance'') või parasjagu kasutuses olevat energiarežiimi (aktiivne režiim) ei saa kustutada. | Kustutada saate ainult neid energiarežiime, mille olete ise loonud või mille arvuti tootja on kaasa pannud. Energiarežiime '''Tasakaalustatud''' (''Balanced''), '''Energiasäästja''' (''Power saver''), ''' Suur jõudlus''' (''High perfomance'') või parasjagu kasutuses olevat energiarežiimi (aktiivne režiim) ei saa kustutada. | ||
Kui energiarežiim, mida tahate kustutada, on parasjagu aktiivne, tehke | Kui energiarežiim, mida tahate kustutada, on parasjagu aktiivne, tehke aktiivseks mõni teine režiim. | ||
Klõpsake selle energiarežiimi puhul, mida soovite kustutada, suvandil''' Režiimi sätete muutmine'''''(Change settings for the plan''). | Klõpsake selle energiarežiimi puhul, mida soovite kustutada, suvandil''' Režiimi sätete muutmine''''' (Change settings for the plan''). | ||
[[Image:Deletepwrplan.JPG|600px | center|]] | [[Image:Deletepwrplan.JPG|600px | center|]] | ||
| Line 122: | Line 122: | ||
[[Image:Pwr_plansettings3.png|500px | center|]] | [[Image:Pwr_plansettings3.png|500px | center|]] | ||
Avanenud akna | Avanenud akna rippmenüüst on võimalik valida ka mõni teine meelepärane režiim, mille sätted soovite muuta. Kõik sätted sisaldavad valikuid nii akutoitel (''On battery'') kui võrgutoitel (''Plugged in'') töötamise korral. | ||
[[Image:Pwradvanced.JPG|300px | center|]] | [[Image:Pwradvanced.JPG|300px | center|]] | ||
| Line 138: | Line 138: | ||
*''Wireless Adapter Mode'' - Siin on valikud ''Maximum Performance, Low Power Saving, Medium Power Saving'' ja ''Maximum Power Saving''. Valikute kättesaadavus oleneb Wi-Fi kaardist. Sellega saab määrata WI-Fi kaardi voolu tarbimist. Mida säästvam režiim on valitud, seda nõrgem on kaardi jõudlus. Täis kiirusel kasutamiseks on soovitav kasutada valikut ''Maximum Perfomance'' või ''Low Power Saving''. | *''Wireless Adapter Mode'' - Siin on valikud ''Maximum Performance, Low Power Saving, Medium Power Saving'' ja ''Maximum Power Saving''. Valikute kättesaadavus oleneb Wi-Fi kaardist. Sellega saab määrata WI-Fi kaardi voolu tarbimist. Mida säästvam režiim on valitud, seda nõrgem on kaardi jõudlus. Täis kiirusel kasutamiseks on soovitav kasutada valikut ''Maximum Perfomance'' või ''Low Power Saving''. | ||
*''Sleep'' - Sisaldab nelja alam valikut. ''Sleep After'' - saab määrata minutilise täpsusega kuna arvuti, selle mitte kasutamise korral pannakse | *''Sleep'' - Sisaldab nelja alam valikut. ''Sleep After'' - saab määrata minutilise täpsusega kuna arvuti, selle mitte kasutamise korral pannakse unerežiimile. ''Allow Hybrid Sleep'' - see valik sisaldab valikut ''on'' ja ''off''. Sisse lülitutana salvestatakse kogu pooleli olev töö arvutikõvakettale ja pannakse unerežiimile ''sleep afteri'' aja möödumisel. Arvutit taas kasutades taastatakse kogu pooleli olev töö. Kaitseb voolukatkestuse, akutühjenemisel sleep režiimil olles pooleli olevate protsesside andmete kao eest. Nõuab piisava kõvaketta ruumi olemasolu. ''Hibernate after'' - käitub sarnaselt eelnevale, ainukese erinevusega, et arvuti ei lähe unerežiimile vaid lülitatakse välja. ''Allow Wake Timers'' - saab lubada (''enable'') või keelata (''disable''). Selle funktsiooniga saad lubada unerežiimist arvutit äratada programmidel mis on seatud käivituma teatud aja tagant näiteks ''Windows Update.'' | ||
*''USB Settings'' - USB seadmed ei vaja pidevalt voolu. Lubades (''Enabled'') selle valiku, | *''USB Settings'' - USB seadmed ei vaja pidevalt voolu. Lubades (''Enabled'') selle valiku, kontrollitakse igas pordis olevat seadet, kas ta vajab momendil voolu ja kui ei vajata lülitatakse välja. Taas sedame poole pöördudes lülitatakse sisse. | ||
*''Power Buttons and Lid'' - Saate valida, kuidas arvuti käitub pärast arvuti start menüüst, klaviatuuril või korpusel toitenupu (When i press power button) ja unerežiimi nupu vajutamist (When i press sleep button), ning teatud sülearvutite puhul ka seda, kuidas see käitub kaane sulgemisel (When i close lid) (saadaval vaid sülearvutite puhul). Näiteks kui vajutate toitenuppu, võib arvuti kas välja lülituda (Shut down) või hoopis mitte midagi teha (Do nothing). Kui arvuti toetab une- ja talveunerežiimi (Sleep ja hibernate), võib vajutus toitenupule viia arvuti ka nendesse energiasäästurežiimidesse. | *''Power Buttons and Lid'' - Saate valida, kuidas arvuti käitub pärast arvuti start menüüst, klaviatuuril või korpusel toitenupu (When i press power button) ja unerežiimi nupu vajutamist (When i press sleep button), ning teatud sülearvutite puhul ka seda, kuidas see käitub kaane sulgemisel (When i close lid) (saadaval vaid sülearvutite puhul). Näiteks kui vajutate toitenuppu, võib arvuti kas välja lülituda (Shut down) või hoopis mitte midagi teha (Do nothing). Kui arvuti toetab une- ja talveunerežiimi (Sleep ja hibernate), võib vajutus toitenupule viia arvuti ka nendesse energiasäästurežiimidesse. | ||
| Line 146: | Line 146: | ||
*''PCI Express'' - Sisaldab valikuid ''Moderate Power Savings'', ''Maximum Power Savings'' ja ''Off''. Laseb määrata videokaardi töörežiime, kuna videokaardid harva lõpetavad unerežiimis tegelikult oma töö ja saadavad edasi infot monitorile. | *''PCI Express'' - Sisaldab valikuid ''Moderate Power Savings'', ''Maximum Power Savings'' ja ''Off''. Laseb määrata videokaardi töörežiime, kuna videokaardid harva lõpetavad unerežiimis tegelikult oma töö ja saadavad edasi infot monitorile. | ||
*''Processor Power Management'' - Saate määrata miinimum ''Minimum Processor State'' ja maksimum ''Maximum Processor State'' protsessori kasutatavuse protsentides. Sisaldab veel valikut ''System Cooling Policy'' , millel on omakorda valikud ''Active'' ja ''Passive'' vastavalt nendele valib arvuti kui aktiivselt ta hoiab protsessori jahutust töös. ''Active'' puhul ennem vähendatakse protsessori töökiirust jahutamiseks alles, siis käivitatakse/tõstetakse jahutuse töökiirust. ''Passiv'' puhul on see vastupidi, et jahutamiseks kõigepealt püütakse protsessori kiirust vähendada ja alles siis tõsta jahutuse | *''Processor Power Management'' - Saate määrata miinimum ''Minimum Processor State'' ja maksimum ''Maximum Processor State'' protsessori kasutatavuse protsentides. Sisaldab veel valikut ''System Cooling Policy'' , millel on omakorda valikud ''Active'' ja ''Passive'' vastavalt nendele valib arvuti kui aktiivselt ta hoiab protsessori jahutust töös. ''Active'' puhul ennem vähendatakse protsessori töökiirust jahutamiseks alles, siis käivitatakse/tõstetakse jahutuse töökiirust. ''Passiv'' puhul on see vastupidi, et jahutamiseks kõigepealt püütakse protsessori kiirust vähendada ja alles siis tõsta jahutuse efektiivsust. | ||
*''Display'' - Saab määrata erinevaid monitori käitumise sätteid. ''Dim Display After'' ja ''Turn Off Display After''- esimene määrab mitme minuti jooksul vähendatakse monitori heledust tumedamaks ja teine mitme minuti jooksul lülitakase arvuti välja, kui ta pole aktiivselt kasutusel olnud. ''Display Brightness'' - sellega saab määrata igapäevast ekraani | *''Display'' - Saab määrata erinevaid monitori käitumise sätteid. ''Dim Display After'' ja ''Turn Off Display After''- esimene määrab mitme minuti jooksul vähendatakse monitori heledust tumedamaks ja teine mitme minuti jooksul lülitakase arvuti välja, kui ta pole aktiivselt kasutusel olnud. ''Display Brightness'' - sellega saab määrata igapäevast ekraani heledust protsentides ning valik ''Dimmed Display Brightness'' määrab kui madalaks määratakse ekraani heledus kui käivitub valik ''Dim Display After''. | ||
*''Multimedia Settings'' - jaguneb kaheks alam valikuks ''When Sharing Media'' , see määrab ära kuidas käitutakse kui sa jagad näiteks muusikat, videosi või muud meediat näiteks kasutad Windows media centerit. Windows ei loe streamimist arvuti kasutamiseks ja võimaldab tal enda unerežiimi minna. Valik ''Prevent idling to sleep'' ei lülitata arvutit unerežiimi kui jagatakse meediat, ''Allow the computer to enter Away'' mis lülitab olenemata meedia jagamisest spetsiaalsesse away režiimi, mis on pooluni. Näiliselt on arvuti välja lülitatud kuid tegelikult on töös ja jagab meediat ning ''Allow the computer to sleep'' lubab minna unerežiimile olenemata kas jagatakse meediat või ei. | *''Multimedia Settings'' - jaguneb kaheks alam valikuks ''When Sharing Media'' , see määrab ära kuidas käitutakse kui sa jagad näiteks muusikat, videosi või muud meediat näiteks kasutad Windows media centerit. Windows ei loe streamimist arvuti kasutamiseks ja võimaldab tal enda unerežiimi minna. Valik ''Prevent idling to sleep'' ei lülitata arvutit unerežiimi kui jagatakse meediat, ''Allow the computer to enter Away'' mis lülitab olenemata meedia jagamisest spetsiaalsesse away režiimi, mis on pooluni. Näiliselt on arvuti välja lülitatud kuid tegelikult on töös ja jagab meediat ning ''Allow the computer to sleep'' lubab minna unerežiimile olenemata kas jagatakse meediat või ei. | ||
Teine valik on ''When Playing Video'' - mis määrab arvuti käitumise videode mängimise korral, et säästa akukestvust ja saada siiski parimat video elamust. ''Optimize Video Quality'' valib parima video kvaliteedi mis saadaval on, muutmata mingeid sätteid akukestvuse säästmiseks, ''Balanced'' valib hetkel parima valiku olenevalt kas olete võrgu- või akutoitel ning valik ''Optimize Power Savings'' on parim juhuks kui tahad säästa akukestvust, aga siiski videot ka vaadata. | Teine valik on ''When Playing Video'' - mis määrab arvuti käitumise videode mängimise korral, et säästa akukestvust ja saada siiski parimat video elamust. ''Optimize Video Quality'' valib parima video kvaliteedi mis saadaval on, muutmata mingeid sätteid akukestvuse säästmiseks, ''Balanced'' valib hetkel parima valiku olenevalt kas olete võrgu- või akutoitel ning valik ''Optimize Power Savings'' on parim juhuks kui tahad säästa akukestvust, aga siiski videot ka vaadata. | ||
*''Battery'' (Akutoite kasutamise korral) - sisaldab erinevaid valikuid kuidas arvuti käitub aku tühjenemisel. ''Critical Battery Action'' määrab ära kuidas arvuti käitub kui on kriitiline akutäituvuse piir kätte jõudnud. Valikud on ei tee midagi (''Do Nothing''), läheb unerežiimi (''Sleep''), talveunne (''Hibernate'') , ja lülitab välja (''Shut Down''). ''Low Battery Level'' määrab protsentides ära kui täis peab aku olema, kuni ta tunnistatakse tühjenevaks. ''Critical Battery Level'' määrab protsentides ära kui täis peab aku olema, kuni ta tunnistatakse | *''Battery'' (Akutoite kasutamise korral) - sisaldab erinevaid valikuid kuidas arvuti käitub aku tühjenemisel. ''Critical Battery Action'' määrab ära kuidas arvuti käitub kui on kriitiline akutäituvuse piir kätte jõudnud. Valikud on ei tee midagi (''Do Nothing''), läheb unerežiimi (''Sleep''), talveunne (''Hibernate'') , ja lülitab välja (''Shut Down''). ''Low Battery Level'' määrab protsentides ära kui täis peab aku olema, kuni ta tunnistatakse tühjenevaks. ''Critical Battery Level'' määrab protsentides ära kui täis peab aku olema, kuni ta tunnistatakse kriitiliselt tühjaks. ''Low Battery Notification'' lubab (''On'') või keelab (''Off'') tühjenevast akust teatamast. Teade ilmub akuikooni kohale tegumiribal. ''Low Battery Action'' saate valida kuidas arvuti käitub tühjeneva aku puhul, valikud on samad mis kriitilise akutäituvuse puhul. ''Reserve Battery Level'' siin saab ära määrata protsentides, taaskord, kui tühi peab olema aku, et kuvatakse vastav teade, olenemata kas ''low battery notification'' on lubatud või ei. | ||
{| | {| | ||
Latest revision as of 01:22, 4 November 2010
Energiarežiim
Energiarežiim (Power plan) on kogum riistvara ja süsteemi sätteid, mis määravad, kuidas teie arvuti energiat kasutab. Energiarežiime on võimalik kasutada arvuti tarbitava energia säästmiseks, süsteemi jõudluse suurendamiseks või energiasäästu ja jõudluse tasakaalustamiseks.
Windows sisaldab arvuti toite haldamiseks järgmisi režiime
Tasakaalustatud (Balanced) - Võimaldab vajadusel kasutada täit jõudlust ning säästab energiat siis, kui arvutiga midagi ei tehta. See on enamikule kõige sobivam energiarežiim.
Energiasäästja (Power saver) - Säästab energiat süsteemi jõudluse ja ekraani heleduse vähendamise abil. See režiim aitab sülearvuti kasutajatel ühe aku laadimiskorraga võimalikult palju arvutiga töötada.
Suur jõudlus (High perfomance) - Suurendab ekraani heleduse maksimumini ja võib teatud tingimustel tõsta ka arvuti jõudlust. Selles energiarežiimis tarbib arvuti kõige enam energiat ja lüheneb ka aeg sülearvuti aku järgmise laadimiseni.
Kui need režiimid teile ei sobi, saate hõlpsalt luua oma energiarežiimi, kasutades ühte režiimidest lähtepunktina.
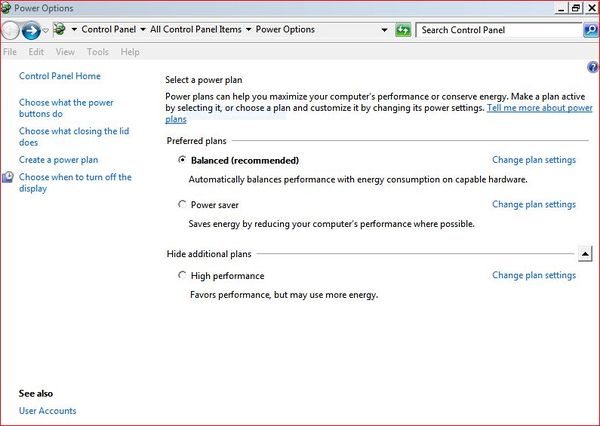
Kuidas saab valida mõne teise energiarežiimi
Kui kasutate sülearvutit, klõpsake akuikoonil tegumiribaolekualal ja valige siis üks energiarežiimidest, mis akumõõturil kuvatakse. Vaikimisi kuvatakse akumõõturil režiimid Tasakaalustatud (Balanced) ja Energiasäästja (Power saver). Arvuti tootja võib lisada täiendavaid energiarežiime ning võib ka akumõõturit kohandada.
Kui te kasutate mõnd muud liiki arvutit, mis pole sülearvuti, või kui soovite kasutusse võtta mõnd sellist energiarežiimi, mida akumõõturil ei kuvata, tehke järgmist.
Energiarežiimi suvandite avamiseks klõpsake nuppu Start, siis käsku Juhtpaneel (Control Panel), kui on valitud View by :Category siis tuleb valida Süsteem ja turve (System and security) ja alles siis saab siirduda valiku Energiarežiimi suvandid (Power options) juurde.
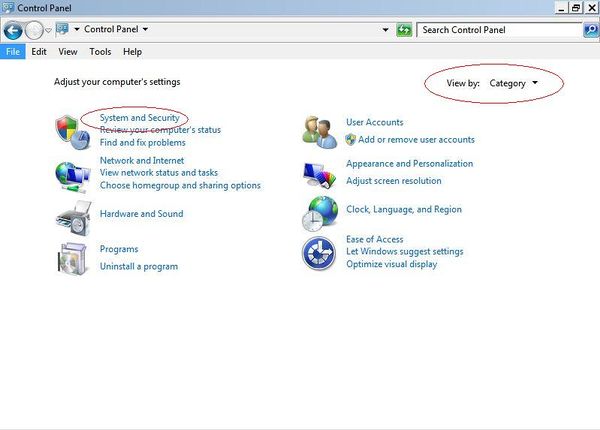
Valige endale sobib Energiarežiim (Power plan ). Valitud režiimi rakendamiseks tuleb vajutada rohelist refresh nuppu üleval servas.
Kui loendis ei sisaldu teid huvitavat energiarežiimi, klõpsake käsul Kuva lisarežiimid (Show additional plans).
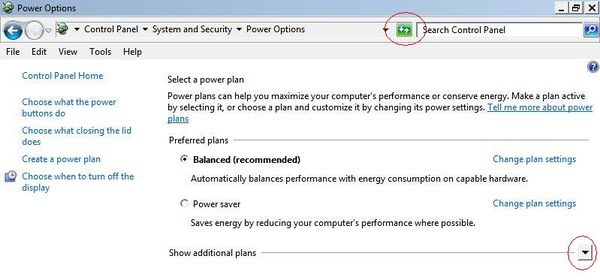
Energiarežiimi muutmine, loomine ja kustutamine
Üksiku energiarežiimi sätete muutmine
Energiarežiimi suvandite avamiseks klõpsake nuppu Start, siis käsku Juhtpaneel (Control Panel), kui on valitud View by :Category siis tuleb valida Süsteem ja turve (System and security) ja alles siis saab siirduda valiku Energiarežiimi suvandid (Power options) juurde.
Klõpsake selle energiarežiimi puhul, mida soovite muuta, suvandil Režiimi sätete muutmine (Change plan settings).
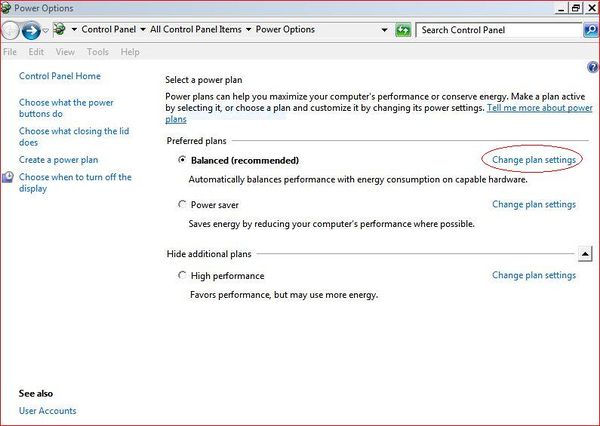
Mitte sülearvutil ei pruugi kõik need sätted saadaval olla. Lehel Režiimi sätete muutmine saate muuta kuna ekraan lülitakse säästu režiimile (Dim the display), kui pika tegevusetusperioodi järel ekraan välja lülitatakse ( Turn of the display) veel saate määrata kui pika aja jooksul arvuti läheb Unerežiimile (Put the computer to the sleep) ja ekraani heledust (Adjust plan brightness) kui arvuti töötab Akutoitel (On the battery) (kui aku on paigaldatud) ja kui see on ühendatud Elektrivõrku (Plugged in). Mitte sülearvutil ja vastavalt plaani sättetele ei pruugi kõik need sätted korraga saadaval olla.
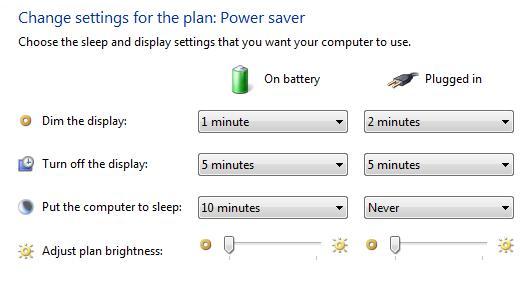
Sätete muutmine kõigis energiarežiimides (süsteemisätted)
Aknas Energiarežiimi suvandid on vasakul paanil teatud lingid, millel klõpsamine avab Süsteemisätted (System settings). Kui teete muudatusi sellel lehel, kajastuvad muudatused automaatselt kõigis energiarežiimides. Süsteemisätete muutmise kaudu saate te teha järgmist.
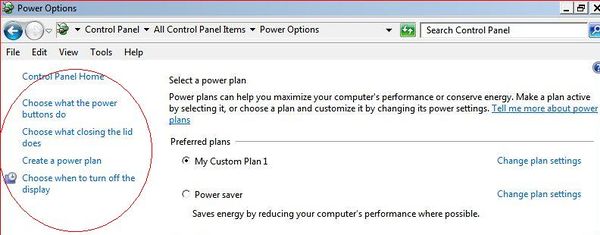
Saate valida, kuidas arvuti käitub pärast arvuti start menüüst, klaviatuuril või korpusel toitenupu (When i press power button) ja unerežiimi nupu vajutamist (When i press sleep button), ning teatud sülearvutite puhul ka seda, kuidas see käitub kaane sulgemisel (When i close lid) (saadaval vaid sülearvutite puhul). Näiteks kui vajutate toitenuppu, võib arvuti kas välja lülituda (Shut down) või hoopis mitte midagi teha (Do nothing). Kui arvuti toetab une- ja talveunerežiimi (Sleep ja hibernate), võib vajutus toitenupule viia arvuti ka nendesse energiasäästurežiimidesse.
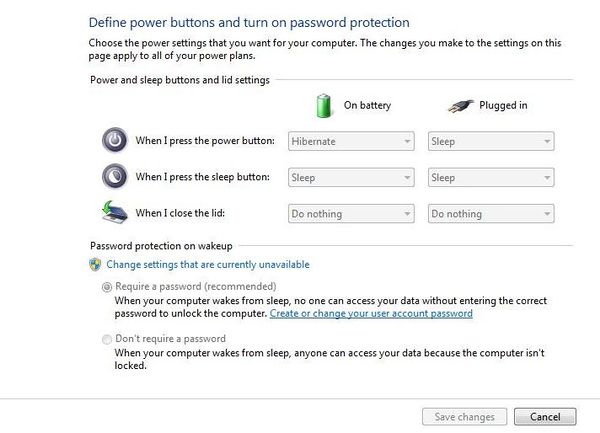
Lisake võimaldab unerežiimist välja tulles nõuda parooli sisestamist (Require password).
Tehtud muudatuste salvetsamiseks klõpsake nupul Salvesta muudatused (Save changes).
Oma režiimi loomine
Energiarežiimi suvandite avamiseks klõpsake nuppu Start, siis käsku Juhtpaneel (Control Panel), kui on valitud View by :Category siis tuleb valida Süsteem ja turve (System and security) ja alles siis saab siirduda valiku Energiarežiimi suvandid (Power options) juurde. Vasakul paanil klõpsake suvandil Loo energiarežiimi plaan (Create a power plan).
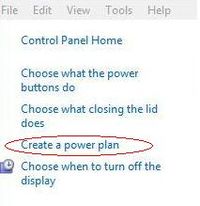
Saate luua ja kohandada enda vajadustega sobivaid energiarežiime. Näiteks siis, kui kasutate sülearvutit sageli esitluste läbiviimiseks, saate luua energiarežiimi, mille kohaselt arvuti ekraan on kogu esitluse ajal sisse lülitatud ja arvuti töövalmis. Lehel Loo energiarežiimi plaan valige režiim, mis on kõige sarnasem režiimiga, mida tahate luua.
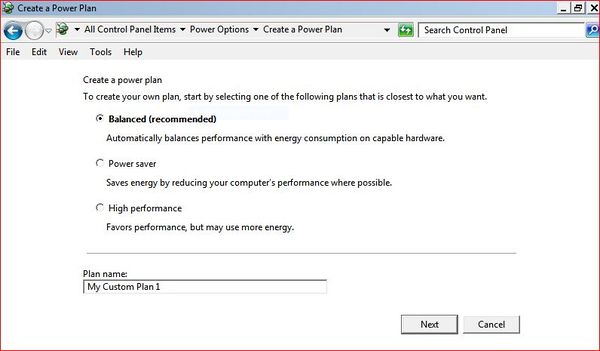
Tippige boksi Režiimi nimi (Plan name) oma energiarežiimi nimi ning seejärel klõpsake nupul Edasi (Next).
Lehel Režiimi sätete muutmine valige ekraani ja unerežiimi sätted, mida tahate kasutada, kui arvuti töötab akutoitel ja kui see on ühendatud elektrivõrku. Muudetavad valikud on samasugused kui eelnevas teemas süsteemisätted.
Valides omale sobivad valikud klõpsake lõpetuseks nupul Loo (Create).
Kui kasutate sülearvutit, ilmub teie energiarežiim loendisse Akumõõturil (Battery meter) kuvatavad režiimid. Kui kasutate lauaarvutit, ilmub teie režiim loendisse Eelisrežiimid (Prefered plans). Energiarežiim, mida te kasutasite oma uue režiimi lähtekohana, teisaldatakse loendisse Lisarežiimid (Additional plans).
Energiarežiimi kustutamine
Kustutada saate ainult neid energiarežiime, mille olete ise loonud või mille arvuti tootja on kaasa pannud. Energiarežiime Tasakaalustatud (Balanced), Energiasäästja (Power saver), Suur jõudlus (High perfomance) või parasjagu kasutuses olevat energiarežiimi (aktiivne režiim) ei saa kustutada. Kui energiarežiim, mida tahate kustutada, on parasjagu aktiivne, tehke aktiivseks mõni teine režiim. Klõpsake selle energiarežiimi puhul, mida soovite kustutada, suvandil Režiimi sätete muutmine (Change settings for the plan).
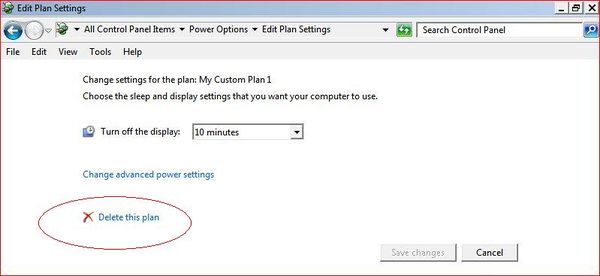
Lehel Režiimi sätete muutmine (Change settings for the plan) klõpsake käsul Kustuta see režiim (Delete this plan).
Kui küsitakse, klõpsake nupul OK
Advanced power options
Kõikidel enegiarežiimidel, enda loodud ja süsteemsed, on võimalik muuta täpsemaid seadeid. Selleks tuleb valida vastava režiimi Change plan settings ja seal all on valik Change advanced power settings. Seal on veel valik Restore default settings for this plan, mis taastab antud režiimi vaikesätted.

Avanenud akna rippmenüüst on võimalik valida ka mõni teine meelepärane režiim, mille sätted soovite muuta. Kõik sätted sisaldavad valikuid nii akutoitel (On battery) kui võrgutoitel (Plugged in) töötamise korral.
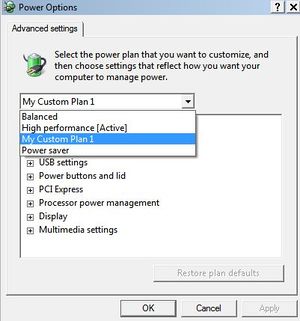
Sisaldab ta järgnevaid valikuid:
- Balanced/High Performance/Power Saver- Vastavalt valitud režiimile on üks neist valikutest kuvatud, see on informatiivne teave. Lisaks sellele sisaldab ta valikut kas unerežiimist väljumise puhul (Require a Password on Wakeup) küsitakse parooli või ei.
- Hard Disk - Selle valiku alt saab määrata, mitme minuti pärast lülitatakse kõvaketas välja, kui arvutit pole kasutatud. Aku säästmise eesmärgil peaks see aeg olema lühem kui unerežiimi mineku aeg. SSD ketta puhul ei ole saadaval.
- Desktop Background Settings - See valik määrab ära kas slideshow alustab tööd või ei, eelnevalt kasutaja poolt määratud aja jooksul. Slideshow on vaikimisi Picture kaustast tehtav piltide esitlus.
- Wireless Adapter Mode - Siin on valikud Maximum Performance, Low Power Saving, Medium Power Saving ja Maximum Power Saving. Valikute kättesaadavus oleneb Wi-Fi kaardist. Sellega saab määrata WI-Fi kaardi voolu tarbimist. Mida säästvam režiim on valitud, seda nõrgem on kaardi jõudlus. Täis kiirusel kasutamiseks on soovitav kasutada valikut Maximum Perfomance või Low Power Saving.
- Sleep - Sisaldab nelja alam valikut. Sleep After - saab määrata minutilise täpsusega kuna arvuti, selle mitte kasutamise korral pannakse unerežiimile. Allow Hybrid Sleep - see valik sisaldab valikut on ja off. Sisse lülitutana salvestatakse kogu pooleli olev töö arvutikõvakettale ja pannakse unerežiimile sleep afteri aja möödumisel. Arvutit taas kasutades taastatakse kogu pooleli olev töö. Kaitseb voolukatkestuse, akutühjenemisel sleep režiimil olles pooleli olevate protsesside andmete kao eest. Nõuab piisava kõvaketta ruumi olemasolu. Hibernate after - käitub sarnaselt eelnevale, ainukese erinevusega, et arvuti ei lähe unerežiimile vaid lülitatakse välja. Allow Wake Timers - saab lubada (enable) või keelata (disable). Selle funktsiooniga saad lubada unerežiimist arvutit äratada programmidel mis on seatud käivituma teatud aja tagant näiteks Windows Update.
- USB Settings - USB seadmed ei vaja pidevalt voolu. Lubades (Enabled) selle valiku, kontrollitakse igas pordis olevat seadet, kas ta vajab momendil voolu ja kui ei vajata lülitatakse välja. Taas sedame poole pöördudes lülitatakse sisse.
- Power Buttons and Lid - Saate valida, kuidas arvuti käitub pärast arvuti start menüüst, klaviatuuril või korpusel toitenupu (When i press power button) ja unerežiimi nupu vajutamist (When i press sleep button), ning teatud sülearvutite puhul ka seda, kuidas see käitub kaane sulgemisel (When i close lid) (saadaval vaid sülearvutite puhul). Näiteks kui vajutate toitenuppu, võib arvuti kas välja lülituda (Shut down) või hoopis mitte midagi teha (Do nothing). Kui arvuti toetab une- ja talveunerežiimi (Sleep ja hibernate), võib vajutus toitenupule viia arvuti ka nendesse energiasäästurežiimidesse.
- PCI Express - Sisaldab valikuid Moderate Power Savings, Maximum Power Savings ja Off. Laseb määrata videokaardi töörežiime, kuna videokaardid harva lõpetavad unerežiimis tegelikult oma töö ja saadavad edasi infot monitorile.
- Processor Power Management - Saate määrata miinimum Minimum Processor State ja maksimum Maximum Processor State protsessori kasutatavuse protsentides. Sisaldab veel valikut System Cooling Policy , millel on omakorda valikud Active ja Passive vastavalt nendele valib arvuti kui aktiivselt ta hoiab protsessori jahutust töös. Active puhul ennem vähendatakse protsessori töökiirust jahutamiseks alles, siis käivitatakse/tõstetakse jahutuse töökiirust. Passiv puhul on see vastupidi, et jahutamiseks kõigepealt püütakse protsessori kiirust vähendada ja alles siis tõsta jahutuse efektiivsust.
- Display - Saab määrata erinevaid monitori käitumise sätteid. Dim Display After ja Turn Off Display After- esimene määrab mitme minuti jooksul vähendatakse monitori heledust tumedamaks ja teine mitme minuti jooksul lülitakase arvuti välja, kui ta pole aktiivselt kasutusel olnud. Display Brightness - sellega saab määrata igapäevast ekraani heledust protsentides ning valik Dimmed Display Brightness määrab kui madalaks määratakse ekraani heledus kui käivitub valik Dim Display After.
- Multimedia Settings - jaguneb kaheks alam valikuks When Sharing Media , see määrab ära kuidas käitutakse kui sa jagad näiteks muusikat, videosi või muud meediat näiteks kasutad Windows media centerit. Windows ei loe streamimist arvuti kasutamiseks ja võimaldab tal enda unerežiimi minna. Valik Prevent idling to sleep ei lülitata arvutit unerežiimi kui jagatakse meediat, Allow the computer to enter Away mis lülitab olenemata meedia jagamisest spetsiaalsesse away režiimi, mis on pooluni. Näiliselt on arvuti välja lülitatud kuid tegelikult on töös ja jagab meediat ning Allow the computer to sleep lubab minna unerežiimile olenemata kas jagatakse meediat või ei.
Teine valik on When Playing Video - mis määrab arvuti käitumise videode mängimise korral, et säästa akukestvust ja saada siiski parimat video elamust. Optimize Video Quality valib parima video kvaliteedi mis saadaval on, muutmata mingeid sätteid akukestvuse säästmiseks, Balanced valib hetkel parima valiku olenevalt kas olete võrgu- või akutoitel ning valik Optimize Power Savings on parim juhuks kui tahad säästa akukestvust, aga siiski videot ka vaadata.
- Battery (Akutoite kasutamise korral) - sisaldab erinevaid valikuid kuidas arvuti käitub aku tühjenemisel. Critical Battery Action määrab ära kuidas arvuti käitub kui on kriitiline akutäituvuse piir kätte jõudnud. Valikud on ei tee midagi (Do Nothing), läheb unerežiimi (Sleep), talveunne (Hibernate) , ja lülitab välja (Shut Down). Low Battery Level määrab protsentides ära kui täis peab aku olema, kuni ta tunnistatakse tühjenevaks. Critical Battery Level määrab protsentides ära kui täis peab aku olema, kuni ta tunnistatakse kriitiliselt tühjaks. Low Battery Notification lubab (On) või keelab (Off) tühjenevast akust teatamast. Teade ilmub akuikooni kohale tegumiribal. Low Battery Action saate valida kuidas arvuti käitub tühjeneva aku puhul, valikud on samad mis kriitilise akutäituvuse puhul. Reserve Battery Level siin saab ära määrata protsentides, taaskord, kui tühi peab olema aku, et kuvatakse vastav teade, olenemata kas low battery notification on lubatud või ei.
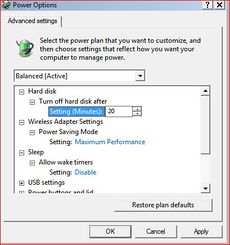 |
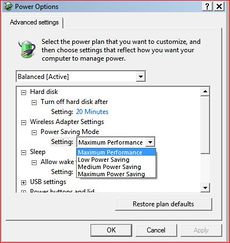 |
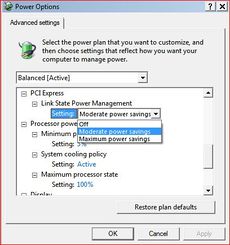 |
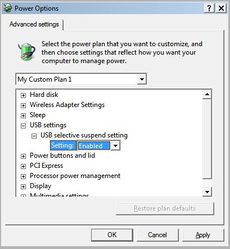 |
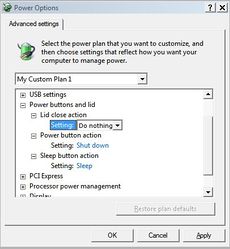 |
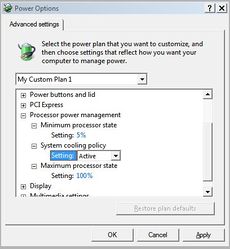
|
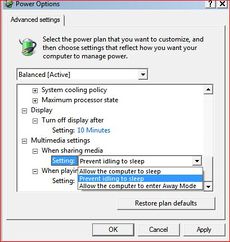 |
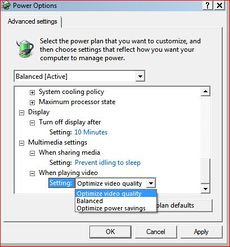 |
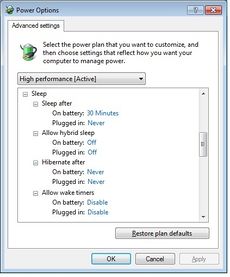 |
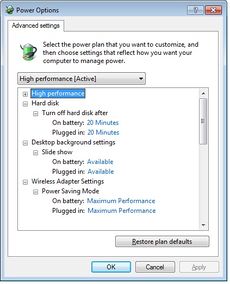 |
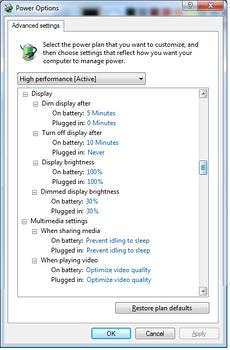 |
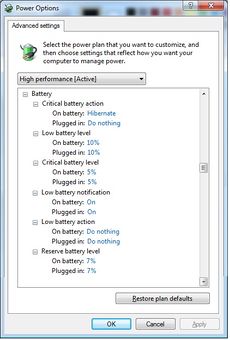
|
Viited
- http://windows.microsoft.com/et-EE/windows7/Change-create-or-delete-a-power-plan-scheme
- http://windows.microsoft.com/en-ES/windows7/Change-create-or-delete-a-power-plan-scheme
- http://windows.microsoft.com/en-US/windows7/Power-plans-frequently-asked-questions
- http://windows.microsoft.com/et-EE/windows7/Power-plans-frequently-asked-questions
- http://blogs.techrepublic.com.com/window-on-windows/?p=1843
- http://helpdeskgeek.com/windows-7/windows-7-advanced-power-options/
- http://www.sevenforums.com/tutorials/778-power-plan-settings-change.html
- http://blog.laptopmag.com/windows-advanced-power-options-explained/
Autor
Rasmus Linnamäe