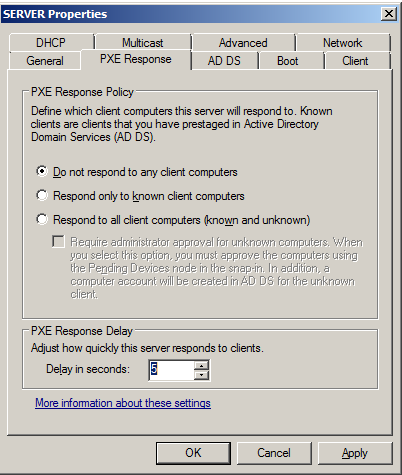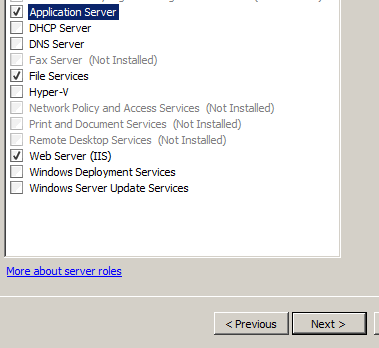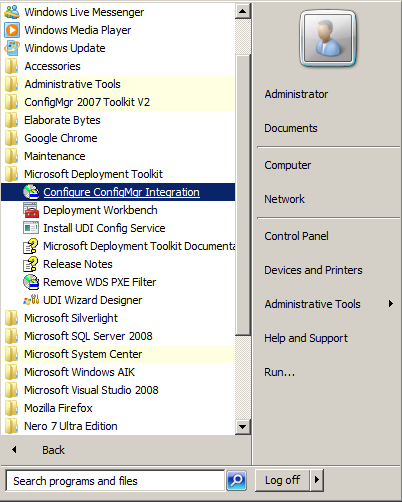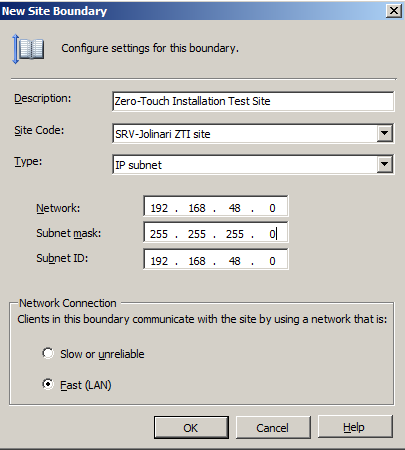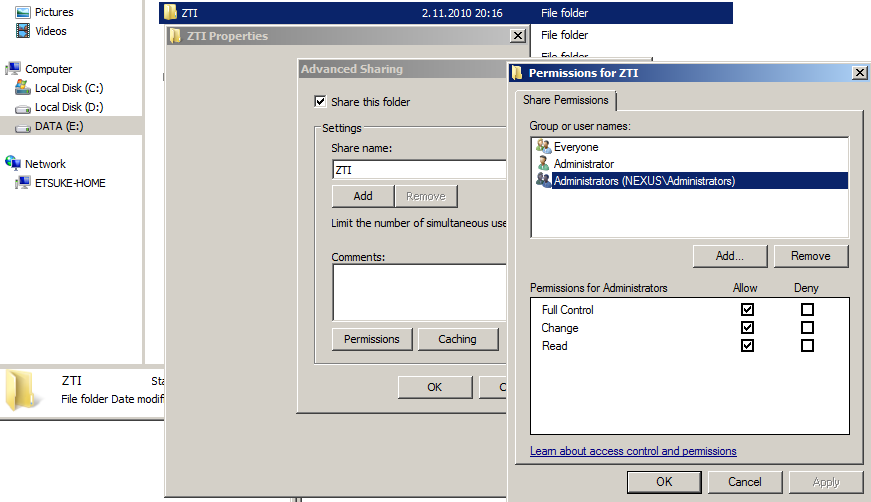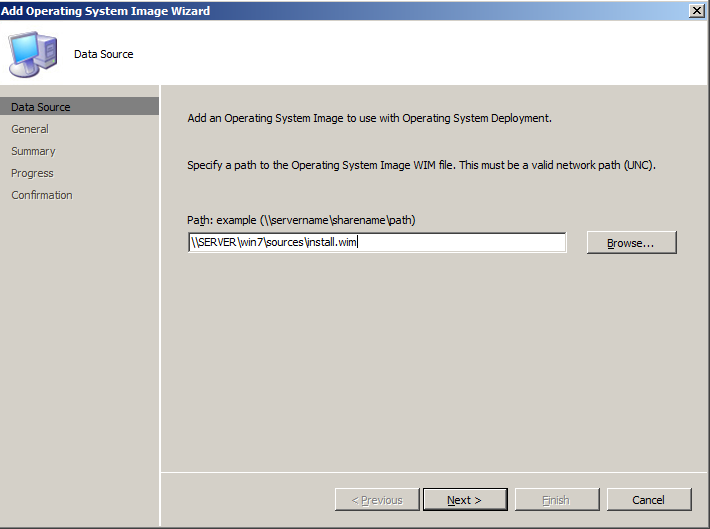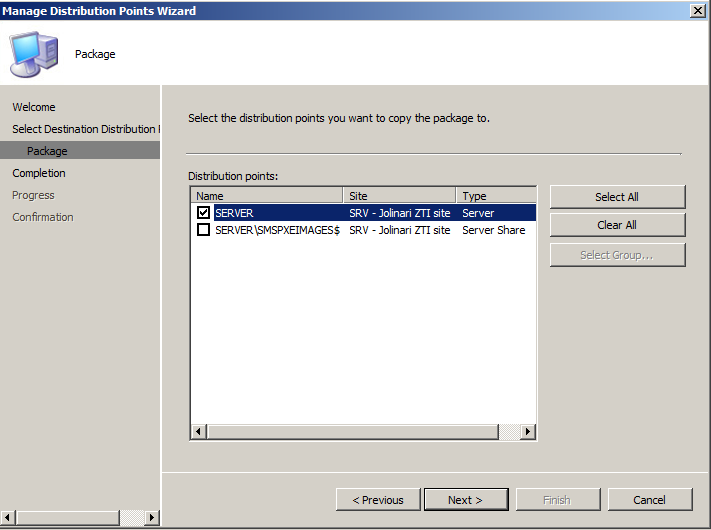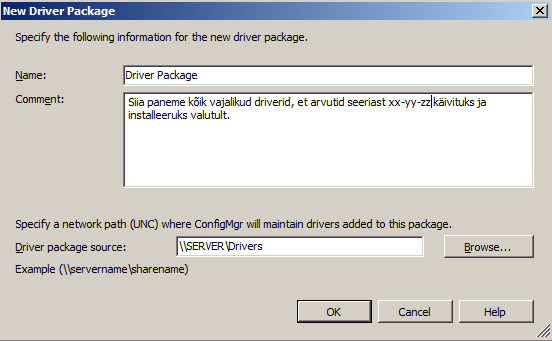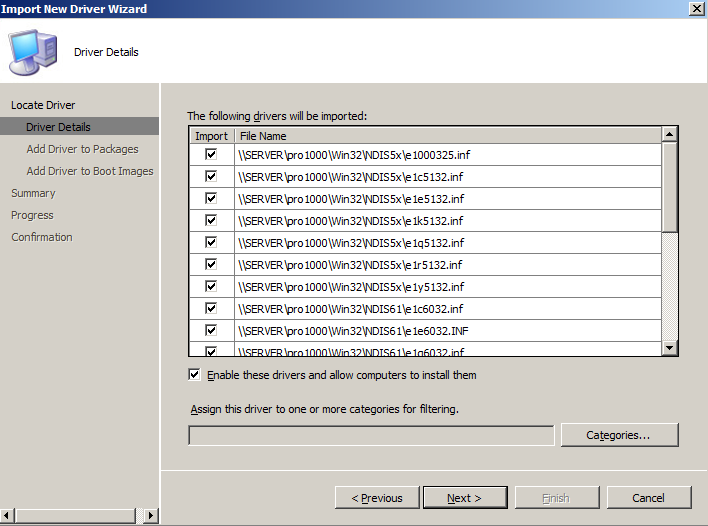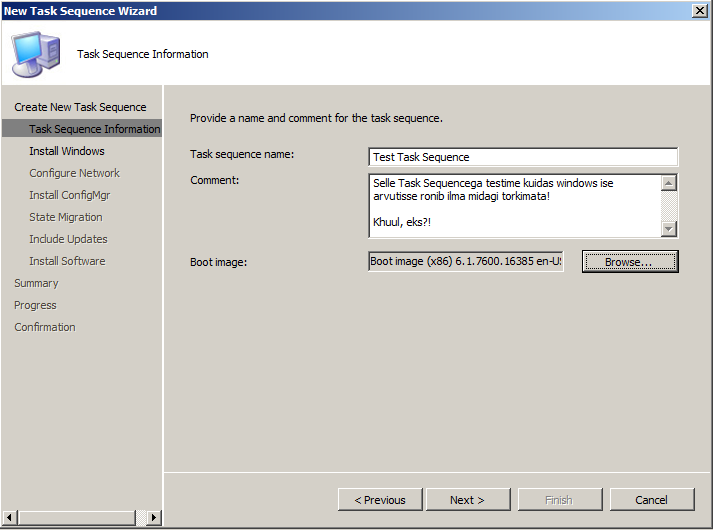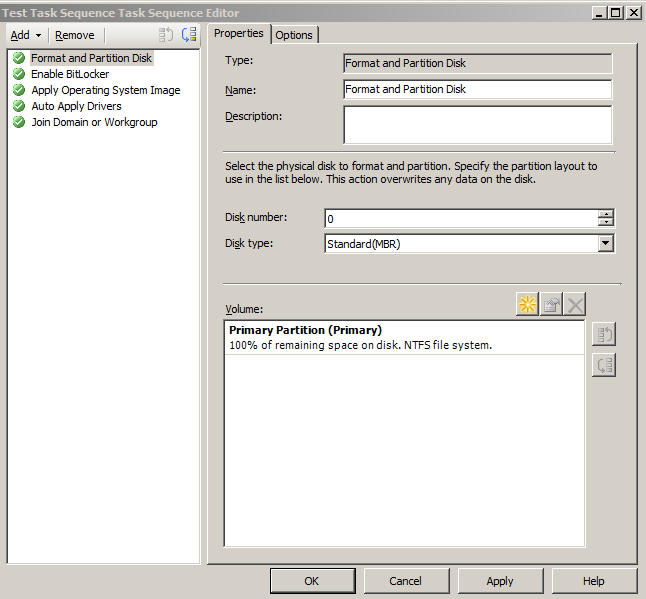Zero-touch installation: Difference between revisions
| (15 intermediate revisions by the same user not shown) | |||
| Line 77: | Line 77: | ||
==== Operating System Images ==== | ==== Operating System Images ==== | ||
Klõpsates ''Operating System Images'' peale võite kasutada nii paremklikki kui paremas servas asuvat menüüd, et teha ''Add Operating System Image''. Seal peate navigeerima kohta kuhu paigutasite enda Windows 7 -me ''image'', kui te seda veel teinud ei ole, minge ennist loodud jagatud kataloogi, looge sinna sisse uus kataloog ja sinna sisse kopeerige enda *.wim fail. | |||
[[File:install.png]] | |||
Ka see wim tuleb ''Distribution Point''idele tutvustada, klõpsake tekkinud faili paremat hiirenuppu ja vajutage ''Manage Distribution Points''. | |||
Pange tähele, praegusest edaspidi meil enam PXE -le ühtegi faili tutvustada pole vaja, PXE ei oska installfailidega midagi teha, selle-eest hoolitsebki bootimage. | |||
[[File:distribute.png]] | |||
==== Drivers ==== | ==== Drivers ==== | ||
Driverid, nagu me kõik teame ei taha ükski arvuti ilma nendeta normaalselt käia. Seepärast asumegi nüüd neid lisama. | |||
Kui olete teadlikud driveritest, mida Windows 7 kindlasti vajab, et normaalselt bootida, siis tuleb lisada ka need, hiljem lisame need boot imagele juurde. | |||
Kui te seda veel teinud ei ole, navigeerige Windows Exploreriga kataloogi mille ennist tegite ja välja jagasite ja pistke kõik vajalikud driverid sinna. | |||
Kõigepealt klikkige ''Driver Packages'' peal paremat hiirenuppu ja valige ''New -> Driver Package'' täitke väljad oma äranägemise järgi. | |||
UNC Pathiga tuleb ära märkida koht, kuhu ConfigManager driverid pärast importimist enda tarbeks kopeerib. | |||
[[File:drivers.png]] | |||
Seejärel vajutage ''Drivers'' peal paremat hiirenuppu ja klõpsake ''Import'', navigeerige võrgukataloogide kaudu kataloogi, kuhu driverid panite ja klõpsake ''next''. Järgnevas vaates saate valida, milliseid drivereid soovite lisada ja milliseid mitte, üldjuhul on kõigelihtsam lisada kõik driverid, kuna installi käigus ConfigManager otsib ise selle tark- ja riistvara koosluseks kõige sobivamad driverid, klõpsates next valige ''Driver Package'' mille sisse soovite driverid panna, klõpsates taaskord next saate valida millistele bootimagetele driverid külge haakida (soov. kõigile). | |||
[[File:drivers2.png]] | |||
Kui kõik driverid sobivalt lisatud ärge unustage ''Driver Packages'' ''Distribution Points''e ära lisada/uuendada. | |||
==== Task Sequences ==== | ==== Task Sequences ==== | ||
ConfigManageri põhivõlu: Task Sequences! | |||
Tehke paremklõps ''Task Sequences''il ja valige ''New Task Sequence''. | |||
Teie ees on kolm optionit (ei, tegelikult on neid palju rohkem, kuid sellest vaatest näete ainult kolme). Valige ''Create a new custom task sequence'', täitke väljad ja valige vastavalt masina konfiguratsioonile boot image. | |||
[[File:new-task.png]] | |||
Oh ei, sellega ei ole asi veel tehtud, nüüd alles pidu algab. | |||
Kui task sequence loodud, saate keskmises aknas sellele vajutada, paremasse menüüsse tekib muuhulgas valik ''Edit'', vajutage seda. Teie ees avaneb aken, kuid see on üsna tühi. Just, nüüd hakkame seda täitma. See ongi ConfigManageri suurim oskus, siit saate valida kõik asjad, mida installi ajal teha, tutvuge Add menüüga ja lisage vajalikud asjad. Selleks, et Windows ise arvutisse roniks, ei ole palju vaja. | |||
Format and Partition Disk, Apply Operating System Image, Auto Apply Drivers ja kõik. | |||
Kui te aga peate kuskil suuremas asutuses (100+ masinat) korraga igasse masinasse windowsi paigaldama, siis just see on see tööriist, mida te otsinud olete. Tervet Task Sequence Editori lahti seletama ei hakka, uurige ja puurige ise, see on imelihtne! | |||
[[File:task-editor.png]] | |||
Ja ongi peaaegu valmis, ainult paar pisikest sammu veel! | |||
==== Collections ==== | |||
Kollektsioonid on mõeldud selleks, et saaksite arvuteid mingite tingimuste alusel grupeerida / eraldada. Erinevate gruppide jaoks teha erinevaid task sequenceid, erinevaid gruppe erinevatel ajahetkedel installida jne jne. | |||
Jätkakem: Klikkides ''Collections'' ja valides ''New Collection'' saate luua uue kollektsiooni, täitke väljad oma äranägemise järgi. Klikkige next ja uuesti next, avaneb hoiatus, et graafik on märkimata ''discard it'', klikkige next, next, next jne. | |||
==== Computer Association ==== | ==== Computer Association ==== | ||
==== | Järgmiseks on vaja ära määrata, millistele masinatele peaks Windows selga ronima, muidu oleks üsna nukker kui iga võrgus bootiv masin võiks endale vabalt teie asutuse Enterprise litsentsiga windowsi selga tõmmata ja rõõmus olla. | ||
Klõpsake ''Computer Associtation'' peal paremat hiirenuppu ja vajutage ''Import Computer Associtation'', kuna meil hetkel on tegemist ühe või kahe arvutiga valige ''Import single computer'' ja klõpsake next. Järgmises aknas ei pea täitma mitte kõiki välju, piisab ka kahest. Kindlasti määrake ära arvutile nimi ja seejärel valige meetod, millejärgi peaks PXE ära tundma arvuti millele Windows järgmisel käivitusel peale peaks mineam. Selleks on sobivalt kaks valikud kas võrgukaardi MAC aadress (kehvem valik kuna MAC aadressid on muudetavad) või SMBIOS GUID mis on veidi kindlam tee, kuid ka sellega võib alt minna. Täitke enda jaoks sobiv väli või väljad. | |||
[[File:import.png]] | |||
Klõpsates kaks korda nexti saate arvuti kohe ka kollektsiooni lisada mille ennist tegime. | |||
Valmis!! | |||
Khuul, mis? | |||
Kontrollige ja RE-Advertisege kõik asjad uuesti, veenduge, et ''Computer Management -> Software Distribution -> Advertisements'' alla tekkis teie ''Task Sequence'' mis on seotud teie kollektsiooniga. Kui kõik klapib, vajutage teisel masinal "POWER" nuppu ja vaadake kuidas Windows ise masinasse ronib. | |||
Enjoy! | |||
== Troubleshooting == | |||
Mõned linkid mis võivad troubleshootingul abiks tulla: | |||
[http://social.technet.microsoft.com/Forums/en-US/configmgrosd/thread/d38c66e7-fc2a-4430-aa16-207d19763591 The Windows Boot Configuration data file does not contain a valid os entry] | |||
[http://www.windows-noob.com/forums/index.php?/topic/669-how-to-get-rid-of-abortpxe-com/ Kill AbortPXE] | |||
[http://www.windows-noob.com/forums/index.php?/topic/546-how-can-i-troubleshoot-windows-pe-booting-in-sccm/page__p__1354&#entry1354__s__6b84d918f8d82d3c9c7ec06400d48ae6 how can I troubleshoot Windows PE booting in SCCM] | |||
[http://osdeploy.wordpress.com/2008/07/09/keep-test-computers-in-test-collection/ Keep Test Computers In Test Collection] | |||
[http://social.technet.microsoft.com/Forums/en/configmgrosd/thread/4c866053-84ce-4688-a412-62997d33cbdf Sccm Winpe fail after preparing network connection] | |||
[http://social.technet.microsoft.com/Forums/en/configmgrosd/thread/0b0a5940-cf66-414a-8e93-997215667cbd ConfigMgr Error - No MP Certificates] | |||
[http://www.google.com Google] | |||
[http://www.bing.com Bing] | |||
== Kasutatud Materjalid == | |||
[http://www.google.com Google] | |||
[http://www.bing.com Bing] | |||
Lots and lots and lots and lots of trial and error. | |||
Brains | |||
===== Autor ===== | |||
Kristjan Kalder A22 - 2010 | |||
Latest revision as of 01:49, 14 December 2010
Zero-Touch Installation
Mis see on?
Tegemist on siis kõige mugavama lahendusega Windowsi massipaigalduseks. Tuleb ainult Windows Serveris kõik vajalikud asjad omavahel koostööd tegema panna, paar wim -i õigesse kohta tõsta ja elu on lill. Mina kirjutan kuidas teha ZTD (Zero Touch Deployment) või ZTI (Zero Touch Installation) Microsoft Deployment Toolkiti (edaspidi MDT) ja System Centre Configuration Manageri (edaspidi SCCM) abil.
Vaja läheb
Selleks, et asjaga algust teha, tuleb muidugi leida server või vähemalt Windows Server operatsioonisüsteem. Mina kasutasin sellel eesmärgil Windows Server 2008 R2 -te.
- Windows Deployment Services (WDS) koos selle sõltuvustega:
- Active Directory Domain Services (AD DS)
- DHCP
- DNS
- Microsoft SQL Server 2008 + SP1
- MDT 2010 + SP1
- SCCM 2007 + SP2
- Kohalikul kõvakettal ühte Shared folder -it
- Windows 7 wim -i
Installeerimine
Installeerimist alustage WDSi sõltuvustest, kõigepealt AD DS, siis DHCP ja DNS. WDS -i puhul sättige üles uus server, PXE Response Tabis sättige PXE Response Policyks Do not respond to any client computers ja PXE Response Delay sättige 5ms peale.
Enne kui jõuame asja juurde asuda tuleb veel paigaldada järgmised rollid:
Rollide paigaldamisel kindlasti jälgida, et lisatud oleks kõik järgnevad komponendid: Application Server Console, ASP.NET, Enable network COM+ access, Internet Information Services (IIS)
Ja Featurite alt tuleb kindlasti paigaldada Background Intelligent Transfer Service.
Edasi paigaldage MSSQL, MDT2010 ja seejärel SCCM 2007, need kõik võib installeerida vaikeseadetegea, ainult SCCM -i soovitaks installeerida mixed modeis, mitte native modeis, kui teil ei ole just Certifikaadiserverit käepärast võtta. Integreerige MDT 2010 SCCM -i sisse, selleks tuleb teha Start -> Microsoft Deployment Toolkit -> Configure ConfigMgr Integration.
Nüüd peaks kõik valmis olema!
The Fun Part
Et asjaga algust teha tuleb kõigepealt käivitada Configuration Manager Console, sellejaoks tuleb vanast heast Start menüüst üles otsida selline asi nagu: Microsoft System Center -> Configuration Manager 2007 -> ConfigMgr Console ja see käivitada.
Site Management
Alusutuseks klikkige lahti Site Database, sealt edasi Site Management, sealt teie server ja sealt Site Settings. Vajutades Boundaries peal paremat hiirenuppu valige New Boundary ja täitke seal tühjad väljad.
!! Networkiks määrake sama võrk, mille määrasite DHCP seadistamisel enda koduvõrguks !!
Järgmiseks vajutage Client Agents peale ja seal tehke topeltklõps Computer Client Agent peal. Avanenud aknas vajutage Set, et määrata paika kasutaja, kellel on õigus üle võrgu serverisse siseneda, et sealt infot saada.
Viimaks klõpsake lahti Site Systems ja sealt valige oma server.
Avanenud vaates saate valida paremast tulbast New Roles. Avanenud aknas kontrollige, et teie FQDN oleks õige ja klõpsake edasi. Järgmises vaates märkige linnuke PXE service point ette, klõpsake edasi, edasi ja edasi, kui ühtegi hoiatust ei tekkinud siis laabus kõik (tõenäoliselt) suurepäraselt ja me võime järgmise sammu kallale asuda.
Khuul, eks?!? :)
Computer Management
Enne kui edasi liigume. Avage Windows Explorer, navigeerige kuhugi, kus kavatsete hakata hoidma kõike, mis on seotud ZTI -ga (boot imaged, install imaged jmt-jmt-jmt). Tehke sinna uus kataloog ja jagage see võrku välja. Kataloogi jagamiseks klõpsake kataloogil parempoolset hiirenuppu ja vajutaga Properties, sealt valige Sharing tab ja seal Advanced Sharing. Märkige linnuke Share this folder ette, vajutage Permissions nuppu ja sealt vajutage Add, et lisada kasutaja kellel on selle kataloogi üle kõik õigused ja kindlasti märkige ka Full Control linnuke.
!! Kasutajaks määrake sama kasutaja, mille ConfigMgr -is märkisite !!
Nüüd kus meil see kataloog olemas on, saame sinna sisse teha edaspidi vajalikud kataloogid ja kõik on juba sobivalt võrku välja jagatud.
Boot Images
Asugem siis põhitööriista kallale. Klõpsake Site Management ees olevat -(miinust), et see kõik kinni lüüa ja avage vajutades +(plussi) Computer Management. Sealt edasi klõpsake Operating System Deployment ja tehke paremklikk Boot Images peal. Pange tähele, Configmanageril on boot imaged kaasas, ärge hakake kasutama WinPE või üldse Windows 7 boot imaget, nendega ei hakka asi tööle! Configmanageri enda bootimaged asuvad "aadressil" \\SERVER\sms_<site code>\OSD\boot\<arhitektuur>\boot.wim soovitan lisada mõlemad, väldib tulevikus tekkida võivaid probleeme.
Kui olete wim -i välja valinud, klõpsake next, täitke oma äranägemise järgi nime, versiooni ja kommentaari lahter ja kasutage next, next, wait, next süsteemi. Kui olete enda boot imaged lisanud tekivad need ka vasakusse tulpa klõpsake need lahti, sealt vajutage Distribution pointsil paremat hiirenuppu, valige Manage Distribution Points, next, ja märkige linnuke mõlemasse valikusse nii tavalisse kui ka PXE Distribution point -ile. Kui te PXE distribution pointi ei märgi, siis ei boodi klient võrgust üles kuna PXE (Preboot eXecution Environment) on ju tühi. Seda tehke kõikide boot "piltidega" ja jah, seda peab kõigi asjadega käsitsi tegema, seda ei saa kahjuks kuidagi automatiseerida.
Operating System Images
Klõpsates Operating System Images peale võite kasutada nii paremklikki kui paremas servas asuvat menüüd, et teha Add Operating System Image. Seal peate navigeerima kohta kuhu paigutasite enda Windows 7 -me image, kui te seda veel teinud ei ole, minge ennist loodud jagatud kataloogi, looge sinna sisse uus kataloog ja sinna sisse kopeerige enda *.wim fail.
Ka see wim tuleb Distribution Pointidele tutvustada, klõpsake tekkinud faili paremat hiirenuppu ja vajutage Manage Distribution Points. Pange tähele, praegusest edaspidi meil enam PXE -le ühtegi faili tutvustada pole vaja, PXE ei oska installfailidega midagi teha, selle-eest hoolitsebki bootimage.
Drivers
Driverid, nagu me kõik teame ei taha ükski arvuti ilma nendeta normaalselt käia. Seepärast asumegi nüüd neid lisama. Kui olete teadlikud driveritest, mida Windows 7 kindlasti vajab, et normaalselt bootida, siis tuleb lisada ka need, hiljem lisame need boot imagele juurde. Kui te seda veel teinud ei ole, navigeerige Windows Exploreriga kataloogi mille ennist tegite ja välja jagasite ja pistke kõik vajalikud driverid sinna. Kõigepealt klikkige Driver Packages peal paremat hiirenuppu ja valige New -> Driver Package täitke väljad oma äranägemise järgi. UNC Pathiga tuleb ära märkida koht, kuhu ConfigManager driverid pärast importimist enda tarbeks kopeerib.
Seejärel vajutage Drivers peal paremat hiirenuppu ja klõpsake Import, navigeerige võrgukataloogide kaudu kataloogi, kuhu driverid panite ja klõpsake next. Järgnevas vaates saate valida, milliseid drivereid soovite lisada ja milliseid mitte, üldjuhul on kõigelihtsam lisada kõik driverid, kuna installi käigus ConfigManager otsib ise selle tark- ja riistvara koosluseks kõige sobivamad driverid, klõpsates next valige Driver Package mille sisse soovite driverid panna, klõpsates taaskord next saate valida millistele bootimagetele driverid külge haakida (soov. kõigile).
Kui kõik driverid sobivalt lisatud ärge unustage Driver Packages Distribution Pointse ära lisada/uuendada.
Task Sequences
ConfigManageri põhivõlu: Task Sequences!
Tehke paremklõps Task Sequencesil ja valige New Task Sequence. Teie ees on kolm optionit (ei, tegelikult on neid palju rohkem, kuid sellest vaatest näete ainult kolme). Valige Create a new custom task sequence, täitke väljad ja valige vastavalt masina konfiguratsioonile boot image.
Oh ei, sellega ei ole asi veel tehtud, nüüd alles pidu algab.
Kui task sequence loodud, saate keskmises aknas sellele vajutada, paremasse menüüsse tekib muuhulgas valik Edit, vajutage seda. Teie ees avaneb aken, kuid see on üsna tühi. Just, nüüd hakkame seda täitma. See ongi ConfigManageri suurim oskus, siit saate valida kõik asjad, mida installi ajal teha, tutvuge Add menüüga ja lisage vajalikud asjad. Selleks, et Windows ise arvutisse roniks, ei ole palju vaja.
Format and Partition Disk, Apply Operating System Image, Auto Apply Drivers ja kõik.
Kui te aga peate kuskil suuremas asutuses (100+ masinat) korraga igasse masinasse windowsi paigaldama, siis just see on see tööriist, mida te otsinud olete. Tervet Task Sequence Editori lahti seletama ei hakka, uurige ja puurige ise, see on imelihtne!
Ja ongi peaaegu valmis, ainult paar pisikest sammu veel!
Collections
Kollektsioonid on mõeldud selleks, et saaksite arvuteid mingite tingimuste alusel grupeerida / eraldada. Erinevate gruppide jaoks teha erinevaid task sequenceid, erinevaid gruppe erinevatel ajahetkedel installida jne jne. Jätkakem: Klikkides Collections ja valides New Collection saate luua uue kollektsiooni, täitke väljad oma äranägemise järgi. Klikkige next ja uuesti next, avaneb hoiatus, et graafik on märkimata discard it, klikkige next, next, next jne.
Computer Association
Järgmiseks on vaja ära määrata, millistele masinatele peaks Windows selga ronima, muidu oleks üsna nukker kui iga võrgus bootiv masin võiks endale vabalt teie asutuse Enterprise litsentsiga windowsi selga tõmmata ja rõõmus olla. Klõpsake Computer Associtation peal paremat hiirenuppu ja vajutage Import Computer Associtation, kuna meil hetkel on tegemist ühe või kahe arvutiga valige Import single computer ja klõpsake next. Järgmises aknas ei pea täitma mitte kõiki välju, piisab ka kahest. Kindlasti määrake ära arvutile nimi ja seejärel valige meetod, millejärgi peaks PXE ära tundma arvuti millele Windows järgmisel käivitusel peale peaks mineam. Selleks on sobivalt kaks valikud kas võrgukaardi MAC aadress (kehvem valik kuna MAC aadressid on muudetavad) või SMBIOS GUID mis on veidi kindlam tee, kuid ka sellega võib alt minna. Täitke enda jaoks sobiv väli või väljad.
Klõpsates kaks korda nexti saate arvuti kohe ka kollektsiooni lisada mille ennist tegime.
Valmis!!
Khuul, mis?
Kontrollige ja RE-Advertisege kõik asjad uuesti, veenduge, et Computer Management -> Software Distribution -> Advertisements alla tekkis teie Task Sequence mis on seotud teie kollektsiooniga. Kui kõik klapib, vajutage teisel masinal "POWER" nuppu ja vaadake kuidas Windows ise masinasse ronib.
Enjoy!
Troubleshooting
Mõned linkid mis võivad troubleshootingul abiks tulla:
The Windows Boot Configuration data file does not contain a valid os entry
how can I troubleshoot Windows PE booting in SCCM
Keep Test Computers In Test Collection
Sccm Winpe fail after preparing network connection
ConfigMgr Error - No MP Certificates
Kasutatud Materjalid
Lots and lots and lots and lots of trial and error.
Brains
Autor
Kristjan Kalder A22 - 2010