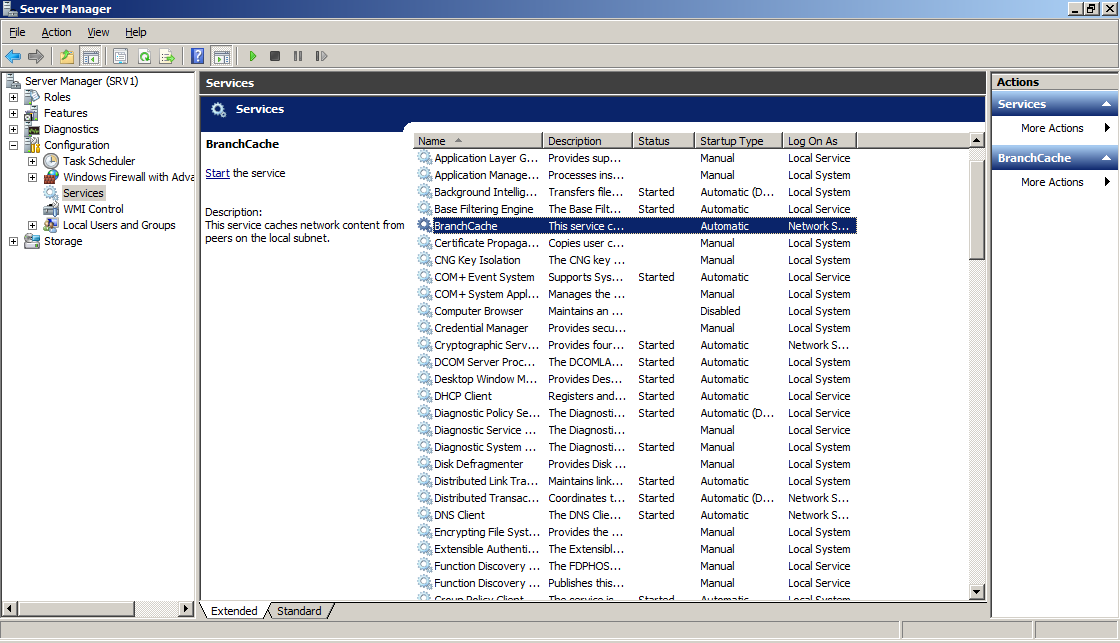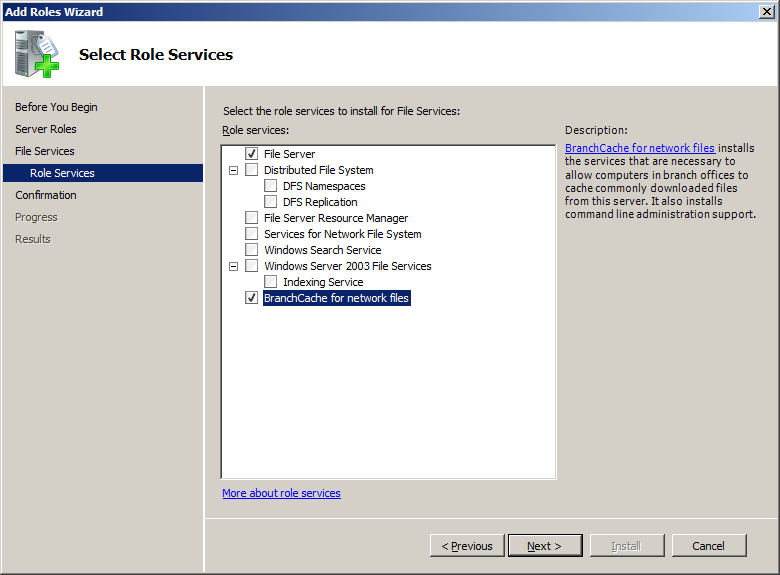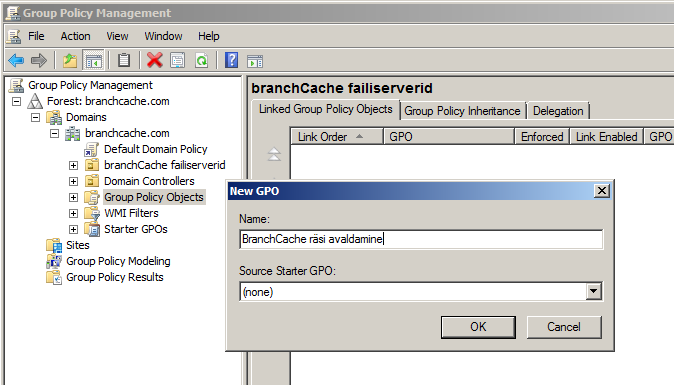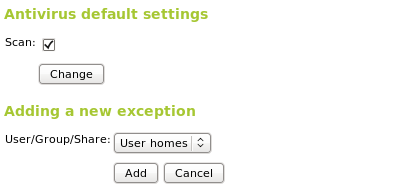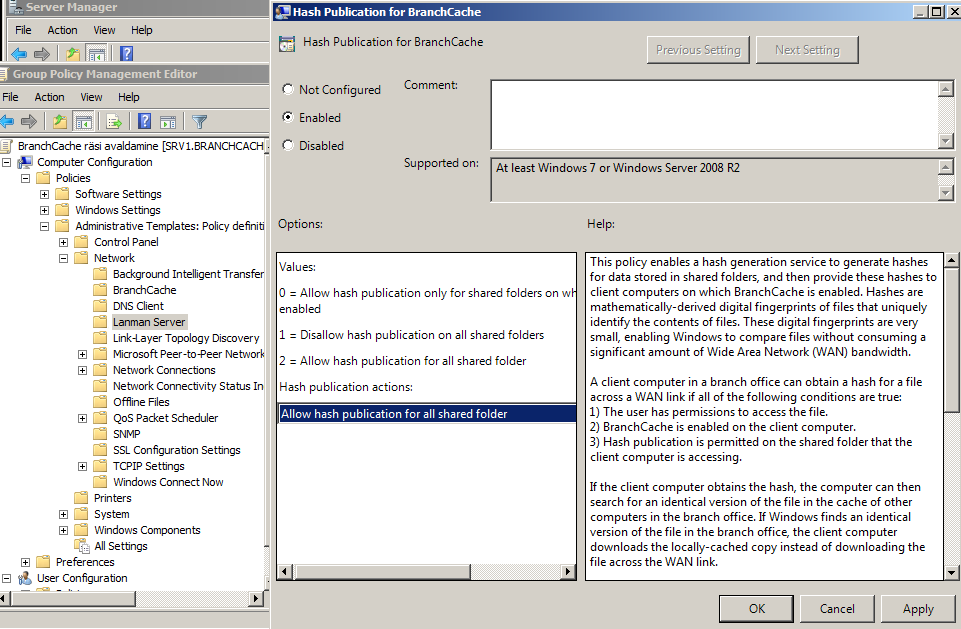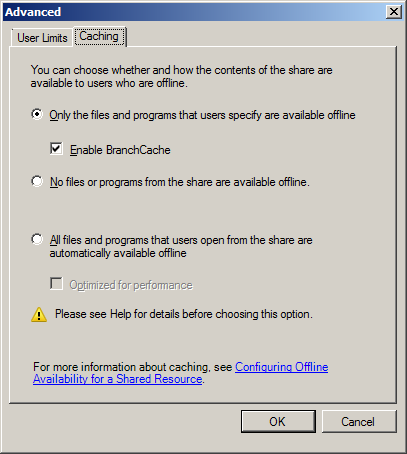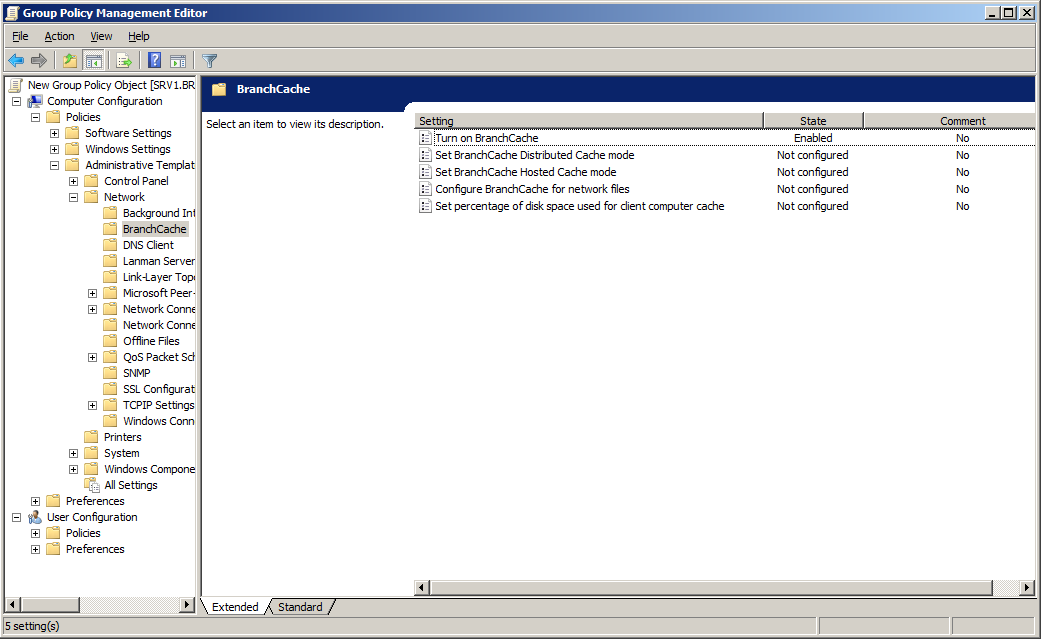BranchCache paigaldus ja seadistamine Windows Server operatsioonisüsteemis: Difference between revisions
| (136 intermediate revisions by the same user not shown) | |||
| Line 3: | Line 3: | ||
==Sissejuhatus== | ==Sissejuhatus== | ||
BranchCache™ on Windows® 7 ja Windows Server® 2008 R2 funktsioon, mille abil saab vähendada laivõrgu (WAN) koormust ja parandada võrgurakenduste kättesaadavust kui harukontori(te) töötajad tahavad juurde pääseda materjalidele peakontori serveris. BranchCache'i kasutamisel salvestatakse veebi- või failiserverist saadud sisu harukontori BranchCache serverisse või klientarvutisse. Kui teine klient samast | BranchCache™ on Windows® 7 (Enterprise ja Ultimate) ja Windows Server® 2008 R2 funktsioon, mille abil saab vähendada laivõrgu (WAN) koormust ja parandada võrgurakenduste kättesaadavust kui harukontori(te) töötajad tahavad juurde pääseda materjalidele peakontori serveris. BranchCache'i kasutamisel salvestatakse veebi- või failiserverist saadud sisu harukontori BranchCache serverisse või klientarvutisse. Kui teine klient samast harukontorist soovib sama sisu, siis saab ta selle alla laadida juba kohalikust harukontori võrgust, pole vajadust laivõrku kasutada. Laivõrgu asemel sisevõrgu kasutamisega paraneb märgatavalt ka failide kätte saamise kiirus. | ||
See referaat annab ülevaate BranchCache'i paigaldamisest ja seadistamisest Windows Server operatsioonisüsteemis. | See referaat annab ülevaate BranchCache'i paigaldamisest ja seadistamisest Windows Server operatsioonisüsteemis. | ||
==BranchCache'i režiimid ja eeldused kasutamiseks== | ==BranchCache'i režiimid ja eeldused kasutamiseks== | ||
Klientarvutites peab töötama Windows 7, millel BranchCache funktsioon lubatud. | |||
Serverites peab töötama Windows Server 2008 R2, millel BranchCache funktsioon lubatud. | |||
BranchCache'i saab seadistada töötama ühes järgnevaist režiimidest: | BranchCache'i saab seadistada töötama ühes järgnevaist režiimidest: | ||
* Hosted | * Hosted Cache (hostitud puhver) | ||
* Distributed | * Distributed Cache (jagatud puhver) | ||
Hosted režiimi kasutatakse, kui harukontoris on üle 50 | Hosted režiimi kasutatakse, kui harukontoris on üle 50 klientarvuti. Selle puhul hoitakse peakontorist alla laaditud faile kohalikus BranchCache serveris. | ||
Hosted Cache puhul on puhverdatud andmete kättesaadavus parem, sest sisu on saadaval ka siis, kui seda esimesena küsinud klientarvuti on võrgust väljas. | |||
Hosted Cache serveriks saab seadistada olemasoleva Windows Server 2008 R2-ga serveri, see ei nõua eraldiseisvat masinat. | |||
Distributed režiim sobib siis kui harukontoris on alla 50 klientarvuti. Sel juhul ei ole seal BranchCache'i serverit. Selle asemel hoitakse faile kohalike klientarvutite kõvaketastel. | Distributed režiim sobib siis kui harukontoris on alla 50 klientarvuti. Sel juhul ei ole seal BranchCache'i serverit. Selle asemel hoitakse faile kohalike klientarvutite kõvaketastel. | ||
Distributed režiim kasutab salvestatud sisu klientidele jagamiseks multicast protokolli. Seepärast peab kõigil harukontori klientidel olema sama võrgu ID ehk kõik peavad olema samas multicast vahemikus. Talveunes või võrgust | Distributed režiim kasutab salvestatud sisu klientidele jagamiseks multicast protokolli. Seepärast peab kõigil harukontori klientidel olema sama võrgu-ID ehk kõik peavad olema samas multicast vahemikus. Talveunes või võrgust lahti ühendatud masinad ei saa puhverdatud sisu teistele kasutajatele edastada. Puhkerežiimis masinad võivad siiski üles ärgata kui nad puhverdatud sisu serveerivad, vähemalt nii on dokumentatsioonis kirjas. | ||
Sama klienti ei saa seadistada kasutama nii Hosted kui Distributed režiimi. | Sama klienti ei saa seadistada kasutama nii Hosted kui Distributed režiimi. | ||
Iga rakendus, mis kasutab Windows 7 sisseehitatud | Iga rakendus, mis kasutab Windows 7 sisseehitatud võrgupinu, saab BranchCache'ist kasu kui ühendub BranchCache'i võimeliste serveritega SMB 2.0 või HTTP 1.1 kaudu. See tähendab, et Internet Explorer, Windows Explorer, Windows Media Player ja teised rakendused, mis klientsüsteemi võrgupinu külge ühenduvad, saavad seda kasutada. Rakendused, mis kasutavad omaenda HTTP 1.1. või SMB teenuseid, ei saa BranchCache'ist mingit kasu. | ||
==Serveritarkvara paigaldamine== | |||
===BranchCache'i paigaldamine sisuserverile=== | |||
Sisuserver on masin, mis sisaldab kasutajatele jagatavaid faile või veebilehti. See masin asub peakontoris. | |||
Eelnevalt peab sellel olema paigaldatud veebiserveri roll. | |||
<br> | |||
1. Ava oma sisuserveris '''Server Manager''' ('''Start''' > '''Administrative tools''' > '''Server Manager''').<br> | |||
2. Avanenud akna vasakul paanil klõpsa valikut '''Features'''. Seejärel klõpsa konsooli paremas servas asuvat linki '''Add Features'''.<br> | |||
3. '''Add Features''' all tee linnuke valikukasti '''BranchCache''' ja klõpsa nupul '''Next'''.<br> | |||
4. Aknas '''Confirm Installation Selections''', klõpsa nupul '''Install'''.<br> | |||
5. Kui aknas '''Installation Results''' kuvatakse teade '''Installation Succeeded''', siis on funktsioon edukalt paigaldatud. Klõpsa nupul '''Close'''.<br> | |||
[[File:uus1.png]]<br> | |||
6. Ava konsooli vasakul paanil '''Configuration''' puu (klõpsa ristil valiku ees) ja klõpsa valikul '''Services'''.<br> | |||
7. Aknas '''Services''' vali '''BranchCache'''. Teenuse käivitamiseks klõpsa nupul '''Start Service'''. | |||
[[File:uus2.png]] | |||
BranchCache'i teenus on määratud automaatselt käivituma, seega käivitub see ka ise pärast serveri taaskäivitust. | |||
===BranchCache'i võimelise failiserveri paigaldamine=== | |||
Järgnevad toimingud tehakse samuti sisuserveris. | |||
1. Ava '''Server Manager''' ja klõpsa vasakul paanil valikut '''Roles'''. Klõpsa '''Add Roles''' konsooli paremas servas.<br> | |||
2. Lehel '''Before You Begin''' klõpsa nupul '''Next'''. <br> | |||
3. Lehel '''Select Server Roles''' märgista valikukast '''File Services''' ja klõpsa nupul '''Next'''.<br> | |||
4. Loe teavet lehelt '''File Services''' ja klõpsa nupul '''Next'''.<br> | |||
5. Lehel '''Select Role Services''' veendu, et '''File Server''' on valitud. Seejärel märgista valikukast '''BranchCache for network files''' ja klõpsa nupul '''Next'''.<br> | |||
[[File:uus3.png]] | |||
6. Lehel '''Confirm Installation Selections''' klõpsa nupul '''Install'''. <br> | |||
7. Veendu, et paigaldus õnnestus - '''Installation succeeded''' ja klõpsa nupul '''Close'''. | |||
==Domeenikontrolleri seadistamine== | |||
See juhend eeldab, et võrgus on Active Directory domeenikontroller. | |||
Domeeninimi on meie näites '''branchcache.com domain'''. | |||
Samuti peab serverisse olema paigaldatud '''Active Directory Certificate Services''', BranchCache serveri jaoks on sertifikaati vaja. | |||
Järgmised sammud tuleb läbi viia domeenikontrolleris, kui ei ole teisiti märgitud. | |||
===BranchCache'i failiserverite organisatsiooniüksuse loomine=== | |||
Järgmisena tuleb luua BranchCache'i failiserveri organisatsiooniüksus ehk inglise keeles Organizational Unit (edaspidi OU). See on vajalik, et saaks kasutada GPO-d (Group Policy Options) failiserveritele räsi avaldamiseks. Need räsid on osa metaandmetest, mida sisuserver klientidele saadab. Nii et esmalt loome failiserveri OU ja seejärel sellele OU-le GPO, mis võimaldab räsi avaldamise neile failiserveritele. | |||
1. Ava '''Administrative tools''' > '''Active Directory Users and Computers'''. <br> | |||
2. '''Active Directory Users and Computers''' konsoolis tee OU lisamiseks paremklõps valikul '''branchcache.com'''. Vali '''New''' ja klõpsa valikul '''Organizational Unit'''. Avaneb dialoogikast '''New Object – Organizational Unit'''.<br> | |||
3. Selles dialoogikastis trüki väljale '''Name''' uue OU nimi, näiteks '''BranchCache failiserverid''', ja klõpsa nupul '''OK'''. | |||
===Failiserveri tõstmine OU alla=== | |||
Liiguta failiserver organisatsiooniüksuse BranchCache failiserverid alla | |||
1. Ava domeenikontrolleris '''Active Directory Users and Computers''' konsool. <br> | |||
2. Otsi kaustast '''Computers''' üles oma failiserver (nt. nimega FAILISERVER), tee sellel vasak klõps ning seejärel lohista FAILISERVER OU '''BranchCache failiserverid''' alla. Avanevas dialoogikastis vajuta serveri ümbertõstmise kinnitamiseks nuppu '''Yes'''. | |||
[[File:uus4.png]] | |||
===BranchCache failiserverite grupipoliitika objekti (GPO) loomine=== | |||
1. Ava '''Group Policy Management''' konsool. '''Administrative Tools''' > '''Group Policy Management''' <br> | |||
2. Vali puust eelnevalt loodud OU, meie näites '''BranchCache failiserverid''' (Forest > Domains > branchcache.com > BranchCache failiserverid). <br> | |||
3. Tee paremklõps valikul '''Group Policy Objects''' ja klõpsa nupul '''New'''. Avaneb dialoogikast '''New GPO dialog'''. Väljale '''Name''' trüki uue GPO nimi. Meie näites on selleks BranchCache räsi avaldamine. Klõpsa nupul '''OK'''.<br> | |||
[[File:uus5.png]] | |||
4. Tee paremklõps OU-l '''BranchCache failiserverid''' ja seejärel klõpsa valikul '''Link an Existing GPO'''. Dialoogikastis '''Select GPO''' (Group Policy objects all), klõpsa GPO-d '''BranchCache räsi avaldamine'''. Klõpsa nupul '''OK'''. | |||
[[File:6.png]] | |||
===Failiserveri BranchCache'i räsi avaldamise lubamine=== | |||
Luba failiserveri BranchCache'i räsi avaldamine | |||
1. '''Group Policy Management''' konsoolis vali puust üksuse '''Group Policy Objects''' alt '''BranchCache räsi avaldamine'''. <br> | |||
2. Tee sellel GPO-l paremklõps ja klõpsa valikul '''Edit'''.<br> | |||
3. '''Group Policy Management Editor''' konsoolis liigu puus: '''Computer Configuration''' > '''Policies''' > '''Administrative Templates''' > '''Network''' > '''Lanman Server'''.<br> | |||
4. Klõpsa valikul '''Lanman Server'''. Seejärel tee parempoolsel paanil topeltklõps valikul '''Hash Publication for BranchCache'''. <br> | |||
5. Avanenud dialoogikastis klõpsa valikut '''Enabled'''.<br> | |||
6. Kastis '''Options''' klõpsa valikut '''Allow hash publication for all shared folders''' ja seejärel klõpsa üht järgnevaist:<br> | |||
a. '''Allow hash publication for all shared folders''' - Lubab räsi avaldamise kõigi selle arvuti jagatud kaustade jaoks.<br> | |||
b. '''Allow hash publication only for shared folders on which BranchCache is enabled''' - Lubab räsi avaldamise ainult neile jagatud kaustadele, millel on BranchCache lubatud.<br> | |||
c. '''Disallow hash publication on all shared folders''' - Keelab räsi avaldamise kõigil jagatud kaustadel, isegi kui BranchCache on lubatud.<br> | |||
<br> | |||
Selles näites valime '''Allow hash publication for all shared folders'''<br> | |||
<br> | |||
[[File:7.png]] | |||
8. Klõpsa nupul '''OK'''. | |||
'''Kui failiserver ei ole domeenis:''' | |||
Lisandmoodul '''Group Policy Object Editor''' peab olema paigaldatud. <br> | |||
Vali '''Microsoft Management Console'is (MMC)''' '''Local Computer Policy''' (või käivita Start menüüst: Run > gpedit.msc) | |||
Edasi on tee juba sama. <pre>Computer Configuration > Policies > Administrative Templates > Network > Lanman Server > Hash Publication for BranchCache.</pre> | |||
===Jagatud kaustal BranchCache'i sisse lülitamine=== | |||
Jagatud kaustal peab olema lugemisõigus domeeni kasutajatele. | |||
Järgnevad toimingud tuleb läbi viia '''failiserveris'''. | |||
1. Menüüst '''Administrative Tools''' ava '''Share and Storage Management''' konsool.<br> | |||
2. '''Shares''' vahekaardi keskmisel paanil tee jagatud kaustal paremklõps ja siis klõpsa valikul '''Properties'''. <br> | |||
3. Dialoogikastis '''Properties''' vali vahekaart '''Sharing''' ja klõpsa nupul '''Advanced'''.<br> | |||
4. Klõpsa vahekaardil '''Caching''', veendu, et '''Only the files and programs that users specify are available offline''' on märgitud ja pane linnuke valikukasti '''Enable BranchCache'''.<br> | |||
[[File:9.png]] | |||
5. Dialoogikastide sulgemiseks klõpsa kaks korda nupul '''OK'''. | |||
===Seadistamine käsurealt=== | |||
BranchCache'i saab seadistada ka käsurealt, netsh käskudega. | |||
Nende käsuviibalt käivitamiseks on kaks moodust: <br> | |||
1. sisestada ''netsh'' ja siis ''branchcahce''. Seejärel saab sisestada käske. <br> | |||
2. sisestada ''netsh branchcache [käsk]'', kus [käsk] on soovitud käsk koos vajalike parameetritega. <br> | |||
Vajalikke käske saab vaadata aadressilt: http://technet.microsoft.com/en-us/library/dd979561(WS.10).aspx | |||
==Klientarvutisse vajaliku tarkvara paigaldamine== | |||
Vaikimisi seadetega paigaldatud Windows 7-l on mõned BranchCache'i seadistamiseks vajalikud asjad puudu. <br> | |||
Laadi alla '''Windows Remote Server Administration Tools''' [http://www.microsoft.com/downloads/en/details.aspx?FamilyID=7d2f6ad7-656b-4313-a005-4e344e43997d&displaylang=en siit] ja paigalda see tööriistakomplekt. <br> | |||
Ava Start menüü ja trüki otsingukasti '''Turn Windows features on or off''' ja vajuta Enter või ava see juhtpaneelilt (vasak paan). Liigu valikuni '''Remote Server Administration Tools''' > '''Feature Administration Tools''' ning luba '''Group Policy Management Tools'''. | |||
==Windows 7 klientarvuti seadistamine== | |||
BranchCache on klientarvutitel vaikimisi keelatud. Selle lubamine käib järgnevalt: | |||
1. Liigu '''Start''' > '''Administrative Tools''' > '''Group Policy Management'''.<br> | |||
Kui Start menüüs sellist valikut pole, siis tuleb see eelnevalt sisse lülitada. Paremklõps Start menüül > Properties > Start Menu > Customize > Administrative Tools. Vali '''Display On The All Programs Menu And The Start Menu'''. | |||
2. Konsoolipuus vali domeen, milles GPO rakendad.<br> | |||
3. Loo uus GPO. Paremklõps domeeni nimel ja '''Create a GPO in this domain and link it here'''.<br> | |||
4. Pane uuele GPO-le nimi ja klõpsa nupul '''OK'''.<br> | |||
5. Tee sellel GPO-l paremklõps ja vali '''Edit'''.<br> | |||
6. Liigu: '''Computer Configuration''' > '''Policies''' > '''Administrative Templates''' > '''Network''' > '''BranchCache'''. <br> | |||
7. Tee topeltklõps valikul '''BranchCache'''.<br> | |||
8. Klõpsa valikul '''Enabled''' ja seejärel '''OK'''.<br> | |||
9a. Distributed Cache režiimi kasutamiseks tee topeltklõps valikul '''Turn on BranchCache – Distributed Caching mode''' vali '''Enabled''' ja klõpsa nupul '''OK'''. <br>´ | |||
9b. Hosted Cache režiimi kasutamiseks tee topeltklõps valikul '''Turn on BranchCache – Hosted cache mode''' vali '''Enabled''' ja klõpsa nupul '''OK'''.<br> | |||
Selle valiku puhul tuleb kasti '''Options''' kirjutada Hosted Cache serveri aadress.<br> | |||
10. SMB liiklusele BranchCache lubamiseks tee topeltklõps valikul '''BranchCache for network files''', klõpsa '''Enabled''', määra kastis '''Options''' viiteaeg (ms), mille järel võrgufailid harukontoris salvestatakse ja klõpsa nupul '''OK'''.<br> | |||
[[File:10.png]] | |||
===Kliendi tulemüüri seadistamine=== | |||
[http://en.wikipedia.org/wiki/Internet_Key_Exchange IKEv2]-võmeliste VPN ühenduste toetamiseks tuleb esmalt paigaldada serveri rollid '''Active Directory Certificate Services''' ja '''Web Server (IIS)'''. | |||
Distributed Cache režiimis kasutab BranchCache klientarvutite vaheliseks andmete ülekandeks HTTP protokolli ja WS-Discovery protocol for cached content discovery. Tulemüür peab olema seadistatud lubama HTTP ja WS-Discovery liiklust Distributed Cache režiimi kasutavatel arvutitel. | |||
Ka Hosted Cache režiimi kliendid kasutavad HTTP protokolli, aga mitte WS-Discovery protokolli. Hosted cache kliendid tuleb seadistada lubama HTTP liiklust Hosted Cache serverist. | |||
BranchCache tulemüürireeglite seadistamine Group Policy kaudu: | |||
1. Liigu '''Start''' > '''Administrative Tools''' > '''Group Policy Management Console'''.<br> | |||
2. Tee paremklõps eelnevalt loodud BranchCache GPO-l ja vali '''Edit'''.<br> | |||
3. Klõpsa valikul '''Computer Configuration''', liigu Policies > Windows Settings > Security Settings > Windows Firewall with Advanced Security ja klõpsa valikut '''Inbound Rules'''. | |||
Loo HTTP jaoks tulemüürireegel: | |||
BranchCache | 1. Menüüst '''Action''' vali '''New'''.<br> | ||
Klõpsa valikut '''Predefined''', vali '''BranchCache – Content Retrieval (Uses HTTP)''' ja klõpsa nuppu '''Next'''.<br> | |||
Kui arvutis pole eelmääratud BranchCache tulemüürireegleid, siis klõpsa valikul '''Port''' ja seejärel '''OK'''. Klõpsa valikul '''TCP''' ja siis '''Specific local ports'''. Trüki tekstikasti "80" ja klõpsa nupul '''Next'''. | |||
2. Klõpsa valikul '''Allow the connection''' ja seejärel klõpsa nuppu '''Next'''.<br> | |||
3. Vali, millistele võrkudele reegel kehtib. Enamasti võib valida profiili '''Domain''' ja teised jätta valimata.<br> | |||
4. Trüki tulemüürireeglile nimi ja klõpsa nupul '''Finish'''. | |||
Loo tulemüürireegel WS-Discovery jaoks (vajalik ainult Distributed Cache režiimis): | |||
1. Menüüst '''Action''' vali '''New'''.<br> | |||
Klõpsa valikut '''Predefined''', vali '''BranchCache – Peer Discovery (Uses WSD)''' ja klõpsa nupul '''Next'''.<br> | |||
Kui arvutis pole eelmääratud BranchCache tulemüürireegleid, siis klõpsa valikul '''Port''' ja seejärel '''OK'''. Klõpsa valikul '''UDP''' ja siis '''Specific local ports'''. Trüki tekstikasti "3702" ja klõpsa nupul '''Next'''.<br> | |||
2. Klõpsa valikul '''Allow the connection''', seejärel klõpsa nupul '''Next'''.<br> | |||
3. Vali, millistele võrkudele reegel kehtib. Enamasti võib valida profiili '''Domain''' ja teised jätta valimata.<br> | |||
4. Trüki tulemüürireeglile nimi ja klõpsa nupul '''Finish'''. | |||
===Kliendi seadistamine netsh abil=== | |||
Klientarvuteid saab seadistada ka netsh abil. Kuidas seda teha, on kirjeldatud ülapool. Järgnevalt on ära toodud mõned käsud kliendi seadistamiseks. | |||
Pea meeles, et Group Policy seadistused on ülimuslikud. | |||
BranchCache'i lubamine Distributed Cache režiimis | |||
<pre>netsh branchcache set service mode=DISTRIBUTED</pre> | |||
See käsk seadistab hosti tulemüüri automaatselt Distributed Cache režiimi. | |||
BranchCache'i lubamine Hosted Cache režiimis | |||
<pre>netsh branchcache set service mode=HOSTEDCLIENT LOCATION=<Hosted Cache name></pre> | |||
<Hosted Cache name> on Hosted Cachena töötava arvuti domeeninimi. | |||
See käsk seadistab hosti tulemüüri automaatselt Distributed Cache režiimi. | |||
==Kasutatud kirjandus== | ==Kasutatud kirjandus== | ||
| Line 45: | Line 242: | ||
http://www.windowsnetworking.com/articles_tutorials/Deploying-Hosted-Mode-BranchCache-Server-Part2.html <br> | http://www.windowsnetworking.com/articles_tutorials/Deploying-Hosted-Mode-BranchCache-Server-Part2.html <br> | ||
http://www.windowsnetworking.com/articles_tutorials/Deploying-Hosted-Mode-BranchCache-Server-Part3.html | http://www.windowsnetworking.com/articles_tutorials/Deploying-Hosted-Mode-BranchCache-Server-Part3.html | ||
http://social.technet.microsoft.com/wiki/contents/articles/branchcache-settings.aspx#z1<br> | |||
http://technet.microsoft.com/en-us/library/dd776202(WS.10).aspx<br> | |||
http://technet.microsoft.com/en-us/library/dd979561(WS.10).aspx<br> | |||
http://technet.microsoft.com/en-us/library/dd637820(WS.10).aspx<br> | |||
http://www.addictivetips.com/windows-tips/how-to-install-the-group-policy-management-in-windows-7/<br> | |||
http://technet.microsoft.com/en-us/magazine/ff700232.aspx<br> | |||
http://www.windows7news.com/2009/10/06/how-to-use-branchcache-in-windows-7/ | |||
Pildid tegin ise virtuaalmasinast. | |||
Latest revision as of 00:45, 18 April 2011
Autor
Heiki Nooremäe AK41
Sissejuhatus
BranchCache™ on Windows® 7 (Enterprise ja Ultimate) ja Windows Server® 2008 R2 funktsioon, mille abil saab vähendada laivõrgu (WAN) koormust ja parandada võrgurakenduste kättesaadavust kui harukontori(te) töötajad tahavad juurde pääseda materjalidele peakontori serveris. BranchCache'i kasutamisel salvestatakse veebi- või failiserverist saadud sisu harukontori BranchCache serverisse või klientarvutisse. Kui teine klient samast harukontorist soovib sama sisu, siis saab ta selle alla laadida juba kohalikust harukontori võrgust, pole vajadust laivõrku kasutada. Laivõrgu asemel sisevõrgu kasutamisega paraneb märgatavalt ka failide kätte saamise kiirus.
See referaat annab ülevaate BranchCache'i paigaldamisest ja seadistamisest Windows Server operatsioonisüsteemis.
BranchCache'i režiimid ja eeldused kasutamiseks
Klientarvutites peab töötama Windows 7, millel BranchCache funktsioon lubatud. Serverites peab töötama Windows Server 2008 R2, millel BranchCache funktsioon lubatud.
BranchCache'i saab seadistada töötama ühes järgnevaist režiimidest:
- Hosted Cache (hostitud puhver)
- Distributed Cache (jagatud puhver)
Hosted režiimi kasutatakse, kui harukontoris on üle 50 klientarvuti. Selle puhul hoitakse peakontorist alla laaditud faile kohalikus BranchCache serveris. Hosted Cache puhul on puhverdatud andmete kättesaadavus parem, sest sisu on saadaval ka siis, kui seda esimesena küsinud klientarvuti on võrgust väljas. Hosted Cache serveriks saab seadistada olemasoleva Windows Server 2008 R2-ga serveri, see ei nõua eraldiseisvat masinat.
Distributed režiim sobib siis kui harukontoris on alla 50 klientarvuti. Sel juhul ei ole seal BranchCache'i serverit. Selle asemel hoitakse faile kohalike klientarvutite kõvaketastel.
Distributed režiim kasutab salvestatud sisu klientidele jagamiseks multicast protokolli. Seepärast peab kõigil harukontori klientidel olema sama võrgu-ID ehk kõik peavad olema samas multicast vahemikus. Talveunes või võrgust lahti ühendatud masinad ei saa puhverdatud sisu teistele kasutajatele edastada. Puhkerežiimis masinad võivad siiski üles ärgata kui nad puhverdatud sisu serveerivad, vähemalt nii on dokumentatsioonis kirjas.
Sama klienti ei saa seadistada kasutama nii Hosted kui Distributed režiimi.
Iga rakendus, mis kasutab Windows 7 sisseehitatud võrgupinu, saab BranchCache'ist kasu kui ühendub BranchCache'i võimeliste serveritega SMB 2.0 või HTTP 1.1 kaudu. See tähendab, et Internet Explorer, Windows Explorer, Windows Media Player ja teised rakendused, mis klientsüsteemi võrgupinu külge ühenduvad, saavad seda kasutada. Rakendused, mis kasutavad omaenda HTTP 1.1. või SMB teenuseid, ei saa BranchCache'ist mingit kasu.
Serveritarkvara paigaldamine
BranchCache'i paigaldamine sisuserverile
Sisuserver on masin, mis sisaldab kasutajatele jagatavaid faile või veebilehti. See masin asub peakontoris. Eelnevalt peab sellel olema paigaldatud veebiserveri roll.
1. Ava oma sisuserveris Server Manager (Start > Administrative tools > Server Manager).
2. Avanenud akna vasakul paanil klõpsa valikut Features. Seejärel klõpsa konsooli paremas servas asuvat linki Add Features.
3. Add Features all tee linnuke valikukasti BranchCache ja klõpsa nupul Next.
4. Aknas Confirm Installation Selections, klõpsa nupul Install.
5. Kui aknas Installation Results kuvatakse teade Installation Succeeded, siis on funktsioon edukalt paigaldatud. Klõpsa nupul Close.
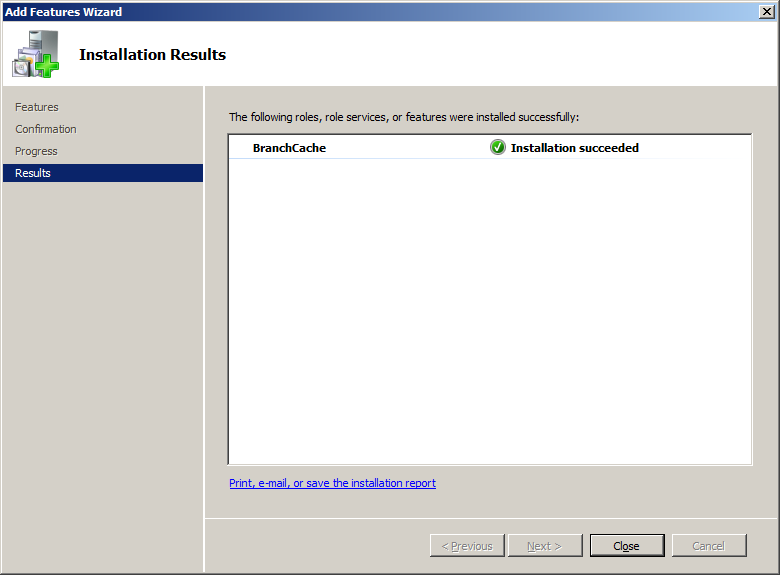
6. Ava konsooli vasakul paanil Configuration puu (klõpsa ristil valiku ees) ja klõpsa valikul Services.
7. Aknas Services vali BranchCache. Teenuse käivitamiseks klõpsa nupul Start Service.
BranchCache'i teenus on määratud automaatselt käivituma, seega käivitub see ka ise pärast serveri taaskäivitust.
BranchCache'i võimelise failiserveri paigaldamine
Järgnevad toimingud tehakse samuti sisuserveris.
1. Ava Server Manager ja klõpsa vasakul paanil valikut Roles. Klõpsa Add Roles konsooli paremas servas.
2. Lehel Before You Begin klõpsa nupul Next.
3. Lehel Select Server Roles märgista valikukast File Services ja klõpsa nupul Next.
4. Loe teavet lehelt File Services ja klõpsa nupul Next.
5. Lehel Select Role Services veendu, et File Server on valitud. Seejärel märgista valikukast BranchCache for network files ja klõpsa nupul Next.
6. Lehel Confirm Installation Selections klõpsa nupul Install.
7. Veendu, et paigaldus õnnestus - Installation succeeded ja klõpsa nupul Close.
Domeenikontrolleri seadistamine
See juhend eeldab, et võrgus on Active Directory domeenikontroller. Domeeninimi on meie näites branchcache.com domain. Samuti peab serverisse olema paigaldatud Active Directory Certificate Services, BranchCache serveri jaoks on sertifikaati vaja. Järgmised sammud tuleb läbi viia domeenikontrolleris, kui ei ole teisiti märgitud.
BranchCache'i failiserverite organisatsiooniüksuse loomine
Järgmisena tuleb luua BranchCache'i failiserveri organisatsiooniüksus ehk inglise keeles Organizational Unit (edaspidi OU). See on vajalik, et saaks kasutada GPO-d (Group Policy Options) failiserveritele räsi avaldamiseks. Need räsid on osa metaandmetest, mida sisuserver klientidele saadab. Nii et esmalt loome failiserveri OU ja seejärel sellele OU-le GPO, mis võimaldab räsi avaldamise neile failiserveritele.
1. Ava Administrative tools > Active Directory Users and Computers.
2. Active Directory Users and Computers konsoolis tee OU lisamiseks paremklõps valikul branchcache.com. Vali New ja klõpsa valikul Organizational Unit. Avaneb dialoogikast New Object – Organizational Unit.
3. Selles dialoogikastis trüki väljale Name uue OU nimi, näiteks BranchCache failiserverid, ja klõpsa nupul OK.
Failiserveri tõstmine OU alla
Liiguta failiserver organisatsiooniüksuse BranchCache failiserverid alla
1. Ava domeenikontrolleris Active Directory Users and Computers konsool.
2. Otsi kaustast Computers üles oma failiserver (nt. nimega FAILISERVER), tee sellel vasak klõps ning seejärel lohista FAILISERVER OU BranchCache failiserverid alla. Avanevas dialoogikastis vajuta serveri ümbertõstmise kinnitamiseks nuppu Yes.
BranchCache failiserverite grupipoliitika objekti (GPO) loomine
1. Ava Group Policy Management konsool. Administrative Tools > Group Policy Management
2. Vali puust eelnevalt loodud OU, meie näites BranchCache failiserverid (Forest > Domains > branchcache.com > BranchCache failiserverid).
3. Tee paremklõps valikul Group Policy Objects ja klõpsa nupul New. Avaneb dialoogikast New GPO dialog. Väljale Name trüki uue GPO nimi. Meie näites on selleks BranchCache räsi avaldamine. Klõpsa nupul OK.
4. Tee paremklõps OU-l BranchCache failiserverid ja seejärel klõpsa valikul Link an Existing GPO. Dialoogikastis Select GPO (Group Policy objects all), klõpsa GPO-d BranchCache räsi avaldamine. Klõpsa nupul OK.
Failiserveri BranchCache'i räsi avaldamise lubamine
Luba failiserveri BranchCache'i räsi avaldamine
1. Group Policy Management konsoolis vali puust üksuse Group Policy Objects alt BranchCache räsi avaldamine.
2. Tee sellel GPO-l paremklõps ja klõpsa valikul Edit.
3. Group Policy Management Editor konsoolis liigu puus: Computer Configuration > Policies > Administrative Templates > Network > Lanman Server.
4. Klõpsa valikul Lanman Server. Seejärel tee parempoolsel paanil topeltklõps valikul Hash Publication for BranchCache.
5. Avanenud dialoogikastis klõpsa valikut Enabled.
6. Kastis Options klõpsa valikut Allow hash publication for all shared folders ja seejärel klõpsa üht järgnevaist:
a. Allow hash publication for all shared folders - Lubab räsi avaldamise kõigi selle arvuti jagatud kaustade jaoks.
b. Allow hash publication only for shared folders on which BranchCache is enabled - Lubab räsi avaldamise ainult neile jagatud kaustadele, millel on BranchCache lubatud.
c. Disallow hash publication on all shared folders - Keelab räsi avaldamise kõigil jagatud kaustadel, isegi kui BranchCache on lubatud.
Selles näites valime Allow hash publication for all shared folders
8. Klõpsa nupul OK.
Kui failiserver ei ole domeenis:
Lisandmoodul Group Policy Object Editor peab olema paigaldatud.
Vali Microsoft Management Console'is (MMC) Local Computer Policy (või käivita Start menüüst: Run > gpedit.msc)
Edasi on tee juba sama.
Computer Configuration > Policies > Administrative Templates > Network > Lanman Server > Hash Publication for BranchCache.
Jagatud kaustal BranchCache'i sisse lülitamine
Jagatud kaustal peab olema lugemisõigus domeeni kasutajatele.
Järgnevad toimingud tuleb läbi viia failiserveris.
1. Menüüst Administrative Tools ava Share and Storage Management konsool.
2. Shares vahekaardi keskmisel paanil tee jagatud kaustal paremklõps ja siis klõpsa valikul Properties.
3. Dialoogikastis Properties vali vahekaart Sharing ja klõpsa nupul Advanced.
4. Klõpsa vahekaardil Caching, veendu, et Only the files and programs that users specify are available offline on märgitud ja pane linnuke valikukasti Enable BranchCache.
5. Dialoogikastide sulgemiseks klõpsa kaks korda nupul OK.
Seadistamine käsurealt
BranchCache'i saab seadistada ka käsurealt, netsh käskudega.
Nende käsuviibalt käivitamiseks on kaks moodust:
1. sisestada netsh ja siis branchcahce. Seejärel saab sisestada käske.
2. sisestada netsh branchcache [käsk], kus [käsk] on soovitud käsk koos vajalike parameetritega.
Vajalikke käske saab vaadata aadressilt: http://technet.microsoft.com/en-us/library/dd979561(WS.10).aspx
Klientarvutisse vajaliku tarkvara paigaldamine
Vaikimisi seadetega paigaldatud Windows 7-l on mõned BranchCache'i seadistamiseks vajalikud asjad puudu.
Laadi alla Windows Remote Server Administration Tools siit ja paigalda see tööriistakomplekt.
Ava Start menüü ja trüki otsingukasti Turn Windows features on or off ja vajuta Enter või ava see juhtpaneelilt (vasak paan). Liigu valikuni Remote Server Administration Tools > Feature Administration Tools ning luba Group Policy Management Tools.
Windows 7 klientarvuti seadistamine
BranchCache on klientarvutitel vaikimisi keelatud. Selle lubamine käib järgnevalt:
1. Liigu Start > Administrative Tools > Group Policy Management.
Kui Start menüüs sellist valikut pole, siis tuleb see eelnevalt sisse lülitada. Paremklõps Start menüül > Properties > Start Menu > Customize > Administrative Tools. Vali Display On The All Programs Menu And The Start Menu.
2. Konsoolipuus vali domeen, milles GPO rakendad.
3. Loo uus GPO. Paremklõps domeeni nimel ja Create a GPO in this domain and link it here.
4. Pane uuele GPO-le nimi ja klõpsa nupul OK.
5. Tee sellel GPO-l paremklõps ja vali Edit.
6. Liigu: Computer Configuration > Policies > Administrative Templates > Network > BranchCache.
7. Tee topeltklõps valikul BranchCache.
8. Klõpsa valikul Enabled ja seejärel OK.
9a. Distributed Cache režiimi kasutamiseks tee topeltklõps valikul Turn on BranchCache – Distributed Caching mode vali Enabled ja klõpsa nupul OK.
´
9b. Hosted Cache režiimi kasutamiseks tee topeltklõps valikul Turn on BranchCache – Hosted cache mode vali Enabled ja klõpsa nupul OK.
Selle valiku puhul tuleb kasti Options kirjutada Hosted Cache serveri aadress.
10. SMB liiklusele BranchCache lubamiseks tee topeltklõps valikul BranchCache for network files, klõpsa Enabled, määra kastis Options viiteaeg (ms), mille järel võrgufailid harukontoris salvestatakse ja klõpsa nupul OK.
Kliendi tulemüüri seadistamine
IKEv2-võmeliste VPN ühenduste toetamiseks tuleb esmalt paigaldada serveri rollid Active Directory Certificate Services ja Web Server (IIS).
Distributed Cache režiimis kasutab BranchCache klientarvutite vaheliseks andmete ülekandeks HTTP protokolli ja WS-Discovery protocol for cached content discovery. Tulemüür peab olema seadistatud lubama HTTP ja WS-Discovery liiklust Distributed Cache režiimi kasutavatel arvutitel.
Ka Hosted Cache režiimi kliendid kasutavad HTTP protokolli, aga mitte WS-Discovery protokolli. Hosted cache kliendid tuleb seadistada lubama HTTP liiklust Hosted Cache serverist.
BranchCache tulemüürireeglite seadistamine Group Policy kaudu:
1. Liigu Start > Administrative Tools > Group Policy Management Console.
2. Tee paremklõps eelnevalt loodud BranchCache GPO-l ja vali Edit.
3. Klõpsa valikul Computer Configuration, liigu Policies > Windows Settings > Security Settings > Windows Firewall with Advanced Security ja klõpsa valikut Inbound Rules.
Loo HTTP jaoks tulemüürireegel:
1. Menüüst Action vali New.
Klõpsa valikut Predefined, vali BranchCache – Content Retrieval (Uses HTTP) ja klõpsa nuppu Next.
Kui arvutis pole eelmääratud BranchCache tulemüürireegleid, siis klõpsa valikul Port ja seejärel OK. Klõpsa valikul TCP ja siis Specific local ports. Trüki tekstikasti "80" ja klõpsa nupul Next.
2. Klõpsa valikul Allow the connection ja seejärel klõpsa nuppu Next.
3. Vali, millistele võrkudele reegel kehtib. Enamasti võib valida profiili Domain ja teised jätta valimata.
4. Trüki tulemüürireeglile nimi ja klõpsa nupul Finish.
Loo tulemüürireegel WS-Discovery jaoks (vajalik ainult Distributed Cache režiimis):
1. Menüüst Action vali New.
Klõpsa valikut Predefined, vali BranchCache – Peer Discovery (Uses WSD) ja klõpsa nupul Next.
Kui arvutis pole eelmääratud BranchCache tulemüürireegleid, siis klõpsa valikul Port ja seejärel OK. Klõpsa valikul UDP ja siis Specific local ports. Trüki tekstikasti "3702" ja klõpsa nupul Next.
2. Klõpsa valikul Allow the connection, seejärel klõpsa nupul Next.
3. Vali, millistele võrkudele reegel kehtib. Enamasti võib valida profiili Domain ja teised jätta valimata.
4. Trüki tulemüürireeglile nimi ja klõpsa nupul Finish.
Kliendi seadistamine netsh abil
Klientarvuteid saab seadistada ka netsh abil. Kuidas seda teha, on kirjeldatud ülapool. Järgnevalt on ära toodud mõned käsud kliendi seadistamiseks. Pea meeles, et Group Policy seadistused on ülimuslikud.
BranchCache'i lubamine Distributed Cache režiimis
netsh branchcache set service mode=DISTRIBUTED
See käsk seadistab hosti tulemüüri automaatselt Distributed Cache režiimi.
BranchCache'i lubamine Hosted Cache režiimis
netsh branchcache set service mode=HOSTEDCLIENT LOCATION=<Hosted Cache name>
<Hosted Cache name> on Hosted Cachena töötava arvuti domeeninimi. See käsk seadistab hosti tulemüüri automaatselt Distributed Cache režiimi.
Kasutatud kirjandus
http://compnetworking.about.com/b/2009/05/18/what-is-windows-7-branchcache.htm
http://technet.microsoft.com/en-us/library/dd755969(WS.10).aspx
http://www.windowsnetworking.com/articles_tutorials/Introduction-BranchCache-Part1.html
http://www.windowsnetworking.com/articles_tutorials/Deploying-Hosted-Mode-BranchCache-Server-Part2.html
http://www.windowsnetworking.com/articles_tutorials/Deploying-Hosted-Mode-BranchCache-Server-Part3.html
http://social.technet.microsoft.com/wiki/contents/articles/branchcache-settings.aspx#z1
http://technet.microsoft.com/en-us/library/dd776202(WS.10).aspx
http://technet.microsoft.com/en-us/library/dd979561(WS.10).aspx
http://technet.microsoft.com/en-us/library/dd637820(WS.10).aspx
http://www.addictivetips.com/windows-tips/how-to-install-the-group-policy-management-in-windows-7/
http://technet.microsoft.com/en-us/magazine/ff700232.aspx
http://www.windows7news.com/2009/10/06/how-to-use-branchcache-in-windows-7/
Pildid tegin ise virtuaalmasinast.