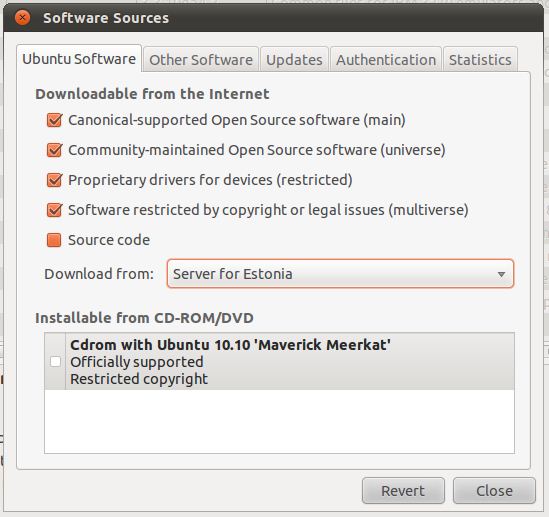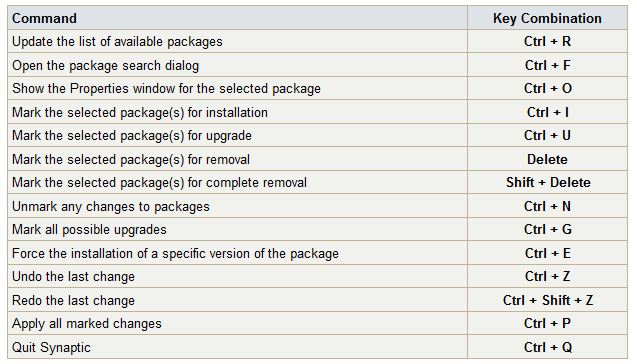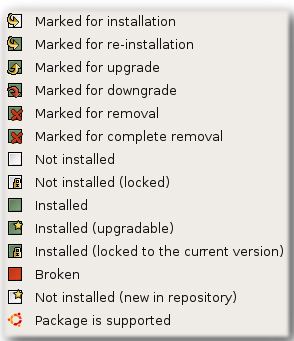Synaptic Package Manager: Difference between revisions
No edit summary |
|||
| (56 intermediate revisions by the same user not shown) | |||
| Line 1: | Line 1: | ||
==Mis on Synaptic | ==Sissejuhatus== | ||
Synaptic | Referaat on laias laastus jagatud neljaks : kõige pealt vilksamisi Synaptic Package Managerist, seejärel varamutest, kolmandaks pakettidega toimetamisest – täpsemalt siis nende installeerimisest, eemaldamisest ja uuendamisest ning viimasena kuidas kõike eelnevat käsureal teha. | ||
Avamaks Synaptic Package Manageri ava start menüüst System -> Adminstratsion -> Synaptic | ==Eeldused/nõuded== | ||
Kui Synaptic Package Manager avaneb, siis peaks kasutaja nägema järgmist | Antud õpetus on koostades kasutades Ubuntu Maverick Meerkat 10.10 versiooni ning see õpetus on mõeldud algajatele. Viimane stabiilne Synaptic Package Manageri versioon ja ilmumise aeg on vastavalt : 0.70 /6. detsember, 2010. | ||
==Mis on Synaptic Package Manager?== | |||
Synaptic Package Manager on graafiline kasutajaliides tarkvaraga toimetamiseks, mida operatsioonisüsteemiga eraldi installeerima ei pea (tuleb automaatselt kaasa). See lubab kasutada samu lisasid nagu apt-käsk käsureal.Sellega saab installeerida, eemaldada, konfigureerida või uuendada tarkvara pakette; otsida, sirvida ning sorteerida võimalike tarkvara pakettide nimekirja, lisaks saab sellega kogu süsteemi uuendada. Kasutaja saab enne käivitamist tegevused järjekorda panna, synaptic annab kasutajale teada lisapakettidest, mis on vajalikud installeerimaks kasutaja poolt valitud paketti, lisaks annab Synaptic teada konfliktidest teiste pakettidega, mis on juba süsteemi installeeritud. | |||
Avamaks Synaptic Package Manageri ava start menüüst System -> Adminstratsion -> Synaptic Package Manager. Kui see avaneb, siis kuvatakse ekraanile pilt, kus küsitakse root kasutaja või adminstaatori õigustega kasutaja parooli. Selleks, et Package Manageris pakette installeerida peab kasutaja omama administraatori õigusi. Kui Synaptic Package Manager avaneb, siis peaks kasutaja nägema järgmist ekraani. Põhiaken on jagatud kolme sektsiooni : Paketi brauser vasakul, paketi nimekiri üleval paremal ning paketi detailid all vasakul. Staatuse riba näitab kiiresti süsteemi olekut. | |||
==Mis on varamud ja nendega toimetamisest== | |||
Varamud on nagu poed (enamus täiesti tasuta), laod või arhiivid täis peaaegu kõike tarkvara, draivereid, codeceid, teeke ja teisi pakette, mis on kasutaja Ubuntule saadaval. | |||
Paketi projekti meeskonna ülesanne on oma paketid varamutesse saada, lisaks peab projekti meeskond olema kindel, et varamutes on piisavalt õiget tüüpi pakette, tulemaks vastu inimeste soovidele. See säästab individuaalset kasutajat otsimast „õiget“ toote veebiaadressi ning nuputamast, kas ta saab legaliseeritud toote või on tegemist pahavaraga. | |||
Failis /etc/apt/sources.list on kirjas varamute asukohad. | |||
Muutmaks varamute sätteid tuleb valida Synaptic Package Manageri menüü alt Settings -> Repositories. Kui varamute menüü avaneb, kuvatakse ette ekraan, kust saab valida ubuntu tarkvara (ubuntu software), teise tarkvara (other software), autentimise (authentication) ja statistika (statistics) vahel. Järgnevalt lahkangi ükshaaval eelnevalt nimetatud sakke (tab). | |||
[[File:OSa1.JPG]] | |||
===Repositories=== | ===Repositories=== | ||
Kui klikata ubuntu software sakil, siis näeb | [[File:OSa2.JPG]] | ||
Põhi varamud (main repositories) – main valiku komponent sisaldab endas rakendusi, mis kuuluvad tasuta tarkvara alla. See sisaldab endas kõige populaarsemaid ja usaldusväärsemaid avatud lähtekoodiga rakendusi, mis saadaval, millest paljud installeeritakse kasutajale juba siis, kui ta installeerib endale Ubuntu. | |||
Piiratud varamud (restricted repositories) –restricted valiku komponent sisaldab endas tarkvara, mis on väga üldises kasutuses ning mis on Ubuntu meeskonna poolt toetatud, kuigi seda ei saa täiesti tasuta. On võimalik, et sellele tarkvarale täieliku tuge ei saa, sest neid tarkvara probleeme ei ole võimalik ise parandada, vaid need tuleb tegelikele autoritele probleemi aruannetega edasi saata. | Kui klikata ubuntu software sakil, siis näeb ülal kuvatud pilti. Siin saab valida järgnevate ubuntu varamute vahel : main, universe, multiverse, restricted, source code ja serveri nimi, kust alla laadida soovitakse. Järgnevalt toon ära, milleks eelnevalt nimetatud asjad on. | ||
Universaalsed varamud (universe repositories) | *Põhi varamud (main repositories) – main valiku komponent sisaldab endas rakendusi, mis kuuluvad tasuta tarkvara alla. See sisaldab endas kõige populaarsemaid ja usaldusväärsemaid avatud lähtekoodiga rakendusi, mis saadaval, millest paljud installeeritakse kasutajale juba siis, kui ta installeerib endale Ubuntu. | ||
*Piiratud varamud (restricted repositories) –restricted valiku komponent sisaldab endas tarkvara, mis on väga üldises kasutuses ning mis on Ubuntu meeskonna poolt toetatud, kuigi seda ei saa täiesti tasuta. On võimalik, et sellele tarkvarale täieliku tuge ei saa, sest neid tarkvara probleeme ei ole võimalik ise parandada, vaid need tuleb tegelikele autoritele probleemi aruannetega edasi saata. | |||
*Universaalsed varamud (universe repositories) | |||
Universe komponent on ülesvõte kolmest asjast – see on tasuta, avatud lähtekoodiga ja Linuxi maailmast. Sellest komponendist võib leida peaaegu kõik avatud lähtekoodiga tarkvara ja ka tarkvara, mis ei ole täiesti avatud litsentsiga – kõik see on automaatselt ehitatud erinevatest avalikest allikatest. Kogu see tarkvara on koostatud kasutades tööriistasid, mis moodustavad osa „main“ komponendist | Universe komponent on ülesvõte kolmest asjast – see on tasuta, avatud lähtekoodiga ja Linuxi maailmast. Sellest komponendist võib leida peaaegu kõik avatud lähtekoodiga tarkvara ja ka tarkvara, mis ei ole täiesti avatud litsentsiga – kõik see on automaatselt ehitatud erinevatest avalikest allikatest. Kogu see tarkvara on koostatud kasutades tööriistasid, mis moodustavad osa „main“ komponendist | ||
Multiverse Repositories | *Multiverse Repositories | ||
Multiverse komponent sisaldab endas tarkvara, mis ei ole tasuta – see tähendab, et selle tarkvara litsentseerimise nõuded ei kattu Ubuntu „main“ komponendi litsentsi poliitikaga, seega see peaks installeerima ja hästi töötama tarkvaraga „main“ komponendist, ent sellega ei tagata turvaparandusi ja toetust. | Multiverse komponent sisaldab endas tarkvara, mis ei ole tasuta – see tähendab, et selle tarkvara litsentseerimise nõuded ei kattu Ubuntu „main“ komponendi litsentsi poliitikaga, seega see peaks installeerima ja hästi töötama tarkvaraga „main“ komponendist, ent sellega ei tagata turvaparandusi ja toetust. | ||
===Oher software=== | ===Oher software=== | ||
Other software saki alt saab lisada partneri, kolmanda poole varamuid, lisaks saab lisada varamuid ka CD-ROMilt. | Other software saki alt saab lisada partneri, kolmanda poole varamuid, lisaks saab lisada varamuid ka CD-ROMilt. | ||
| Line 18: | Line 34: | ||
Uuenduste saki alt saab määrata milliseid uuendusi ja kui tihti installeeritakse. | Uuenduste saki alt saab määrata milliseid uuendusi ja kui tihti installeeritakse. | ||
===Authentication=== | ===Authentication=== | ||
Autentimise saki alt saab importida pakettidele autoriseerimisvõtmeid, et seda teha vajuta nupule Import Key File. Remove nupu vajutusega saab soovitud autoriseerimisvõtme eemaldada. | |||
===Statistics=== | ===Statistics=== | ||
Statistika sakk on | Statistika sakk on programmide populaarsuse uurimiseks, täpsemalt – uuritakse millised programmid on kasutajal installeeritud ja kui tihti ta neid kasutab. | ||
Vajutades lõpuks close nupule, teavitatakse kasutajat, et muudatuste jõustumiseks peab ta vajutama reload nupule (võib ka vajutada Ctrl + R). | Vajutades lõpuks close nupule, teavitatakse kasutajat, et muudatuste jõustumiseks peab ta vajutama reload nupule (võib ka vajutada Ctrl + R). | ||
==Pakettidega toimetamine== | ==Pakettidega toimetamine== | ||
===Paketi installeerimine=== | ===Paketi installeerimine=== | ||
Oletame, et kasutaja soovib installeerida paketti nimega 2vcard, siis peab ta sellel paketil klikkama, või kuna pakette, mida installeerida on palju, on mõistlik soovitud paketi nimi otsingusse kirjutada, kiirendamaks soovitud paketi leidmisti. Kui soovitud pakett on leitud tuleb sellel parema hiireklahviga klikata ning | Oletame, et kasutaja soovib installeerida paketti nimega 2vcard, siis peab ta sellel paketil klikkama, või kuna pakette, mida installeerida on palju, on mõistlik soovitud paketi nimi otsingusse kirjutada, kiirendamaks soovitud paketi leidmisti. Kui soovitud pakett on leitud tuleb sellel parema hiireklahviga klikata ning seejärel vajutada Mark for installation (või Ctrl + i). Seda, et pakett on installeerimiseks märgitud näeb sellest, et paketi ette on ilmunud roheline linnuke. Uuenduste paigaldamiseks tuleb vajutada nupul apply, mille järel kuvatakse, kui palju uusi pakette ja mis mahus installeeritakse, taas tuleb installeerimiseks vajutada apply. Kui paketid on installeeritud, kuvatakse kasutajale teade, et paketid on paigaldatud. | ||
===Paketi eemaldamine=== | ===Paketi eemaldamine=== | ||
Paketi eemaldamiseks vajuta paketile, mida soovid eemalda, | Paketi eemaldamiseks vajuta paketile, mida soovid eemalda, seejärel parem hiireklahv ning sealt Mark For Complete Removal (lihtsalt removal valides eemaldatakse pakett, ent konfiguratsioonifailid jäetakse alles). | ||
===Paketi uuendamine=== | ===Paketi uuendamine=== | ||
Selleks, et Synaptic | Selleks, et Synaptic Package Manager oleks kõige uuematest uuendustest teadlik, tuleb Package Mangerile Reload teha (või vajutada Ctrl + R). Seejärel vali pakett, mida uuendada soovid, vajuta parema hiireklahviga, sealt valik Mark For Upgrade ning seejärel vajuta apply. | ||
===Katkiste pakettide parandamine=== | |||
Tuleb valida ülevalt menüü ribalt Edit -> Fix Broken Packages, edasi tuleb valida vajalikud paketid, siis apply marked changes (või Ctrl + P) | |||
===Kuidas kõvakettale vaba ruumi tekitada?=== | |||
Tuleb valida menüü ribalt Setting -> Preferences -> Files ->Panna linnuke Delete downloaded packages after installation ning siis tuleb vajutada Delete Cached Package Files nupul. | |||
===Kuidas Kernelit ja süsteemi pidevalt uuendatuna hoida?=== | |||
Synaptic võimaldab kahte meetodit süsteemi uuendamiseks: | |||
*Tark uuendus (Smart Upgrade (Dist –Upgrade)) – Targa uuenduse meetod üritab lahendada pakketide konflikte. See sisaldab endas vajalike lisapakettide installeerimist ning kõrgema prioriteediga käskude eelistamist. Dist-upgrade on Synapticu vaikimisi valitud meetod, et seda muuta vali Settingute menüü alt Preferences -> General ning muuda süsteemi uuenduste sisend (System upgrade entry). | |||
*Default upgrade – uuendamise meetod, mis määrab uuendamisele ainult juba paigaldatud paketid (kui tekivad mingid konfliktid, siis konflikte tekitavaid pakette ei uuendata.) | |||
*Kogu süsteemi uuendamine: | |||
Vajuta reload nupul või Ctrl + R, seejärel vajuta Mark all Upgrades nupul või vajuta Ctrl + G. Edasi vajuta Apply nuppu või Ctrl + P ning viimasena vajuta uuesti Apply. | |||
===Synatic Package Manageri lühivõtmed ja tähised=== | |||
Synaptic Package Manageriga on tunduvalt lihtsam toimetada kasutades järgnevaid lühivõtmeid: | |||
[[File:OSa3.JPG]] [[File:OSa4.JPG]] | |||
(Pildid on võetud aadressilt : https://help.ubuntu.com/community/SynapticHowto) | |||
==Käsurida== | ==Käsurida== | ||
Kõike eelnevat saab teha ka käsurealt, kuid ka selleks on vaja rooti või adminstraatori õigusi. | Kõike eelnevat saab teha ka käsurealt, kuid ka selleks on vaja rooti või adminstraatori õigusi. | ||
===Varamute nimekirja vaatamine=== | |||
Varamute nimekirja saab vaadata käsuga: | |||
/etc/apt/sources.list | |||
===Pakettide paigaldamine=== | ===Pakettide paigaldamine=== | ||
Pakette saab installeerida järgneva käsuga: | Pakette saab installeerida järgneva käsuga: | ||
apt-get install paketi_nimi | |||
Vahel ei ole meeles, mis täpne paketi nimi on, selleks on käsk (kuna see käsk otsib igalt poolt, siis on mõistlik tulemus lessi suunata: | Vahel ei ole meeles, mis täpne paketi nimi on, selleks on käsk (kuna see käsk otsib igalt poolt, siis on mõistlik tulemus lessi suunata): | ||
apt–cache search sõna_paketi_nimest|less | |||
===Pakettide eemaldamine=== | ===Pakettide eemaldamine=== | ||
Enne paketi eemaldamist on mõistlik kontrollida, mis programmid sellest paketist sõltuvad. Seda saab teha käsuga: | Enne paketi eemaldamist on mõistlik kontrollida, mis programmid sellest paketist sõltuvad. Seda saab teha käsuga: | ||
apt-cache depends paketi_nimi | |||
Võib vajalik olla ka kontrollida, millest mingi programm sõltub. Näiteks järgnev käsk näitab, millised programmid sõltuvad nanost: | |||
apt-cache rdepends nano | |||
Enne reaalselt paketi eemaldamist on mõistlik paketi eemaldamist simuleerida. Seda saab teha käsuga: | Enne reaalselt paketi eemaldamist on mõistlik paketi eemaldamist simuleerida. Seda saab teha käsuga: | ||
apt-get remove paketi_nimi –s | |||
Pakette saab eemaldada käsurealt käskudega: | Pakette saab eemaldada käsurealt käskudega: | ||
apt-get remove paketi_nimi | |||
eemaldab paketi, konfiguratsioonifailid jäävad alles. | eemaldab paketi, konfiguratsioonifailid jäävad alles. | ||
apt-get purge paketi_nimi | |||
eemaldab paketi koos konfiguratsioonifailidega. | eemaldab paketi koos konfiguratsioonifailidega. | ||
apt-get autoremove paketi_nimi | |||
eemaldab paketi koos failidega, mis paketi installeerimise käigus paigaldati. | eemaldab paketi koos failidega, mis paketi installeerimise käigus paigaldati. | ||
===Pakettide uuendamine=== | ===Pakettide uuendamine=== | ||
Selleks on käsk: | Selleks on käsk: | ||
apt-get upgrade paketi_nimi | |||
Kogu tarkvara saab uuenda käskudega: | Kogu tarkvara saab uuenda käskudega: | ||
apt-get update | |||
ning seejärel: | |||
apt-get upgrade | apt-get upgrade | ||
Smart Upgrade käsk käsureal on järgnev: | |||
apt-get dist-upgrade | |||
===Paketi versiooni kontrollimine=== | ===Paketi versiooni kontrollimine=== | ||
Paketi versiooni saab kontrollida käsuga | Paketi versiooni saab kontrollida käsuga: | ||
apt-cache policy paketi_nimi | |||
===Katkiste pakettide parandamine=== | |||
Katkiste pakettide parandamiseks on kaks käsku: | |||
apt-get install –f | |||
dpkg --configure -a | |||
==Kasutatud kirjandus== | |||
*https://help.ubuntu.com/community/SynapticHowto#filters | |||
*http://www.ubuntugeek.com/synaptic-package-manager-beginners-guide-for-ubuntu-users.html | |||
*http://en.wikipedia.org/wiki/Synaptic_%28software%29 | |||
*http://www.nongnu.org/synaptic/action.html | |||
==Autor== | |||
Heigo Võsujalg A21 | |||
E-Mail : hvosujal@itcollege.ee | |||
Latest revision as of 10:32, 6 June 2011
Sissejuhatus
Referaat on laias laastus jagatud neljaks : kõige pealt vilksamisi Synaptic Package Managerist, seejärel varamutest, kolmandaks pakettidega toimetamisest – täpsemalt siis nende installeerimisest, eemaldamisest ja uuendamisest ning viimasena kuidas kõike eelnevat käsureal teha.
Eeldused/nõuded
Antud õpetus on koostades kasutades Ubuntu Maverick Meerkat 10.10 versiooni ning see õpetus on mõeldud algajatele. Viimane stabiilne Synaptic Package Manageri versioon ja ilmumise aeg on vastavalt : 0.70 /6. detsember, 2010.
Mis on Synaptic Package Manager?
Synaptic Package Manager on graafiline kasutajaliides tarkvaraga toimetamiseks, mida operatsioonisüsteemiga eraldi installeerima ei pea (tuleb automaatselt kaasa). See lubab kasutada samu lisasid nagu apt-käsk käsureal.Sellega saab installeerida, eemaldada, konfigureerida või uuendada tarkvara pakette; otsida, sirvida ning sorteerida võimalike tarkvara pakettide nimekirja, lisaks saab sellega kogu süsteemi uuendada. Kasutaja saab enne käivitamist tegevused järjekorda panna, synaptic annab kasutajale teada lisapakettidest, mis on vajalikud installeerimaks kasutaja poolt valitud paketti, lisaks annab Synaptic teada konfliktidest teiste pakettidega, mis on juba süsteemi installeeritud. Avamaks Synaptic Package Manageri ava start menüüst System -> Adminstratsion -> Synaptic Package Manager. Kui see avaneb, siis kuvatakse ekraanile pilt, kus küsitakse root kasutaja või adminstaatori õigustega kasutaja parooli. Selleks, et Package Manageris pakette installeerida peab kasutaja omama administraatori õigusi. Kui Synaptic Package Manager avaneb, siis peaks kasutaja nägema järgmist ekraani. Põhiaken on jagatud kolme sektsiooni : Paketi brauser vasakul, paketi nimekiri üleval paremal ning paketi detailid all vasakul. Staatuse riba näitab kiiresti süsteemi olekut.
Mis on varamud ja nendega toimetamisest
Varamud on nagu poed (enamus täiesti tasuta), laod või arhiivid täis peaaegu kõike tarkvara, draivereid, codeceid, teeke ja teisi pakette, mis on kasutaja Ubuntule saadaval. Paketi projekti meeskonna ülesanne on oma paketid varamutesse saada, lisaks peab projekti meeskond olema kindel, et varamutes on piisavalt õiget tüüpi pakette, tulemaks vastu inimeste soovidele. See säästab individuaalset kasutajat otsimast „õiget“ toote veebiaadressi ning nuputamast, kas ta saab legaliseeritud toote või on tegemist pahavaraga.
Failis /etc/apt/sources.list on kirjas varamute asukohad.
Muutmaks varamute sätteid tuleb valida Synaptic Package Manageri menüü alt Settings -> Repositories. Kui varamute menüü avaneb, kuvatakse ette ekraan, kust saab valida ubuntu tarkvara (ubuntu software), teise tarkvara (other software), autentimise (authentication) ja statistika (statistics) vahel. Järgnevalt lahkangi ükshaaval eelnevalt nimetatud sakke (tab).
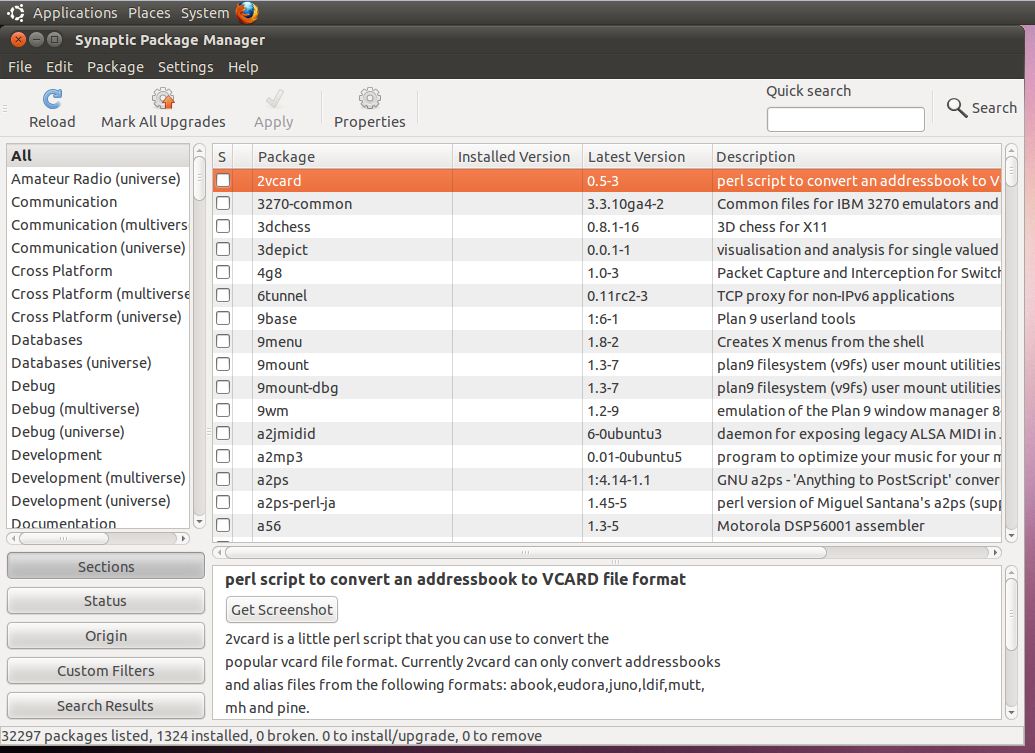
Repositories
Kui klikata ubuntu software sakil, siis näeb ülal kuvatud pilti. Siin saab valida järgnevate ubuntu varamute vahel : main, universe, multiverse, restricted, source code ja serveri nimi, kust alla laadida soovitakse. Järgnevalt toon ära, milleks eelnevalt nimetatud asjad on.
- Põhi varamud (main repositories) – main valiku komponent sisaldab endas rakendusi, mis kuuluvad tasuta tarkvara alla. See sisaldab endas kõige populaarsemaid ja usaldusväärsemaid avatud lähtekoodiga rakendusi, mis saadaval, millest paljud installeeritakse kasutajale juba siis, kui ta installeerib endale Ubuntu.
- Piiratud varamud (restricted repositories) –restricted valiku komponent sisaldab endas tarkvara, mis on väga üldises kasutuses ning mis on Ubuntu meeskonna poolt toetatud, kuigi seda ei saa täiesti tasuta. On võimalik, et sellele tarkvarale täieliku tuge ei saa, sest neid tarkvara probleeme ei ole võimalik ise parandada, vaid need tuleb tegelikele autoritele probleemi aruannetega edasi saata.
- Universaalsed varamud (universe repositories)
Universe komponent on ülesvõte kolmest asjast – see on tasuta, avatud lähtekoodiga ja Linuxi maailmast. Sellest komponendist võib leida peaaegu kõik avatud lähtekoodiga tarkvara ja ka tarkvara, mis ei ole täiesti avatud litsentsiga – kõik see on automaatselt ehitatud erinevatest avalikest allikatest. Kogu see tarkvara on koostatud kasutades tööriistasid, mis moodustavad osa „main“ komponendist
- Multiverse Repositories
Multiverse komponent sisaldab endas tarkvara, mis ei ole tasuta – see tähendab, et selle tarkvara litsentseerimise nõuded ei kattu Ubuntu „main“ komponendi litsentsi poliitikaga, seega see peaks installeerima ja hästi töötama tarkvaraga „main“ komponendist, ent sellega ei tagata turvaparandusi ja toetust.
Oher software
Other software saki alt saab lisada partneri, kolmanda poole varamuid, lisaks saab lisada varamuid ka CD-ROMilt. Kui tahta uut allikat lisada, vajuta add nupul, sisesta uus allikas ja vajuta add source.
Updates
Uuenduste saki alt saab määrata milliseid uuendusi ja kui tihti installeeritakse.
Authentication
Autentimise saki alt saab importida pakettidele autoriseerimisvõtmeid, et seda teha vajuta nupule Import Key File. Remove nupu vajutusega saab soovitud autoriseerimisvõtme eemaldada.
Statistics
Statistika sakk on programmide populaarsuse uurimiseks, täpsemalt – uuritakse millised programmid on kasutajal installeeritud ja kui tihti ta neid kasutab. Vajutades lõpuks close nupule, teavitatakse kasutajat, et muudatuste jõustumiseks peab ta vajutama reload nupule (võib ka vajutada Ctrl + R).
Pakettidega toimetamine
Paketi installeerimine
Oletame, et kasutaja soovib installeerida paketti nimega 2vcard, siis peab ta sellel paketil klikkama, või kuna pakette, mida installeerida on palju, on mõistlik soovitud paketi nimi otsingusse kirjutada, kiirendamaks soovitud paketi leidmisti. Kui soovitud pakett on leitud tuleb sellel parema hiireklahviga klikata ning seejärel vajutada Mark for installation (või Ctrl + i). Seda, et pakett on installeerimiseks märgitud näeb sellest, et paketi ette on ilmunud roheline linnuke. Uuenduste paigaldamiseks tuleb vajutada nupul apply, mille järel kuvatakse, kui palju uusi pakette ja mis mahus installeeritakse, taas tuleb installeerimiseks vajutada apply. Kui paketid on installeeritud, kuvatakse kasutajale teade, et paketid on paigaldatud.
Paketi eemaldamine
Paketi eemaldamiseks vajuta paketile, mida soovid eemalda, seejärel parem hiireklahv ning sealt Mark For Complete Removal (lihtsalt removal valides eemaldatakse pakett, ent konfiguratsioonifailid jäetakse alles).
Paketi uuendamine
Selleks, et Synaptic Package Manager oleks kõige uuematest uuendustest teadlik, tuleb Package Mangerile Reload teha (või vajutada Ctrl + R). Seejärel vali pakett, mida uuendada soovid, vajuta parema hiireklahviga, sealt valik Mark For Upgrade ning seejärel vajuta apply.
Katkiste pakettide parandamine
Tuleb valida ülevalt menüü ribalt Edit -> Fix Broken Packages, edasi tuleb valida vajalikud paketid, siis apply marked changes (või Ctrl + P)
Kuidas kõvakettale vaba ruumi tekitada?
Tuleb valida menüü ribalt Setting -> Preferences -> Files ->Panna linnuke Delete downloaded packages after installation ning siis tuleb vajutada Delete Cached Package Files nupul.
Kuidas Kernelit ja süsteemi pidevalt uuendatuna hoida?
Synaptic võimaldab kahte meetodit süsteemi uuendamiseks:
- Tark uuendus (Smart Upgrade (Dist –Upgrade)) – Targa uuenduse meetod üritab lahendada pakketide konflikte. See sisaldab endas vajalike lisapakettide installeerimist ning kõrgema prioriteediga käskude eelistamist. Dist-upgrade on Synapticu vaikimisi valitud meetod, et seda muuta vali Settingute menüü alt Preferences -> General ning muuda süsteemi uuenduste sisend (System upgrade entry).
- Default upgrade – uuendamise meetod, mis määrab uuendamisele ainult juba paigaldatud paketid (kui tekivad mingid konfliktid, siis konflikte tekitavaid pakette ei uuendata.)
- Kogu süsteemi uuendamine:
Vajuta reload nupul või Ctrl + R, seejärel vajuta Mark all Upgrades nupul või vajuta Ctrl + G. Edasi vajuta Apply nuppu või Ctrl + P ning viimasena vajuta uuesti Apply.
Synatic Package Manageri lühivõtmed ja tähised
Synaptic Package Manageriga on tunduvalt lihtsam toimetada kasutades järgnevaid lühivõtmeid:
(Pildid on võetud aadressilt : https://help.ubuntu.com/community/SynapticHowto)
Käsurida
Kõike eelnevat saab teha ka käsurealt, kuid ka selleks on vaja rooti või adminstraatori õigusi.
Varamute nimekirja vaatamine
Varamute nimekirja saab vaadata käsuga:
/etc/apt/sources.list
Pakettide paigaldamine
Pakette saab installeerida järgneva käsuga:
apt-get install paketi_nimi
Vahel ei ole meeles, mis täpne paketi nimi on, selleks on käsk (kuna see käsk otsib igalt poolt, siis on mõistlik tulemus lessi suunata):
apt–cache search sõna_paketi_nimest|less
Pakettide eemaldamine
Enne paketi eemaldamist on mõistlik kontrollida, mis programmid sellest paketist sõltuvad. Seda saab teha käsuga:
apt-cache depends paketi_nimi
Võib vajalik olla ka kontrollida, millest mingi programm sõltub. Näiteks järgnev käsk näitab, millised programmid sõltuvad nanost:
apt-cache rdepends nano
Enne reaalselt paketi eemaldamist on mõistlik paketi eemaldamist simuleerida. Seda saab teha käsuga:
apt-get remove paketi_nimi –s
Pakette saab eemaldada käsurealt käskudega:
apt-get remove paketi_nimi
eemaldab paketi, konfiguratsioonifailid jäävad alles.
apt-get purge paketi_nimi
eemaldab paketi koos konfiguratsioonifailidega.
apt-get autoremove paketi_nimi
eemaldab paketi koos failidega, mis paketi installeerimise käigus paigaldati.
Pakettide uuendamine
Selleks on käsk:
apt-get upgrade paketi_nimi
Kogu tarkvara saab uuenda käskudega:
apt-get update
ning seejärel:
apt-get upgrade
Smart Upgrade käsk käsureal on järgnev:
apt-get dist-upgrade
Paketi versiooni kontrollimine
Paketi versiooni saab kontrollida käsuga:
apt-cache policy paketi_nimi
Katkiste pakettide parandamine
Katkiste pakettide parandamiseks on kaks käsku:
apt-get install –f dpkg --configure -a
Kasutatud kirjandus
- https://help.ubuntu.com/community/SynapticHowto#filters
- http://www.ubuntugeek.com/synaptic-package-manager-beginners-guide-for-ubuntu-users.html
- http://en.wikipedia.org/wiki/Synaptic_%28software%29
- http://www.nongnu.org/synaptic/action.html
Autor
Heigo Võsujalg A21
E-Mail : hvosujal@itcollege.ee