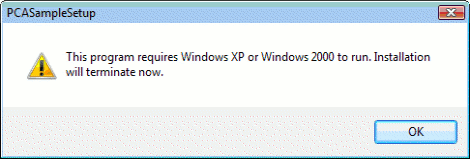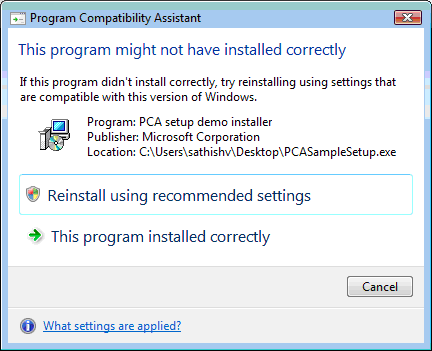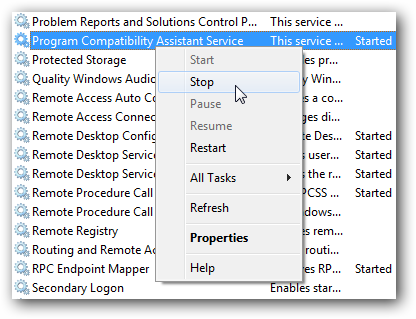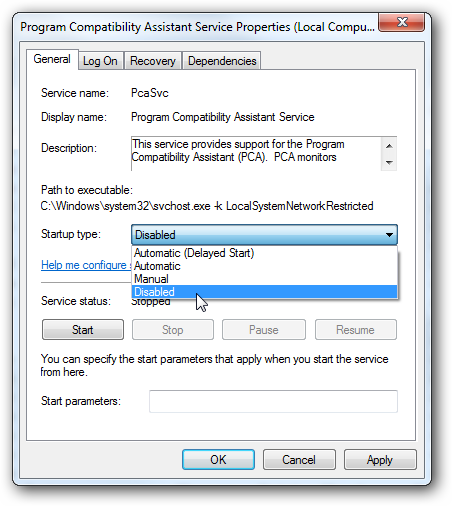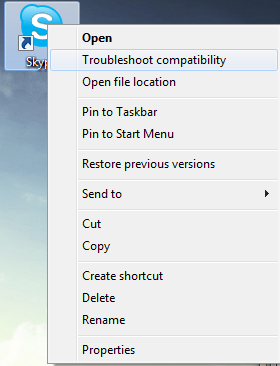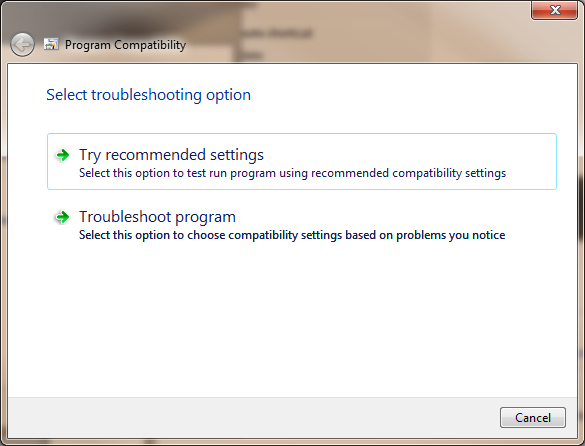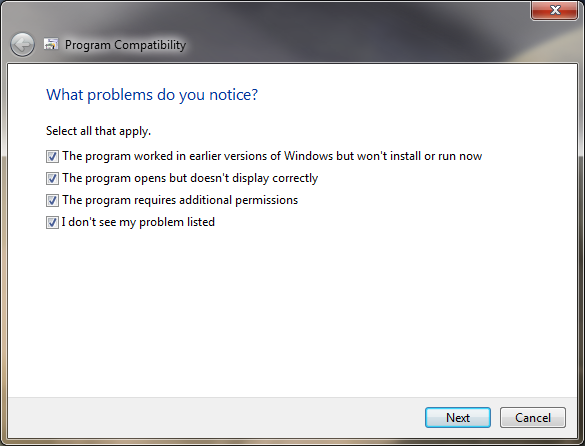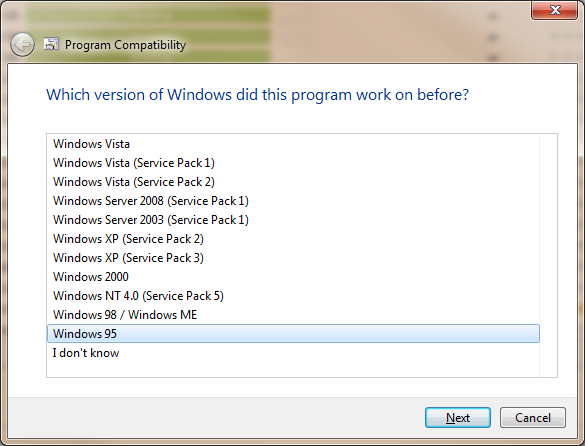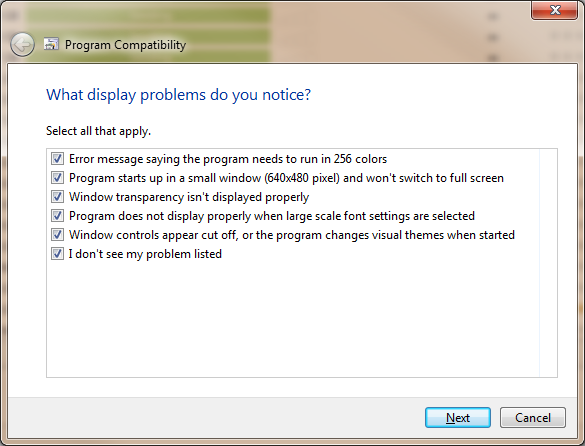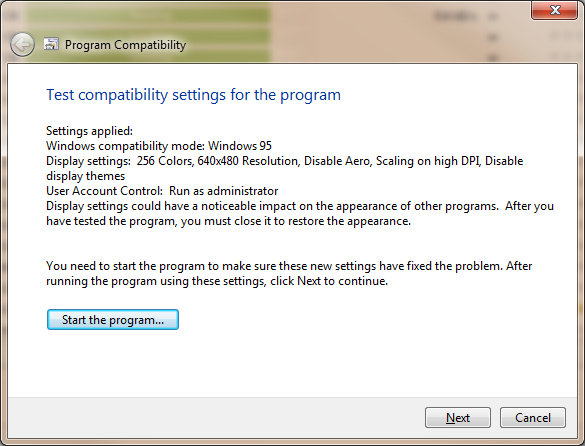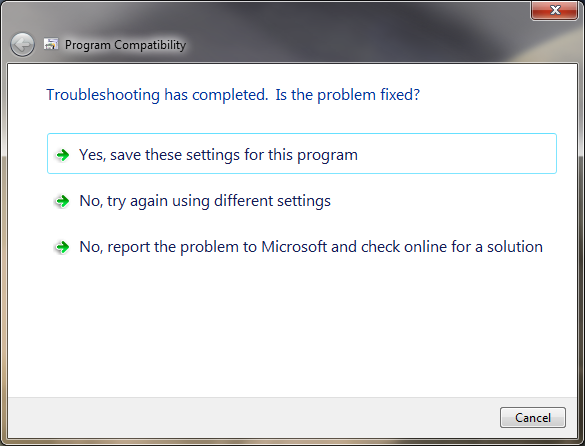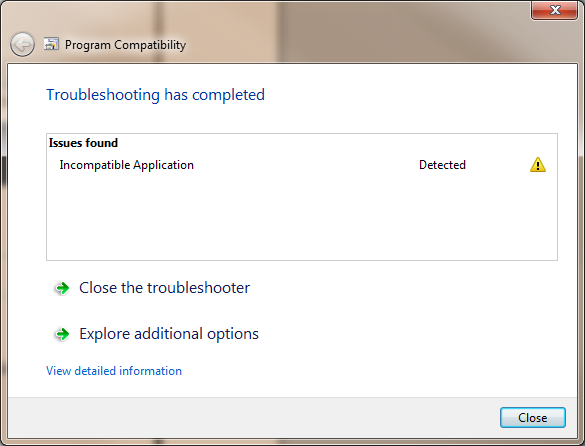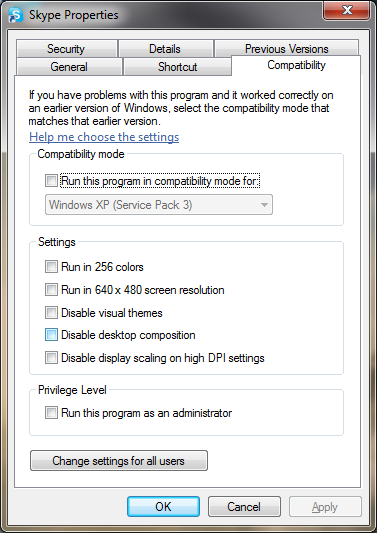Program Compatibility Troubleshooter: Difference between revisions
Created page with 'Gert Häusler IA27' |
No edit summary |
||
| (3 intermediate revisions by 2 users not shown) | |||
| Line 1: | Line 1: | ||
== Sissejuhatus == | |||
Windows Vista valmides oli paljudel Windows XP asemel uue operatsioonisüsteemi kasutusele võtmisel komistuskiviks see, et harjumuspäraseks saanud rakendused, kas siis tööks vajalik väiksemale kasutajaskonnale mõeldud tarkvara või mõni lemmikmäng, ei omanud tuge ja ei töötanud. Windows 7 turule tuleku ajaks olid tarkvaratootjad oma loomingu Vista jaoks kasutuskõlblikuks teinud ning reeglina kõik, mis toimis Vistal, toimib ka Windows 7-l. Lisaks on võimalik tasuta alla laadida ja Windows 7 Professionalil, Ultimatel ja Enterprisel kasutada virtualiseeritud XP keskkonda – seda funktsionaalsust tuntakse Windows XP Mode nime all. | |||
== Program Compatibility Assistant == | |||
Ühilduvusprobleemid võivad ilmneda juba installimise alustamisel ja võib juhtuda, et rakenduse installer ei lubagi rakendust installeerida: | |||
[[File:PCA_NotCompatible.png]] | |||
Kohe peale OK vajutamist avaneb aga uus aken, milles '''Program Compatibility Assistant(PCA)''' pakub võimalust programm installeerida kasutades soovituslikke seadeid. Sisuliselt tähendab see seda, et Compatibility Mode’s jäetakse installerile mulje, nagu oleks tegu installeri poolt soovitud varasema Windowsi versiooniga ja üldjuhul õnnestub programm installeerida. | |||
'''Siinkohal hoiatuseks, et alljärgnevat ei ole soovitatav rakendada vanemate viirusetõrjete ja süsteemiutiliitite korral, mis võivad hiljem teha süsteemis mittesoovitud muudatusi ja põhjustada andmekadu, ebastabiilsust või turvariske.''' | |||
[[File:PCA_Reinstall.png]] | |||
=== Program Compatibility Assistant teenuse väljalülitamine === | |||
Tihtipeale arvab PCA ka täiesti toetatud programmide installimise eduka lõpetamise korral, et miski võis valesti minna. Tavakasutajal pole seda soovituslik teha, kuid PCA näol on tegemist Windowsi teenusega, mis on võimalik välja lülitada järgnevalt: | |||
Kirjuta Start otsingusse '''services.msc''' ning ava leitud programm. Teenuste nimekirjast otsi '''Program Compatibility Assistant Service''' ning paremklikiga avatavas menüüs vali teenuse lõpetamiseks „Stop“. | |||
[[File:PCA_StopService.png]] | |||
Vaikimisi käivitatakse PCA igal Windowsi algkäivitamisel, selle muutmiseks tee teenuse nimel topeltklikk ja '''Startup type''' alt vali '''Disabled'''. | |||
[[File:PCA_DisableService.png]] | |||
Program Compatibility Assistanti on võimalik keelata ka Group Policy abil. | |||
== Program Compatibility Troubleshooter == | |||
Eelnevalt saime küll oma soovitud programmi installitud, kuid seda käivita üritades võib meid tabada erinevaid probleeme – nt võib programm kohe sulguda, menüüd võivad olla loetamatud jms. Probleemi tuvastamiseks kasutame Program Compatibility Troubleshooterit, mille saame avada probleemse rakenduse otseteel või käivitusfailil tehtava paremkliki tagajärjel kuvatavast menüüst. | |||
[[File:PCA_Troubleshoot.png]] | |||
Avaneb alljärgnev aken, kus on võimalik proovida programmi käivitada kasutades soovituslikke seadeid (mille taga peitub enamasti Windows compatibility modes XP SP2 kasutamine) või leida sobiv seadistus tuvastatud probleemide kirjeldamise teel. | |||
[[File:PCA_Troubleshoot1.png]] | |||
Valime siinkohal alumise variandi, mille peale meilt küsitakse, milles probleem väljendub ja valime kõik 4 valikuvarianti. | |||
[[File:PCA_Troubleshoot2.png]] | |||
Seejärel küsitakse esimesest valikust lähtuvalt, millise Windowsi versiooniga programm varasemalt töötanud on. | |||
[[File:PCA_Troubleshoot3.png]] | |||
Teisest valikust sõltuvalt küsitakse täpsustusi visuaalsete probleemide kohta. | |||
[[File:PCA_Troubleshoot4.png]] | |||
Valime taaskord kõik variandid ja järgmisena pakutakse alljärgnevat seadistust programmi käivitamiseks ja proovimiseks. | |||
[[File:PCA_Troubleshoot5.png]] | |||
Peale käivitamist saame probleemi lahendanud seadistused vastava programmi jaoks edaspidiseks kasutamiseks salvestada. Probleemi jätkuva olemasolu korral saame eelneva küsimustikule vastamise etapi uuesti läbida ja teistsugust seadistust proovida ning kui ka see ei aita, siis saame paremale tulevikule lootma jäädes Microsofti meie poolt proovitud programmi mittetoimimisest teavitada. | |||
[[File:PCA_Troubleshoot6.png]] | |||
Probleemi jätkuva olemasolu korral saame eelneva küsimustikule vastamise etapi uuesti läbida ja teistsugust seadistust proovida ning kui ka see ei aita, siis saame paremale tulevikule lootma jäädes Microsofti meie poolt proovitud programmi mittetoimimisest teavitada. | |||
[[File:PCA_Troubleshoot7.png]] | |||
== Ühilduvusrežiimi seadete käsitsi määramine == | |||
Seadistuse kohandamiseks on paindlikum variant teha programmi käivitusfaili paremklikk ja avada menüüst Properties, mille alt leiab Compatibility vahekaardi. Siin on võimalik endal kõikide samade parameetrite seast valida sobivad, et saada soovitud seadistus. | |||
[[File:PropertiesCompatibilityMode.png]] | |||
== Kokkuvõte == | |||
Enamik programmidest, mis kirjutatud Vista jaoks (ja veidi tagasihoidlikum osakaal neist, mis mõeldud kasutamiseks XP-l), peaksid Windows 7-l töötama probleemideta, kuid siiski leidub tarkvaralahendusi, millede kasutamisel ilmneb probleeme. Valutuma kasutajakogemuse saamiseks on loodud nn ühilduvusrežiimi kasutamise võimalus. Kuid kui eelnevalt kirjeldatud protseduurist ei ole abi ja soovitud programmi ei õnnestu tööle saada, siis tasub kindlasti otsingumootorit kasutades lahendust otsida. Kindlasti on ka teised samas olukorras olnud ning ehk on keegi teinud programmile või siis äärmisel juhul operatsioonisüsteemile modifikatsioone, mis vea kõrvaldab. Tihtipeale võib lahenduseks olla ka mõne puuduva tugisüsteemi (nt frameworki) installimine või süsteemi paikamine (patchimine). | |||
== Lingid == | |||
Videojuhend - http://windows.microsoft.com/en-US/windows7/Make-older-programs-run-in-this-version-of-Windows | |||
== Kasutatud materjal == | |||
http://msdn.microsoft.com/en-us/library/bb756937.aspx | |||
== Autor == | |||
Ragnar Plint (A21) | |||
9.10.2011 | |||
Latest revision as of 22:14, 9 October 2011
Sissejuhatus
Windows Vista valmides oli paljudel Windows XP asemel uue operatsioonisüsteemi kasutusele võtmisel komistuskiviks see, et harjumuspäraseks saanud rakendused, kas siis tööks vajalik väiksemale kasutajaskonnale mõeldud tarkvara või mõni lemmikmäng, ei omanud tuge ja ei töötanud. Windows 7 turule tuleku ajaks olid tarkvaratootjad oma loomingu Vista jaoks kasutuskõlblikuks teinud ning reeglina kõik, mis toimis Vistal, toimib ka Windows 7-l. Lisaks on võimalik tasuta alla laadida ja Windows 7 Professionalil, Ultimatel ja Enterprisel kasutada virtualiseeritud XP keskkonda – seda funktsionaalsust tuntakse Windows XP Mode nime all.
Program Compatibility Assistant
Ühilduvusprobleemid võivad ilmneda juba installimise alustamisel ja võib juhtuda, et rakenduse installer ei lubagi rakendust installeerida:
Kohe peale OK vajutamist avaneb aga uus aken, milles Program Compatibility Assistant(PCA) pakub võimalust programm installeerida kasutades soovituslikke seadeid. Sisuliselt tähendab see seda, et Compatibility Mode’s jäetakse installerile mulje, nagu oleks tegu installeri poolt soovitud varasema Windowsi versiooniga ja üldjuhul õnnestub programm installeerida.
Siinkohal hoiatuseks, et alljärgnevat ei ole soovitatav rakendada vanemate viirusetõrjete ja süsteemiutiliitite korral, mis võivad hiljem teha süsteemis mittesoovitud muudatusi ja põhjustada andmekadu, ebastabiilsust või turvariske.
Program Compatibility Assistant teenuse väljalülitamine
Tihtipeale arvab PCA ka täiesti toetatud programmide installimise eduka lõpetamise korral, et miski võis valesti minna. Tavakasutajal pole seda soovituslik teha, kuid PCA näol on tegemist Windowsi teenusega, mis on võimalik välja lülitada järgnevalt: Kirjuta Start otsingusse services.msc ning ava leitud programm. Teenuste nimekirjast otsi Program Compatibility Assistant Service ning paremklikiga avatavas menüüs vali teenuse lõpetamiseks „Stop“.
Vaikimisi käivitatakse PCA igal Windowsi algkäivitamisel, selle muutmiseks tee teenuse nimel topeltklikk ja Startup type alt vali Disabled.
Program Compatibility Assistanti on võimalik keelata ka Group Policy abil.
Program Compatibility Troubleshooter
Eelnevalt saime küll oma soovitud programmi installitud, kuid seda käivita üritades võib meid tabada erinevaid probleeme – nt võib programm kohe sulguda, menüüd võivad olla loetamatud jms. Probleemi tuvastamiseks kasutame Program Compatibility Troubleshooterit, mille saame avada probleemse rakenduse otseteel või käivitusfailil tehtava paremkliki tagajärjel kuvatavast menüüst.
Avaneb alljärgnev aken, kus on võimalik proovida programmi käivitada kasutades soovituslikke seadeid (mille taga peitub enamasti Windows compatibility modes XP SP2 kasutamine) või leida sobiv seadistus tuvastatud probleemide kirjeldamise teel.
Valime siinkohal alumise variandi, mille peale meilt küsitakse, milles probleem väljendub ja valime kõik 4 valikuvarianti.
Seejärel küsitakse esimesest valikust lähtuvalt, millise Windowsi versiooniga programm varasemalt töötanud on.
Teisest valikust sõltuvalt küsitakse täpsustusi visuaalsete probleemide kohta.
Valime taaskord kõik variandid ja järgmisena pakutakse alljärgnevat seadistust programmi käivitamiseks ja proovimiseks.
Peale käivitamist saame probleemi lahendanud seadistused vastava programmi jaoks edaspidiseks kasutamiseks salvestada. Probleemi jätkuva olemasolu korral saame eelneva küsimustikule vastamise etapi uuesti läbida ja teistsugust seadistust proovida ning kui ka see ei aita, siis saame paremale tulevikule lootma jäädes Microsofti meie poolt proovitud programmi mittetoimimisest teavitada.
Probleemi jätkuva olemasolu korral saame eelneva küsimustikule vastamise etapi uuesti läbida ja teistsugust seadistust proovida ning kui ka see ei aita, siis saame paremale tulevikule lootma jäädes Microsofti meie poolt proovitud programmi mittetoimimisest teavitada.
Ühilduvusrežiimi seadete käsitsi määramine
Seadistuse kohandamiseks on paindlikum variant teha programmi käivitusfaili paremklikk ja avada menüüst Properties, mille alt leiab Compatibility vahekaardi. Siin on võimalik endal kõikide samade parameetrite seast valida sobivad, et saada soovitud seadistus.
Kokkuvõte
Enamik programmidest, mis kirjutatud Vista jaoks (ja veidi tagasihoidlikum osakaal neist, mis mõeldud kasutamiseks XP-l), peaksid Windows 7-l töötama probleemideta, kuid siiski leidub tarkvaralahendusi, millede kasutamisel ilmneb probleeme. Valutuma kasutajakogemuse saamiseks on loodud nn ühilduvusrežiimi kasutamise võimalus. Kuid kui eelnevalt kirjeldatud protseduurist ei ole abi ja soovitud programmi ei õnnestu tööle saada, siis tasub kindlasti otsingumootorit kasutades lahendust otsida. Kindlasti on ka teised samas olukorras olnud ning ehk on keegi teinud programmile või siis äärmisel juhul operatsioonisüsteemile modifikatsioone, mis vea kõrvaldab. Tihtipeale võib lahenduseks olla ka mõne puuduva tugisüsteemi (nt frameworki) installimine või süsteemi paikamine (patchimine).
Lingid
Videojuhend - http://windows.microsoft.com/en-US/windows7/Make-older-programs-run-in-this-version-of-Windows
Kasutatud materjal
http://msdn.microsoft.com/en-us/library/bb756937.aspx
Autor
Ragnar Plint (A21) 9.10.2011