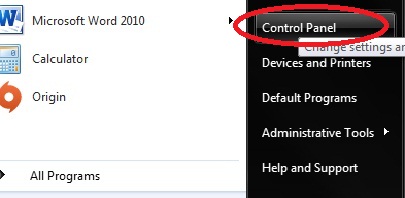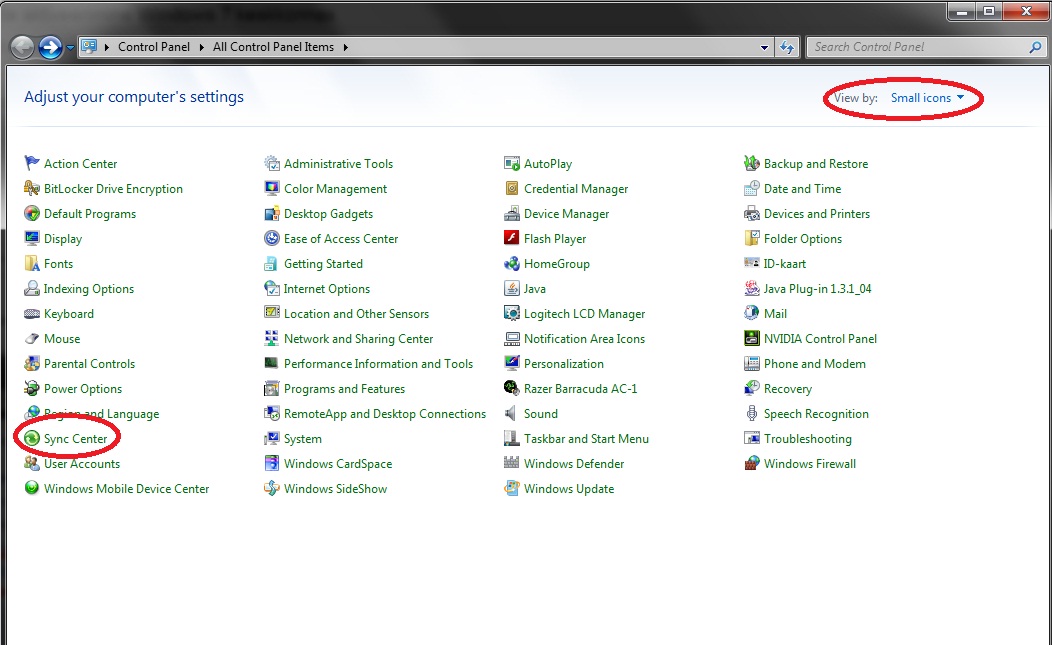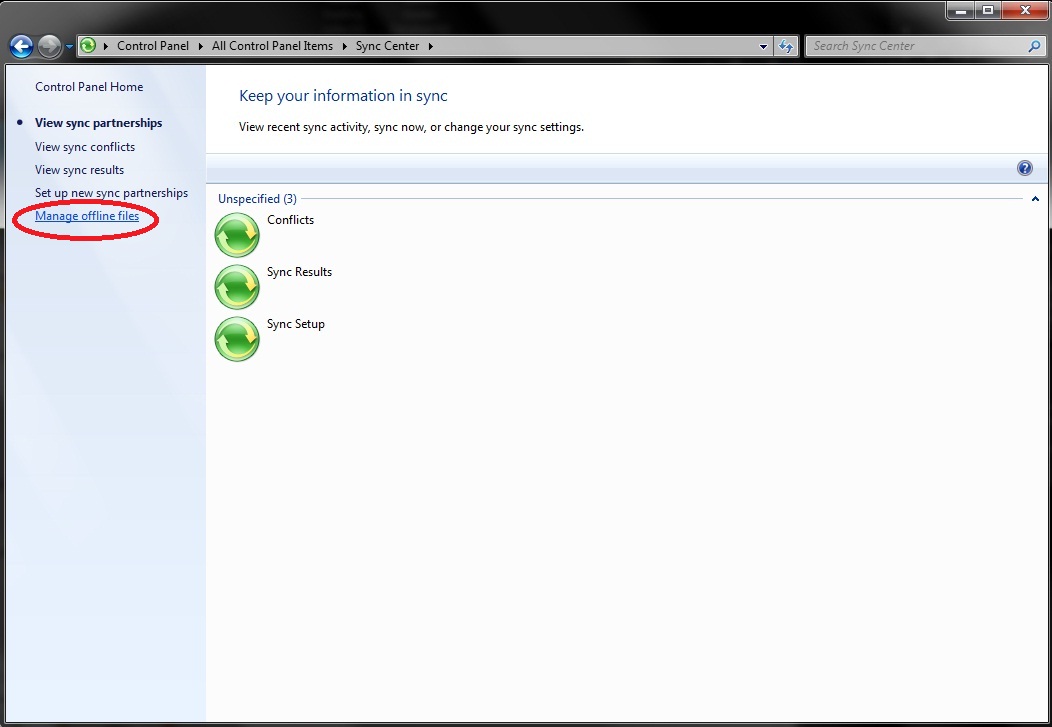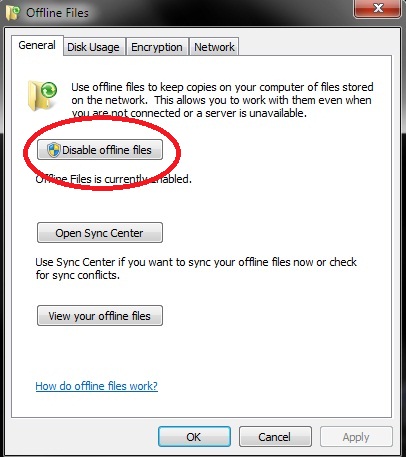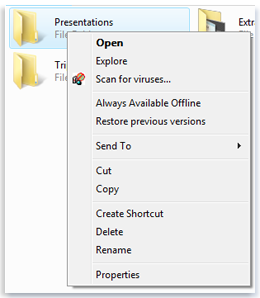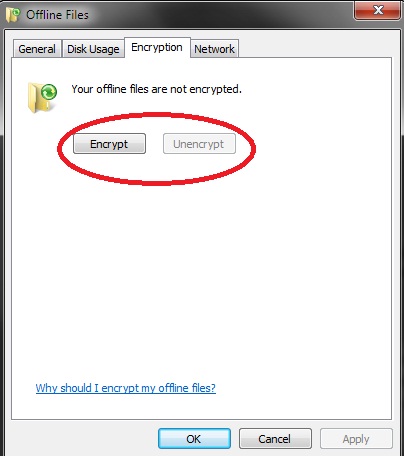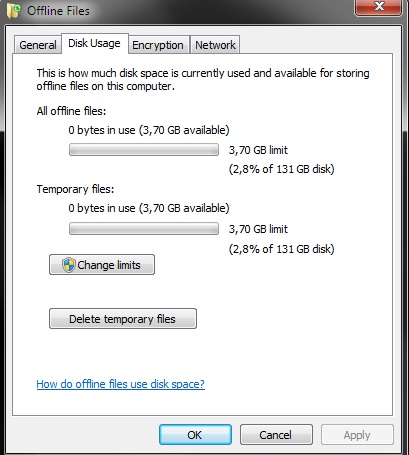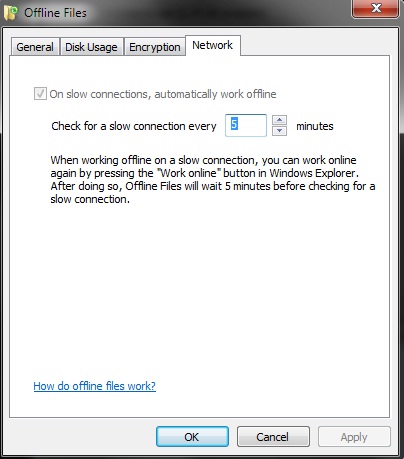Offline files: Difference between revisions
No edit summary |
|||
| (24 intermediate revisions by the same user not shown) | |||
| Line 1: | Line 1: | ||
[[File:4b0889b7-97da-47d6-9f4c-a0ab06596633_16.png|200px|thumb| | [[File:4b0889b7-97da-47d6-9f4c-a0ab06596633_16.png|200px|thumb]] | ||
[[File:1ffd9b68-e41a-453e-9a9e-7393771b15a9_16.png|200px|thumb]] | |||
== Mis on ''offline'' failid == | |||
Windows ''offline'' failidega on võimalik võrgus jagatud kaustadele ligi pääseda ning neid lugeda. Võrguväliselt kättesaadavaks tehtud kaustad ning selles asuvad failid kopeerib Windows kasutaja arvutisse. | |||
Neid kopeeritud faile ja kaustu nimetatakse ''offline'' failideks. Windows kasutab automaatselt sinu ''offline'' faile, kui võrgus jagatud kaust või fail on hetkel kättesaamatu. | |||
Sel viisil on võimalik töötada failidega edasi juhul, kui võrguühendus on katkenud, ning hiljem sünkroniseerib Windows automaatselt kasutaja arvutis olevad failid võrgus olevate failidega. | |||
== Põhjused, miks kasutada ''offline'' faile == | |||
*Selleks, et kaitsta ennast võrguühenduse katkemise eest. Kasutades ''offline'' faile on seljuhul siiski võimalik falidega edasi töötada, sest Windows võtab kasutusele ''offline'' failide koopiad, mis on kasutaja arvutisse kopeeritud. | |||
*Kui kasutaja on on kohalikust võrgust eemal, siis tal on ''offline'' failidega siiski võimalik faili koopiatega tööd edasi teha. See on eriti kasulik inimestele, kes on mobiilsel töökohal. | |||
* | |||
* | *Lihtne jagatud failide sünkroniseerimine toimib vaid ühe nupulevajutusega. | ||
== ''Offline'' failide teenuse aktiveerimine Windows 7 keskkonnas == | |||
*Ava „''Control Panel''“ ''Start'' menüü alt | |||
* | |||
[[File:Pilt1_offline_file.jpg]] | |||
*Ava „''Sync Center''“ (kui ''Sync Center''´it ei ole näha siis vali „''Small icons''“ „''View by''“ nupu alt). | |||
[[File:Pilt4_offline_file.jpg]] | |||
*Nüüd kliki „''Manage Offline Failes''“. See avab ''offline'' failide akna, kus on võimalik konfigureerida ''offline'' failide tööd. | |||
[[File:Pilt2_offline_file.jpg]] | |||
*Kliki „''Enable Offline Files''“ nupu ja tee masinale taaskäivitus, et ''offline'' failide teenus saaks ennast aktiveerida. | |||
[[File:Pilt3_offline_file.jpg]] | |||
== Failide ja kaustade võrguväliselt kättesaadavaks tegemine == | |||
Vajuta paremale hiireklahvile sellel võrgus jagatud failil või kaustal, mida soovid võrguväliselt kättesaadavaks teha ning vali „''Always Available Offline''“ | |||
[[File:Offline_files.png]] | [[File:Offline_files.png]] | ||
Järgmisel korral, kui kasutaja soovib sellele failile või kaustale ligipääseda saab ta seda teha ka võrguühenduse puudumisel. | |||
== Märkused == | |||
*Veendumaks „''available offline''“ teenuse töötamises, vajuta uuesti parema hiireklahviga failile või kaustale ning veendu, et märgitud on „Always Available Offline“. | |||
*Kui te ei soovi, et mõni fail või kaust jätkaks "''available offline''" teenuse kasutamist, siis klikage parema hiireklahviga sellel failil ning seejärel eemaldage linnuke "''Always Available Offline''" eest. | |||
== ''Offline'' failide krüpteerimine Windows 7 keskkonnas == | |||
''Offline'' failid ei ole vaikimisi krüpteeritud ning tundliku info puhul on soovitatav seda teha. ''Offline'' failide krüpteerimine pakub lisakaitset, mis töötab eraldi NTFS failisüsteemi turbest. | |||
''Offline'' failide krüpteerimiseks: | |||
*Esmalt tuleb avada ''Offline'' failid, selleks ava ''Start'' menüü ning vali „''Control Panel''“ -> „Sync Center“ -> „''Manage Offline Files''“ -> „''Encryption''“. | |||
*Siis kliki „''Encryption''“. | |||
*Ning seejärel vali „''Encrypt''“. | |||
[[File:Pilt5_offline_file.jpg]] | |||
== | == Muud võimalused == | ||
Offline | *''Offline'' failide suuruse määramine. | ||
[[File:Pilt6_offline_file.jpg]] | |||
Offline failide | *''Offline'' failide sünkroniseerimise intervall. | ||
[[File:Pilt7_offline_file.jpg]] | |||
== Kasutatud materjalid == | == Kasutatud materjalid == | ||
* | * http://windows.microsoft.com/en-US/windows-vista/Understanding-offline-files | ||
* http://offlinefiles.blogspot.com/2010/02/enable-offline-files-in-windows-7.html | |||
Latest revision as of 22:04, 9 October 2011
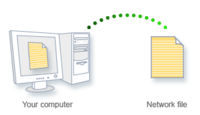
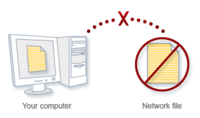
Mis on offline failid
Windows offline failidega on võimalik võrgus jagatud kaustadele ligi pääseda ning neid lugeda. Võrguväliselt kättesaadavaks tehtud kaustad ning selles asuvad failid kopeerib Windows kasutaja arvutisse. Neid kopeeritud faile ja kaustu nimetatakse offline failideks. Windows kasutab automaatselt sinu offline faile, kui võrgus jagatud kaust või fail on hetkel kättesaamatu. Sel viisil on võimalik töötada failidega edasi juhul, kui võrguühendus on katkenud, ning hiljem sünkroniseerib Windows automaatselt kasutaja arvutis olevad failid võrgus olevate failidega.
Põhjused, miks kasutada offline faile
- Selleks, et kaitsta ennast võrguühenduse katkemise eest. Kasutades offline faile on seljuhul siiski võimalik falidega edasi töötada, sest Windows võtab kasutusele offline failide koopiad, mis on kasutaja arvutisse kopeeritud.
- Kui kasutaja on on kohalikust võrgust eemal, siis tal on offline failidega siiski võimalik faili koopiatega tööd edasi teha. See on eriti kasulik inimestele, kes on mobiilsel töökohal.
- Lihtne jagatud failide sünkroniseerimine toimib vaid ühe nupulevajutusega.
Offline failide teenuse aktiveerimine Windows 7 keskkonnas
- Ava „Control Panel“ Start menüü alt
- Ava „Sync Center“ (kui Sync Center´it ei ole näha siis vali „Small icons“ „View by“ nupu alt).
- Nüüd kliki „Manage Offline Failes“. See avab offline failide akna, kus on võimalik konfigureerida offline failide tööd.
- Kliki „Enable Offline Files“ nupu ja tee masinale taaskäivitus, et offline failide teenus saaks ennast aktiveerida.
Failide ja kaustade võrguväliselt kättesaadavaks tegemine
Vajuta paremale hiireklahvile sellel võrgus jagatud failil või kaustal, mida soovid võrguväliselt kättesaadavaks teha ning vali „Always Available Offline“
Järgmisel korral, kui kasutaja soovib sellele failile või kaustale ligipääseda saab ta seda teha ka võrguühenduse puudumisel.
Märkused
- Veendumaks „available offline“ teenuse töötamises, vajuta uuesti parema hiireklahviga failile või kaustale ning veendu, et märgitud on „Always Available Offline“.
- Kui te ei soovi, et mõni fail või kaust jätkaks "available offline" teenuse kasutamist, siis klikage parema hiireklahviga sellel failil ning seejärel eemaldage linnuke "Always Available Offline" eest.
Offline failide krüpteerimine Windows 7 keskkonnas
Offline failid ei ole vaikimisi krüpteeritud ning tundliku info puhul on soovitatav seda teha. Offline failide krüpteerimine pakub lisakaitset, mis töötab eraldi NTFS failisüsteemi turbest.
Offline failide krüpteerimiseks:
- Esmalt tuleb avada Offline failid, selleks ava Start menüü ning vali „Control Panel“ -> „Sync Center“ -> „Manage Offline Files“ -> „Encryption“.
- Siis kliki „Encryption“.
- Ning seejärel vali „Encrypt“.
Muud võimalused
- Offline failide suuruse määramine.
- Offline failide sünkroniseerimise intervall.