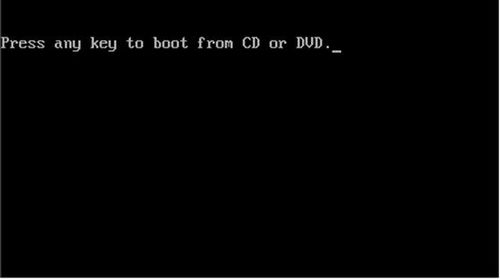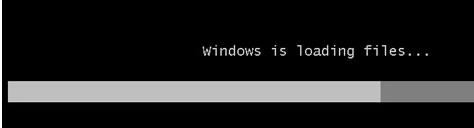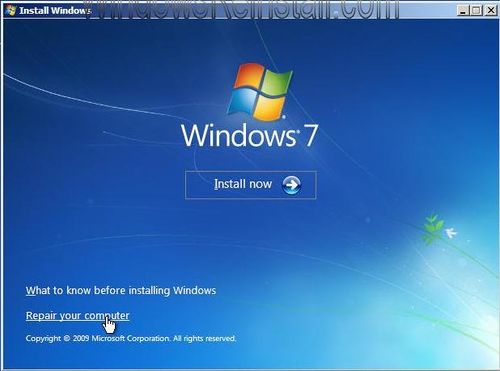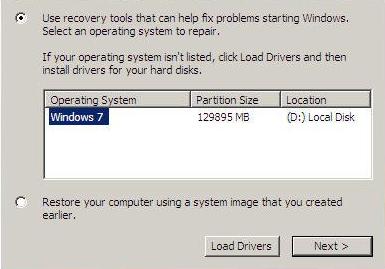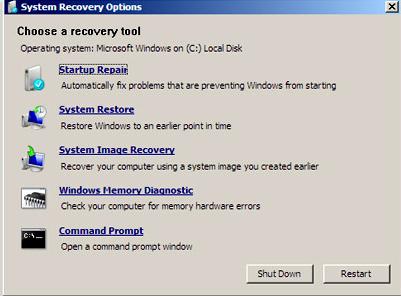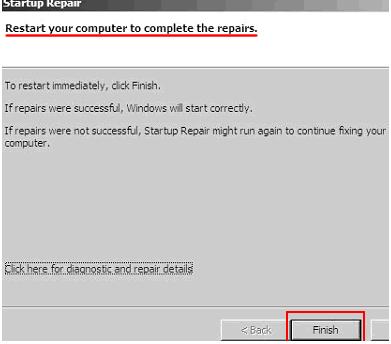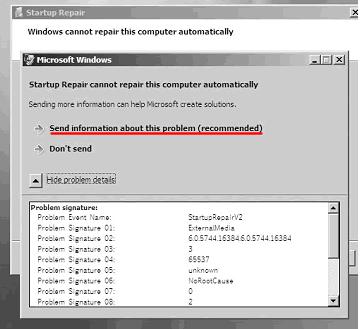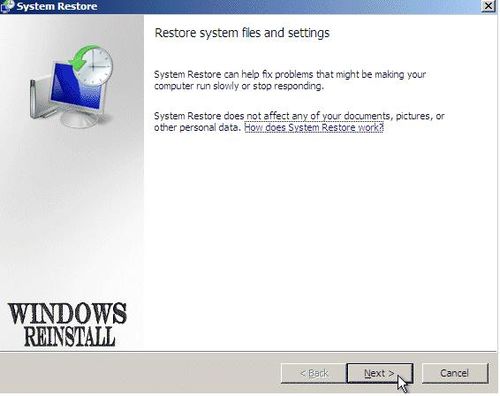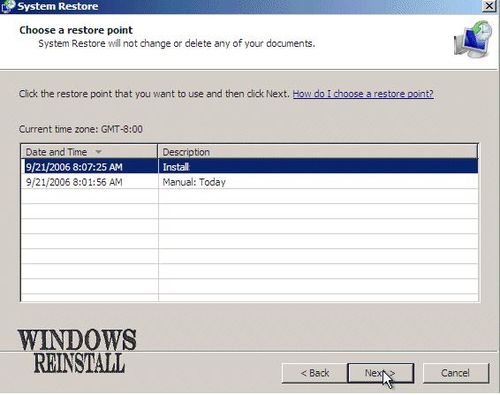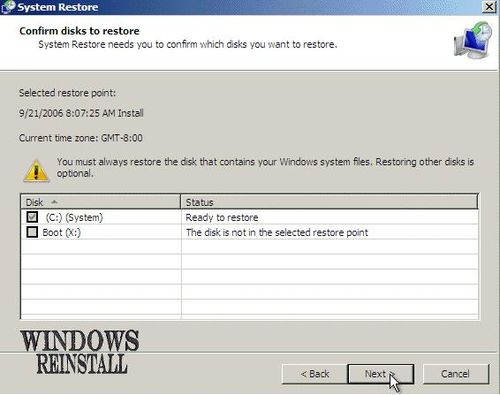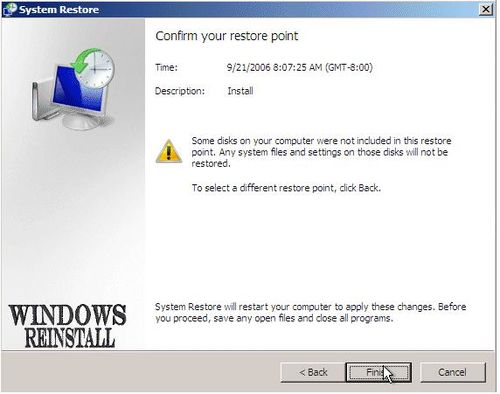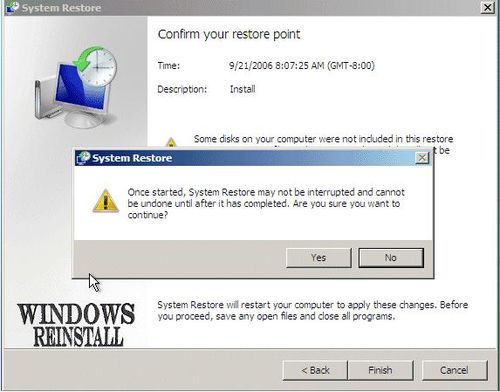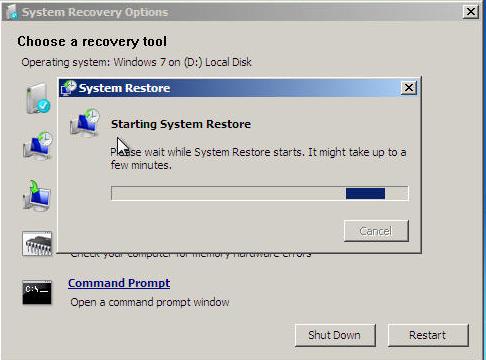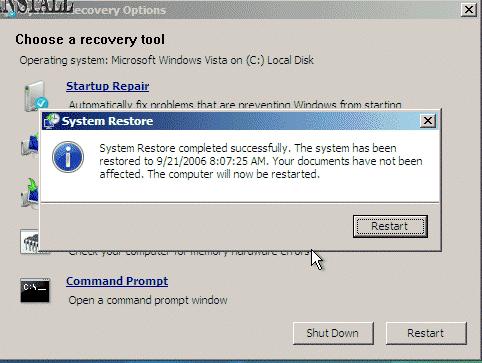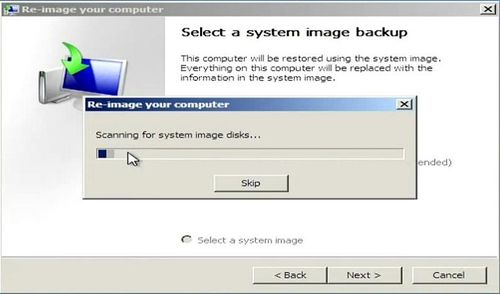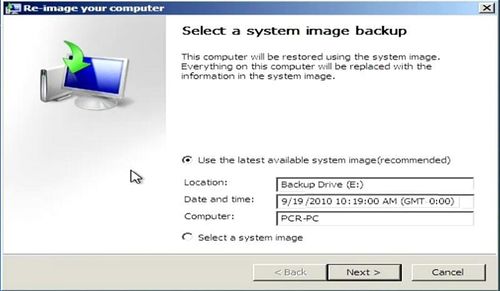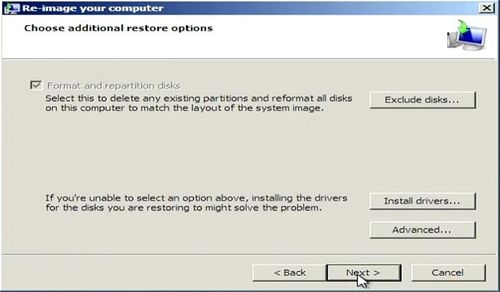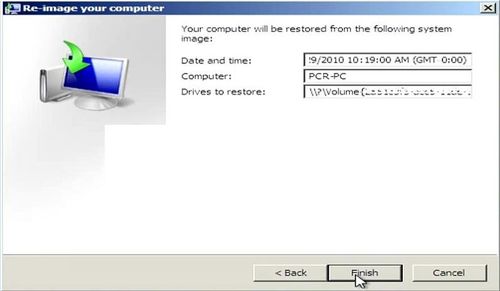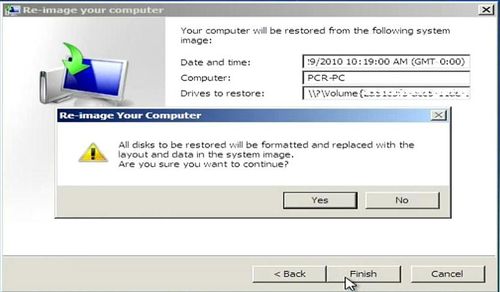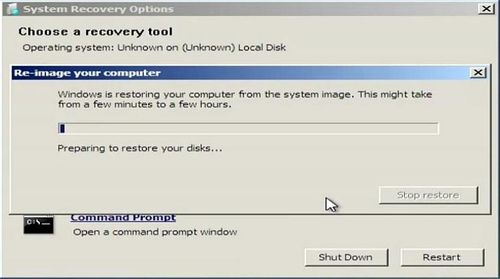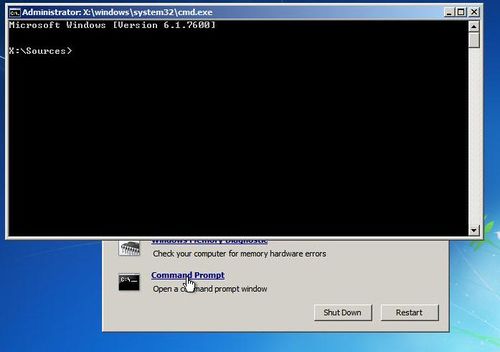Windows Recovery Enviroment: Difference between revisions
No edit summary |
No edit summary |
||
| (11 intermediate revisions by the same user not shown) | |||
| Line 22: | Line 22: | ||
1) Pane kompuutri BIOS'is alglaadimise sea dmeks CD/DVD-seade. | 1) Pane kompuutri BIOS'is alglaadimise sea dmeks CD/DVD-seade. | ||
[[File:pilt21.jpg| | |||
[[File:pilt21.jpg|500px]] | |||
2) Tee kompuutri restart ja kohe alguses, kui ilmub kiri "Press any key...", vajuta kiiresti suvalist klahvi. | 2) Tee kompuutri restart ja kohe alguses, kui ilmub kiri "Press any key...", vajuta kiiresti suvalist klahvi. | ||
[[File:jamps5.jpg| | |||
[[File:jamps5.jpg|500px]] | |||
3) Ilmub must ekraan kirjaga "Windows is loading files... ". | 3) Ilmub must ekraan kirjaga "Windows is loading files... ". | ||
[[File:pilt23.jpg| | |||
[[File:pilt23.jpg|500px]] | |||
4) Vali keel, ajatsoon, klaviatuuri keel. | 4) Vali keel, ajatsoon, klaviatuuri keel. | ||
[[File:jamps6.jpg| | |||
[[File:jamps6.jpg|500px]] | |||
5) Kui ilmub ekraanile “Install Win7” ekraan, vali “Repair your Computer”, et jätkata. | 5) Kui ilmub ekraanile “Install Win7” ekraan, vali “Repair your Computer”, et jätkata. | ||
6) System Recovery Option avaneb. | 6) System Recovery Option avaneb. | ||
[[File:jamps3.jpg | |||
[[File:jamps3.jpg]] | |||
7) Kõigepealt tuleb valida õige install, vajuta valges aknas rea peale ja pane next. | 7) Kõigepealt tuleb valida õige install, vajuta valges aknas rea peale ja pane next. | ||
[[File:jamps2.jpg | |||
[[File:jamps2.jpg]] | |||
8) Oled pääsenud WinRE menüüsse. | 8) Oled pääsenud WinRE menüüsse. | ||
=System Recovery Options akna vahendite/instrumentide kasutamine= | |||
==1) Rikutud või puuduvate süsteemifailide asendamine Startup Repair instrumendi abil:== | |||
Startup Repair on selles System Recovery Options menüüs kõige esimeseks elemendiks ja ta on ette nähtud rikutud või puuduvate süsteemifailide asendamiseks. Üldiselt, kui Sa ei tea, et miks Windows 7 ei käivitu, siis võid alustada alati sellest Startup Repair vahendist. (Mõningatel juhtudel võib antud instrument ka automaatselt käivituda.) Pärast tema valimist, alustab Startup Repair vahend probleemi lahendama ja kui asi õnnestub, siis ilmub järgmine aken. | |||
[[File:jant1.jpg|500px]] | |||
Klõpsa nupule Finish ja seejärel tehakse restart, kui kõik sai korda, siis laetakse Sind otse Windows'isse. Kui aga mingi viga jäi parandamata, siis laetakse Startup Repair uuesti. Kui Sa soovid saada rohkem infot selle kohta, et mida see Startup Repair korda saatis, siis võid klõpsata lingile Click here for diagnostic and repair details. | |||
Kui Startup Repair ei ole aga suuteline probleemi lahendama, siis näed umbes taolist akent, mis soovitab võtta ühendust Microsoft'iga. | |||
[[File:jant2.jpg|500px]] | |||
==2) System Restore kasutamine:== | |||
Kui Startup Repair vahend ei lahenda Sinu probleemi või kui Sa arvad, et tegu ei ole süsteemifailides (näiteks oletad, et hoopis mingi seadme draiver võib olla vigane), siis võid Sa System Restore abil viia oma süsteemi tagasi tema eelmisse stabiilsesse konfiguratsiooni. | |||
Ainuke vahe selle System Restore kasutamisel Windows 7 sees ja tema kasutamisel Windows Recovery Environment'i sees, on see, et Windows Recovery Environment'is ei looda uut restore point'i (taastamispunkti). Seega, kui Sa ei ole tulemusega rahul, siis ei saa Sa kasutada ühtegi lihtsat meetodit, et seda taastamist tühistada. Teisest küljest Sa sisened sinna Windows Recovery Environment'i selle veendumusega, et midagi ei ole ju kaotada, pigem vastupidi, võita võib palju. | |||
Juhend: | |||
1)“Recovery Options” menüüst vali “SYSTEM RESTORE”. | |||
[[File:jant3.jpg|500px]] | |||
2)”Restore files and settings” ilmub, vajuta “NEXT”. | |||
[[File:jant4.jpg|500px]] | |||
Kui saate sellise teate “No restore points”, siis te ei tohi jätkata. Pöörduge pea menüüsse ja proovige teisi võimalusi. | |||
[[File:jant5.jpg|500px]] | |||
Valikust valige “Restore points” valige see, mida soovite taastada, edasi vajutage “NEXT”. | |||
[[File:jant6.jpg|500px]] | |||
Teile antakse nüüd võimalus taastada teised kettad koos operatsiooni süsteemi kettaga. Kui teile teistega probleeme ei esine, siis taastage ainult probleemne ketas. | |||
[[File:jant7.jpg|500px]] | |||
Teilt küsitakse kinnitust, vajutage “FINISH”, et jätkata. | |||
[[File:jant8.jpg|500px]] | |||
Teilt küsitakse viimast korda kinnitust, kui soovite jätkata, siis valge “YES”. Kui ei, siis valige “NO”. | |||
[[File:jant9.jpg|500px]] | |||
“System Restore” algab, See võib kesta mõned minutid. | |||
Kui “System Restore” on edukas, siis tuleb selline teade. | |||
==3) System Image Recovery:== | |||
Kui Sa tegid varem Windows Backup programmi abil oma süsteemikettast ülesvõtte/varukoopia (nn image backup'i), siis võid Sa Windows Recovery Environment'is kasutada System Image Recovery käsku, et taastada see varukoopia. Sellega asendad Sa täielikult oma ketta sisu ja see moodus võib mõnikord olla ainuke efektiivne ning kiire moodus oma kokkujooksnud süsteemi päästmiseks. | |||
Selle meetodi kasutamisel peab meeles pidama, et kõik failid, programmid, dokumendid ja muudatused, mis Sa tegid pärast selle image backup'i loomist, lähevad kaduma—seega püüa regulaarselt teha oma süsteemikettast image backup (st täielik varukoopia). | |||
Kui Sul on aga palju olulisi dokumente, mis olid loodud pärast viimast image backup'i tegemist, siis on ka üks moodus nende päästmiseks: Sa võid siin Windows Recovery Environment keskkonns veel enne System Image Recovery käsu kasutamist kopeerida nad mingile eemaldatavale salvestusseadmele (nt oma USB mälupulgale). Sa võid Windows Recovery Environment'is kasutada selleks Command Prompt parameetrit, millest tuleb siin ka hiljem juttu. | |||
Sa võid kasutada System Image Recovery't, et taastada varukoopia, mida hoitakse suvalisel lokaalsel kettal, välisel USB kõvakettal või siis CD või DVD plaatide komplektil. Kui Sa kasutad selleks oma CD/DVD plaate, siis pane CD-ROM seadme sahtlisse esmalt oma varukoopia komlekti viimane plaat, enne kui Sa klõpsad käsule System Image Recovery.Sel juhul leiab programm Sinu varukoopia ülesse ja alustab taastamist. Kui Sa paned oma varukoopia plaatidekomplekti esimese plaadi (või mingi muu), siis ei leita Sinu backup image't ülesse. | |||
Kui Sul oli varem loodud rohkem kui üks varukoopia, siis vali avanevas aknas Restore a different backup parameeter ja klõpsa Next. Seejärel näed Sa kõiki oma olemasolevaid varukoopiaid, milledest vali sobiv backup image ja klõpsa jälle Next jne. | |||
NB! Kui Sa kasutad System Image Recovery't, et taastada varukoopiad kahele või enamale "puhtale" kõvakettale, st ketastele, mis ei oma signatuure ja partitsioone, siis taastamisprotsess ei õnnestu. | |||
Et asi õnnestuks, mine Recovery Environment command prompt aknasse ja kasuta seal Diskpart käsku, et luua oma ketastele partitsioonid ja seejärel nad formaatida ('format' - ümbervormindamine). Seda käsku on ainult siis vaja kasutada, kui Sinu kompuutris on kaks või enamat fikseeritud puhast kõvaketast. | |||
Täpsem juhend: | |||
[[File:kant1.jpg|500px]] | |||
Valige “Recovery Options” alt menüüst “System Image Recovery”. Systeem hakkab nüüd backuppi otsima. | |||
[[File:kant2.jpg|500px]] | |||
Otsitake ülesse kõige viimane “System Image”, Kui teil on mitu "imaget", valige sobiv. Edasi minekuks vajutage “NEXT”. | |||
[[File:kant3.jpg|500px]] | |||
Järgnevalt saate teha erinevaid muudatusi – jäta kõrvale kettaid, laadida emaplaadi draivereid jne. Tehke vajalikud muudatused ja valige “NEXT”. | |||
[[File:kant4.jpg|500px]] | |||
Valikuga rahul olles, vajutage “FINISH”. Kui tahate midagi muuta, siis “BACK”. | |||
[[File:kant5.jpg|500px]] | |||
Teid hoiatatakse, et kõikidel ketastel on andmed peal. Kaotate andmed ja kettad formatitakse. Kuid soovite seda, siis valige “YES”. | |||
[[File:kant6.jpg|500px]] | |||
Taastamine algas ning see võib aega võtta, taastamise aeg sõltub ketta suurusest. | |||
Kui on lõpetanud, tehke restart. | |||
==4) Windows Memory Diagnostic instrumendi käivitamine:== | |||
Kui Startup Repair ei suuda Sinu süsteemi käivitada ja kui nii System Restore kui ka System Image Recovery ei suuda süsteemi viia normaalsesse olekusse, siis võib tegu olla rikutud mäluga. | |||
Et seda hüpoteesi testida, klõpsa seal Startup Recovery Options menüüs Windows Memory Diagnostic parameetrile. Seejärel küsitakse Sult, et kas tuleb kohe teha restart, et kontrollida mälu või siis teha seda järgmisel ümberlaadimisel. Vali loomulikult see esimene variant. Sa võid igal ajal vajutada klahvi F1, et tellida omaduste ekraani, kust saab valida Basic, Standard või siis Extended testimise. Kui Sa oled seal oma valikud jm seadistused teinud, vajuta klahvi F10, et jätkata. | |||
Sinu süsteem teeb testimise järel restardi, kui ta seda suudab ja tulemus kuvatakse siis kui Sa logid ennast sisse. | |||
==5)Töötamine Command Prompt'iga:== | |||
Windows Recovery Environment Command Prompt on tekstipõhine konsool, mis lubab Sul täita paljusid ülessandeid konsooli käsureale käskude, mida Sa soovid käivitada, tippimise teel. Need käsud lubavad Sul teostada ülessandeid, mis on seotud Sinu kõvakettal asuvate failide juhtimise, kõvaketastele jaotuste loomise ja nende formaatimise, Winndows'i laadimise konfigureerimise, failide kustutamise ja kopeerimise, kompuutri kahjurite suhtes skaneerimise ja paljude muude ülessannetega. Windows'i vanemate versioonide puhul ei lubanud Command Prompt käivitada programme, mis nõudsid graafilist kasutajaliidest (kuva). Kuid Command Prompt, mis asub Vista ja Windows 7 taastamiskeskkonnas, lubab Sul käivitada ka mõningaid Windows'i programme. | |||
[[File:pildike2.jpg|500px]] | |||
Kui Sa ei tunne Windows Command Prompt'iga töötamise tehnikat, siis midagi keerulist siin ei ole. Esimene asi, mida siin teadma peab, on see, et siin ei ole graafilist kasutajaliidest (kuva) ja selle asemel pead Sa kõik oma käsud ise tippima. Kui Sa tahad mingit ülessannet siin täita, siis tipi oma klaviatuurilt lihtsalt vajalik käsk ja seejärel vajuta ENTER klahvi. Selles Recovery Console Command Prompt puhul on hea asi veel see, et Sa saad siit käivitada ka mõningaid Windows'i programme, näiteks nagu Notepad ja antiviirusprogrammi. | |||
Tähtsamad käsud: | |||
copy --->Kopeerib faili teise asukohta. | |||
move --->Siirdab faili teise asukohta. | |||
rd --->Eemaldab tühja kataloogi (kausta). | |||
ren --->Nimetab faili või kataloogi ümber. | |||
more --->Kuvab faili sisu ühe lehe kaupa, kasutatakse tavaliselt teksti/ascii failide lugemiseks. | |||
type --->Kuvab terve faili sisu ühekorraga, mitte ühe lehe kaupa nagu seda more käsu puhul. | |||
xcopy --->Kopeerib kausta ja terve tema sisu teise kohta. | |||
mkdir --->Loob uue kataloogi. | |||
diskpart ---> Laeb Windows disk management programmi. Sellega saad luua, kustutada, kahandada ja laiendada oma olemasolevaid kõvaketta jaotusi (partition'e). Siit saab hankida ka infot oma kõvaketaste jaotuste kohta. | |||
dir --->Kuvab jooksva kataloogi sisu või selle kataloogi sisu, mille Sa määrad kui argumendi. | |||
cd --->Vahetab katalooge. | |||
attrib --->Muudab faili või kausta atribuute. | |||
del --->Kustutab faili. | |||
bcdedit ---> Kuvab ja lubab Sul muuta seda et kuidas Windows teostab alglaadimise. Seda võib siis kasutada kui tekib Windows Boot Manager'iga probleeme. | |||
chkdsk --->Skaneerib Sinu kõvaketast vigade suhtes ja üritab neid ka parandada. | |||
cmdkey --->Loob, kuvab ja kustutab kasutajanimed ja paroolid. | |||
dispdiag ---> Display Diagnostics. | |||
wceutil --->Windows Event Collector Utility. | |||
wevtutil --->Windows Events Command Line Utility | |||
control --->Avab Windows Control Panel'i. | |||
convert --->Konverdib FAT ketta NTFS failisüsteemi. Sa ei saa konvertida jooksvat ketast. | |||
dxdiag ---> DirectX diagnostic tool - DirectX diagnostika... | |||
Kokkuvõtteks võib öelda, WinRE on suurepärane töörist juhuks, kui arvutiga midagi juhtub. Alati ei pruuga ta 100% aidata, kuid siiski on võimalus, et äkki veab ja saab korda. | |||
===Allikad:=== | |||
http://www.windowsreinstall.com/winre/ | |||
http://landfield.pri.ee/Windows_7/SystemRecoveryDisc.html | |||
http://en.wikipedia.org/wiki/Windows_Recovery_Environment | |||
Latest revision as of 01:50, 27 October 2011
Sissejuhatus
Windows Recovery Environment (WinRE) on kogum tööriistu Windowsi operatsioonisüsteemis, mis aitab diagnoosida ja paraneda programmis esinenud tõsiseid vigu. Esinenud vead võivad põhjustada Windowsi mitte käivitumist. System Recovery Disc plaadi abil saab alglaadimisel käivitada WinRe ja nähtavale ilmub System Recovery Options ekraan ja kasutuseks avanevad järgmised vahendid:
1) Startup Repair (alglaadimise parandamine - juhul kui Sul ei õnnestu isegi kompuutri buutimine).
2) System Restore (süsteemi mingisse varasemasse kuupäeva tagasiviimine - paljudel juhtudel õnnestub see ainult siitkaudu).
3) Complete PC Restore (süsteemi täielik taastamine eelnevalt tehtud reservkoopiast).
4) Memory Diagnostic Tool (mälu diagnostika - ka vajalik, juhul kui ei õnnestu süsteemi alglaadimine jne...).
5) Command Prompt (CMD on tekstipõhine konsool, mis lubab Sul täita paljusid ülesandeid konsooli käsureale käskude, mida Sa soovid käivitada, tippimise teel).
WinRE käivitamine plaadi abil:
1) Pane kompuutri BIOS'is alglaadimise sea dmeks CD/DVD-seade.
2) Tee kompuutri restart ja kohe alguses, kui ilmub kiri "Press any key...", vajuta kiiresti suvalist klahvi.
3) Ilmub must ekraan kirjaga "Windows is loading files... ".
4) Vali keel, ajatsoon, klaviatuuri keel.
5) Kui ilmub ekraanile “Install Win7” ekraan, vali “Repair your Computer”, et jätkata.
6) System Recovery Option avaneb.
7) Kõigepealt tuleb valida õige install, vajuta valges aknas rea peale ja pane next.
8) Oled pääsenud WinRE menüüsse.
System Recovery Options akna vahendite/instrumentide kasutamine
1) Rikutud või puuduvate süsteemifailide asendamine Startup Repair instrumendi abil:
Startup Repair on selles System Recovery Options menüüs kõige esimeseks elemendiks ja ta on ette nähtud rikutud või puuduvate süsteemifailide asendamiseks. Üldiselt, kui Sa ei tea, et miks Windows 7 ei käivitu, siis võid alustada alati sellest Startup Repair vahendist. (Mõningatel juhtudel võib antud instrument ka automaatselt käivituda.) Pärast tema valimist, alustab Startup Repair vahend probleemi lahendama ja kui asi õnnestub, siis ilmub järgmine aken.
Klõpsa nupule Finish ja seejärel tehakse restart, kui kõik sai korda, siis laetakse Sind otse Windows'isse. Kui aga mingi viga jäi parandamata, siis laetakse Startup Repair uuesti. Kui Sa soovid saada rohkem infot selle kohta, et mida see Startup Repair korda saatis, siis võid klõpsata lingile Click here for diagnostic and repair details.
Kui Startup Repair ei ole aga suuteline probleemi lahendama, siis näed umbes taolist akent, mis soovitab võtta ühendust Microsoft'iga.
2) System Restore kasutamine:
Kui Startup Repair vahend ei lahenda Sinu probleemi või kui Sa arvad, et tegu ei ole süsteemifailides (näiteks oletad, et hoopis mingi seadme draiver võib olla vigane), siis võid Sa System Restore abil viia oma süsteemi tagasi tema eelmisse stabiilsesse konfiguratsiooni.
Ainuke vahe selle System Restore kasutamisel Windows 7 sees ja tema kasutamisel Windows Recovery Environment'i sees, on see, et Windows Recovery Environment'is ei looda uut restore point'i (taastamispunkti). Seega, kui Sa ei ole tulemusega rahul, siis ei saa Sa kasutada ühtegi lihtsat meetodit, et seda taastamist tühistada. Teisest küljest Sa sisened sinna Windows Recovery Environment'i selle veendumusega, et midagi ei ole ju kaotada, pigem vastupidi, võita võib palju.
Juhend:
1)“Recovery Options” menüüst vali “SYSTEM RESTORE”.
2)”Restore files and settings” ilmub, vajuta “NEXT”.
Kui saate sellise teate “No restore points”, siis te ei tohi jätkata. Pöörduge pea menüüsse ja proovige teisi võimalusi.
Valikust valige “Restore points” valige see, mida soovite taastada, edasi vajutage “NEXT”.
Teile antakse nüüd võimalus taastada teised kettad koos operatsiooni süsteemi kettaga. Kui teile teistega probleeme ei esine, siis taastage ainult probleemne ketas.
Teilt küsitakse kinnitust, vajutage “FINISH”, et jätkata.
Teilt küsitakse viimast korda kinnitust, kui soovite jätkata, siis valge “YES”. Kui ei, siis valige “NO”.
“System Restore” algab, See võib kesta mõned minutid.
Kui “System Restore” on edukas, siis tuleb selline teade.
3) System Image Recovery:
Kui Sa tegid varem Windows Backup programmi abil oma süsteemikettast ülesvõtte/varukoopia (nn image backup'i), siis võid Sa Windows Recovery Environment'is kasutada System Image Recovery käsku, et taastada see varukoopia. Sellega asendad Sa täielikult oma ketta sisu ja see moodus võib mõnikord olla ainuke efektiivne ning kiire moodus oma kokkujooksnud süsteemi päästmiseks.
Selle meetodi kasutamisel peab meeles pidama, et kõik failid, programmid, dokumendid ja muudatused, mis Sa tegid pärast selle image backup'i loomist, lähevad kaduma—seega püüa regulaarselt teha oma süsteemikettast image backup (st täielik varukoopia).
Kui Sul on aga palju olulisi dokumente, mis olid loodud pärast viimast image backup'i tegemist, siis on ka üks moodus nende päästmiseks: Sa võid siin Windows Recovery Environment keskkonns veel enne System Image Recovery käsu kasutamist kopeerida nad mingile eemaldatavale salvestusseadmele (nt oma USB mälupulgale). Sa võid Windows Recovery Environment'is kasutada selleks Command Prompt parameetrit, millest tuleb siin ka hiljem juttu.
Sa võid kasutada System Image Recovery't, et taastada varukoopia, mida hoitakse suvalisel lokaalsel kettal, välisel USB kõvakettal või siis CD või DVD plaatide komplektil. Kui Sa kasutad selleks oma CD/DVD plaate, siis pane CD-ROM seadme sahtlisse esmalt oma varukoopia komlekti viimane plaat, enne kui Sa klõpsad käsule System Image Recovery.Sel juhul leiab programm Sinu varukoopia ülesse ja alustab taastamist. Kui Sa paned oma varukoopia plaatidekomplekti esimese plaadi (või mingi muu), siis ei leita Sinu backup image't ülesse.
Kui Sul oli varem loodud rohkem kui üks varukoopia, siis vali avanevas aknas Restore a different backup parameeter ja klõpsa Next. Seejärel näed Sa kõiki oma olemasolevaid varukoopiaid, milledest vali sobiv backup image ja klõpsa jälle Next jne.
NB! Kui Sa kasutad System Image Recovery't, et taastada varukoopiad kahele või enamale "puhtale" kõvakettale, st ketastele, mis ei oma signatuure ja partitsioone, siis taastamisprotsess ei õnnestu.
Et asi õnnestuks, mine Recovery Environment command prompt aknasse ja kasuta seal Diskpart käsku, et luua oma ketastele partitsioonid ja seejärel nad formaatida ('format' - ümbervormindamine). Seda käsku on ainult siis vaja kasutada, kui Sinu kompuutris on kaks või enamat fikseeritud puhast kõvaketast.
Täpsem juhend:
Valige “Recovery Options” alt menüüst “System Image Recovery”. Systeem hakkab nüüd backuppi otsima.
Otsitake ülesse kõige viimane “System Image”, Kui teil on mitu "imaget", valige sobiv. Edasi minekuks vajutage “NEXT”.
Järgnevalt saate teha erinevaid muudatusi – jäta kõrvale kettaid, laadida emaplaadi draivereid jne. Tehke vajalikud muudatused ja valige “NEXT”.
Valikuga rahul olles, vajutage “FINISH”. Kui tahate midagi muuta, siis “BACK”.
Teid hoiatatakse, et kõikidel ketastel on andmed peal. Kaotate andmed ja kettad formatitakse. Kuid soovite seda, siis valige “YES”.
Taastamine algas ning see võib aega võtta, taastamise aeg sõltub ketta suurusest. Kui on lõpetanud, tehke restart.
4) Windows Memory Diagnostic instrumendi käivitamine:
Kui Startup Repair ei suuda Sinu süsteemi käivitada ja kui nii System Restore kui ka System Image Recovery ei suuda süsteemi viia normaalsesse olekusse, siis võib tegu olla rikutud mäluga. Et seda hüpoteesi testida, klõpsa seal Startup Recovery Options menüüs Windows Memory Diagnostic parameetrile. Seejärel küsitakse Sult, et kas tuleb kohe teha restart, et kontrollida mälu või siis teha seda järgmisel ümberlaadimisel. Vali loomulikult see esimene variant. Sa võid igal ajal vajutada klahvi F1, et tellida omaduste ekraani, kust saab valida Basic, Standard või siis Extended testimise. Kui Sa oled seal oma valikud jm seadistused teinud, vajuta klahvi F10, et jätkata. Sinu süsteem teeb testimise järel restardi, kui ta seda suudab ja tulemus kuvatakse siis kui Sa logid ennast sisse.
5)Töötamine Command Prompt'iga:
Windows Recovery Environment Command Prompt on tekstipõhine konsool, mis lubab Sul täita paljusid ülessandeid konsooli käsureale käskude, mida Sa soovid käivitada, tippimise teel. Need käsud lubavad Sul teostada ülessandeid, mis on seotud Sinu kõvakettal asuvate failide juhtimise, kõvaketastele jaotuste loomise ja nende formaatimise, Winndows'i laadimise konfigureerimise, failide kustutamise ja kopeerimise, kompuutri kahjurite suhtes skaneerimise ja paljude muude ülessannetega. Windows'i vanemate versioonide puhul ei lubanud Command Prompt käivitada programme, mis nõudsid graafilist kasutajaliidest (kuva). Kuid Command Prompt, mis asub Vista ja Windows 7 taastamiskeskkonnas, lubab Sul käivitada ka mõningaid Windows'i programme.
Kui Sa ei tunne Windows Command Prompt'iga töötamise tehnikat, siis midagi keerulist siin ei ole. Esimene asi, mida siin teadma peab, on see, et siin ei ole graafilist kasutajaliidest (kuva) ja selle asemel pead Sa kõik oma käsud ise tippima. Kui Sa tahad mingit ülessannet siin täita, siis tipi oma klaviatuurilt lihtsalt vajalik käsk ja seejärel vajuta ENTER klahvi. Selles Recovery Console Command Prompt puhul on hea asi veel see, et Sa saad siit käivitada ka mõningaid Windows'i programme, näiteks nagu Notepad ja antiviirusprogrammi.
Tähtsamad käsud:
copy --->Kopeerib faili teise asukohta.
move --->Siirdab faili teise asukohta.
rd --->Eemaldab tühja kataloogi (kausta).
ren --->Nimetab faili või kataloogi ümber.
more --->Kuvab faili sisu ühe lehe kaupa, kasutatakse tavaliselt teksti/ascii failide lugemiseks.
type --->Kuvab terve faili sisu ühekorraga, mitte ühe lehe kaupa nagu seda more käsu puhul.
xcopy --->Kopeerib kausta ja terve tema sisu teise kohta.
mkdir --->Loob uue kataloogi.
diskpart ---> Laeb Windows disk management programmi. Sellega saad luua, kustutada, kahandada ja laiendada oma olemasolevaid kõvaketta jaotusi (partition'e). Siit saab hankida ka infot oma kõvaketaste jaotuste kohta.
dir --->Kuvab jooksva kataloogi sisu või selle kataloogi sisu, mille Sa määrad kui argumendi.
cd --->Vahetab katalooge.
attrib --->Muudab faili või kausta atribuute.
del --->Kustutab faili.
bcdedit ---> Kuvab ja lubab Sul muuta seda et kuidas Windows teostab alglaadimise. Seda võib siis kasutada kui tekib Windows Boot Manager'iga probleeme.
chkdsk --->Skaneerib Sinu kõvaketast vigade suhtes ja üritab neid ka parandada.
cmdkey --->Loob, kuvab ja kustutab kasutajanimed ja paroolid.
dispdiag ---> Display Diagnostics.
wceutil --->Windows Event Collector Utility.
wevtutil --->Windows Events Command Line Utility
control --->Avab Windows Control Panel'i.
convert --->Konverdib FAT ketta NTFS failisüsteemi. Sa ei saa konvertida jooksvat ketast.
dxdiag ---> DirectX diagnostic tool - DirectX diagnostika...
Kokkuvõtteks võib öelda, WinRE on suurepärane töörist juhuks, kui arvutiga midagi juhtub. Alati ei pruuga ta 100% aidata, kuid siiski on võimalus, et äkki veab ja saab korda.
Allikad:
http://www.windowsreinstall.com/winre/