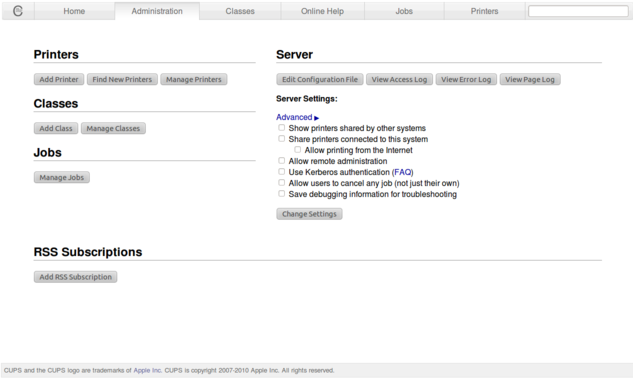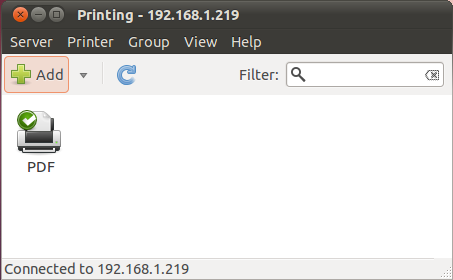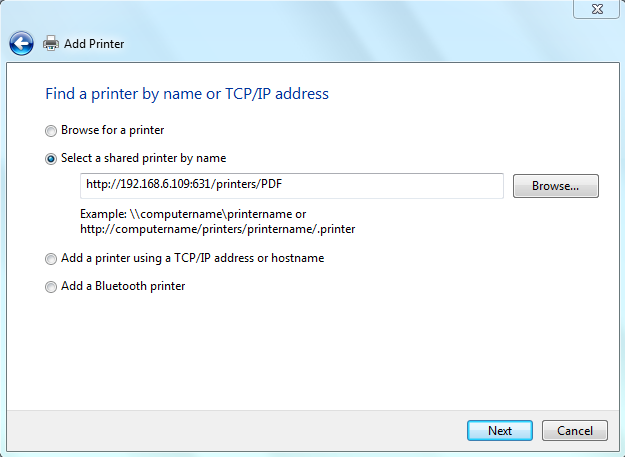CUPS seadistamine: Difference between revisions
| (39 intermediate revisions by 2 users not shown) | |||
| Line 1: | Line 1: | ||
== Viimase muutmise aeg == | |||
14. Detsember 2011 11:15 | |||
== Versioonid == | |||
Versioon 0.1 - CUPS paigaldamine | |||
Versioon 1 - artikkel valmis | |||
Versioon 1.1 - retsensioonis viidatud vigade parandus | |||
== Sissejuhatus == | == Sissejuhatus == | ||
CUPS (Common Unix Printing System) on modulaarne printimise süsteem Unixi laadsetel operatsioonisüsteemidel, mis lubab arvutitele olla printimisserveri rollis. Arvuti, kus on toimiv CUPS võib toimida kui server, mis aksepteerib | CUPS (Common Unix Printing System) on modulaarne printimise süsteem Unixi laadsetel operatsioonisüsteemidel, mis lubab arvutitele olla printimisserveri rollis. Arvuti, kus on toimiv CUPS võib toimida kui server, mis aksepteerib printimistöid kliendi poolt, töötleb neid ja saadab need sobivale printerile. CUPS kasutab Internet Printing Protocol (IPP) põhja, et hallata printimistöid ja nende järjekordi. CUPS-il on mitmeid kasutajaliideseid erinevatele platvormidele, mis võimaldavad CUPS-i konfigureerida. | ||
Käesolev artikkel kirjeldab CUPS-PDF printeri seadistamist ja kasutamisest, eeldatakse käsurea tundmist. Antud artikkel on mõeldud algajatele kasutajatele. | |||
Artikli kirjutamisel on kasutatud '''Ubnutu Server 11.04''' ja '''Ubuntu Desktop 11.10''' versiooni. | |||
Artikli kirjutamisel on kasutatud '''Ubnutu Server 11.04''' | |||
== Nõuded == | |||
'''Klient:''' Ubuntu kliendis on CUPS paigaldatud juba vaikimisi, seega on kõik eeldused loodud. | |||
'''Server:''' Ubuntu serveril puudub vaikimisi CUPS, mis eeldab CUPSi paigaldamist enne, kui asutakse cups-pdf paigaldama. | |||
== CUPS paidaldamine serverile == | == CUPS paidaldamine serverile == | ||
| Line 62: | Line 79: | ||
== CUPS konfigureerimine serveris == | == CUPS konfigureerimine serveris == | ||
Enne, kui konfigureerimis toiminguid alustatakse on alati soovitatav teha '''cupsd.conf''' failist varukoopia. Varukoopia tagab võimaluse, et saaksime taastada algseisu confi failist. | |||
<pre> | <pre> | ||
cp /etc/cups/cupsd.conf /etc/cups/cupsd.conf.backup | cp /etc/cups/cupsd.conf /etc/cups/cupsd.conf.backup | ||
</pre> | </pre> | ||
CUPS-iga seotud | CUPS-iga seotud konfiguratsioonifailid asuvad '''/etc/cups''' kataloogis. | ||
Printeri lisamiseks avada printeri confi faili: | Printeri lisamiseks avada printeri confi faili: | ||
<pre> | <pre> | ||
| Line 74: | Line 91: | ||
Printeri lisamiseks peame '''/etc/cups/cupsd.conf''' faili lisama server ip addressi ja broadcasti. | Printeri lisamiseks peame '''/etc/cups/cupsd.conf''' faili lisama server ip addressi ja broadcasti. | ||
Konfiguratsioonifaili algusesse lisada järgmised read: | |||
<pre> | <pre> | ||
ServerName <CUPS serveri ip aadress> | ServerName <CUPS serveri ip aadress> | ||
| Line 80: | Line 97: | ||
<pre> | <pre> | ||
BrowseAddress <võrgu broadcasti aadress> | BrowseAddress <võrgu broadcasti aadress> | ||
</pre> | |||
Lisada tuleb '''Port 631''' antud blokki: | |||
<pre> | |||
# Administrator user group... | |||
Port 631 | |||
</pre> | </pre> | ||
| Line 94: | Line 118: | ||
</pre> | </pre> | ||
Lubades kasutaja | Lubades kasutaja administraatori õigustesse, saab kasutaja teha erinevaid haldustöid printeritega. | ||
<pre> | <pre> | ||
| Line 116: | Line 140: | ||
<pre> | <pre> | ||
# Restrict access to the admin pages... | # Restrict access to the admin pages... | ||
<Location /> | |||
Order Deny,Allow | |||
Allow From 192.168.6.125 | |||
Deny From All | |||
</Location> | |||
</pre> | |||
Näide: Lubame ip-le 192.168.6.125 ligipääsu veebiliidesele. | |||
<pre> | |||
# Restrict access to the server... | |||
<Location /> | <Location /> | ||
Order Deny,Allow | Order Deny,Allow | ||
| Line 129: | Line 163: | ||
</pre> | </pre> | ||
Pärast | Pärast konfiguratsioonifailide muutmist on alati soovitatav teha teenusele restart: | ||
<pre> | <pre> | ||
service cups restart | service cups restart | ||
| Line 138: | Line 172: | ||
'''Veebipõhine kasutajaliides''' | '''Veebipõhine kasutajaliides''' | ||
Kõigil platvormidel on CUPS-il veebipõhine administreerimise liides, mis töötab läbi port 631. Eriti aitab see organisatsioone, et monitoorida printimistöid ja hallata printereid kaughalduse teel. Läbi kasutajaliidese on lihtne lisada,kustutada ja seadistada printereid. Liides võimaldab muuta | Kõigil platvormidel on CUPS-il veebipõhine administreerimise liides, mis töötab läbi port 631. Eriti aitab see organisatsioone, et monitoorida printimistöid ja hallata printereid kaughalduse teel. Läbi kasutajaliidese on lihtne lisada,kustutada ja seadistada printereid. Liides võimaldab muuta konfiguratsioonifaili ja näha erinevaid logifaile. | ||
[[File:Weeb1.png]] | [[File:Weeb1.png]] | ||
| Line 158: | Line 192: | ||
lpstat -p | lpstat -p | ||
</pre> | </pre> | ||
Menüüst valida '''System Settings''' ja sealt '''Printing''' või otsingusse kirjutada '''Printing''', siis peaks olema näha PDF printer. | |||
[[File:pdf.png]] | [[File:pdf.png]] | ||
| Line 170: | Line 204: | ||
Valides shared printer tuleb kirjutada: http://print_serveri_ip:631/printers/printeri_nimi | Valides shared printer tuleb kirjutada: http://print_serveri_ip:631/printers/printeri_nimi | ||
[[File: | [[File:Winprinter2.png]] | ||
| Line 204: | Line 238: | ||
</pre> | </pre> | ||
Näitab | Näitab vaikeprinterit: | ||
<pre> | <pre> | ||
lpstat -d | lpstat -d | ||
| Line 262: | Line 296: | ||
Lubame neli lehekülge printida kasutajatel Mari ja Maali printeris PDF. | Lubame neli lehekülge printida kasutajatel Mari ja Maali printeris PDF. | ||
<pre> | <pre> | ||
lpadmin -p PDF -o job-page-limit=4 -u allow:Mari, Maali | lpadmin -p PDF -o job-page-limit=4 -u allow:Mari,Maali | ||
</pre> | </pre> | ||
| Line 295: | Line 329: | ||
Windowsi masinatest pääseb sambaga jagatud kaustale ligi avades '''start''' -> '''run''' -> '''\\serveri_ip\print''' | Windowsi masinatest pääseb sambaga jagatud kaustale ligi avades '''start''' -> '''run''' -> '''\\serveri_ip\print''' | ||
== Teenuse varundamine == | |||
Ennem varundamist tuleb luua /backup kaust: | |||
<pre> | |||
mkdir /backup | |||
</pre> | |||
Teenuse varundamiseks tuleb teha koopia '''/etc/cups''' kataloogist | |||
Varundada saab käsuga: | |||
<pre> | |||
sudo tar czvf /backup/cups.tar.gz /etc/cups | |||
</pre> | |||
== Teenuse taastamine == | |||
Teenuse taastamiseks tuleb varundatud kataloog kopeerida cupsi kataloogi tagasi. | |||
Taastamine toimub käsuga: | |||
<pre> | |||
sudo tar xzvf /backup/bind.tar.gz --directory / | |||
</pre> | |||
== Tulemüüri seadistus == | |||
CUPS-i toimimiseks peab olema lubatud port '''631''', läbi '''TCP/UDP.''' | |||
== Kasutatud kirjandus == | == Kasutatud kirjandus == | ||
Latest revision as of 12:15, 14 December 2011
Viimase muutmise aeg
14. Detsember 2011 11:15
Versioonid
Versioon 0.1 - CUPS paigaldamine
Versioon 1 - artikkel valmis
Versioon 1.1 - retsensioonis viidatud vigade parandus
Sissejuhatus
CUPS (Common Unix Printing System) on modulaarne printimise süsteem Unixi laadsetel operatsioonisüsteemidel, mis lubab arvutitele olla printimisserveri rollis. Arvuti, kus on toimiv CUPS võib toimida kui server, mis aksepteerib printimistöid kliendi poolt, töötleb neid ja saadab need sobivale printerile. CUPS kasutab Internet Printing Protocol (IPP) põhja, et hallata printimistöid ja nende järjekordi. CUPS-il on mitmeid kasutajaliideseid erinevatele platvormidele, mis võimaldavad CUPS-i konfigureerida.
Käesolev artikkel kirjeldab CUPS-PDF printeri seadistamist ja kasutamisest, eeldatakse käsurea tundmist. Antud artikkel on mõeldud algajatele kasutajatele.
Artikli kirjutamisel on kasutatud Ubnutu Server 11.04 ja Ubuntu Desktop 11.10 versiooni.
Nõuded
Klient: Ubuntu kliendis on CUPS paigaldatud juba vaikimisi, seega on kõik eeldused loodud.
Server: Ubuntu serveril puudub vaikimisi CUPS, mis eeldab CUPSi paigaldamist enne, kui asutakse cups-pdf paigaldama.
CUPS paidaldamine serverile
Alustuseks logida juurkasutaja õigustesse:
sudo -i
Järgnevalt on soovitatav uuendada tarkvara varamut:
apt-get update
Kliendi arvutitel on juba vaikimisi paigaldatud CUPS. Ubuntu serverile paigaldada CUPS järgneva käsuga:
apt-get install cups
Paigaldame CUPS-ile PDF printeri
apt-get install cups-pdf
cups-pdf printerit võrgus kasutamiseks, tuleb /etc/cups/printers.conf failis Shared No muuta Shared Yes
Näide printers.conf failist:
# Printer configuration file for CUPS v1.5.0 # Written by cupsd # DO NOT EDIT THIS FILE WHEN CUPSD IS RUNNING <DefaultPrinter PDF> UUID urn:uuid:13f82f65-9cf8-332a-6342-4729f83935cd Info PDF Location MakeModel Generic CUPS-PDF Printer DeviceURI cups-pdf:/ State Idle StateTime 1323257048 Type 8450124 Accepting Yes Shared Yes JobSheets none none QuotaPeriod 0 PageLimit 0 KLimit 0 OpPolicy default ErrorPolicy retry-job </Printer>
Tegelikult on võimalik seadistusi muuta ka veebipõhisest kasutajaliidesest.
Sellega on lõppenud CUPS-i paigaldus serverisse.
CUPS konfigureerimine serveris
Enne, kui konfigureerimis toiminguid alustatakse on alati soovitatav teha cupsd.conf failist varukoopia. Varukoopia tagab võimaluse, et saaksime taastada algseisu confi failist.
cp /etc/cups/cupsd.conf /etc/cups/cupsd.conf.backup
CUPS-iga seotud konfiguratsioonifailid asuvad /etc/cups kataloogis. Printeri lisamiseks avada printeri confi faili:
nano /etc/cups/cupsd.conf
Printeri lisamiseks peame /etc/cups/cupsd.conf faili lisama server ip addressi ja broadcasti. Konfiguratsioonifaili algusesse lisada järgmised read:
ServerName <CUPS serveri ip aadress>
BrowseAddress <võrgu broadcasti aadress>
Lisada tuleb Port 631 antud blokki:
# Administrator user group... Port 631
Selleks, et lubada ligipääsu läbi veebiliidese tuleb /etc/cups/cupsd.conf failist välja otsida järgnevad read:
Esimesel juhul saab lubada kasutajaid kasutajaliidesesse, kuid klient ei saa lisada/muuta printereid.
# Restrict access to the server... <Location /> Order Deny,Allow Deny From All </Location>
Lubades kasutaja administraatori õigustesse, saab kasutaja teha erinevaid haldustöid printeritega.
# Restrict access to the admin pages... <Location /> Order Deny,Allow Deny From All </Location>
Ligipääsu lubamise võimalusi:
- Allow From 127.0.0.1 - lubab konfigureerimist lokaalsest masinast
- Allow From 192.168.6 - lubab konfigureerimist kindlalt ip-lt
- Allow From 192.168.1.*- lubab konfigureerimist igast masinast, mis on 192.168.1.0/24 alamvõrgust(subnet)
- Allow From nimi.domeen- teisest domeenist lubamine
- Deny From All - keelab ligipääsu kõigile
- Allow From All - lubab ligipääsu kõigile
Näide: Lubame ip-le 192.168.6.125 ligipääsu haldustööks.
# Restrict access to the admin pages... <Location /> Order Deny,Allow Allow From 192.168.6.125 Deny From All </Location>
Näide: Lubame ip-le 192.168.6.125 ligipääsu veebiliidesele.
# Restrict access to the server... <Location /> Order Deny,Allow Allow From 192.168.6.125 Deny From All </Location>
Lubame teisi ühendusi peale lokaalse masina
Listen localhost:631 tuleb muuta Listen server_ip:631
Pärast konfiguratsioonifailide muutmist on alati soovitatav teha teenusele restart:
service cups restart
Veebipõhine kasutajaliides
Kõigil platvormidel on CUPS-il veebipõhine administreerimise liides, mis töötab läbi port 631. Eriti aitab see organisatsioone, et monitoorida printimistöid ja hallata printereid kaughalduse teel. Läbi kasutajaliidese on lihtne lisada,kustutada ja seadistada printereid. Liides võimaldab muuta konfiguratsioonifaili ja näha erinevaid logifaile.
Printeri lisamine kliendi arvutisse Ubuntus
PDF printeri seadistamine on kliendi arvutis lihtne, selleks tuleb /etc/cups/client.conf (kui client.conf faili ei ole siis tuleb see luua) faili kirjutada:
ServerName <serveri ip aadress>
Restartida CUPS
Service cups restart
Pärast seda peaks PDF printer näha olema käsurealt käsuga:
lpstat -p
Menüüst valida System Settings ja sealt Printing või otsingusse kirjutada Printing, siis peaks olema näha PDF printer.
Printeri lisamine kliendi arvutisse Windows 7 masinas
Printeri lisamine Windowsi masinas on lihtne, selleks avada control panel seejärel valida Devices and Printers.
Printeri lisamisel valida: Add a network, wireless or Bluetooth printer, juhul kui printerit ei leita tuleb see ise manuaalselt sisestada klikkides The printer that want isn’t listed.
Valides shared printer tuleb kirjutada: http://print_serveri_ip:631/printers/printeri_nimi
Järgmisena tuleb valida printeri tootja ja mudel. CUPS-PDF puhul valida Generic. Kui kõik valmis siis printida test page (test leht) ja lõpetada uue printeri paigaldus.
Ubuntu serveris on kõik prinditud failid vaikimisi kataloogis: /var/spool/cups-pdf/ANONYMUS
Kasulikud käsud
lpr
Kasutame printimiseks vaikimise printerit:
lpr failinimi
Kasutame printimiseks mingit kindlat printerit:
lpr -P printer failinimi
Prindime 4 koopiat failist:
lpr -P printer -#4 failinimi
lpstat
Näitab kogu informatsiooni:
lpstat -t
Näitab vaikeprinterit:
lpstat -d
Näitab kõiki printereid:
lpstat -p
Näitab kõiki printereid, mis võtavad vastu printimistöid:
lpstat -a
Näitab kõiki järjekorras olevaid printimistöid:
lpstat -o
Tööde tühistamine
Printimistöö tühistamine:
cancel <id> printer
Mitme töö tühistamine
for i in $(seq id id);do cancel $1 <printerinimi>;done
Näide: Käsk kustutab printimistööd 10 kuni 100
for i in $(seq 10 100);do cancel $1 PDF;done
Piirangute seadmine
Cups logib igat prinditud lehekülge, seda saab vaadata nii läbi veebiliidese kui ka käsuga:
nano /var/log/cups/page_log
job-k-limit - abil saab piirata prinditava faili kogumahtu kilobaitides.
job-page-limit - abil saab määrata prinditavate lehekülgede arvu.
job-quota-period - abil saab määrata piirangute ajalise kestvuse, cupsil määratakse piirang alati sekundites.
Piirangud kirjutatakse faili /etc/cups/printers.conf ning neid saab näha käsuga:
nano /etc/cups/printers.conf
Lubame neli lehekülge printida kasutajatel Mari ja Maali printeris PDF.
lpadmin -p PDF -o job-page-limit=4 -u allow:Mari,Maali
Seame failide mahu limiidiks 1024 kilobaiti igale kasutajale printeris "PDF" ühe nädala jooksul:
lpadmin -p PDF -o job-quota-period=604800 -o job-k-limit=1024
Seame lehekülgede piiranguks 100 printeris PDF ühe nädala jooksul:
lpadmin -p PDF -o job-quota-period=604800 -o job-page-limit=100
Seame mahupiiranguks 1024 kilobaiti ja 100 lehekülge, ajalimiidiks üks nädal printeril PDF. Rakendatakse esimest limiidi täitumist:
lpadmin -p PDF -o job-quota-period=604800 -o job-k-limit=1024 -o job-page-limit=100
Kuna CUPS toetab ainult algelist võimalust piirangute seadmiseks, on loodud ka CUPS-iga ühilduv tarkvara PyKota. PyKota võimaldab seada erinevaid piiranguid detailsemalt. PyaKota-ga saab täpsemalt tutvuda järgnevalt lingilt: http://www.pykota.com/
Draiverite jagamine Windowsi masinale
Printerite draiverite jagamiseks tuleb sambaga jagada kataloog. Kõik printerite draiverid saab panna ühtsesse kataloogi ja need välja jagada.
[print] comment = Printer Drivers path = /var/lib/samba/printers browseable = yes read only = yes guest ok = yes
Windowsi masinatest pääseb sambaga jagatud kaustale ligi avades start -> run -> \\serveri_ip\print
Teenuse varundamine
Ennem varundamist tuleb luua /backup kaust:
mkdir /backup
Teenuse varundamiseks tuleb teha koopia /etc/cups kataloogist
Varundada saab käsuga:
sudo tar czvf /backup/cups.tar.gz /etc/cups
Teenuse taastamine
Teenuse taastamiseks tuleb varundatud kataloog kopeerida cupsi kataloogi tagasi.
Taastamine toimub käsuga:
sudo tar xzvf /backup/bind.tar.gz --directory /
Tulemüüri seadistus
CUPS-i toimimiseks peab olema lubatud port 631, läbi TCP/UDP.
Kasutatud kirjandus
http://www.samba.org/samba/docs/man/Samba-HOWTO-Collection/CUPS-printing.html
http://en.wikipedia.org/wiki/CUPS
http://www.g-loaded.eu/2005/11/10/using-a-cups-printer-from-command-line/
Autorid
Kristjan Väljako A31
Ivar Ambos A32