Hyper-V Server: Difference between revisions
New page: Erkko ja Ott võtavad selle teema enda peale. |
No edit summary |
||
| (19 intermediate revisions by 2 users not shown) | |||
| Line 1: | Line 1: | ||
[[Image:logo_hyperserver.png|center|http://www.microsoft.com/virtualization/images/products/logo_hyperserver.png]] | |||
= Sissejuhatus = | |||
[[Image:Image_thumb_5.png|thumb|200px|right|http://www.virtualization.info/images/ReleaseMicrosoftHyperVServer2008R2_C1F9/HyperVServer2008R2.png]] | |||
Hetkel värskeim Microsoft® Hyper-V™ Server 2008 R2 on eraldi toode, mis pakub usaldusväärset ja optimeeritud virtualiseerimis lahendust, mis võimaldab ettevõtetel teha serverite kasutamine lihtsaks ja vähendada nende kulusid. Ajast, mil Hyper-V Server on eraldi toode, sisaldab ta ainult Windows Hypervisor, Windows Server draiverimudeli ja virtualiseerimise komponente, tänu sellele hoiab too väike lahendus üldkulud minimaalsetena. Ta lülitub lihtsasti kliendi olemasolevasse IT-infrastruktuuri võimendades teenuste osutamist, haldamist, abivahendeid, protsesse ja oskusi. Mõned uued võtmefunktsioonid, mis on saadaval Microsoft Hyper-V Server 2008 R2 tootel oleksid ''Live Migration'' (ülikiire virtuaalkeskkondade siirdamine füüsiliste seadmete vahel, mistõttu muutuste märkamine katkestustena sisuliselt puuduvad), klastrites ühiselt jagatud seadmete tugi, laiendatud protsessori ning mälu tugi majutavatele süsteemidele. | |||
<br /> | |||
IT-spetsialistidel on lihtne tõsta oma olemasolevaid teadmisi ja oskusi Microsofti virtualiseerimis toodetega, lisaks on olemas kollektiivne kommuun minimaliseerides õppekõverat. Lisaks pakub Microsoft igakülgset tuge nii enda rakendustele kui ka teistele toetatud operatsioonisüsteemidele, kliendid saavad seda tüüpi virtualiseerimist kasutada kindlustunde ja meelerahuga. | |||
= Microsoft Hyper-V Server 2008 eelised ja omadused = | |||
*''Live Migration'': ülikiire virtuaalkeskkondade siirdamine füüsiliste seadmete vahel, mistõttu muutuste märkamine katkestustena sisuliselt puuduvad | |||
*Klastrite kasutamine majutaval serveril ja klastrites ühiselt jagatud seadmete tugi | |||
*Protsessorite ühilduvus ''Live Migration'' 'i jaoks – lubab ''Live Migration'' 'it erinevates protsessorite versioonides, sama protsessori põlvkonna sees, (näiteks ”Intel Core 2-to-Intel Pentium 4” või “AMD Opteron-to-AMD Athlon”) lubades virtuaalmasinate liigutamist laiemal vahemikul Hyper-V'd majutaval riistvaral | |||
*Võrgu täiustused: Microsoft Hyper-V Server 2008 R2 on järgnevad võrgu täiustused: | |||
**VM Chimney (TCP Offload) ja VMQ tugi, mis on keelatud vaikimisi | |||
**Jumbo Frame tugi | |||
**Täiustatud võrgu töökiirus läbi TCP Chimney toe ja VMQ (kindlad riistvara NIC'id on nõutavad) | |||
*Microsoft Hyper-V Server 2008 R2'l on järgnevad töökiiruse täiustused: | |||
**Kiire ketaste vahetamine töötavas süsteemis (VHD'd ja füüsilised kettad) | |||
**Second Level Address Translation (SLAT) protsessori tugi mõlema, nii Inteli (EPT) kui ka AMD (RVI) jaoks | |||
**Core Parking (kui serveris on ressursse üle, siis lükatakse mitte kasutusel olevad tuumad parkimisrežiimi, mistõttu tarbitakse nende tuumade poolt voolu minimaalselt.) | |||
**Täiustatud VHD töökiirus dünaamilistel- ja virtuaalsetel ketastel | |||
'''VHD:''' Et liigutada virtuaalmasin Hyper-V Serverist Windows Server 2008 Hyper-V keskkonda (või vastupidi), lihtsalt ekspordi virtuaalmasin ja impordi see teise serverisse. | |||
'''BitLocker:''' Hyper-V Server kasutab BitLocker tehnoloogiat, et krüpteerida Hyper-V Server. Isegi kui see varastatakse või kõvakettad eemaldatakse, on andmed turvaliselt kaitstud, kuna nad on krüpteeritud. See on eriti kasulik kohtades, kus füüsiline turvalisus võib olla probleemiks. | |||
'''Live Backup:''' Hyper-V Server sisaldab sisseehitatud tuge Volume Shadow Service jaoks, nii et see võimaldab reaalajas varundamist, ilma et virtuaalmasin tuleks vahepeal kinni panna. | |||
'''Paindlik riistvara:''' Microsoft Hyper-V Server kasutab Windows Server'i draiveri mudelit ja ühildub laia valiku serveri riistvaraga ning draiverite tugi on ka kõige uuemate seadmete jaoks. | |||
'''Andmetesalvestus:''' Hyper-V server toetab paljusid andmesalvestus võimalusi, nagu näiteks: | |||
*Direct Attach Storage (DAS): SATA, eSATA, PATA, SAS, SCSI, USB, Firewire | |||
*Storage Area Networks (SANs): iSCSI, Fiber Channel, SAS | |||
'''Virtuaalmasina hetktõmmis:''' Hyper-V Server toetab täielikult töötavast virtuaalmasinast tõmmise tegemist, et hiljem seda vajadusel kasutada ning tänu sellele naasta vanasse seisu | |||
'''VSP/VSC/VMBUS:''' Mõlemas tootes on suure I/O jõudluse töö teinud (VSP / VPC / VMBus) arhitektuur. Selleks, et liigutada virtuaalmasinaid Microsoft Hyper-V ja Windows Server 2008 w/ Hyper-V vahel ei ole vaja riistvara juurde lisada. | |||
Hyper-V Server (Parent Partition) pakub: | |||
*Tuge süsteemile, kus on kuni kaheksa füüsilist protsessorit | |||
*Tuge kuni 64 loogilisele protsessorile | |||
*Tuge süsteemile, kus on kuni 1 TB füüsilist muutmälu | |||
*Tuge kuni 384 virtuaalmasinale | |||
Hyper-V Server virtuaalmasin pakub: | |||
*32-bit (x86) ja 64-bit (x64) virtuaalmasinaid | |||
*Kuni 4 virtuaalprotsessorit virtuaalmasina kohta | |||
= Millal kasutada Hyper-V Server 2008 R2 versiooni = | |||
Kliendid võivad kasutada Microsoft Hyper-V Server 2008 R2 järgmistel juhtudel: | |||
* Testimine ja arendus | |||
* Mitme serveri ühendamine ühte serverisse | |||
* Kõikide serverite ühendamine harukontoritest peaserveriruumi / peakontorisse | |||
* Töökohtade virtualiseerimine (VDI) | |||
<br /> | |||
Kliendid peaksid kasutama Windows Server 2008 R2 toote versiooni, et saada tõrkesiirdamis võimalusi või paindlikke ning kuluefektiivseid virtualiseerimis õigusi (üks tasuta virtuaalkeskkonna litsents versioonile Standard Edition, neli tasuta virtuaalkeskkonna litsentsi Enterprise Edtion versioonidele ja lõpmatu arv virtuaalkeskkonna litsents Datacenter Edition Windows Server 2008 R2 versioonile). | |||
Siin on nimekiri Hyper-V Server 2008 R2 võimalustest:<br /> | |||
{| width="30%" position="right" | |||
|- | |||
! Klastrite kasutamine majutaval serveril | |||
! Tasuta | |||
|- | |||
|- | |||
! Otsesiirdamine (Live Migration) | |||
! Tasuta | |||
|- | |||
|- | |||
! Suur mälu tugi (majutav OS) kuni 1TB | |||
! Tasuta | |||
|- | |||
|- | |||
! Kuni 8 protsessori tugi (majutav OS) | |||
! Tasuta | |||
|- | |||
|} | |||
<br /> | |||
Järgmises tabelis tutvustatakse konkreetseid olukordi, millal tuleks kasutada Hyper-V Server 2008 R2 tooded, millal midagi muud:<br /> | |||
[[Image:Home-table-2.png|http://i.microsoft.com/global/hyper-v-server/en/us/PublishingImages/Home-table-2.gif]] | |||
= Süsteeminõuded = | |||
* '''Toetatud operatsioonisüsteemid:''' nimekirja toetatud erinevatest operatsioonisüsteemidest leiate [http://www.microsoft.com/windowsserver2008/en/us/hyperv-supported-guest-os.aspx siit] | |||
* '''Protsessor:''' x64 ühilduv protsessor koos Intel VT või AMD-V olemasoleva tehnoloogiaga | |||
''Hardware Data Execution Prevention (DEP)'', täpsemalt ''Intel XD bit'' (execute disable bit) või ''AMD NX bit'' (no execute bit), peavad olema saadaval ja lubatud. | |||
* '''Minimaalne CPU taktsagedus:''' 1.4 GHz; Soovituslik: 2 GHz või kiirem. | |||
* '''RAM:''' Minimaalselt: 1 GB RAM; Soovituslik: 2 GB RAM või rohkem (lisa RAM on nõutud iga lisa operatsioonisüsteemi jaoks); Maksimaalselt toetatud kuni 1 TB muutmälu. | |||
* '''Vajalik kettaruum:''' Miinimum: 8 GB; Soovituslik: 20 GB või rohkem (lisa kettaruum on nõutud iga lisa operatsioonisüsteemi jaoks). | |||
* '''Kettaseade:''' DVD-ROM | |||
* '''Kuvar:''' Super VGA (800 × 600) või kõrgema resolutsiooniga monitor. | |||
* '''Muud seadmed:''' klaviatuur ja hiir | |||
'''Märkus:''' Tegelikud süsteeminõuded võivad varieeruda vastavalt süsteemikonfiguratsioonile ja oleneda majutavatest operatsioonisüsteemidest. | |||
= Paigaldamine = | |||
== Paigaldamise 1. samm: „Hyper-V management tool“’i installeerimine == | |||
Hyper-V haldamiseks tuleks kasutada „Hyper-V management tools“’i. Sellised haldamistööriistad on saadaval Windows Server 2008 ja Windows Vista® Service Pack 1 jaoks. <br /> | |||
Rohkem informatsiooni artiklis 950050 (http://go.microsoft.com/fwlink/?LinkId=122188) ja artiklis 952627 (http://go.microsoft.com/fwlink/?LinkId=122189) „Microsoft Knowledge Base“’is.<br /><br /> | |||
Hyper-V Server 2008 haldamiseks tuleks kasutada „System Center Virtual Machine Manager“. <br /> | |||
Rohkem informatsiooni System Center Virtual Machine Manager kohta: http://go.microsoft.com/fwlink/?LinkId=123533. | |||
== Paigaldamise 2. samm: virtuaalmasina loomine ja üles seadmine == | |||
Pärast „Hyper-V management tool“’i installeerimist saab luua virtuaalmasina ja virtuaalmasinasse üles seada operatsioonisüsteemi | |||
Enne virtuaalmasina loomist võiks kaaluda järgmisi küsimusi. Neile vastuse leiab, „New Virtual Machine Wizard“ kasutades, et luua uus virtuaalmasin. | |||
*Kas on olemas operatsioonisüsteem, mida tahetakse installeerida virtuaalmasinasse? Kasutada saab mõnda andmekandjat, kaugpaigaldust või .ISO faili. Valitud meetod määrab, kuidas virtuaalmasinad seadistada. | |||
*Kui palju mälu eraldada virtuaalmasinale? | |||
*Kuhu virtuaalmasin salvestada ja kuidas see nimetada? | |||
===Virtuaalmasina loomine ja üles seadmine=== | |||
1. Ava ''Hyper-V Manager''. Vajuta '''Start''', liigu '''Administrative Tools''' peale ja seejärel vajuta '''Hyper-V Manager'''.<br /> | |||
2. '''Action''' menüüst, vajuta '''New''' ja siis vajuta '''Virtual Machine'''.<br /> | |||
3. '''New Virtual Machine Wizard'''’i alt vajuta '''Next'''.<br /> | |||
4. '''Specify Name and Location''' lehelt tuleb valida, kuhu virtuaalmasin salvestada ja mis nimi sellele anda.<br /> | |||
5. '''Memory''' lehelt tuleb valida piisavalt mälu, et virtuaalmasinas olev operatsiooni süsteem töötaks ilusti.<br /> | |||
6. '''Networking''' lehelt tuleb ühendada võrguadapter olemas olevasse virtuaalsesse võrku kui on vajadust Interneti ühenduse järgi. <br /> | |||
''Märkus''<br /> | |||
Kasutades kaugpaigaldust, et installeerida operatsioonisüsteem testitavasse virtuaalmasinasse, siis tuleks valida väline võrk.<br /> | |||
7. '''Connect Virtual Hard Disk''' leheküljelt tuleb määrata virtuaalse kõvaketta nimi, salvestamise koht ja suurus, et installeerida operatsioonisüsteem sinna.<br /> | |||
8. '''Installation Options''' lehelt tuleb valida meetod, mida kasutatakse operatsioonisüsteemi installeerimiseks:<br /> | |||
*Operatsioonisüsteem installeeritakse buutivalt CD/DVD-ROM’ilt. Kasutada võib nii füüsilist andmekandjat või ka tõmmisfaili (.iso fail). | |||
*Operatsioonisüsteem installeeritakse buutivalt flopikettalt. | |||
*Operatsioonisüsteemi installeerimine kaugpaigaldusega. Selleks tuleb virtuaalmasin seadistada nii, et võrguadapter oleks ühendatud välisesse virtuaalsesse võrku. Välisel virtuaalsel võrgul peab olema ühendus võrku, kus asub operatsioonisüsteemi kujutisfailiga server. | |||
9. Vajuta '''Finish'''.<br /><br /> | |||
Pärast virtuaalmasina loomist saab virtuaalmasina käivitada ja installeerida valitud operatsioonisüsteemi. <br /> | |||
== Paigaldamise 3. samm: operatsioonisüsteemi ja integratsiooni teenuste installeerimine == | |||
Viimase sammuna selles protsessis ühendutakse virtuaalmasinaga, et üles seada operatsioonisüsteem. Operatsioonisüsteemi paigalduse käigus installeeritakse tarkvara, mis suurendab integratsiooni virtualiseerimist pakkuva severi ja virtuaalmasina vahel.<br /> | |||
''Märkus'' | |||
See juhend eeldab, et on ära määratud installeeritud tarkvara salvestus koht kuhu virtuaalmasin loodi. Juhend eeldab ka seda, et installeeritud operatsioonisüsteemis on integratsiooni teenused saadaval.<br /> | |||
Et installeerida operatsioonisüsteem ja integratsiooni teenused<br /> | |||
1. '''Virtual Machines''' osast tuleb võtta ''results'' riba, parem klikk virtuaalmasina nimel, mis loodi 2. sammus ja vajutada '''Connect'''. ''Virtual Machine Connection'' tööriist avaneb.<br /> | |||
2. '''Action''' menüüst ''Virtual Machine Connection''’i aknast vajuta '''Start'''.<br /> | |||
3. Jätka installeerimist. <br /><br /> | |||
''Märkused''<br /> | |||
*Kui installeerimise käigus on punkt, kus tuleb sisestada midagi, et edasi installeerida, tuleb hiire kursor liigutada installerimis aknale. Peale seda, kui hiire kursor muutub väikseks punktiks, tuleb vajutada ükskõik kuhu virtuaalmasina aknas. See tegevus „püüab“ hiire, nii et klaviatuuri ja hiire sisend on nüüd virtuaalmasinas. Et naasta füüsilisse masinasse vajuta Ctrl+Alt+Left klahve ja seejärel liigu hiire kursor virtuaalmasina aknast välja. | |||
*Pärast seda, kui operatsioonisüsteem on üles seatud võib installeerida integratsiooni teenused. Action menu of „Virtual Machine Connection“’i aknast, Action menüüst vajuta '''Insert Integration Services Setup Disk'''. Windows’i operatsioonisüsteemides tuleb sulgeda „New Hardware Wizard“, et alustada installeerimist. Kui automaatne käivitus ei alusta installeerimisprotsessi automaatselt, saab seda käivitada manuaalselt. Vajuta ükskõik kuhu külalisoperatsioonisüsteemi aknas ja ava CD kettaseade. Tuleb kasutada meetodit, mis on sobiv külalisoperatsioonisüsteemi jaoks, et alustada installeerimist CD pealt.<br /><br /> | |||
Kui operatsioonisüsteemi paigaldus ja integratsiooni teenused on installeritud saab alustada virtuaalmasina kasutamist. Virtuaalset riistvara, mis on seadistatud virtuaalmasinas saab vaadata ja muuta, vaadates virtuaalmasina seadeid. ''Virtual Machines'' ribas tuleb teha parem klikk virtuaalmasina nimel, mis loodi samm 3 juures ja vajutada Settings. Settings aknas vajuta riistvara nimel, mida soovid vaadata või muuta. <br /><br /> | |||
Täiendavaks informatsiooniks võib lugeda „Configuring Virtual Machines“ (http://go.microsoft.com/fwlink/?LinkId=122190). | |||
== Paigaldamise 4. samm: virtuaalvõrkude konfigureerimine == | |||
Sa saad luua virtuaalvõrke töötavas Hyper-V serveris, võimalus on kasutada erinevaid võimalusi nii virtuaalmasinate kui ka virtualiseerimist pakkuva serveri jaoks. Seal on kolme tüüpi virtuaalvõrke: 1) privaatvõrk, mis pakub ühendust ainult virtuaalmasinate vahel; 2) sisemine võrk, mis pakub ühendust virtualiseerimist pakkuva serveri ja virtuaalmasinate vahel; 3) laiendatud võrk, mis võimaldab ühendust virtuaalmasinate ja füüsilise võrgu vahel, kus luuakse ühendus füüsilise võrguadapteriga virtualiseerimist pakkuvas serveris.<br /> | |||
Järgnevas protseduuris näidatakse algset tegevust virtuaalvõrkude konfigureerimisel.<br /> | |||
=== Virtuaalvõrgu loomine === | |||
1. Ava '''Hyper-V Manager'''.<br /> | |||
2. '''Actions''' menüüst vali Virtual Network Manager.<br /> | |||
3. ''Create virtual network'' alt vali võrgu tüüp, mida soovid luua. Võrgu tüübid on laiendatud, sisemine ja privaatne. Kui sa soovid luua laiendatud võrku, siis loe selle jaoks „Täiendavad kaalutulused“ peatükki.<br /> | |||
4. Vajuta '''Add'''. New ''Virtual Network'' lehekülg tuleb nähtavale.<br /> | |||
5. Kirjuta nimi uue võrgu jaoks. Vaata üle teised valikud ning muuda neid kui see on vajalik.<br /><br /> | |||
''Märkus''<br /> | |||
Sa võid kasutada virtuaalkohtvõrgu identifitseerimist, et isoleerida võrguliiklus, seda tüüpi konfiguratsiooni peab muidugi toetama füüsiline võrguadapter.<br /><br /> | |||
6. Vajuta '''OK''', et luua virtuaalvõrk ja sulgeda ''Virtual Network Manager'' või vajuta '''Apply''', et luua virtuaalvõrk ning jätkata ''Virtul Network Manager'' kasutamist.<br /> | |||
=== Võrguadapteri lisamine virtuaalmasinale === | |||
1. Ava ''Hyper-V Manager'', selleks ava '''Start''' menüü, vali ''Administrative Tools'' ning kliki ''Hyper-V Manager''.<br /> | |||
2. Tulemuste paanis virtuaalmasinate alt vali virtuaalmasin, mida soovid konfigureerida.<br /> | |||
3. '''Action''' paanis, virtuaalmasina nimel vajuta '''Settings'''.<br /> | |||
4. Navigeerimise paanilt vajuta '''Add Hardware'''.<br /> | |||
5. '''Add Hardware''' lehelt vali '''Network adapter''' või '''Legacy network adapter'''. Võrguadaptereid saab lisada ainult siis, kui virtuaalmasin on väljalülitatud. Rohkem informatsiooni mõlema adapteritüübi kohta leiad „Täiendavad kaalutlused“ peatükist.<br /> | |||
6. Vajuta '''Add'''. '''Network Adapter''' või '''Legacy Network Adapter''' leht tuleb nähtavale.<br /> | |||
7. '''Network''' alt vali virtuaalvõrk kuhu sa soovid virtuaalmasinat ühendada.<br /> | |||
8. Kui sa tahad konfigureerida staatilist '''MAC aadress'''i või virtuaalkohtvõrgu identifikaatorit, siis tee seda.<br /> | |||
9. Vajuta '''OK'''.<br /> | |||
==Windows Server 2012== | |||
Windows Server 2012 teise nimega "Windows Server 8" on kuues(kõige uuem) Windows Serveri väljalase. Mitte nagu oma eelkäijad, Windows Server 2012 ei toeta Itaniumi baasilisi arvuteid ning omab viite versiooni. Windows Server 8 omab uut versiooni Hyper-V'st ning uut Windows Task Manageri. | |||
==Windows Server 2012 install== | |||
Erinevalt oma eelkäijatele, Windows Server 2012 saab valida "Server Core" ja "Server with a GUI" installimise valikute alt ilma, et peaks tegema täieliku reinstalli. | |||
==Windows Server 2012 Hyper-V== | |||
Nagu eelnevalt sai mainitud, siis Windows Server 2012 tuli kaasa täiesti uus Hyper-V. Uus Hyper-V omab palju uusi omadusi. Kaasaarvatud võrgu virtualiseerimist, uut salvestamis ruumi, Cross-premise connectivity't ning cloud backup'i. | |||
Iga virtuaalmasin antud versiooni Hyper-V'st võib endale saada 64 virtuaalse protsessori, 1000 GB mälu ja 64000 GB virtuaalset ketta mälu(kasutades uut .vhdx formaati). Kuni 1024 virtuaalset masinat on võimalik paigaldada. | |||
==Windows Server 2012 Hyper-V uuendused== | |||
Windows Server 2012 Hyper-V on väga palju uuendusi | |||
(uuendused inglise keeles) | |||
*Hyper-V Extensible Virtual Switch | |||
*Network virtualization | |||
*Multi-tenancy | |||
*Storage Resource Pools | |||
*.vhdx disk format supporting virtual hard disks as large as 64 TB with power failure resiliency | |||
*Virtual Fibre Channel | |||
*Offloaded data transfer | |||
*Hyper-V replica | |||
*Cross-premise connectivity | |||
*Cloud backup | |||
==Windows Server 2012 versioonid== | |||
Windows Server 2012 on 4 erinevat versiooni. | |||
*Foundation | |||
*Essentials | |||
*Standard | |||
*Datacenter | |||
==Täiendavad kaalutlused== | |||
*Vaikimisi on miinimumnõue toimingute lõpuni viimiseks, et kasutaja kuulub kohalikku administraatorite gruppi või omab samaväärseid õigusi. Aga on ka võimalus, kus administraator saab kasutada ''Authorization Manager'' tööriista, et muuta lubamispoliitikat nii, et kasutaja või grupp kasutajaid saavad ka ise toiminguid lõpuni viia. | |||
*Vanem võrgukaardi puhul pole virtuaalmasinale vaja draiverit installeerida, sest draiver on suure tõenäosusega olemas enamus operatsioonisüsteemides. Vana võrgukaart võimaldab kasutust füüsilise võrguadapterina, mitme pordine DEC 21140 10/100TX 100 MB. Vanem võrguadapter toetab samuti võrgupõhiseid installatsioone, sest tal on olemas Pre-Boot Execution Environment (PXE) tugi. Vanem võrgukaart ei ole toetatud 64-bitiste Windows Server 2003 ja Windows XP Professional versioonide poolt. | |||
*Pärast Hyper-V installeerimist ja välise virtuaalvõrgu loomist võib sinu arvuti käituda teisiti. Pärast installatsiooni kasutab peamine partitsioon virtuaalvõrguadapterit, et ühenduda füüsilisse võrku. Kui vaadata Network Connections paneeli, siis võite näha füüsilist võrgukaarti ja uut virtuaalset võrgukaarti. Füüsiline võrguadapter ei ole millegagi seotud v.a. Microsoft Virtual Network Switch protokolliga ning virtuaalne võrguadapter on nüüd kõikide standardsete protokollide ja teenustega võimeline end siduma. Virtuaalne võrgukaart, mis on nähtav Network Connections alt, võib omada sama nimetust mida virtuaalne võrgu switch, kellega ta on seotud. Võimalik on luua sisemine virtuaalvõrk, mis tekitab virtuaalse võrgukaardi, mis ei pea olema füüsilise võrguadapteriga seotud. Hyper-V ainult seob virtuaalse võrguteenuse füüsilise võrguadapteriga kui väline virtuaalne võrk on loodud. Siiski võrk saab häiritud lühikeseks ajaks, ajal mil virtuaalne võrk on loodud või kustutatud. | |||
= Viited = | |||
[http://www.microsoft.com/downloads/details.aspx?FamilyID=26426203-DE3C-4D74-851E-4E1388A81D5F&displayLang=en Alustamise juhend]<br /> | |||
[http://www.microsoft.com/downloads/details.aspx?FamilyId=E1E111C9-FA69-4B4D-8963-1DD87804C04F&displaylang=en Hyper-V Server 2008 konfigureerimisjuhend]<br /> | |||
[http://www.microsoft.com/downloads/details.aspx?FamilyID=5DA4058E-72CC-4B8D-BBB1-5E16A136EF42&displayLang=en Planeerimise- ja installeerimisjuhend]<br /> | |||
http://www.microsoft.com/hyper-v-server/en/us/default.aspx<br /> | |||
http://www.microsoft.com/hyper-v-server/en/us/overview.aspx<br /> | |||
http://www.microsoft.com/hyper-v-server/en/us/system-requirements.aspx<br /> | |||
http://en.wikipedia.org/wiki/Hyper-V#Windows_Server_2012<br /> | |||
http://en.wikipedia.org/wiki/Windows_Server_2012 | |||
= Autorid = | |||
Selle ülevaate kirjutasid: | |||
--[[User:Eisok|Eisok]] 23:03, 10 May 2010 (EEST)<br /> | |||
Ott Pärnoja A21 | |||
'''Täiendas: Raido Martinson''' | |||
'''A21 - 2013''' | |||
[[Category: Windows Server administreerimine]] | |||
Latest revision as of 00:33, 19 December 2013
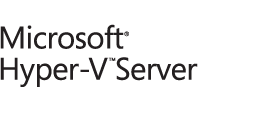
Sissejuhatus
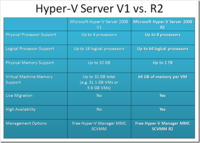
Hetkel värskeim Microsoft® Hyper-V™ Server 2008 R2 on eraldi toode, mis pakub usaldusväärset ja optimeeritud virtualiseerimis lahendust, mis võimaldab ettevõtetel teha serverite kasutamine lihtsaks ja vähendada nende kulusid. Ajast, mil Hyper-V Server on eraldi toode, sisaldab ta ainult Windows Hypervisor, Windows Server draiverimudeli ja virtualiseerimise komponente, tänu sellele hoiab too väike lahendus üldkulud minimaalsetena. Ta lülitub lihtsasti kliendi olemasolevasse IT-infrastruktuuri võimendades teenuste osutamist, haldamist, abivahendeid, protsesse ja oskusi. Mõned uued võtmefunktsioonid, mis on saadaval Microsoft Hyper-V Server 2008 R2 tootel oleksid Live Migration (ülikiire virtuaalkeskkondade siirdamine füüsiliste seadmete vahel, mistõttu muutuste märkamine katkestustena sisuliselt puuduvad), klastrites ühiselt jagatud seadmete tugi, laiendatud protsessori ning mälu tugi majutavatele süsteemidele.
IT-spetsialistidel on lihtne tõsta oma olemasolevaid teadmisi ja oskusi Microsofti virtualiseerimis toodetega, lisaks on olemas kollektiivne kommuun minimaliseerides õppekõverat. Lisaks pakub Microsoft igakülgset tuge nii enda rakendustele kui ka teistele toetatud operatsioonisüsteemidele, kliendid saavad seda tüüpi virtualiseerimist kasutada kindlustunde ja meelerahuga.
Microsoft Hyper-V Server 2008 eelised ja omadused
- Live Migration: ülikiire virtuaalkeskkondade siirdamine füüsiliste seadmete vahel, mistõttu muutuste märkamine katkestustena sisuliselt puuduvad
- Klastrite kasutamine majutaval serveril ja klastrites ühiselt jagatud seadmete tugi
- Protsessorite ühilduvus Live Migration 'i jaoks – lubab Live Migration 'it erinevates protsessorite versioonides, sama protsessori põlvkonna sees, (näiteks ”Intel Core 2-to-Intel Pentium 4” või “AMD Opteron-to-AMD Athlon”) lubades virtuaalmasinate liigutamist laiemal vahemikul Hyper-V'd majutaval riistvaral
- Võrgu täiustused: Microsoft Hyper-V Server 2008 R2 on järgnevad võrgu täiustused:
- VM Chimney (TCP Offload) ja VMQ tugi, mis on keelatud vaikimisi
- Jumbo Frame tugi
- Täiustatud võrgu töökiirus läbi TCP Chimney toe ja VMQ (kindlad riistvara NIC'id on nõutavad)
- Microsoft Hyper-V Server 2008 R2'l on järgnevad töökiiruse täiustused:
- Kiire ketaste vahetamine töötavas süsteemis (VHD'd ja füüsilised kettad)
- Second Level Address Translation (SLAT) protsessori tugi mõlema, nii Inteli (EPT) kui ka AMD (RVI) jaoks
- Core Parking (kui serveris on ressursse üle, siis lükatakse mitte kasutusel olevad tuumad parkimisrežiimi, mistõttu tarbitakse nende tuumade poolt voolu minimaalselt.)
- Täiustatud VHD töökiirus dünaamilistel- ja virtuaalsetel ketastel
VHD: Et liigutada virtuaalmasin Hyper-V Serverist Windows Server 2008 Hyper-V keskkonda (või vastupidi), lihtsalt ekspordi virtuaalmasin ja impordi see teise serverisse.
BitLocker: Hyper-V Server kasutab BitLocker tehnoloogiat, et krüpteerida Hyper-V Server. Isegi kui see varastatakse või kõvakettad eemaldatakse, on andmed turvaliselt kaitstud, kuna nad on krüpteeritud. See on eriti kasulik kohtades, kus füüsiline turvalisus võib olla probleemiks.
Live Backup: Hyper-V Server sisaldab sisseehitatud tuge Volume Shadow Service jaoks, nii et see võimaldab reaalajas varundamist, ilma et virtuaalmasin tuleks vahepeal kinni panna.
Paindlik riistvara: Microsoft Hyper-V Server kasutab Windows Server'i draiveri mudelit ja ühildub laia valiku serveri riistvaraga ning draiverite tugi on ka kõige uuemate seadmete jaoks.
Andmetesalvestus: Hyper-V server toetab paljusid andmesalvestus võimalusi, nagu näiteks:
- Direct Attach Storage (DAS): SATA, eSATA, PATA, SAS, SCSI, USB, Firewire
- Storage Area Networks (SANs): iSCSI, Fiber Channel, SAS
Virtuaalmasina hetktõmmis: Hyper-V Server toetab täielikult töötavast virtuaalmasinast tõmmise tegemist, et hiljem seda vajadusel kasutada ning tänu sellele naasta vanasse seisu
VSP/VSC/VMBUS: Mõlemas tootes on suure I/O jõudluse töö teinud (VSP / VPC / VMBus) arhitektuur. Selleks, et liigutada virtuaalmasinaid Microsoft Hyper-V ja Windows Server 2008 w/ Hyper-V vahel ei ole vaja riistvara juurde lisada.
Hyper-V Server (Parent Partition) pakub:
- Tuge süsteemile, kus on kuni kaheksa füüsilist protsessorit
- Tuge kuni 64 loogilisele protsessorile
- Tuge süsteemile, kus on kuni 1 TB füüsilist muutmälu
- Tuge kuni 384 virtuaalmasinale
Hyper-V Server virtuaalmasin pakub:
- 32-bit (x86) ja 64-bit (x64) virtuaalmasinaid
- Kuni 4 virtuaalprotsessorit virtuaalmasina kohta
Millal kasutada Hyper-V Server 2008 R2 versiooni
Kliendid võivad kasutada Microsoft Hyper-V Server 2008 R2 järgmistel juhtudel:
- Testimine ja arendus
- Mitme serveri ühendamine ühte serverisse
- Kõikide serverite ühendamine harukontoritest peaserveriruumi / peakontorisse
- Töökohtade virtualiseerimine (VDI)
Kliendid peaksid kasutama Windows Server 2008 R2 toote versiooni, et saada tõrkesiirdamis võimalusi või paindlikke ning kuluefektiivseid virtualiseerimis õigusi (üks tasuta virtuaalkeskkonna litsents versioonile Standard Edition, neli tasuta virtuaalkeskkonna litsentsi Enterprise Edtion versioonidele ja lõpmatu arv virtuaalkeskkonna litsents Datacenter Edition Windows Server 2008 R2 versioonile).
Siin on nimekiri Hyper-V Server 2008 R2 võimalustest:
| Klastrite kasutamine majutaval serveril | Tasuta |
|---|---|
| Otsesiirdamine (Live Migration) | Tasuta |
| Suur mälu tugi (majutav OS) kuni 1TB | Tasuta |
| Kuni 8 protsessori tugi (majutav OS) | Tasuta |
Järgmises tabelis tutvustatakse konkreetseid olukordi, millal tuleks kasutada Hyper-V Server 2008 R2 tooded, millal midagi muud:
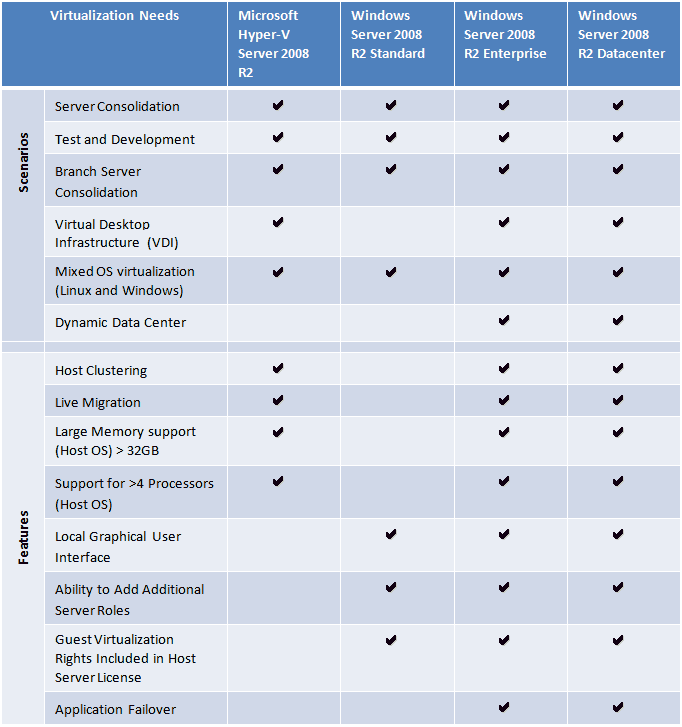
Süsteeminõuded
- Toetatud operatsioonisüsteemid: nimekirja toetatud erinevatest operatsioonisüsteemidest leiate siit
- Protsessor: x64 ühilduv protsessor koos Intel VT või AMD-V olemasoleva tehnoloogiaga
Hardware Data Execution Prevention (DEP), täpsemalt Intel XD bit (execute disable bit) või AMD NX bit (no execute bit), peavad olema saadaval ja lubatud.
- Minimaalne CPU taktsagedus: 1.4 GHz; Soovituslik: 2 GHz või kiirem.
- RAM: Minimaalselt: 1 GB RAM; Soovituslik: 2 GB RAM või rohkem (lisa RAM on nõutud iga lisa operatsioonisüsteemi jaoks); Maksimaalselt toetatud kuni 1 TB muutmälu.
- Vajalik kettaruum: Miinimum: 8 GB; Soovituslik: 20 GB või rohkem (lisa kettaruum on nõutud iga lisa operatsioonisüsteemi jaoks).
- Kettaseade: DVD-ROM
- Kuvar: Super VGA (800 × 600) või kõrgema resolutsiooniga monitor.
- Muud seadmed: klaviatuur ja hiir
Märkus: Tegelikud süsteeminõuded võivad varieeruda vastavalt süsteemikonfiguratsioonile ja oleneda majutavatest operatsioonisüsteemidest.
Paigaldamine
Paigaldamise 1. samm: „Hyper-V management tool“’i installeerimine
Hyper-V haldamiseks tuleks kasutada „Hyper-V management tools“’i. Sellised haldamistööriistad on saadaval Windows Server 2008 ja Windows Vista® Service Pack 1 jaoks.
Rohkem informatsiooni artiklis 950050 (http://go.microsoft.com/fwlink/?LinkId=122188) ja artiklis 952627 (http://go.microsoft.com/fwlink/?LinkId=122189) „Microsoft Knowledge Base“’is.
Hyper-V Server 2008 haldamiseks tuleks kasutada „System Center Virtual Machine Manager“.
Rohkem informatsiooni System Center Virtual Machine Manager kohta: http://go.microsoft.com/fwlink/?LinkId=123533.
Paigaldamise 2. samm: virtuaalmasina loomine ja üles seadmine
Pärast „Hyper-V management tool“’i installeerimist saab luua virtuaalmasina ja virtuaalmasinasse üles seada operatsioonisüsteemi Enne virtuaalmasina loomist võiks kaaluda järgmisi küsimusi. Neile vastuse leiab, „New Virtual Machine Wizard“ kasutades, et luua uus virtuaalmasin.
- Kas on olemas operatsioonisüsteem, mida tahetakse installeerida virtuaalmasinasse? Kasutada saab mõnda andmekandjat, kaugpaigaldust või .ISO faili. Valitud meetod määrab, kuidas virtuaalmasinad seadistada.
- Kui palju mälu eraldada virtuaalmasinale?
- Kuhu virtuaalmasin salvestada ja kuidas see nimetada?
Virtuaalmasina loomine ja üles seadmine
1. Ava Hyper-V Manager. Vajuta Start, liigu Administrative Tools peale ja seejärel vajuta Hyper-V Manager.
2. Action menüüst, vajuta New ja siis vajuta Virtual Machine.
3. New Virtual Machine Wizard’i alt vajuta Next.
4. Specify Name and Location lehelt tuleb valida, kuhu virtuaalmasin salvestada ja mis nimi sellele anda.
5. Memory lehelt tuleb valida piisavalt mälu, et virtuaalmasinas olev operatsiooni süsteem töötaks ilusti.
6. Networking lehelt tuleb ühendada võrguadapter olemas olevasse virtuaalsesse võrku kui on vajadust Interneti ühenduse järgi.
Märkus
Kasutades kaugpaigaldust, et installeerida operatsioonisüsteem testitavasse virtuaalmasinasse, siis tuleks valida väline võrk.
7. Connect Virtual Hard Disk leheküljelt tuleb määrata virtuaalse kõvaketta nimi, salvestamise koht ja suurus, et installeerida operatsioonisüsteem sinna.
8. Installation Options lehelt tuleb valida meetod, mida kasutatakse operatsioonisüsteemi installeerimiseks:
- Operatsioonisüsteem installeeritakse buutivalt CD/DVD-ROM’ilt. Kasutada võib nii füüsilist andmekandjat või ka tõmmisfaili (.iso fail).
- Operatsioonisüsteem installeeritakse buutivalt flopikettalt.
- Operatsioonisüsteemi installeerimine kaugpaigaldusega. Selleks tuleb virtuaalmasin seadistada nii, et võrguadapter oleks ühendatud välisesse virtuaalsesse võrku. Välisel virtuaalsel võrgul peab olema ühendus võrku, kus asub operatsioonisüsteemi kujutisfailiga server.
9. Vajuta Finish.
Pärast virtuaalmasina loomist saab virtuaalmasina käivitada ja installeerida valitud operatsioonisüsteemi.
Paigaldamise 3. samm: operatsioonisüsteemi ja integratsiooni teenuste installeerimine
Viimase sammuna selles protsessis ühendutakse virtuaalmasinaga, et üles seada operatsioonisüsteem. Operatsioonisüsteemi paigalduse käigus installeeritakse tarkvara, mis suurendab integratsiooni virtualiseerimist pakkuva severi ja virtuaalmasina vahel.
Märkus
See juhend eeldab, et on ära määratud installeeritud tarkvara salvestus koht kuhu virtuaalmasin loodi. Juhend eeldab ka seda, et installeeritud operatsioonisüsteemis on integratsiooni teenused saadaval.
Et installeerida operatsioonisüsteem ja integratsiooni teenused
1. Virtual Machines osast tuleb võtta results riba, parem klikk virtuaalmasina nimel, mis loodi 2. sammus ja vajutada Connect. Virtual Machine Connection tööriist avaneb.
2. Action menüüst Virtual Machine Connection’i aknast vajuta Start.
3. Jätka installeerimist.
Märkused
- Kui installeerimise käigus on punkt, kus tuleb sisestada midagi, et edasi installeerida, tuleb hiire kursor liigutada installerimis aknale. Peale seda, kui hiire kursor muutub väikseks punktiks, tuleb vajutada ükskõik kuhu virtuaalmasina aknas. See tegevus „püüab“ hiire, nii et klaviatuuri ja hiire sisend on nüüd virtuaalmasinas. Et naasta füüsilisse masinasse vajuta Ctrl+Alt+Left klahve ja seejärel liigu hiire kursor virtuaalmasina aknast välja.
- Pärast seda, kui operatsioonisüsteem on üles seatud võib installeerida integratsiooni teenused. Action menu of „Virtual Machine Connection“’i aknast, Action menüüst vajuta Insert Integration Services Setup Disk. Windows’i operatsioonisüsteemides tuleb sulgeda „New Hardware Wizard“, et alustada installeerimist. Kui automaatne käivitus ei alusta installeerimisprotsessi automaatselt, saab seda käivitada manuaalselt. Vajuta ükskõik kuhu külalisoperatsioonisüsteemi aknas ja ava CD kettaseade. Tuleb kasutada meetodit, mis on sobiv külalisoperatsioonisüsteemi jaoks, et alustada installeerimist CD pealt.
Kui operatsioonisüsteemi paigaldus ja integratsiooni teenused on installeritud saab alustada virtuaalmasina kasutamist. Virtuaalset riistvara, mis on seadistatud virtuaalmasinas saab vaadata ja muuta, vaadates virtuaalmasina seadeid. Virtual Machines ribas tuleb teha parem klikk virtuaalmasina nimel, mis loodi samm 3 juures ja vajutada Settings. Settings aknas vajuta riistvara nimel, mida soovid vaadata või muuta.
Täiendavaks informatsiooniks võib lugeda „Configuring Virtual Machines“ (http://go.microsoft.com/fwlink/?LinkId=122190).
Paigaldamise 4. samm: virtuaalvõrkude konfigureerimine
Sa saad luua virtuaalvõrke töötavas Hyper-V serveris, võimalus on kasutada erinevaid võimalusi nii virtuaalmasinate kui ka virtualiseerimist pakkuva serveri jaoks. Seal on kolme tüüpi virtuaalvõrke: 1) privaatvõrk, mis pakub ühendust ainult virtuaalmasinate vahel; 2) sisemine võrk, mis pakub ühendust virtualiseerimist pakkuva serveri ja virtuaalmasinate vahel; 3) laiendatud võrk, mis võimaldab ühendust virtuaalmasinate ja füüsilise võrgu vahel, kus luuakse ühendus füüsilise võrguadapteriga virtualiseerimist pakkuvas serveris.
Järgnevas protseduuris näidatakse algset tegevust virtuaalvõrkude konfigureerimisel.
Virtuaalvõrgu loomine
1. Ava Hyper-V Manager.
2. Actions menüüst vali Virtual Network Manager.
3. Create virtual network alt vali võrgu tüüp, mida soovid luua. Võrgu tüübid on laiendatud, sisemine ja privaatne. Kui sa soovid luua laiendatud võrku, siis loe selle jaoks „Täiendavad kaalutulused“ peatükki.
4. Vajuta Add. New Virtual Network lehekülg tuleb nähtavale.
5. Kirjuta nimi uue võrgu jaoks. Vaata üle teised valikud ning muuda neid kui see on vajalik.
Märkus
Sa võid kasutada virtuaalkohtvõrgu identifitseerimist, et isoleerida võrguliiklus, seda tüüpi konfiguratsiooni peab muidugi toetama füüsiline võrguadapter.
6. Vajuta OK, et luua virtuaalvõrk ja sulgeda Virtual Network Manager või vajuta Apply, et luua virtuaalvõrk ning jätkata Virtul Network Manager kasutamist.
Võrguadapteri lisamine virtuaalmasinale
1. Ava Hyper-V Manager, selleks ava Start menüü, vali Administrative Tools ning kliki Hyper-V Manager.
2. Tulemuste paanis virtuaalmasinate alt vali virtuaalmasin, mida soovid konfigureerida.
3. Action paanis, virtuaalmasina nimel vajuta Settings.
4. Navigeerimise paanilt vajuta Add Hardware.
5. Add Hardware lehelt vali Network adapter või Legacy network adapter. Võrguadaptereid saab lisada ainult siis, kui virtuaalmasin on väljalülitatud. Rohkem informatsiooni mõlema adapteritüübi kohta leiad „Täiendavad kaalutlused“ peatükist.
6. Vajuta Add. Network Adapter või Legacy Network Adapter leht tuleb nähtavale.
7. Network alt vali virtuaalvõrk kuhu sa soovid virtuaalmasinat ühendada.
8. Kui sa tahad konfigureerida staatilist MAC aadressi või virtuaalkohtvõrgu identifikaatorit, siis tee seda.
9. Vajuta OK.
Windows Server 2012
Windows Server 2012 teise nimega "Windows Server 8" on kuues(kõige uuem) Windows Serveri väljalase. Mitte nagu oma eelkäijad, Windows Server 2012 ei toeta Itaniumi baasilisi arvuteid ning omab viite versiooni. Windows Server 8 omab uut versiooni Hyper-V'st ning uut Windows Task Manageri.
Windows Server 2012 install
Erinevalt oma eelkäijatele, Windows Server 2012 saab valida "Server Core" ja "Server with a GUI" installimise valikute alt ilma, et peaks tegema täieliku reinstalli.
Windows Server 2012 Hyper-V
Nagu eelnevalt sai mainitud, siis Windows Server 2012 tuli kaasa täiesti uus Hyper-V. Uus Hyper-V omab palju uusi omadusi. Kaasaarvatud võrgu virtualiseerimist, uut salvestamis ruumi, Cross-premise connectivity't ning cloud backup'i. Iga virtuaalmasin antud versiooni Hyper-V'st võib endale saada 64 virtuaalse protsessori, 1000 GB mälu ja 64000 GB virtuaalset ketta mälu(kasutades uut .vhdx formaati). Kuni 1024 virtuaalset masinat on võimalik paigaldada.
Windows Server 2012 Hyper-V uuendused
Windows Server 2012 Hyper-V on väga palju uuendusi (uuendused inglise keeles)
- Hyper-V Extensible Virtual Switch
- Network virtualization
- Multi-tenancy
- Storage Resource Pools
- .vhdx disk format supporting virtual hard disks as large as 64 TB with power failure resiliency
- Virtual Fibre Channel
- Offloaded data transfer
- Hyper-V replica
- Cross-premise connectivity
- Cloud backup
Windows Server 2012 versioonid
Windows Server 2012 on 4 erinevat versiooni.
- Foundation
- Essentials
- Standard
- Datacenter
Täiendavad kaalutlused
- Vaikimisi on miinimumnõue toimingute lõpuni viimiseks, et kasutaja kuulub kohalikku administraatorite gruppi või omab samaväärseid õigusi. Aga on ka võimalus, kus administraator saab kasutada Authorization Manager tööriista, et muuta lubamispoliitikat nii, et kasutaja või grupp kasutajaid saavad ka ise toiminguid lõpuni viia.
- Vanem võrgukaardi puhul pole virtuaalmasinale vaja draiverit installeerida, sest draiver on suure tõenäosusega olemas enamus operatsioonisüsteemides. Vana võrgukaart võimaldab kasutust füüsilise võrguadapterina, mitme pordine DEC 21140 10/100TX 100 MB. Vanem võrguadapter toetab samuti võrgupõhiseid installatsioone, sest tal on olemas Pre-Boot Execution Environment (PXE) tugi. Vanem võrgukaart ei ole toetatud 64-bitiste Windows Server 2003 ja Windows XP Professional versioonide poolt.
- Pärast Hyper-V installeerimist ja välise virtuaalvõrgu loomist võib sinu arvuti käituda teisiti. Pärast installatsiooni kasutab peamine partitsioon virtuaalvõrguadapterit, et ühenduda füüsilisse võrku. Kui vaadata Network Connections paneeli, siis võite näha füüsilist võrgukaarti ja uut virtuaalset võrgukaarti. Füüsiline võrguadapter ei ole millegagi seotud v.a. Microsoft Virtual Network Switch protokolliga ning virtuaalne võrguadapter on nüüd kõikide standardsete protokollide ja teenustega võimeline end siduma. Virtuaalne võrgukaart, mis on nähtav Network Connections alt, võib omada sama nimetust mida virtuaalne võrgu switch, kellega ta on seotud. Võimalik on luua sisemine virtuaalvõrk, mis tekitab virtuaalse võrgukaardi, mis ei pea olema füüsilise võrguadapteriga seotud. Hyper-V ainult seob virtuaalse võrguteenuse füüsilise võrguadapteriga kui väline virtuaalne võrk on loodud. Siiski võrk saab häiritud lühikeseks ajaks, ajal mil virtuaalne võrk on loodud või kustutatud.
Viited
Alustamise juhend
Hyper-V Server 2008 konfigureerimisjuhend
Planeerimise- ja installeerimisjuhend
http://www.microsoft.com/hyper-v-server/en/us/default.aspx
http://www.microsoft.com/hyper-v-server/en/us/overview.aspx
http://www.microsoft.com/hyper-v-server/en/us/system-requirements.aspx
http://en.wikipedia.org/wiki/Hyper-V#Windows_Server_2012
http://en.wikipedia.org/wiki/Windows_Server_2012
Autorid
Selle ülevaate kirjutasid:
--Eisok 23:03, 10 May 2010 (EEST)
Ott Pärnoja A21
Täiendas: Raido Martinson
A21 - 2013