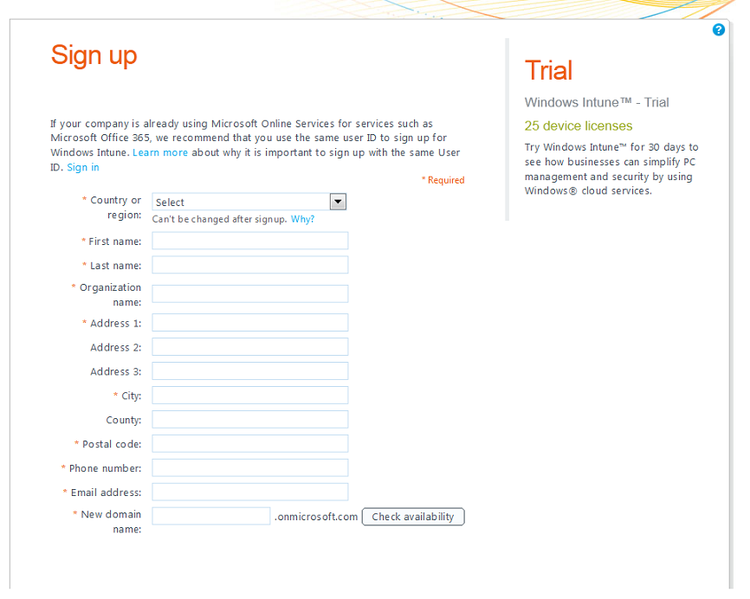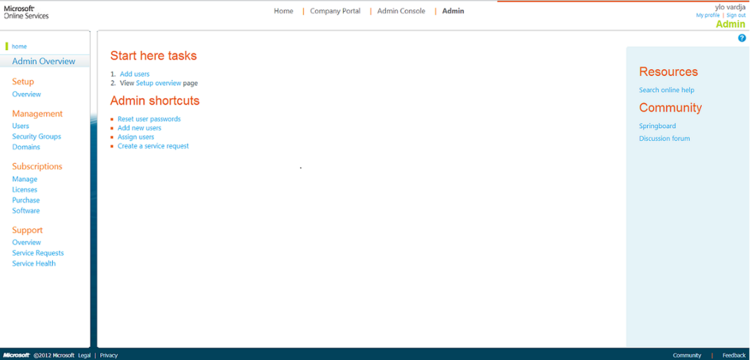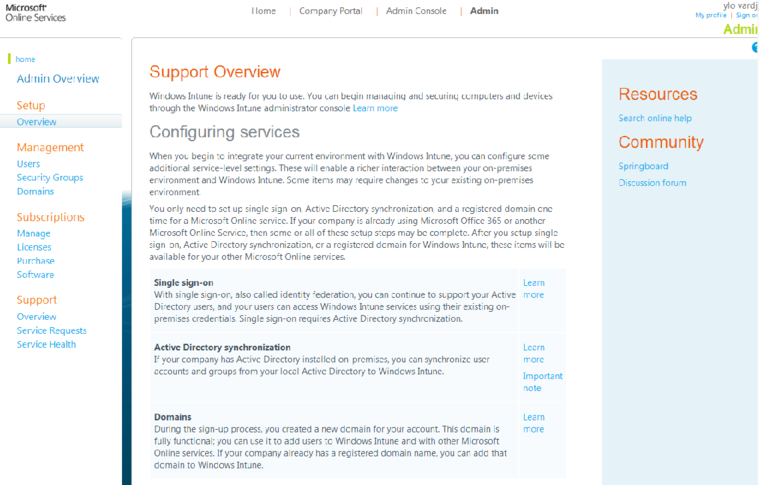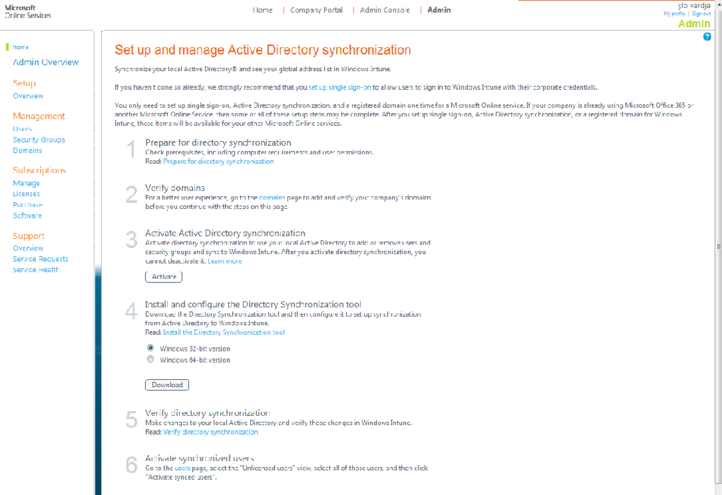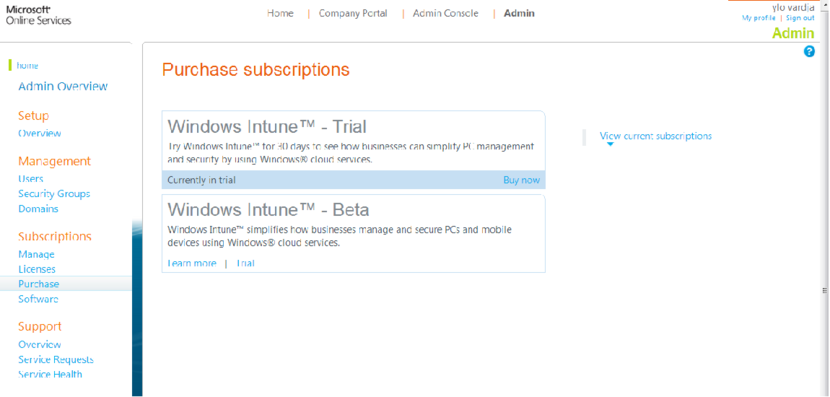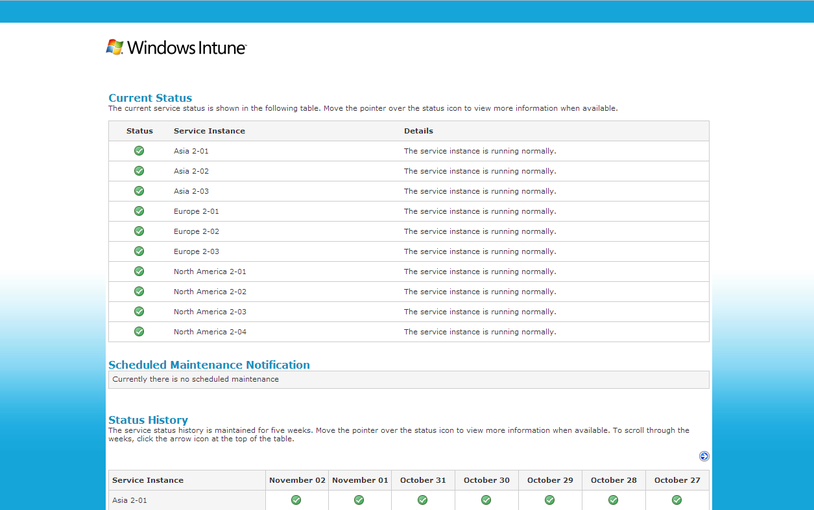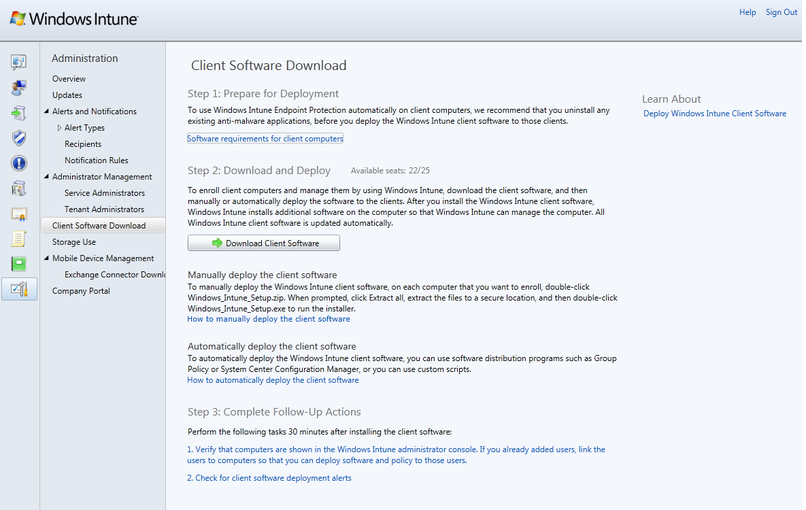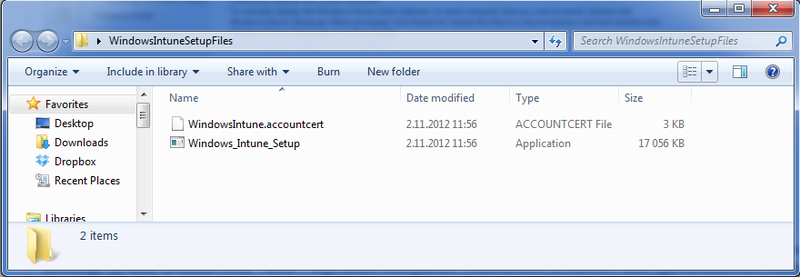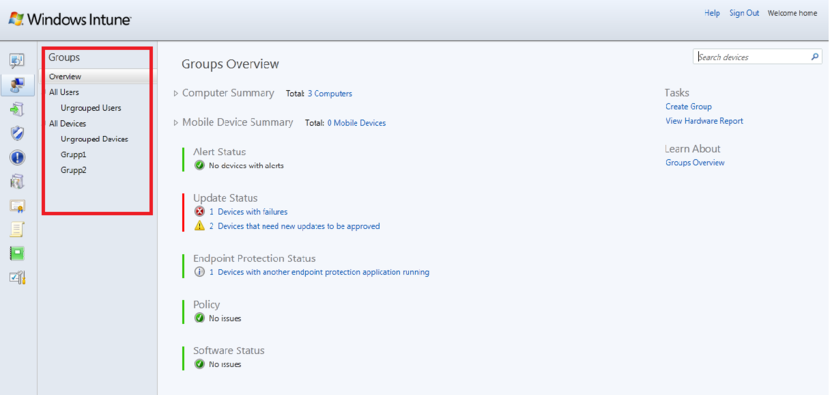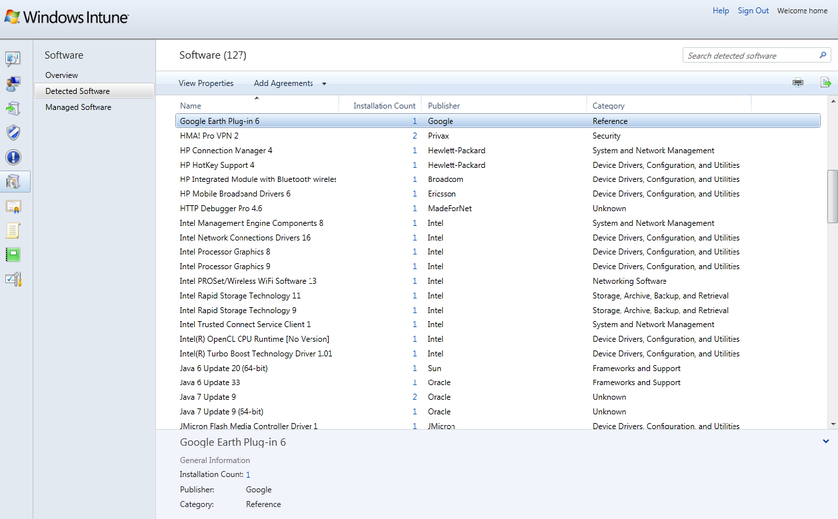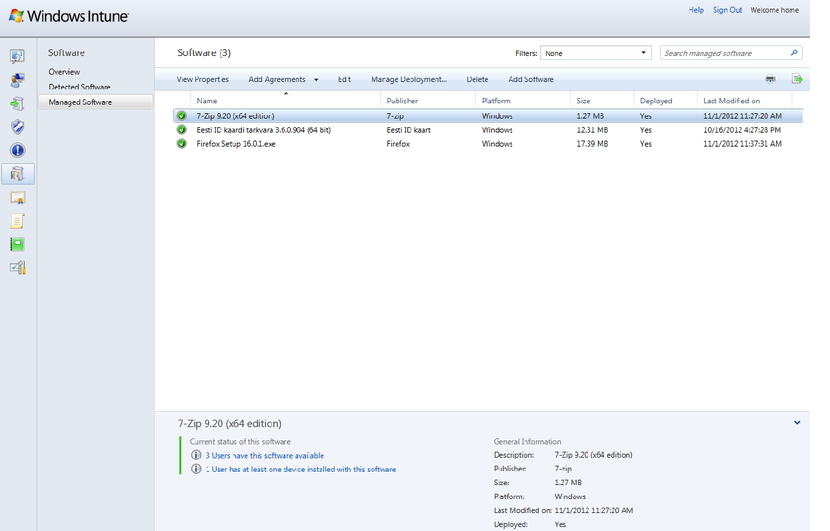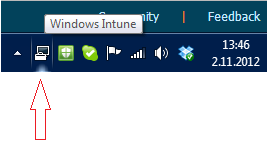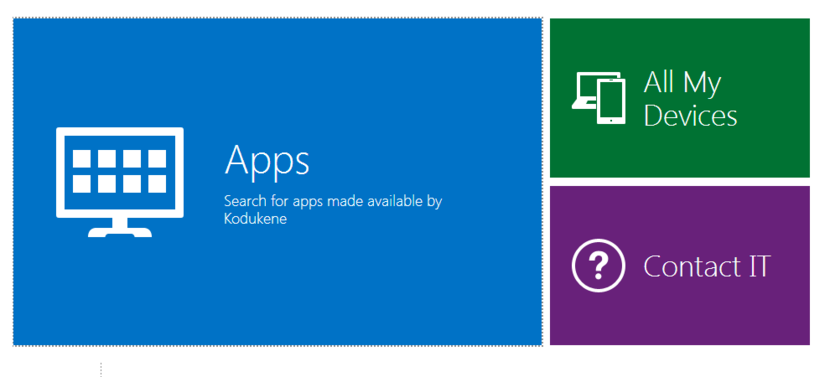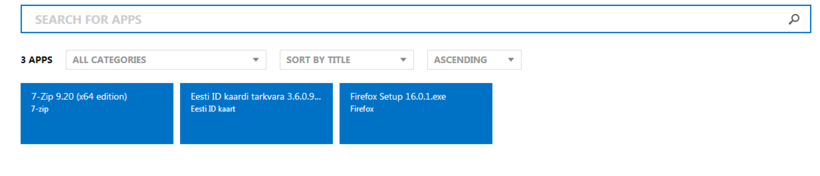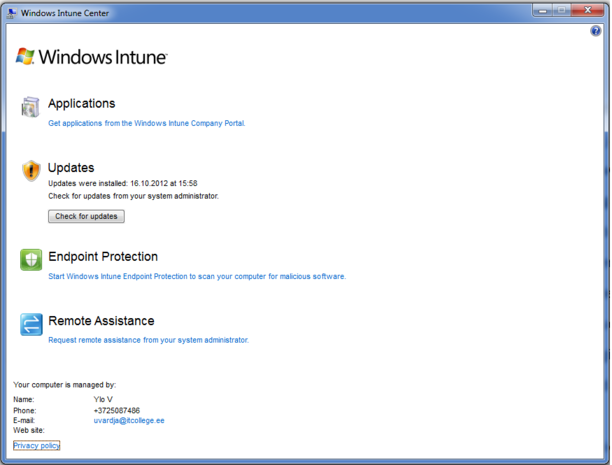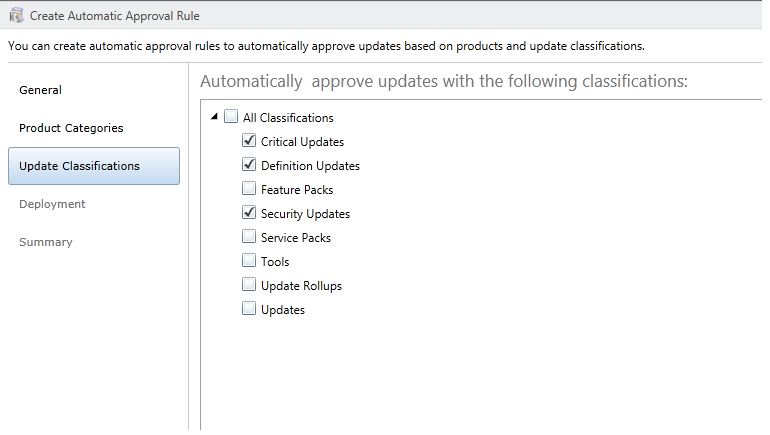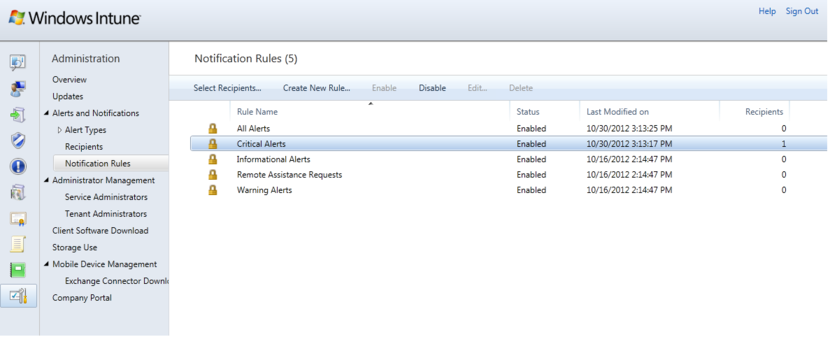Windows juhend: Kuidas kasutada Windows Intune'i: Difference between revisions
| (13 intermediate revisions by the same user not shown) | |||
| Line 1: | Line 1: | ||
=Tutvustus.= | |||
Windows Intune on Microsofti poolt loodud pilveteenus, mis jõudis tänavu suvel oma 3. versioonini. Windows Intune sihtgrupiks on keskmise suurusega ettevõtted ja tema eesmärk on aidata ettevõttel hallata ja turvata ettevõtte arvuteid. Alates 3. versioonist on võimalik lisada ka mobiilseid sidevahendeid, kuna toetatud on peale Windows süsteemi ka Android ja IOS platvormid. | |||
Windows Intune teenus on tasuline. Tasu suurus sõltub ettevõtte arvutipargi suurusest ja laias laastus on see 10.- $ arvuti kohta kuus. | |||
=Windows Intune’i kasutamise eeldused.= | =Windows Intune’i kasutamise eeldused.= | ||
| Line 28: | Line 26: | ||
=Windows Intune seadistamine.= | =Windows Intune seadistamine.= | ||
Teenuse kasutamiseks peab sul olema Microsofti konto kasutajanimi vana nimega „Windows Live ID“. Selleks logi ennast sisse Windows Intune platvormile [https://admin.manage.microsoft.com/ https://admin.manage.microsoft.com] ja registreeri ennast ära. | |||
[[image:uvardjapilt1.png|750x600px]] | [[image:uvardjapilt1.png|750x600px]] | ||
| Line 34: | Line 32: | ||
Kui sul on juba Microsoft Online domeen olemas, siis võimaldab Intune selle migreerida . | Kui sul on juba Microsoft Online domeen olemas, siis võimaldab Intune selle migreerida . | ||
''Active Directory Domain Service (AD DS) ja Exchange Serveri kasutajad''. Kuna Windows Intune kasutab sama autentimismehhanismi nagu Office 365, siis saab Windows Intune’i integreerida juba olemasolevasse AD DS keskkonda. Windows Intune esmakordsel kasutamisel tuleb kasutajakontot luues luua ka kasutajatunnus (ID). Loodud kasutajatunnuse saate siduda ettevõtte AD DS keskkonnaga. See võimaldab teil AD DS kasutajad sünkroniseerida Windows Intune’iga ja nad muutuvad nähtavaks Windows Intune konto portaalil. | ''Active Directory Domain Service (AD DS) ja Exchange Serveri kasutajad''. | ||
Kuna Windows Intune kasutab sama autentimismehhanismi nagu Office 365, siis saab Windows Intune’i integreerida juba olemasolevasse AD DS keskkonda. Windows Intune esmakordsel kasutamisel tuleb kasutajakontot luues luua ka kasutajatunnus (ID). Loodud kasutajatunnuse saate siduda ettevõtte AD DS keskkonnaga. See võimaldab teil AD DS kasutajad sünkroniseerida Windows Intune’iga ja nad muutuvad nähtavaks Windows Intune konto portaalil. | |||
Kui asutusesiseselt kasutatakse Exchange Server 2010 SP1 või hilisemat versiooni, võimaldab Windows Intune kasutajatuge ka mobiilsidevahenditele, milles on aktiveeritud Exchange Active Sync (EAS). | Kui asutusesiseselt kasutatakse Exchange Server 2010 SP1 või hilisemat versiooni, võimaldab Windows Intune kasutajatuge ka mobiilsidevahenditele, milles on aktiveeritud Exchange Active Sync (EAS). | ||
| Line 87: | Line 87: | ||
''Purchase'' – võimaldab osta teenuseid | ''Purchase'' – võimaldab osta teenuseid | ||
[[image:uvardjapilt6.png| | [[image:uvardjapilt6.png|830x465px]] | ||
''Software'' – võimaldab teha toiminguid Microsoft Online Services portaalis. | ''Software'' – võimaldab teha toiminguid Microsoft Online Services portaalis. | ||
| Line 102: | Line 102: | ||
''Service Health'' – näitab pilveteenuse hetkestaatust. | ''Service Health'' – näitab pilveteenuse hetkestaatust. | ||
[[image:uvardjapilt16.png|830x510px]] | |||
=Arvutite lisamine Windows Intune’i.= | =Arvutite lisamine Windows Intune’i.= | ||
| Line 112: | Line 114: | ||
# Vajutage töölaua kiirvaliku paanil ikooni '''Administration'''. | # Vajutage töölaua kiirvaliku paanil ikooni '''Administration'''. | ||
# Klikka navigeerimispaanil '''Client Software Download'''. | # Klikka navigeerimispaanil '''Client Software Download'''. | ||
# Klikka '''Download Client Software'''. Klienditarkvara on kokku pakitud (zip-failina) kaustas, mida saab avada ja salvestada. Kui peate valima, mida soovite <nowiki>Windows_Intune_Setup.zi</nowiki>p'iga teha, klikka '''Save''' ja salvestage zip kaust turvalisse kohta. | # Klikka '''Download Client Software'''. | ||
[[image:uvardjapilt17.png|830x510px]] | |||
Klienditarkvara on kokku pakitud (zip-failina) kaustas, mida saab avada ja salvestada. Kui peate valima, mida soovite <nowiki>Windows_Intune_Setup.zi</nowiki>p'iga teha, klikka '''Save''' ja salvestage zip kaust turvalisse kohta. | |||
Tähtis! - Ärge andke kokkupakitud <nowiki>WindowsIntune.ac</nowiki>countcert failile ega klienditarkvara installeerimisfailidele uut nime ega viige neid mujale. – vastasel juhul tarkvara installatsioon ebaõnnestub! | |||
# Kui allalaadimine on valmis, klikka Open Folder ja viige läbi järgmised protseduuri etapid. | # Kui allalaadimine on valmis, klikka Open Folder ja viige läbi järgmised protseduuri etapid. | ||
| Line 122: | Line 129: | ||
Kui lahti pakkimine on valmis, avaneb uus aken kus kuvatakse failid teie poolt valitud sihtkaustas. Faile saab kopeerida võrgukettale, mälupulgale või saab neid juurutada elektroonilise tarkvara juurutamise (electronic software deployment ESD) süsteemiga. Mõlemad failid peavad olema koos, sest paigaldus (setup) rakenduse käitamisel on vaja '''ACCOUNTCERT''' faili. | Kui lahti pakkimine on valmis, avaneb uus aken kus kuvatakse failid teie poolt valitud sihtkaustas. Faile saab kopeerida võrgukettale, mälupulgale või saab neid juurutada elektroonilise tarkvara juurutamise (electronic software deployment ESD) süsteemiga. Mõlemad failid peavad olema koos, sest paigaldus (setup) rakenduse käitamisel on vaja '''ACCOUNTCERT''' faili. | ||
[[image:uvardjapilt18.png|800x277px]] | |||
# Kui soovite kasutada standardiseeritud installeerimisprotsessi, jälgige et oleksite logitud sihtmärgiks olevasse arvutisse sellise konto all, mis on kohaliku administraatorite rühma liikmeks. Tehke topeltklikk '''<nowiki>Windows_Intune_Setup.ex</nowiki>e''' failil ja järgige '''Setup Wizard''''i juhiseid installeerimise lõpuleviimiseks. | # Kui soovite kasutada standardiseeritud installeerimisprotsessi, jälgige et oleksite logitud sihtmärgiks olevasse arvutisse sellise konto all, mis on kohaliku administraatorite rühma liikmeks. Tehke topeltklikk '''<nowiki>Windows_Intune_Setup.ex</nowiki>e''' failil ja järgige '''Setup Wizard''''i juhiseid installeerimise lõpuleviimiseks. | ||
# Kui installeerimine on valimis, tehke arvutile restart. Restart on vajalik selleks et lõpule viia arvuti kaitse ja uuenduste tarkvara installeerimine ja et alla laadida vajalikud viirustõrje definitsioonid või muude tarkvarade uuendused. | # Kui installeerimine on valimis, tehke arvutile restart. Restart on vajalik selleks et lõpule viia arvuti kaitse ja uuenduste tarkvara installeerimine ja et alla laadida vajalikud viirustõrje definitsioonid või muude tarkvarade uuendused. | ||
Hallatav arvuti peaks ilmuma Windows Intune administraatorikonsoolile paari minuti jooksul. | Hallatav arvuti peaks ilmuma Windows Intune administraatorikonsoolile paari minuti jooksul. | ||
=Windows Intune kasutamine.= | =Windows Intune kasutamine.= | ||
Windows Intune´i administreerimise portaali all ilmub nähtavale süsteemi ülevaate ehk ''System Overview'' lehekülg.[[image:uvardjapilt7.png| | Windows Intune´i administreerimise portaali all ilmub nähtavale süsteemi ülevaate ehk ''System Overview'' lehekülg.[[image:uvardjapilt7.png|800x450px]] | ||
'''System Overview ''' | '''System Overview ''' | ||
| Line 138: | Line 147: | ||
* '''Workspace shortcuts''' ehk töölaua linkide paan: see paan avaneb konsooli kõige vasakpoolsemas servas ja siit leiate kõigi Windows Intune'i töölaudade ikoonid. Ikoonidel klikkides avaneb vastav navigeerimispaan ja Overview lehekülg, kust saate ülevaate olekutest (status summaries) ja viia läbi vajalikke haldustoiminguid. | * '''Workspace shortcuts''' ehk töölaua linkide paan: see paan avaneb konsooli kõige vasakpoolsemas servas ja siit leiate kõigi Windows Intune'i töölaudade ikoonid. Ikoonidel klikkides avaneb vastav navigeerimispaan ja Overview lehekülg, kust saate ülevaate olekutest (status summaries) ja viia läbi vajalikke haldustoiminguid. | ||
* '''Navigation paan '''(vt. pildilt)''': '''See paan asetseb paremal pool workspace shortcuts' paani ja sellel klikkides pääseb '''Overview''' leheküljele ja iga töölaua täiendavatele elementidele. | * '''Navigation paan '''(vt. pildilt)''': '''See paan asetseb paremal pool workspace shortcuts' paani ja sellel klikkides pääseb '''Overview''' leheküljele ja iga töölaua täiendavatele elementidele. | ||
[[image:uvardjapilt8.png| | [[image:uvardjapilt8.png|830x465px]] | ||
Navigation paan annab ülevaate iga töölaua hierarhiast. Kui klikata navigatsiooni paanil '''Overview''', avaneb iga töölaua '''Overview''' lehekülg. Erinevatel elementidel klikates avaneb üksikasjalikum informatsioon. Näiteks loetelu kõikides uuendustest (updates) või pahavara (malware) loetelu või valitud elemendiga seotud '''Properties''' lehekülg. | Navigation paan annab ülevaate iga töölaua hierarhiast. Kui klikata navigatsiooni paanil '''Overview''', avaneb iga töölaua '''Overview''' lehekülg. Erinevatel elementidel klikates avaneb üksikasjalikum informatsioon. Näiteks loetelu kõikides uuendustest (updates) või pahavara (malware) loetelu või valitud elemendiga seotud '''Properties''' lehekülg. | ||
| Line 147: | Line 156: | ||
Teil on võimalus luua seadmete rühmasid selleks et neile kohaldada reegleid, uuendusi ja litsentseeritud tarkvararakendusi. | Teil on võimalus luua seadmete rühmasid selleks et neile kohaldada reegleid, uuendusi ja litsentseeritud tarkvararakendusi. | ||
Järgnev protseduur õpetab looma seadmete rühma. Järgnev protseduur on ainult üks näide sellest kuidas luua esimest seadmete rühma. Teil on võimalus seda protseduuri kohandada oma ettevõtte vajadustele. Näiteks luues rühma, kus on kõik teie ettevõtte | Järgnev protseduur õpetab looma seadmete rühma. Järgnev protseduur on ainult üks näide sellest kuidas luua esimest seadmete rühma. Teil on võimalus seda protseduuri kohandada oma ettevõtte vajadustele. Näiteks luues rühma, kus on kõik teie ettevõtte peakontori arvutid ning luues seejärel lisarühmad teiste ettevõtte asukohtade arvutitest, võttes aluseks näiteks geograafilise asukoha. Grupeerimise aluseks võib võtta ka arvutites kasutatavad opsüsteemid või ärifunktsioonid. | ||
Arvutite grupeerimiseks mõeldud seadmete rühma loomiseks: | Arvutite grupeerimiseks mõeldud seadmete rühma loomiseks: | ||
# Avage Windows Intune administraatorikonsool | # Avage Windows Intune administraatorikonsool | ||
# Töölehe kiirvalikute paanil klikka ikoonil '''Groups'''. Siit leiate vaikimisi määratud rühmad '''All Users''', '''Unissigned Users''', '''All Devices''' ja '''Unassignes Devices'''. '''All Devices '''rühmas on kõik arvutid ja | # Töölehe kiirvalikute paanil klikka ikoonil '''Groups'''. Siit leiate vaikimisi määratud rühmad '''All Users''', '''Unissigned Users''', '''All Devices''' ja '''Unassignes Devices'''. '''All Devices '''rühmas on kõik arvutid ja ka mobiilsidevahendid, mis on lisatud Windows Intune'ile. '''Unassigned Devices''' rühmas on need arvutid ja ka mobiilsidevahendid, mida te veel ei ole rühma koondanud. Kui teie Windows Intune keskkonna konfiguratsioon ei toeta mobiilsidevahendeid, siis siin rühmas neid ei ole ja neid ei ole võimalik ka lisada. | ||
# Leheküljel '''Groups Overview''', '''Tasks''' all klikka '''Create Group'''. | # Leheküljel '''Groups Overview''', '''Tasks''' all klikka '''Create Group'''. | ||
# Trükkige '''Group Name''' kasti ''' | # Trükkige '''Group Name''' kasti '''Peakontori arvutid''' ning seejärel trükkige '''Description''' kasti '''Kõik arvutid peakontoris'''. | ||
# Leidke '''Select a parent group''', klikka '''All Devices''', nii et uus rühm ilmuks seadmete rühmade hulgas järjekorras esimesena ja seejärel klikka '''Next'''. | # Leidke '''Select a parent group''', klikka '''All Devices''', nii et uus rühm ilmuks seadmete rühmade hulgas järjekorras esimesena ja seejärel klikka '''Next'''. [[image:uvardjapilt19.png|800x530px]] | ||
# '''Select device type''' alt valige '''Computer'''. | # '''Select device type''' alt valige '''Computer'''. | ||
# Klikka '''Browse''' nuppu, mis asub paremal paremal pool '''filter members based on organizational units '''kasti. | # Klikka '''Browse''' nuppu, mis asub paremal paremal pool '''filter members based on organizational units '''kasti. | ||
# Valige '''Select Organizational Units''' dialoogikastist OU mida tahate rühma lisada (näiteks ''' | # Valige '''Select Organizational Units''' dialoogikastist OU mida tahate rühma lisada (näiteks '''Peakontor''' | ||
), klikka '''Add''', selleks et seda '''Selected organizational units''' kasti lisada ja seejärel klikka dialoogikasti sulgemiseks '''OK'''. | |||
# Klikka '''Browse''' nuppu, mis asub paremal pool '''Add specific members''' kasti. | # Klikka '''Browse''' nuppu, mis asub paremal pool '''Add specific members''' kasti. | ||
# '''Add Remove Members''' dialoogikastist valige need arvutid, mida soovite rühma lisada, klikka '''Add''', selleks et neid lisada '''Selected specific members''' kasti ja seejärel klikka dialoogikasti sulgemiseks '''OK'''. | # '''Add Remove Members''' dialoogikastist valige need arvutid, mida soovite rühma lisada, klikka '''Add''', selleks et neid lisada '''Selected specific members''' kasti ja seejärel klikka dialoogikasti sulgemiseks '''OK'''. | ||
| Line 166: | Line 176: | ||
# Kontrollige '''Summary''' leheküljel kõik rühma puudutavad üksikasjad üle ja kui need on õiged, klikka '''Finish'''. | # Kontrollige '''Summary''' leheküljel kõik rühma puudutavad üksikasjad üle ja kui need on õiged, klikka '''Finish'''. | ||
Korrake kõiki neid samme kõikide loodavate seadmete rühmade jaoks. | Korrake kõiki neid samme kõikide loodavate seadmete rühmade jaoks.Näiteks on siin loodud 3 gruppi. [[image:uvardjapilt20.png|765x600px]] | ||
Vaikimisi järjestatakse rühmad täht-numbriliselt. Kui olete vajalikud seadmete rühmad loonud, on neile võimalik suunata litsentseeritud tarkvararakendusi, uuendusi ja reegleid | Vaikimisi järjestatakse rühmad täht-numbriliselt. Kui olete vajalikud seadmete rühmad loonud, on neile võimalik suunata litsentseeritud tarkvararakendusi, uuendusi ja reegleid | ||
| Line 172: | Line 182: | ||
'''Uuendused.''' | '''Uuendused.''' | ||
Kui te soovite kõigil Windows Intune uuendustel silma peal hoida, saate '''Updates''' töölehte kasutades kõiki uuendusi ükshaaval keelata või lubada. Samas, tagamaks, et kõik kriitilise tähtsusega ja turvauuendused saaksid võimalikult kiiresti installeeritud, on võimalik luua automaatsed aktsepteerimisreeglid ja | Kui te soovite kõigil Windows Intune uuendustel silma peal hoida, saate '''Updates''' töölehte kasutades kõiki uuendusi ükshaaval keelata või lubada. Samas, tagamaks, et kõik kriitilise tähtsusega ja turvauuendused saaksid võimalikult kiiresti installeeritud, on võimalik luua automaatsed aktsepteerimisreeglid ja kinnitada installeerimistähtajad aktsepteeritud uuendustele. Nende reeglite koostamine on kirjeldatud allpool alapealkirja '''''Administreerimine''''' all. | ||
'''Viirus- ja pahavaratõrje (Endpoint Protection)''' | '''Viirus- ja pahavaratõrje (Endpoint Protection)''' | ||
| Line 192: | Line 202: | ||
'''Hoiatused (Alerts).''' | '''Hoiatused (Alerts).''' | ||
Windows Intunes jälgib hallatavate arvutitega ja mobiilsideseadmetega seotud hoiatusteateid, mida on võimalik jälgida '''Alerts''' töölaual. Windows Intune'i on võimalik konfigureerida nii, et see saadaks meilitsi informatsiooni hoiatusteate kohta eelnevalt paika pandud meilile. | Windows Intunes jälgib hallatavate arvutitega ja mobiilsideseadmetega seotud hoiatusteateid, mida on võimalik jälgida '''Alerts''' töölaual. Windows Intune'i on võimalik konfigureerida nii, et see saadaks meilitsi informatsiooni hoiatusteate kohta eelnevalt paika pandud meilile. Kuidas seda teha on kirjeldatud allpool '''''Administreerimine''''' all | ||
'''Tarkvara (Software)''' | '''Tarkvara (Software)''' | ||
| Line 198: | Line 208: | ||
Kui te installeerite Windows Intune kliendi tarkvara oma arvutitesse, viiakse läbi üksikasjalik inventuur tarkvararakendustest, mis on arvutisse installeeritud ning seejärel saadetakse aruanne Windows Intune teenusele. Selle informatsiooni vaatamiseks, printimiseks või eksportimiseks saate kasutada kas '''Software''' töölehte või valida '''Detected Software Reports''' töölehelt '''Reports'''. | Kui te installeerite Windows Intune kliendi tarkvara oma arvutitesse, viiakse läbi üksikasjalik inventuur tarkvararakendustest, mis on arvutisse installeeritud ning seejärel saadetakse aruanne Windows Intune teenusele. Selle informatsiooni vaatamiseks, printimiseks või eksportimiseks saate kasutada kas '''Software''' töölehte või valida '''Detected Software Reports''' töölehelt '''Reports'''. | ||
[[image:uvardjapilt9.png| | [[image:uvardjapilt9.png|838x520px]] | ||
Vaata aruannete | Vaata aruannete loomise protseduuri allpool '''''Aruanded '''''alt. | ||
'''''Managed software''''' link näitab sulle Windows Intune kaudu kättesaadavaks tehtud tarkvara. Siin on võimalik pilve üles laetud tarkvara lisada ''Add Software'' lingi kaudu või ka seda eemaldada ''Delete'' lingi abil. ''Manage Deployment'' link võimaldab tarkvara suunata ernevatele kasutajatele või gruppidele ning samuti muuta tarkvara kliendi arvutitele kättesaamatuks st. et tarkvara on küll pilve üles laetud aga arvutid ei saa sealt | '''''Managed software''''' link näitab sulle Windows Intune kaudu kättesaadavaks tehtud tarkvara. Siin on võimalik pilve üles laetud tarkvara lisada ''Add Software'' lingi kaudu või ka seda eemaldada ''Delete'' lingi abil. ''Manage Deployment'' link võimaldab tarkvara suunata ernevatele kasutajatele või gruppidele ning samuti muuta tarkvara kliendi arvutitele kättesaamatuks st. et tarkvara on küll pilve üles laetud aga arvutid ei saa sealt seda allalaadida. | ||
[[image:uvardjapilt10.png| | [[image:uvardjapilt10.png|830x533px]] | ||
Kui valid nimekirjast sind huvitava tarkvara, siis Windows Intune annab lehe all vasakul poolel ka teada kui paljudele kasutajatele, arvutitele on antud tarkavara kättesaadav ja kui paljud on selle installeerinud. Kui tahad täpsemaid andmeid, siis klikka lingil ja sa saad täpse nimekirja, mis masinatele on antud tarkvara installeeritud. | Kui valid nimekirjast sind huvitava tarkvara, siis Windows Intune annab lehe all vasakul poolel ka teada kui paljudele kasutajatele, arvutitele on antud tarkavara kättesaadav ja kui paljud on selle installeerinud. Kui tahad täpsemaid andmeid, siis klikka lingil ja sa saad täpse nimekirja, mis masinatele on antud tarkvara installeeritud. | ||
Kliendi arvuti poolelt on pilve üles laetud tarkvara kättesaadav läbi Windows Intune Company portaali st. kui klient arvutisse on installeeritud Windows Intune klienditarkvara, siis ilmub sinu Windows taskbar’ile Windows Intune ikoon. Sellele klikates avaneb võimalus minna kas Windows Intune Center’isse või Windows Intune Company portaali. | Kliendi arvuti poolelt on pilve üles laetud tarkvara kättesaadav läbi Windows Intune Company portaali st. kui klient arvutisse on installeeritud Windows Intune klienditarkvara, siis ilmub sinu Windows taskbar’ile Windows Intune ikoon. | ||
[[image:uvardjapilt21.png|267x165px]] | |||
Sellele klikates avaneb võimalus minna kas Windows Intune Center’isse (vt. pilt allpool lõigu '''Reeglid''' all) või Windows Intune Company portaali. | |||
[[image:uvardjapilt11.png| | [[image:uvardjapilt11.png|830x465px]] | ||
Ja siin klikates ''Apps'' peal avaneb ülevaade sinu arvutile kättesaadavaks tehtud tarkvara osas. Neid saab ka filtreerida vastavalt kategooriatele , sorteerida jne. | Ja siin klikates ''Apps'' peal avaneb ülevaade sinu arvutile kättesaadavaks tehtud tarkvara osas. Neid saab ka filtreerida vastavalt kategooriatele , sorteerida jne. | ||
[[image:uvardjapilt12.png| | [[image:uvardjapilt12.png|820x235px]] | ||
'''Litsentsid''' | '''Litsentsid''' | ||
| Line 224: | Line 238: | ||
Tarkvara juurutamisel seadmete rühmadesse või kasutajarühmadesse on oluline meeles pidada, et tarkvara installeerimispaketid on tavaliselt mahukamad kui tarkvara uuendused. Seega on võib olla vaja võtta meetmeid, vähendamaks tarkvara juurutamisest tulenevat mõju ettevõtte netiühendusele. Windows Intune kasutab (peer distribution) platvormi Windows 7s (Professional, Enterprise, Ultimate). Tegemist on tehnoloogiaga mis aitab interneti ribalaiust optimeerida kui on vaja tarkvara uuendada või tarkvararakendusi alla laadida. | Tarkvara juurutamisel seadmete rühmadesse või kasutajarühmadesse on oluline meeles pidada, et tarkvara installeerimispaketid on tavaliselt mahukamad kui tarkvara uuendused. Seega on võib olla vaja võtta meetmeid, vähendamaks tarkvara juurutamisest tulenevat mõju ettevõtte netiühendusele. Windows Intune kasutab (peer distribution) platvormi Windows 7s (Professional, Enterprise, Ultimate). Tegemist on tehnoloogiaga mis aitab interneti ribalaiust optimeerida kui on vaja tarkvara uuendada või tarkvararakendusi alla laadida. | ||
'''''Reeglid (Policies).''' | |||
Windows Intune reeglistik kasutab seadistusi, mille abil saab kontrollida mobiilsidevahendite turvalisust, tarkvarauuendusi, Windows Intune viirustõrje ja Windowsi tulemüüri seadistusi ning lõppkasutajale suunatud eelseadistusi Windows Intune Center’is, | Windows Intune reeglistik kasutab seadistusi, mille abil saab kontrollida mobiilsidevahendite turvalisust, tarkvarauuendusi, Windows Intune viirustõrje ja Windowsi tulemüüri seadistusi ning lõppkasutajale suunatud eelseadistusi Windows Intune Center’is, | ||
[[image:uvardjapilt13.png| | [[image:uvardjapilt13.png|830x465px]] | ||
mis on installeeritud kõigisse Windows Intune'iga hallatavatesse arvutitesse. Windows Intune Centeri kaudu saavad kasutajad küsida abi, käivitada viirustõrjet ja kontrollida uuendusi. Windows Intune Center on installeeritud kõigisse Windows Intune'iga hallatavatesse arvutitesse. | mis on installeeritud kõigisse Windows Intune'iga hallatavatesse arvutitesse. Windows Intune Centeri kaudu saavad kasutajad küsida abi, käivitada viirustõrjet ja kontrollida uuendusi. Windows Intune Center on installeeritud kõigisse Windows Intune'iga hallatavatesse arvutitesse. | ||
| Line 314: | Line 328: | ||
# Valige need klassifikatsioonid, millede puhul te soovite uuenduste automaatset aktsepteerimist ja seejärel klikka '''Next'''. Selleks et kaitsta teie poolt hallatavaid arvuteid ohtude eest, soovitame teil valida kategooriad '''Critical Updates''', '''Definition Updates''' ja '''Security Updates''', nagu on näha ka alljärgneval ekraanitõmmisel. | # Valige need klassifikatsioonid, millede puhul te soovite uuenduste automaatset aktsepteerimist ja seejärel klikka '''Next'''. Selleks et kaitsta teie poolt hallatavaid arvuteid ohtude eest, soovitame teil valida kategooriad '''Critical Updates''', '''Definition Updates''' ja '''Security Updates''', nagu on näha ka alljärgneval ekraanitõmmisel. | ||
[[image:uvardjapilt14.png| | [[image:uvardjapilt14.png|830x465px]] | ||
# Valige seadmete rühmad, millele soovite reeglit kohaldada. Selleks et kohaldada reeglit kõigile hallatavatele arvutitele, valige '''All Devices''' rühm ja klikka '''Add'''. | # Valige seadmete rühmad, millele soovite reeglit kohaldada. Selleks et kohaldada reeglit kõigile hallatavatele arvutitele, valige '''All Devices''' rühm ja klikka '''Add'''. | ||
| Line 345: | Line 359: | ||
# Notification reeglite nimekirjast valige ja klikka sellel reeglil mis vastab sellele hoiatusteatele, mille kohta te soovite meili teel informatsiooni saada. Vaata ekraanitõmmist. | # Notification reeglite nimekirjast valige ja klikka sellel reeglil mis vastab sellele hoiatusteatele, mille kohta te soovite meili teel informatsiooni saada. Vaata ekraanitõmmist. | ||
[[image:uvardjapilt15.png| | [[image:uvardjapilt15.png|830x465px]] | ||
Adressaati saab valida ainult ühe hoiatusteate reegli kohta korraga. | Adressaati saab valida ainult ühe hoiatusteate reegli kohta korraga. | ||
| Line 368: | Line 382: | ||
=Autor.= | =Autor.= | ||
Ülo Vardja, AK21 | Ülo Vardja, AK21 02.11.2012 | ||
Latest revision as of 16:08, 2 November 2012
Tutvustus.
Windows Intune on Microsofti poolt loodud pilveteenus, mis jõudis tänavu suvel oma 3. versioonini. Windows Intune sihtgrupiks on keskmise suurusega ettevõtted ja tema eesmärk on aidata ettevõttel hallata ja turvata ettevõtte arvuteid. Alates 3. versioonist on võimalik lisada ka mobiilseid sidevahendeid, kuna toetatud on peale Windows süsteemi ka Android ja IOS platvormid.
Windows Intune teenus on tasuline. Tasu suurus sõltub ettevõtte arvutipargi suurusest ja laias laastus on see 10.- $ arvuti kohta kuus.
Windows Intune’i kasutamise eeldused.
Et saaks kasutada Windows Intune’i peab arvutitele olema installeeritud Windows Intune klient-tarkvara, arvutid peavad omama internetiühendust ja arvutil peab olema Windows Intune poolt toetatud x86 või x64 operatsioonisüsteem:
- Windows XP Professional koos SP3-ga
- Windows Vista Enterprise, Ultimate või Business
- Windows 7 Enterprise, Ultimate või Professional
- Windows 8 Enterprise või Pro
Windows Intune kasutuslitsensi tingimuste kohaselt on ettevõttel õigus kasutada ka uusimat Microsoft Windows Enterprise tarkvara niikaua kuni kasutatakse Windows Intune.
Windows Vista või Windows 7 baasil arvutid peavad omama protsessorit töökiirusega vähemalt 500megahertsi (MHz) ja operatiivmälu vähemalt 256 megabaiti (MB).
Samuti esitab Windows Intune nõuded veebibrauserile. Et brauseris töötaks administraatori konsool peab arvutisse olema installeeritud Microsoft SilverLight 4.0 või hilisem väljalase. Samuti on vajalik omada ühte alljärngevatest veebibrauseritest
- Windows Internet Explorer 7 või hilisem,
- Google Chrome 15 või hilisem,
- Mozilla Firefox 5.0 või hilisem.
Windows Intune seadistamine.
Teenuse kasutamiseks peab sul olema Microsofti konto kasutajanimi vana nimega „Windows Live ID“. Selleks logi ennast sisse Windows Intune platvormile https://admin.manage.microsoft.com ja registreeri ennast ära.
Kui sul on juba Microsoft Online domeen olemas, siis võimaldab Intune selle migreerida .
Active Directory Domain Service (AD DS) ja Exchange Serveri kasutajad.
Kuna Windows Intune kasutab sama autentimismehhanismi nagu Office 365, siis saab Windows Intune’i integreerida juba olemasolevasse AD DS keskkonda. Windows Intune esmakordsel kasutamisel tuleb kasutajakontot luues luua ka kasutajatunnus (ID). Loodud kasutajatunnuse saate siduda ettevõtte AD DS keskkonnaga. See võimaldab teil AD DS kasutajad sünkroniseerida Windows Intune’iga ja nad muutuvad nähtavaks Windows Intune konto portaalil.
Kui asutusesiseselt kasutatakse Exchange Server 2010 SP1 või hilisemat versiooni, võimaldab Windows Intune kasutajatuge ka mobiilsidevahenditele, milles on aktiveeritud Exchange Active Sync (EAS).
Kui sul pole Microsoft Online domeeni, siis saad selle luua registreerimise käigus. See näeb välja selline: „sinufirmanimi.onmicrosoft.com“. Samas saad ka kohe kontrollida ega sarnast domeeninime juba ei eksisteeri.
Kui oled ennast registreerinud avaneb sulle brauseriaknas administraatori Windows Intune’i konto portaal.
kus avanevad sulle järgmised võimalused:
Setup Overview – Ülevaade teenuste konfigureerimise kohta
Management
Users - Saab registreerida ja kustutada kasutajaid, täiendada kasutaja andmeid, kasutaja salasõna reseti võimalus, aktiveerida sünkroniseeritud kasutajaid. Kasutajatele saab siin anda ka erinevaid administraatori õigusi (makse-, globaalne-, salasõna-, teenuste- ja kasutajate haldus õigused). 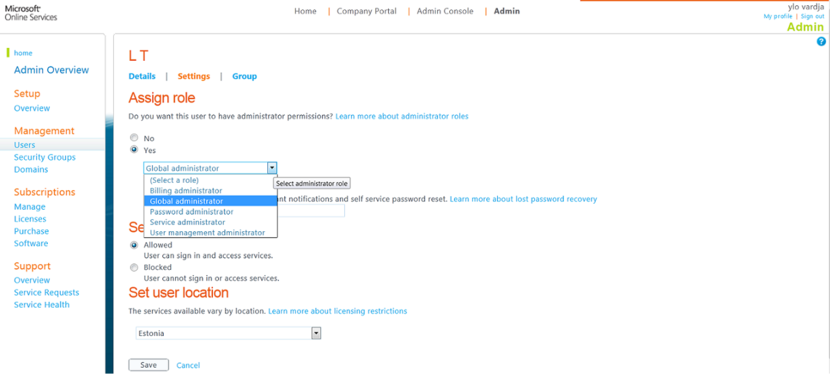
Kui te registreerute Windows Intune'i abonendiks, siis saate te vaikimisi Microsoft Online Services globaalseks administraatoriks ja Windows Intune'i administraatori konsooli all-administraatoriks (tenant administraator). Windows Online Services globaalse administraatorina tekivad teil samasugused õigused kõigi teie ettevõttes kasutatavate Microsoft Online Services osas ning te tohite lisada Windows Intune'i administraatori konsoolile ka teisi all-administraatoreid.
- Windows Intune all-administraator: Neil on täielikud administraatoriõigused Windows Intune'i administraatori konsoolis. Neil on õigus läbi viia kõiki toiminguid, muu hulgas Windows Intune'i teenuse administraatorite lisamine ja eemaldamine. Lisaks saavad nad Windows Intune'i konto portaali kaudu nimetada teisi all-administraatoreid. All-administraatorid tuleb registreerida Windows Intune'i konto portaalil, selleks toiminguks ei saa kasutada Windows Intune'i administraatori konsooli.
- Windows Intune service administraator on administraator, kes haldab teenusetaotlusi ning jälgib teenuse seisukorda (service health). Selles kategoorias on konsoolile 2 ligipääsu taset: täisligipääs (full access) ja lugemispääs (read-only).
- Täisligipääs: Selle kategooria administraatoritel on Windows Intune konsoolis täisadministratiivõigused, nad saavad läbi viia kõiki tegevuse, sealhulgas teiste teenuse administraatorite lisamist ja kustutamist.
- Lugemispääs: selle kategooria administraatoritel on ainult lugemisõigused ning nad ei saa konsoolis olevaid andmeid muuta. Nad saavad andmeid ainult lugeda ja aruandeid koostada.
- Delegeeritud administraatorid: see administraatorikategooria loodi koos Windows Intune'I käesoleva versiooniga. Tegemist on partneritega kellel on õigus Windows Intune kontot administreerida. Need administraatorid registreeritakse Windows Intune konto portaalis. Delegeeritud administraatoreid on kahte tüüpi
- Delegated Administrator Partner (DAP) tegemist on Windows Intune all-administraatoritega ning neil on seega täisadministreerimisõigused Windows Intune administraatori konsoolis. (Kui te kasutate ka mõnda teist Microsoft Online Service'it, siis on DAPil ka täielik ligipääs teie ettevõtte kõigile Microsoft Online Service'ile, mitte ainult Windows Intune'ile.)
- Delegated Helpdesk Partner (DHP): neil on Windows Intune'is ainult lugemisõigused ning nad ei saa seega Windows Intune'i administraatori konsoolis andmeid muuta. Nad saavad andmeid vaid lugeda ja koostada aruandeid.
Security groups – saab luua, täiendada ja kustutada kasutajatest gruppe. Turvagruppe võib teha näiteks kasutajate geograafilise paiknemise järgi või ettevõtte osakonniti (administratsioon, turundus jne).
Selleks et turvagrupid ilmuksid Windows Intune administraatorikonsoolile tuleb teil Windows Intune konto portaalil teha üks järgnevatest toimingutest:
- Lisada kasutajad ja/või turvagrupid konto portaali manuaalselt.
- Kasutada Active Directory sünkroniseerimist selleks et konto portaali ilmuksid sünkroniseeritud kasutajad ja turvagrupid. Kui olete sünkroniseeritud kasutajad ja turvagrupid konto portaali lisanud peate aktiveerima sünkroniseeritud kasutajad ja võtma nad Windows Intune kasutajarühma liikmeks, siis saate neid Windows Intune administraatorikonsoolilt hallata. Sünkroniseeritud gruppe ei ole vaja aktiveerida.
Windows Intune kasutajate grupp ei ole turvagrupp vaid grupp, mis võimaldab teil kindlaks teha kasutajaid, keda on vaja Windows Intune'iga hallata. Kui kasutajad on Windows Intune portaalis Windows Intune kasutajarühma lisatud, ilmuvad nad Windows Intune administraatori konsoolis kasutajate nimekirja ja neid saab hallata
Domains – saab luua ja eemaldada domeene
Subscriptions
Manage – võimaldab hallata tellitud teenust. Näha kui kaua on teenus aktiivne, mis on teenuse maksumus
Licenses – näitab ära sinu arvutite litsensid
Purchase – võimaldab osta teenuseid
Software – võimaldab teha toiminguid Microsoft Online Services portaalis.
Support
Nagu alalõigu pealkiri ütleb leiab siit tugiteenuseid Windows Intune’ile.
Overview - saad abi Microsoft Online Community’st nii läbi Windows Intune kasutajate foorumi kui ka delegeeritud administraatoritelt.
Service Request – kiire abi vajadusel saab otse ühendust võtta telefoni kaudu ja emaili teel.
Service Health – näitab pilveteenuse hetkestaatust.
Arvutite lisamine Windows Intune’i.
Selleks et arvuteid Windows Intune'iga hallata, tuleb kõigepealt arvutisse alla laadida ja installeerida Windows Intune kliendi tarkvara pakett. Tegemist võib olla nii reaalsete, füüsiliste arvutite kui ka virtuaalsete arvutitega.
Klienditarkvara installeerimispaketi allalaadimisel toimige järgnevalt:
- Avage Windows Intune administraatorikonsool
- Vajutage töölaua kiirvaliku paanil ikooni Administration.
- Klikka navigeerimispaanil Client Software Download.
- Klikka Download Client Software.
Klienditarkvara on kokku pakitud (zip-failina) kaustas, mida saab avada ja salvestada. Kui peate valima, mida soovite Windows_Intune_Setup.zip'iga teha, klikka Save ja salvestage zip kaust turvalisse kohta. Tähtis! - Ärge andke kokkupakitud WindowsIntune.accountcert failile ega klienditarkvara installeerimisfailidele uut nime ega viige neid mujale. – vastasel juhul tarkvara installatsioon ebaõnnestub!
- Kui allalaadimine on valmis, klikka Open Folder ja viige läbi järgmised protseduuri etapid.
Viige järgnev protseduur läbi kõigi arvutitega, millele soovite laiendada Windows Intune teenust:
- Avage kaust, kuhu salvestasite installeerimispaketi.
- Tehke topeltklikk Windows_Intune_Setup.zip kaustal ja klikka Extract all files.
- Select a Destination and Extract Files dialoogikastis valige turvaline koht kuhu soovite faile lahti pakkida ja seejärel klikka Extract.
Kui lahti pakkimine on valmis, avaneb uus aken kus kuvatakse failid teie poolt valitud sihtkaustas. Faile saab kopeerida võrgukettale, mälupulgale või saab neid juurutada elektroonilise tarkvara juurutamise (electronic software deployment ESD) süsteemiga. Mõlemad failid peavad olema koos, sest paigaldus (setup) rakenduse käitamisel on vaja ACCOUNTCERT faili.
- Kui soovite kasutada standardiseeritud installeerimisprotsessi, jälgige et oleksite logitud sihtmärgiks olevasse arvutisse sellise konto all, mis on kohaliku administraatorite rühma liikmeks. Tehke topeltklikk Windows_Intune_Setup.exe failil ja järgige Setup Wizard'i juhiseid installeerimise lõpuleviimiseks.
- Kui installeerimine on valimis, tehke arvutile restart. Restart on vajalik selleks et lõpule viia arvuti kaitse ja uuenduste tarkvara installeerimine ja et alla laadida vajalikud viirustõrje definitsioonid või muude tarkvarade uuendused.
Hallatav arvuti peaks ilmuma Windows Intune administraatorikonsoolile paari minuti jooksul.
Windows Intune kasutamine.
Windows Intune´i administreerimise portaali all ilmub nähtavale süsteemi ülevaate ehk System Overview lehekülg.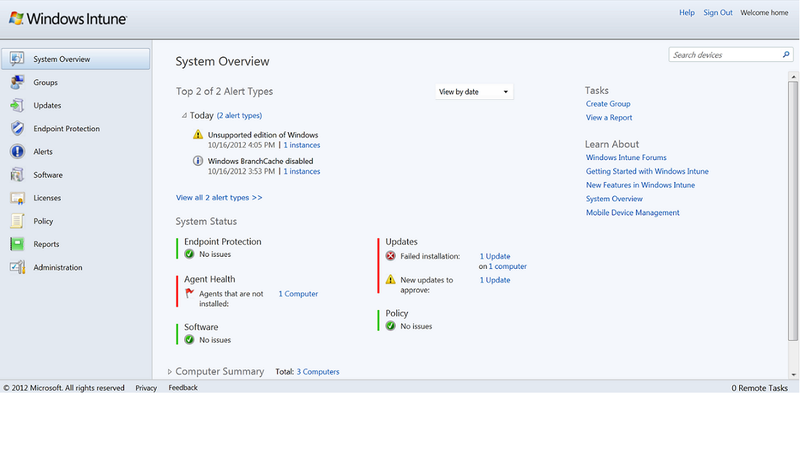
System Overview
Sellel lehel on 3 peamist paani:
- Workspace shortcuts ehk töölaua linkide paan: see paan avaneb konsooli kõige vasakpoolsemas servas ja siit leiate kõigi Windows Intune'i töölaudade ikoonid. Ikoonidel klikkides avaneb vastav navigeerimispaan ja Overview lehekülg, kust saate ülevaate olekutest (status summaries) ja viia läbi vajalikke haldustoiminguid.
- Navigation paan (vt. pildilt): See paan asetseb paremal pool workspace shortcuts' paani ja sellel klikkides pääseb Overview leheküljele ja iga töölaua täiendavatele elementidele.
Navigation paan annab ülevaate iga töölaua hierarhiast. Kui klikata navigatsiooni paanil Overview, avaneb iga töölaua Overview lehekülg. Erinevatel elementidel klikates avaneb üksikasjalikum informatsioon. Näiteks loetelu kõikides uuendustest (updates) või pahavara (malware) loetelu või valitud elemendiga seotud Properties lehekülg.
- Overview lehekülg: See lehekülg on olemas kõikidel töölaudadel, asudes navigeerimispaanil kõige paremal pool. Siin kuvatakse kokkuvõtted olekutes ja see lehekülg koosneb Tasks alast (area) ja Search kastist (box). Tasks alalt leiate käsud (commands), mille abil saate töölaudu hallata. Search kast võimaldab otsida kogu töölaua jaoks olulist informatsiooni. Näiteks kui sisestate asjakohase KB numbri on võimalik teostada otsingut kõikide uuenduste loetelust. Learn About ala sisaldab enamuse töölaudade puhul linke, mille kaudu saab informatsiooni töölaua kohta ja põhiliste haldustoimingute läbiviimise kohta.
Grupid
Teil on võimalus luua seadmete rühmasid selleks et neile kohaldada reegleid, uuendusi ja litsentseeritud tarkvararakendusi.
Järgnev protseduur õpetab looma seadmete rühma. Järgnev protseduur on ainult üks näide sellest kuidas luua esimest seadmete rühma. Teil on võimalus seda protseduuri kohandada oma ettevõtte vajadustele. Näiteks luues rühma, kus on kõik teie ettevõtte peakontori arvutid ning luues seejärel lisarühmad teiste ettevõtte asukohtade arvutitest, võttes aluseks näiteks geograafilise asukoha. Grupeerimise aluseks võib võtta ka arvutites kasutatavad opsüsteemid või ärifunktsioonid.
Arvutite grupeerimiseks mõeldud seadmete rühma loomiseks:
- Avage Windows Intune administraatorikonsool
- Töölehe kiirvalikute paanil klikka ikoonil Groups. Siit leiate vaikimisi määratud rühmad All Users, Unissigned Users, All Devices ja Unassignes Devices. All Devices rühmas on kõik arvutid ja ka mobiilsidevahendid, mis on lisatud Windows Intune'ile. Unassigned Devices rühmas on need arvutid ja ka mobiilsidevahendid, mida te veel ei ole rühma koondanud. Kui teie Windows Intune keskkonna konfiguratsioon ei toeta mobiilsidevahendeid, siis siin rühmas neid ei ole ja neid ei ole võimalik ka lisada.
- Leheküljel Groups Overview, Tasks all klikka Create Group.
- Trükkige Group Name kasti Peakontori arvutid ning seejärel trükkige Description kasti Kõik arvutid peakontoris.
- Leidke Select a parent group, klikka All Devices, nii et uus rühm ilmuks seadmete rühmade hulgas järjekorras esimesena ja seejärel klikka Next.
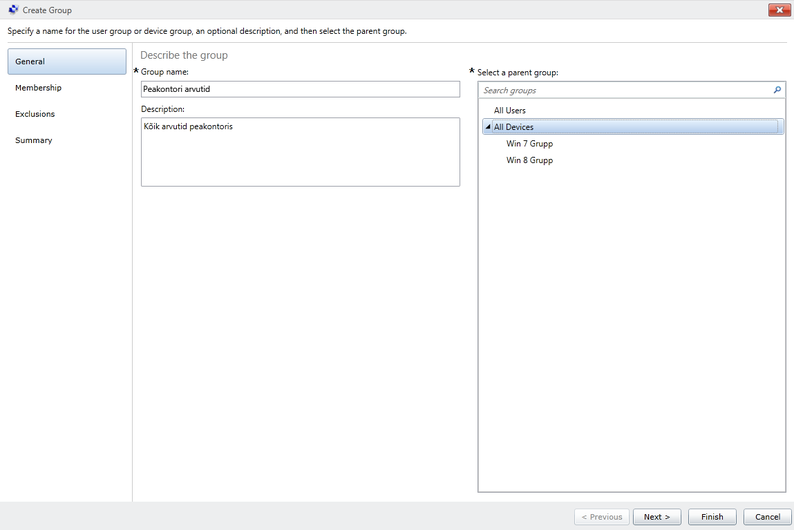
- Select device type alt valige Computer.
- Klikka Browse nuppu, mis asub paremal paremal pool filter members based on organizational units kasti.
- Valige Select Organizational Units dialoogikastist OU mida tahate rühma lisada (näiteks Peakontor
), klikka Add, selleks et seda Selected organizational units kasti lisada ja seejärel klikka dialoogikasti sulgemiseks OK.
- Klikka Browse nuppu, mis asub paremal pool Add specific members kasti.
- Add Remove Members dialoogikastist valige need arvutid, mida soovite rühma lisada, klikka Add, selleks et neid lisada Selected specific members kasti ja seejärel klikka dialoogikasti sulgemiseks OK.
- Kontrollige Add specific members alla ilmunud arvutite loetelu üle ja kui see on õige, klikka Next.
- Kui te ei soovi mõnda liiget rühma kaasata, vajutage paremal pool Excluded members kasti asuvat Browse nuppu, valige need arvutid, mida te ei soovi rühma kaasata, klikka Add ja seejärel dialoogikasti sulgemiseks OK.
- Kontrollige Excluded Members alla ilmunud arvutite loetelu üle ja kui see on õige, klikka Next.
- Kontrollige Summary leheküljel kõik rühma puudutavad üksikasjad üle ja kui need on õiged, klikka Finish.
Korrake kõiki neid samme kõikide loodavate seadmete rühmade jaoks.Näiteks on siin loodud 3 gruppi. 
Vaikimisi järjestatakse rühmad täht-numbriliselt. Kui olete vajalikud seadmete rühmad loonud, on neile võimalik suunata litsentseeritud tarkvararakendusi, uuendusi ja reegleid
Uuendused.
Kui te soovite kõigil Windows Intune uuendustel silma peal hoida, saate Updates töölehte kasutades kõiki uuendusi ükshaaval keelata või lubada. Samas, tagamaks, et kõik kriitilise tähtsusega ja turvauuendused saaksid võimalikult kiiresti installeeritud, on võimalik luua automaatsed aktsepteerimisreeglid ja kinnitada installeerimistähtajad aktsepteeritud uuendustele. Nende reeglite koostamine on kirjeldatud allpool alapealkirja Administreerimine all.
Viirus- ja pahavaratõrje (Endpoint Protection)
Windows Intune administraatori konsool võimaldab teil kiiresti tuvastada ja uurida millal pahavara esimest korda avastati või kas seda probleemi on teie poolt hallatavatest arvutitest hiljuti kõrvaldatud. Enamasti genereerib Windows Intune Endpoint Protection hoiatusteateid, mis annavad teile ülevaate hallatavates arvutites avastatud ja kõrvaldatud pahavarast. Kui on vaja mingeil lisatoiminguid läbi viia (näiteks kui on tegemist pahavara esmakordse avastamisega või kui hiljuti lahendatud pahavaraprobleem nõuab jätkutegevusi), genererib Windows Intune Critical või Warning hoiatusteate. Siis saate võtta ühendust kasutajaga ja kasutada probleemi lahendamiseks kaughaldust.
Järgnev protseduur kirjeldab kuidas koostada Endpoint Protection olukorra aruannet, selleks et üles loetleda hoiatusteated, mis puudutavad avastatud või kõrvaldatud pahavara.
Endpoint Protection olukorra aruande eksportimiseks
- Avage Windows Intune administraatori konsool
- Töölaua kiirvalikupaanil klikka ikooni Alerts.
- Leidke navigeerimispaanil All Alerts, siis klikka Endpoint Protection. Leheküljel Alerts kuvatakse loetelu kõikide hallatavate arvutite poolt genereeritud pahavaraga seotud hoiatusteadetest.
- Loetelu eksportimiseks klikka tegumiriba paremas servas asetseval ikoonil Export list.
- Valige Export dialoogikastist, Export format loetelust failitüüp millesse soovite oma aruannet eksportida ja seejärel klikka Export. Aruannet on võimalik eksportida kas .csv-failiks või .html formaadis.
- Save As dialoogikastis valige või trükkige salvestuskoht ja ekspordifaili nimi ning seejärel klikka Save. Sel moel loote eksporditud aruande mida on hiljem võimalik importida sellesse rakendusse, kus te soovite aruannet esitada või töödelda.
- Kui aruande eksportimine on lõpetatud, klikka Close.
Hoiatused (Alerts).
Windows Intunes jälgib hallatavate arvutitega ja mobiilsideseadmetega seotud hoiatusteateid, mida on võimalik jälgida Alerts töölaual. Windows Intune'i on võimalik konfigureerida nii, et see saadaks meilitsi informatsiooni hoiatusteate kohta eelnevalt paika pandud meilile. Kuidas seda teha on kirjeldatud allpool Administreerimine all
Tarkvara (Software)
Kui te installeerite Windows Intune kliendi tarkvara oma arvutitesse, viiakse läbi üksikasjalik inventuur tarkvararakendustest, mis on arvutisse installeeritud ning seejärel saadetakse aruanne Windows Intune teenusele. Selle informatsiooni vaatamiseks, printimiseks või eksportimiseks saate kasutada kas Software töölehte või valida Detected Software Reports töölehelt Reports.
Vaata aruannete loomise protseduuri allpool Aruanded alt.
Managed software link näitab sulle Windows Intune kaudu kättesaadavaks tehtud tarkvara. Siin on võimalik pilve üles laetud tarkvara lisada Add Software lingi kaudu või ka seda eemaldada Delete lingi abil. Manage Deployment link võimaldab tarkvara suunata ernevatele kasutajatele või gruppidele ning samuti muuta tarkvara kliendi arvutitele kättesaamatuks st. et tarkvara on küll pilve üles laetud aga arvutid ei saa sealt seda allalaadida.
Kui valid nimekirjast sind huvitava tarkvara, siis Windows Intune annab lehe all vasakul poolel ka teada kui paljudele kasutajatele, arvutitele on antud tarkavara kättesaadav ja kui paljud on selle installeerinud. Kui tahad täpsemaid andmeid, siis klikka lingil ja sa saad täpse nimekirja, mis masinatele on antud tarkvara installeeritud.
Kliendi arvuti poolelt on pilve üles laetud tarkvara kättesaadav läbi Windows Intune Company portaali st. kui klient arvutisse on installeeritud Windows Intune klienditarkvara, siis ilmub sinu Windows taskbar’ile Windows Intune ikoon.
Sellele klikates avaneb võimalus minna kas Windows Intune Center’isse (vt. pilt allpool lõigu Reeglid all) või Windows Intune Company portaali.
Ja siin klikates Apps peal avaneb ülevaade sinu arvutile kättesaadavaks tehtud tarkvara osas. Neid saab ka filtreerida vastavalt kategooriatele , sorteerida jne.
Litsentsid
Windows Intune võimaldab teil kasutada ja installeerida litsentseeritud tarkvararakenduse teie poolt hallatavates arvutites või muuta need rakendused valitud kasutajagruppidele kättesaadavaks. Windows Intune versioon teil üles laadida litsentseeritud tarkvara ja teha see kättesaadavaks valitud kasutajagruppidele. Kui olete tarkvara üles laadinud ja selle valitud kasutajarühmadele kättesaadavaks teinud, saavad kasutajad, kellele see tarkvara on mõeldud sisse logida Windows Intune company portaali või Windows Intune mobile company portaali ja tutvuda litsentseeritud tarkvararakendustega, mille olete neile kättesaadavaks teinud. Kasutajad saavad valida välja need tarkvararakendused, mida nad tahavad alla laadida ja oma seadmetesse installeerida
ja teie saate silma peal hoida tarkvaramuudatustel teie ettevõttes. Näiteks kui te muudate mobiilideseadme rakenduse töötajatele kättesaadavaks, siis saate jälgida mitmele kasutajale see rakendus on suunatud, mitu kasutajat on püüdnud rakendust installeerida ja näha ka kasutajatega seotud detaile.
Tarkvara juurutamisel seadmete rühmadesse või kasutajarühmadesse on oluline meeles pidada, et tarkvara installeerimispaketid on tavaliselt mahukamad kui tarkvara uuendused. Seega on võib olla vaja võtta meetmeid, vähendamaks tarkvara juurutamisest tulenevat mõju ettevõtte netiühendusele. Windows Intune kasutab (peer distribution) platvormi Windows 7s (Professional, Enterprise, Ultimate). Tegemist on tehnoloogiaga mis aitab interneti ribalaiust optimeerida kui on vaja tarkvara uuendada või tarkvararakendusi alla laadida.
Reeglid (Policies).
Windows Intune reeglistik kasutab seadistusi, mille abil saab kontrollida mobiilsidevahendite turvalisust, tarkvarauuendusi, Windows Intune viirustõrje ja Windowsi tulemüüri seadistusi ning lõppkasutajale suunatud eelseadistusi Windows Intune Center’is,
mis on installeeritud kõigisse Windows Intune'iga hallatavatesse arvutitesse. Windows Intune Centeri kaudu saavad kasutajad küsida abi, käivitada viirustõrjet ja kontrollida uuendusi. Windows Intune Center on installeeritud kõigisse Windows Intune'iga hallatavatesse arvutitesse.
Arvutitele reeglite koostamisel tuleb silmas pidada ka seda, et Windows Intune reeglite haldamine ei ole seotud rühmareeglitega. Neil kahel reeglite haldamise süsteemil on küll ühine eesmärk, aga nende haldusulatused on erinevad ja nad toimivad üksteisest sõltumatult. Kui te kasutate Windows Intune'i sellises keskkonnas kus on kasutusel ka rühmareeglid, siis domeeni tasandi rühmareeglid on tavaliselt ülimuslikud Windows Intune reeglite suhtes, välja arvatud siis kui teie poolt hallatav ja domeeniga ühendatud arvuti ei saa ühendust domeeni controlleriga. Sel juhul kohalduvad hallatavale arvutile Windows Intune’i reeglid.
Windows Intune Agent Settings reeglite koostamise protseduur on järgmine:
- Käivitage Windows Intune administraatori konsool
- Klikake töölaua kiirvaliku paanil asetsevat ikooni Policy.
- Töökäsu Tasks all klikake Create New Policy.
- Dialoogikastis Create a New Policy, vasakus paanis, kuvatakse loetelu järgmistest näidistest (templates):
- Mobile Security Policy
- Windows Firewall Settings
- Windows Intune Agent Settings
- Windows Intune Center Settings
- Valige Windows Intune Agent Settings. Agendi seadistused kontrollivad agentide Endpoint Protectionit ja tarkvarauuendusi kui need installeeritakse hallatavatesse arvutitesse, kasutaja ja seadme linkimist ja võrgu ribalaiuse kasutamist .
- Paremas paanis, Windows Intune Agent Settings all valige üks järgnevatest toimingutest:
- Klikka Create and Deploy a Policy with the Recommended Settings. Selleks et tutvuda seadistustega enne reeglistiku loomist, klikka View the recommended settings that will be used as the default for this policy.
- Klikka Create and Deploy a Custom Policy ning seejärel Create Policy. Kui olete klikkinud Create Policy on teil võimalik näha ja konfigureerida olemasolevaid reeglite seadistusi. Windows Intune Agent seadistustest leiate:
- Scan Schedule: võimaldab täpsustada kas soovite igapäevast kiirkontrolli või täiskontrolli, samuti seda kas te soovite peale Windows Intune Endpoint Protection (viirustõrje) installeerimist läbi viia täiskontrolli.
- Update and application detection frequency: võimaldab täpsustada kui tihti Windows Intune agent kontrollib uusi tarkvara värskendusi ning litsentseeritud tarkvararakendusi.
- User-Device Linking: võimaldab täpsustada kas kasutajatel on luba ühendada oma kontosid nende arvutite ja mobiilsideseadmetega mis ei ole ühendatud ühegi teise kasutajakontoga.
Klikka iga seadistuse kõrval asetseval ikoonil, selleks et saada täiendavat informatsiooni iga seadistuse lisandväärtuse kohta.
- Kui olete konfigureerinud need seadistused mida soovite vaikimisi kasutada koostatavas reeglistikus, trükkige sisse pealkiri ja soovi korral ka reeglistiku kirjeldus ning seejärel klikka Save Policy.
- Vajadusel kinnitage, et soovite reeglistikku kohe kohaldada, klikkides Yes.
9. Dialoogikastis Select the groups to which you want to deploy this policy, valige seadmete rühmad, millede osas soovite reeglistikku kohaldada. Windows Intune Agent seadistusi on võimalik kohaldada ainult arvutitele, seega on võimalik valida ainult selliseid seadmete rühmasid, mis sisaldavad arvuteid. Antud faasis ei ole te veel Windows Intune'iga hallatavaid arvuteid lisanud ega seadmete rühmasid loonud. Klikka seepärast All Devices ja seejärel Add. Kui olete lisanud arvutid ja loonud rühmad on võimalik reegleid toimetada (edit) ja neid vastavalt vajadusele kohaldada.
10. Vajadusel viige samad töökäigud läbi ka Windows Intune Center Settings ning Windows Firewall Settings näidisreeglitega.
Windows Intune Center Settings reegleid saab kasutada selleks et konfigureerida kontaktinformatsiooni mis paikneb hallatavate arvutite Windows Intune Centeris. Saate sätestada emaili aadresse või telefoninumbreid kuhu kasutajad saavad vajadusel pöörduda. Windows Firewall Settings reegleid saab kasutada selleks et kontrollida hallatavate arvutite kohalikku Windows tulemüüri ja luua erandeid konkreetsete tulemüüri portide avamiseks, selleks et lubada või keelata File and Print teenuste kasutamist või kaugadministreeriminst (remote administration).
Aruanded
Windows Intune'i poolt pakutavad seire ja aruandluse võimalused aitavad teil kriitilise tähtsusega probleeme kiiresti tuvastada ja kiiresti reageerida. Näiteks on teil võib olla vaja teada kui mitu arvutit on installeerinud mingi konkreetse uuenduse või rakenduse. Millised Windows Intune reeglite seadistused on omavahel vastuolus. Milline pahavara blokeeriti. Kui mitu mobiilsidevahendit on karantiinis või on neil blokeeritud juurdepääs Exchange serverile. Windows Intune'is on olemas teatud hulk aruannete näidiseid, mida saab kasutada muutmata kujul või siis võtta aruannete koostamisel aluseks. Kõiki aruandeid saab välja trükkida või eksportida .html või .csv failina. See võimaldab teil andmeid Windows Intune'ist eksportida ja seejärel importida Microsoft Exelisse või mõnda muusse rakendusse, et neid siis vastavalt vajadusele formaatida ja kohandada. Järgnevalt näitame mõnede oluliste aruannete koostamiseks vajalikke tegevusi.
Aruanne 1
Ootel uuendustega arvutite tuvastamise aruande. Selleks
- Avage Windows Intune administraatori konsool
- Töölaua kiirvaliku paanil klikka ikooni Reports.
- Lehel Reports Overview klikka Update Reports.
- Lehel Create New Report leidke Select update classification ja klikka All.
- Leidke Select update status ja valige Pending.
- Leidke Select MSCR rating ja jätke valik Not specified muutmata.
- Leidke Select effective approval ja jätke valik All muutmata.
- Leidke Select computer groups ja jätke valik All Devices muutmata.
- Custom aruande salvestamiseks klikka Save As või Save ja andke aruandele nimi, et seda oleks võimalik hiljem leida.
- uue aruande vaatamiseks klikka View Report.
Aruanne 2
Tarkvara inventuuri aruanne, mis annab ülevaate kõigist tarkvaradest, mis on on istalleeritud Windows Intune’iga hallatavatesse arvutitesse. Selle koostamiseks
- Avage Windows Intune administraatori konsool
- Töölehe kiirvalikute paanil klikka ikoonil Reports.
- Navigeerimispaanil klikka Detected Software Reports.
- Leheküljel Create New Report jätke kõik customization options vaikimisi settingud muutmata ja seejärel klikka View Report. Sel moel genereeritakse üksikasjalik ülevaade kogu tarkvarast mis on installeeritud teie Windows Intune keskkonna arvutitesse ja identifitseeritakse tarkvara väljaandja, kategooria ja installeerimisinstantside number. Tekkinud loetelu on võimalik sortida, klikkides vastava tulba päisel. Kõikide tarkvaraühikute kohta on võimalik saada teada millisesse arvutisse konkreetene tarkvara installeeritud on. Selleks klikka tarkvara loetelus soovitud ühiku kõrval oleval noolel ja seejärel leidke Computers ja klikka selle kõrval asetseval noolel.
Kogu aruande eksportimiseks toimige järgnevalt:
- Klikka tegumiribal asetsevat ikooni Export.
- Loetelus Export format klikka .csv File, tühjendage Export summary data only kontrollkast ja seejärel klikka Export.
Selle toiminguga eksporditakse .csv fail, mis sisaldab infot kogu tarkvara kohta, mis leidub kõigis teie keskkonnas hallatavates arvutites ja arvutite kohta, kuhu see tarkvara on installeeritud. Aruanne sisaldab kogu tarkvara, mille Windows Intune service tuvastab, mitte ainult Microsoft tooted. Nüüd saate selle informatsiooni importida Microsoft Excelisse või muusse rakendusse ja seda siis kohandada ja formaatida vastavalt vajadusele.
Administreerimine.
Uuenduste aksepteerimise reegli automatiseerimine.
Uuenduste aktsepteerimise reegli automatiseerimiseks ja rakendustähtaegade seadmiseks arvutitele, tueb teil läbi teha järgnev protseduur:
- Avage Windows Intune administraatorikonsool
- Töölehe kiirvaliku paanil klikka ikoonile Administration.
- Leidke navigeerimispaanil Administration ja klikka Updates.
- Kerige alla kuni leiate Automatic Approval Rules ala ning klikka New.
- Trükkige leheküljele Name reegli nimetus, näiteks Default Approval Rule ja seejärel klikka Next.
- Märkige Select Product Categories lehel ära need kastid, mis vastavad teie vajadustele ja seejärel klikka Next, et käivitada Create Automatic Approval Rule abimees
- Valige need klassifikatsioonid, millede puhul te soovite uuenduste automaatset aktsepteerimist ja seejärel klikka Next. Selleks et kaitsta teie poolt hallatavaid arvuteid ohtude eest, soovitame teil valida kategooriad Critical Updates, Definition Updates ja Security Updates, nagu on näha ka alljärgneval ekraanitõmmisel.
- Valige seadmete rühmad, millele soovite reeglit kohaldada. Selleks et kohaldada reeglit kõigile hallatavatele arvutitele, valige All Devices rühm ja klikka Add.
- Selleks et seada rakendustähtajad neile uuendustele, mille osas olete valinud automaatse aktsepteerimise, valige Enforce an installation deadline for these updates kast, valige loetelust installeerimistähtaeg ja seejärel klikka Next.
- Leheküljel Summary, veenduge, et automaatse uuendamise aktsepteerimise reegel on õige ja kui olete selles veendunud, klikka abimehe sulgemiseks Finish.
- Leidke Service Settings: leheküljel Updates, leidke Automatic Approval Rules ning viige läbi üks tegevus järgnevatest
- Klikka Run Selected, selleks et reegel hindaks kõiki uuendusi ja muudaks nad hallatavatele arvutitele kättesaadavaks kui nad järgmist kontrolli läbi viivad. Kui hindamine on läbi viidud, klikka Save.
- Klikka Save, sel juhul kohaldub see reegel ainult tulevastele uuendustele kui need välja tulevad.
Kui valisite Critical Updates, Security Updates ja Definition Updates klassifikatsioonid, siis teenuse kontolli käigus (vaikimisi toimub see iga 8 tunni tagant) antakse hallatavatele arvutitele käsk kohaldada vastava klassifikatsiooni uuendusi kohe kui viimased on kättesaadavad.
Updates töölaual saate uuendustega ka tutvuda ja neid siis manuaalselt aktsepteerida. Windows Intune'iga saab hallata kahte liiki uuendusi: Microsofi uuendusi ja muid kui Microsofti uuendusi.
- Microsofi uuendused: Microsoft Intune service muudab need uuendused automaatselt kättesaadavaks. Teie peate uuendused välja valima ja ükshaaval aktsepteerima, et teie poolt valitud rühmad saaksid neid kohaldada. Teil on võimalus aktsepteerida neid uuendusi üksikutele arvutite rühmadele või kõrgema tasandi rühmadele, näiteks All Devices rühmale ja siis kasutada pärilust (ing. inheritance), et neid uuendusi laiendada madalama tasandi rühmadele. Mitme uuenduse korraga aktsepteerimiseks vajutage ja hoidke all Ctrl või Shift klahvi ja valige samal ajal need uuendused, mida soovita aktsepteerida.
- Muud tarkvara (mitte Microsofi) uuendused: nende uuenduste aktsepteerimiseks on vaja kõigepealt saada uuenduste pakett – tavaliselt on selleks Windows Installer (.msi) või Windows Installer patch (.msp) fail voi .exe programme fail. Kui olete saanud muu tarkvara rakenduse uuenduse paketi, on teil vaja kasutada Upload task'i Update tööväljal, selleks et faili Windows Intune'i üles laadida. Upload task käivitav Windows Intune Software Publisher wizardi, mis aitab teil luua uuenduste paketi, mida on võimalik aktsepteerida ja rakendada samamoodi nagu Microsofti uuendusi.
Esmakordsel Upload taskil klikkimisel laadib Windows Intune automaatselt alla ja installeerib Windows Intune Software Publisher'i. See toeatab ainult neid uuendusi, mis ei vaja installeerimisel kasutaja sekkumist.
Hoiatusteadete automaatne saamine meili teel.
Hoiatusteadete kohta automaatselt meili teel informatsiooni saamiseks tuleb teha järgmist:
- Avage Windows Intune administraatori konsool
- Töölaua kiirvalikute paanil klikka ikoonil Administration.
- Klikka Alerts and Notification navigeerimispaanil.
- Ülevaatelehel Alerts and Notification klikka Select Recipients for Email Notifications.
- Loetletud adressaatide hulgast valige välja see kes saab meili teel teavituse ja seejärel klikka Add. (Teavitusmeili saaja ei saa automaatselt administratiivligipääsu Windows Intune administratsiooni konsoolile. Selleks et meili saaja omaks ka ligipääsu konsoolile, tuleb ta lisada teenuse administraatorite hulka.)
- Trükkige Add Email Recipient dialoogikasti adressaadi nimi, meiliaadress ja suhtluskeel ja seejärel klikka OK. Mitme adressaadi lisamiseks korrake punkte 5 ja 6 nii palju kordi kui vaja.
- Klikka navigatsioonipaanil Notification Rules.
- Notification reeglite nimekirjast valige ja klikka sellel reeglil mis vastab sellele hoiatusteatele, mille kohta te soovite meili teel informatsiooni saada. Vaata ekraanitõmmist.
Adressaati saab valida ainult ühe hoiatusteate reegli kohta korraga.
Microsoft soovitab paika panna teavitamise kord vähemalt Remote Assistance Request osas. See hoiatusteade tuleb siis kui kasutaja teeb taotleb kaughaldust oma arvutist Windows Intune Centeri kaudu ja sellised taotlused on sageli kiireloomulised.
- Klikka Select Recipients ja seejärel märkige ära soovitud adressaatide juures olevad kastid.
- Select Recipients dialoogikasti sulgemiseks klikka OK.
Võite klikkida Create New Rule, leheküljel Notification Rules, et käivitada Notification Rule wizard ja luua teie ettevõtte vajadustele vastavad reeglid.
Kasutatud kirjandus.
http://technet.microsoft.com/en-us/library/hh441719.aspx
http://technet.microsoft.com/en-us/windows/hh781467
http://www.microsoft.com/en-us/windows/windowsintune/explore.aspx
http://onlinehelp.microsoft.com/windowsintune.latest/hh850598.aspx
Autor.
Ülo Vardja, AK21 02.11.2012