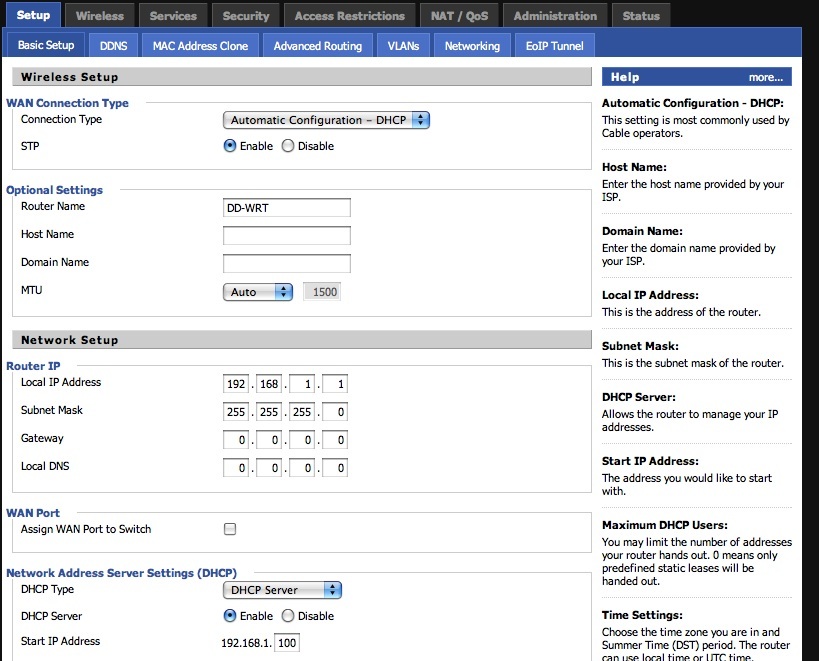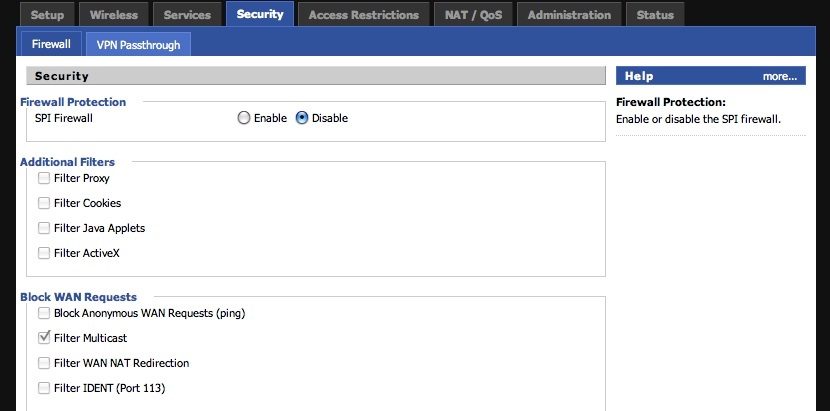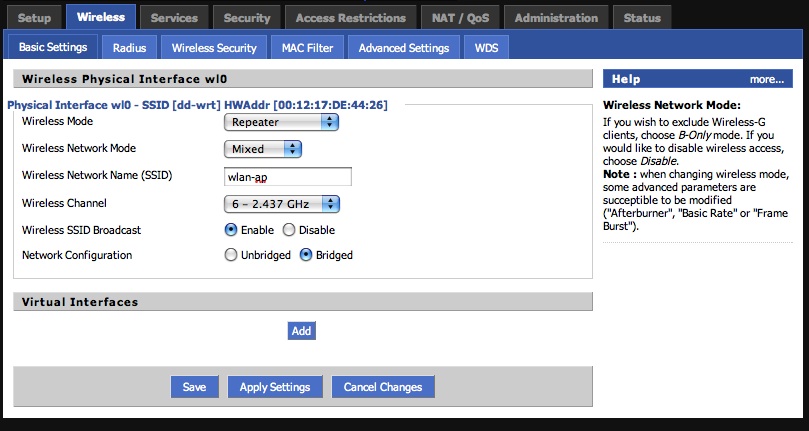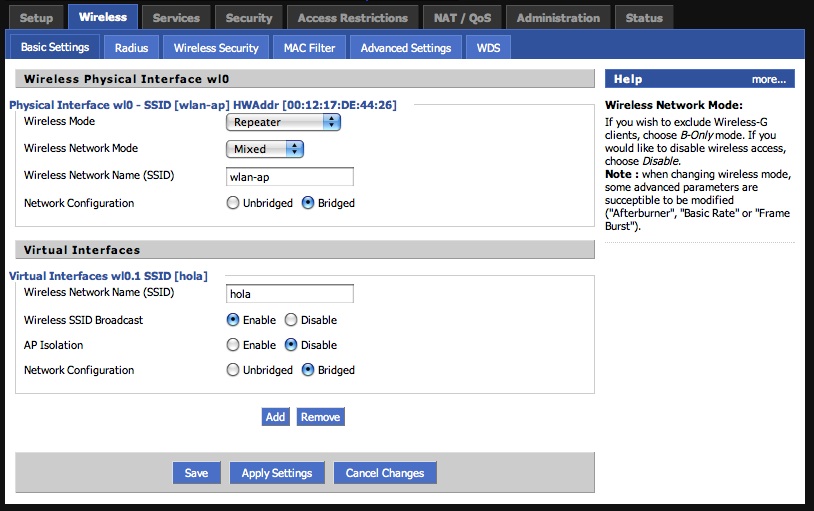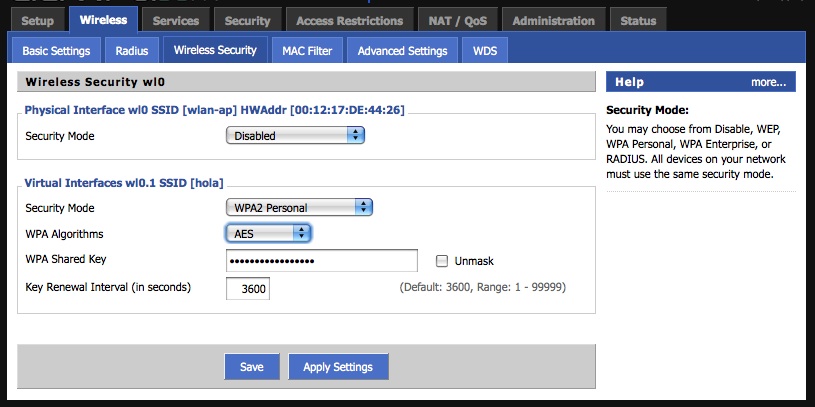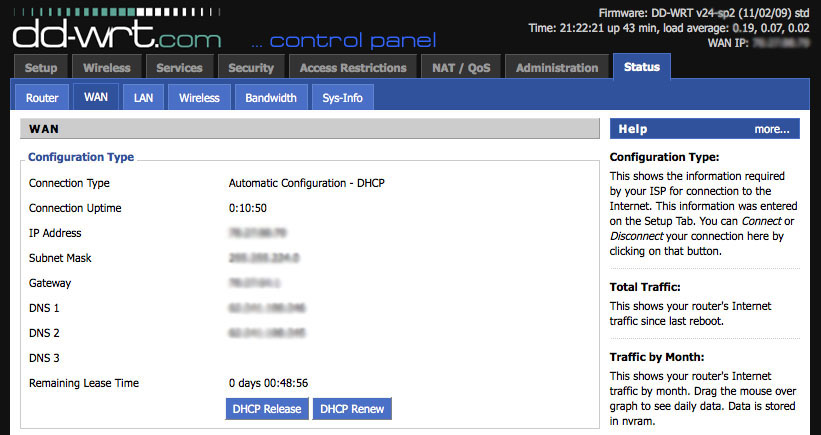Leviala laiendamine kasutades DD-WRTd ja virtual interface: Difference between revisions
No edit summary |
No edit summary |
||
| (One intermediate revision by the same user not shown) | |||
| Line 1: | Line 1: | ||
1. Üldinformatsioon | 1. Üldinformatsioon | ||
Käesolev artikkel on juhendiks, kuidas laiendada WIFI võrgu leviala vabavaralise DD-WRT firmwarega, mis on paigaldatud Linksys WRT54G v2.2 ruuterile. Wifi leviala laiendamiseks võib kasutada [[WDS]] (Wireless Distribution System) kuid selles õpetuses kasutan Reapeater Mode. | Käesolev artikkel on juhendiks, kuidas laiendada WIFI võrgu leviala vabavaralise DD-WRT firmwarega, mis on paigaldatud Linksys WRT54G v2.2 ruuterile. Wifi leviala laiendamiseks võib kasutada [[WDS]] (Wireless Distribution System) kuid selles õpetuses kasutan Reapeater Mode. | ||
| Line 11: | Line 10: | ||
Kui oled edukalt sisse loginud vajuta Setup – Basic Setup. Võid jätta Connection Type nii nagu ta vaikimisi on Automatic Configuration – DHCP. Router Name võid muuta aga see pole oluline. Oluline on Router IP – Local IP Address, mis on ühtlasi sinu ruuteri aadressiks. Vaikimisi on see 192.168.1.1 Elioni poolt antavate ruuterite (Speedtouch ja Thomson) aadressid on vaikimisi 192.168.1.254 ja seepärast on soovitav seadistatava ruuteri Local IP Address ära muuta nt 192.168.2.1 või 10.0.0.1 | Kui oled edukalt sisse loginud vajuta Setup – Basic Setup. Võid jätta Connection Type nii nagu ta vaikimisi on Automatic Configuration – DHCP. Router Name võid muuta aga see pole oluline. Oluline on Router IP – Local IP Address, mis on ühtlasi sinu ruuteri aadressiks. Vaikimisi on see 192.168.1.1 Elioni poolt antavate ruuterite (Speedtouch ja Thomson) aadressid on vaikimisi 192.168.1.254 ja seepärast on soovitav seadistatava ruuteri Local IP Address ära muuta nt 192.168.2.1 või 10.0.0.1 | ||
Rohkem midagi muuta pole vaja ja vajua lihtsalt Save. | Rohkem midagi muuta pole vaja ja vajua lihtsalt Save. | ||
[[File:pic1.jpg]] | [[File:pic1.jpg]] | ||
Kui muutsid oma ruuteri IP Aadressi ära pead peale salvestamist sisestama veebilehitsejasse uue IP aadressi ja sisened ruuteri seadistustesse. | Kui muutsid oma ruuteri IP Aadressi ära pead peale salvestamist sisestama veebilehitsejasse uue IP aadressi ja sisened ruuteri seadistustesse. | ||
Seejärel vajuta Security akent ja märgi Disable SPI Firewall. Kui tahad spetsiaalseid tulemüüri seadeid, tuleb need teha sellel ruuteril, mille võrku sa laiendad. | Seejärel vajuta Security akent ja märgi Disable SPI Firewall. Kui tahad spetsiaalseid tulemüüri seadeid, tuleb need teha sellel ruuteril, mille võrku sa laiendad. | ||
[[File:pic2.jpg]] | [[File:pic2.jpg]] | ||
Kui see toiming tehtud siis vajuta Wireless – Basic Settings. | Kui see toiming tehtud siis vajuta Wireless – Basic Settings. | ||
| Line 30: | Line 32: | ||
Vajuta Apply Settings ja oota kuni seaded salvestatakse. | Vajuta Apply Settings ja oota kuni seaded salvestatakse. | ||
[[File:pic3.jpg]] | [[File:pic3.jpg]] | ||
| Line 36: | Line 39: | ||
See ei pea olema sama selle nimega mida tahad laiendada. Ülejäänud valikud muuta pole vaja. | See ei pea olema sama selle nimega mida tahad laiendada. Ülejäänud valikud muuta pole vaja. | ||
Vajuta Apply Settings. | |||
[[File:pic4.jpg]] | [[File:pic4.jpg]] | ||
| Line 43: | Line 46: | ||
Kui see võrk mille leviala sa laiendad on krüpteeritud ja on teada krüpteeringu liik ning parool tuleb ülemine osa täita nende andmetega. Kui laiendataval võrgul puudub krüpteering siis selles osas midagi muutma ei pea. | Kui see võrk mille leviala sa laiendad on krüpteeritud ja on teada krüpteeringu liik ning parool tuleb ülemine osa täita nende andmetega. Kui laiendataval võrgul puudub krüpteering siis selles osas midagi muutma ei pea. | ||
Virtual Interfaces saad enda loodud võrgule krüpteeringu määrata, mis on rangelt soovitatav. Kui see tehtud vajuta Save. | Virtual Interfaces saad enda loodud võrgule krüpteeringu määrata, mis on rangelt soovitatav. Kui see tehtud vajuta Save. | ||
[[File:pic5.jpg]] | [[File:pic5.jpg]] | ||
Kui kõik toimingud on edukad olnud saad vaadata kas ühendus toimib. Selleks peab sinu seadistatud ruuter näitama teise ruuteri WAN IP-d | Kui kõik toimingud on edukad olnud saad vaadata kas ühendus toimib. Selleks peab sinu seadistatud ruuter näitama teise ruuteri WAN IP-d | ||
Vajuta Status- WAN sealt näed edu korral teise ruuteri andmeid. | Vajuta Status- WAN sealt näed edu korral teise ruuteri andmeid. | ||
[[File:pic6.jpg]] | [[File:pic6.jpg]] | ||
| Line 60: | Line 65: | ||
http://www.wi-fiplanet.com/tutorials/article.php/10724_3655041_1 | http://www.wi-fiplanet.com/tutorials/article.php/10724_3655041_1 | ||
Autor: Kristo Orma AK21 | |||
Latest revision as of 19:55, 11 May 2010
1. Üldinformatsioon Käesolev artikkel on juhendiks, kuidas laiendada WIFI võrgu leviala vabavaralise DD-WRT firmwarega, mis on paigaldatud Linksys WRT54G v2.2 ruuterile. Wifi leviala laiendamiseks võib kasutada WDS (Wireless Distribution System) kuid selles õpetuses kasutan Reapeater Mode.
2. Ruuteri seadistamine. Linksys WRT54G v2.2 on peale paigaldatud vabavaraline DD-WRT V24-sp2 standard. http://dd-wrt.com/site/support/router-database Eelnevalt võiks üles märkida selle võrgu nimi (SSID), mida kavatsed laiendada, samuti kui võrk on parooli all siis parool ja krüpteeringu tüüp. Neid kõiki läheb hiljem seadistamisel vaja. Ühenda ruuter võrgukaabli abil oma arvutiga ja lülita WIFI kaart välja. Kaabel ühenda ruuteri LAN porti mitte WAN porti.
3. DD-WRT vaikimisi seadetes on ruuteri aadressiks 192.168.1.1 Ava veebilehitseja ja sisesta sinna ruuteriaadress 192.168.1.1 Vaikimisi logimisandmeteks on kasutaja – root ja parool – admin. Need andmed on soovitav ära muuta. Kui oled edukalt sisse loginud vajuta Setup – Basic Setup. Võid jätta Connection Type nii nagu ta vaikimisi on Automatic Configuration – DHCP. Router Name võid muuta aga see pole oluline. Oluline on Router IP – Local IP Address, mis on ühtlasi sinu ruuteri aadressiks. Vaikimisi on see 192.168.1.1 Elioni poolt antavate ruuterite (Speedtouch ja Thomson) aadressid on vaikimisi 192.168.1.254 ja seepärast on soovitav seadistatava ruuteri Local IP Address ära muuta nt 192.168.2.1 või 10.0.0.1 Rohkem midagi muuta pole vaja ja vajua lihtsalt Save.
Kui muutsid oma ruuteri IP Aadressi ära pead peale salvestamist sisestama veebilehitsejasse uue IP aadressi ja sisened ruuteri seadistustesse. Seejärel vajuta Security akent ja märgi Disable SPI Firewall. Kui tahad spetsiaalseid tulemüüri seadeid, tuleb need teha sellel ruuteril, mille võrku sa laiendad.
Kui see toiming tehtud siis vajuta Wireless – Basic Settings.
Wireless Mode valikust vali Repeater.
Wireless Network Mode jäta Mixed, ruuter ise valib mis standardit kasutada, see sõltub sellest, millist standardit teine ruuter kasutab.
Wireless Network Name SSID tuleb panna selle võrgu nimi, mille ühenduse leviala tahadki laiendada.
Wireless Channel võid jäta Auto kui ei tea teise ruuteri kanalit, kui tead siis sisesta valikust see kanal. Kanal peab olema sama mis teisel ruuteril!
Ülejäänud seaded jäta nii nagu on.
Vajuta Apply Settings ja oota kuni seaded salvestatakse.
Nüüd vajuta Virtual Interfaces Add ja kirjuta Wireless Network Name (SSID) võrgunimi mida soovid ise kasutada.
See ei pea olema sama selle nimega mida tahad laiendada. Ülejäänud valikud muuta pole vaja. Vajuta Apply Settings.
Järgmisena vajuta Wireless – Wireless Security Kui see võrk mille leviala sa laiendad on krüpteeritud ja on teada krüpteeringu liik ning parool tuleb ülemine osa täita nende andmetega. Kui laiendataval võrgul puudub krüpteering siis selles osas midagi muutma ei pea. Virtual Interfaces saad enda loodud võrgule krüpteeringu määrata, mis on rangelt soovitatav. Kui see tehtud vajuta Save.
Kui kõik toimingud on edukad olnud saad vaadata kas ühendus toimib. Selleks peab sinu seadistatud ruuter näitama teise ruuteri WAN IP-d Vajuta Status- WAN sealt näed edu korral teise ruuteri andmeid.
Salvesta seaded ja tee ruuterile restart, peale seda pane oma WIFI kaart uuesti sisse ja ühenda enda loodud võrku.
Kasutatud materjal:
http://www.dd-wrt.com/wiki/index.php/Universal_Wireless_Repeater
http://lifehacker.com/software/router/hack-attack-turn-your-60-router-into-a-600-router-178132.php
http://www.wi-fiplanet.com/tutorials/article.php/10724_3655041_1
Autor: Kristo Orma AK21