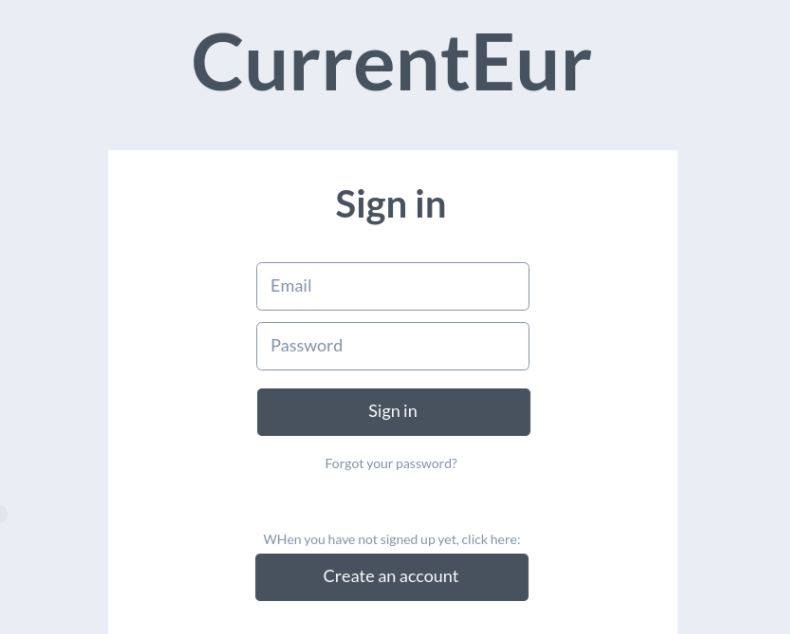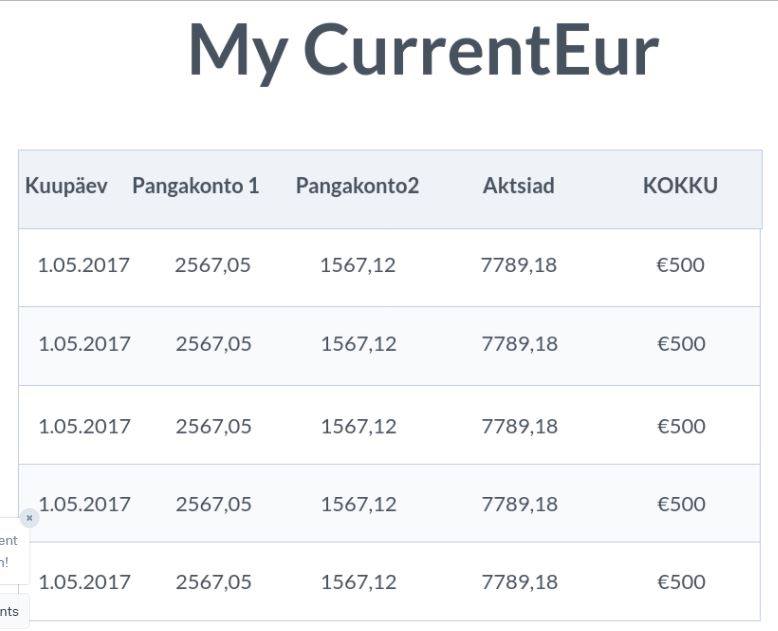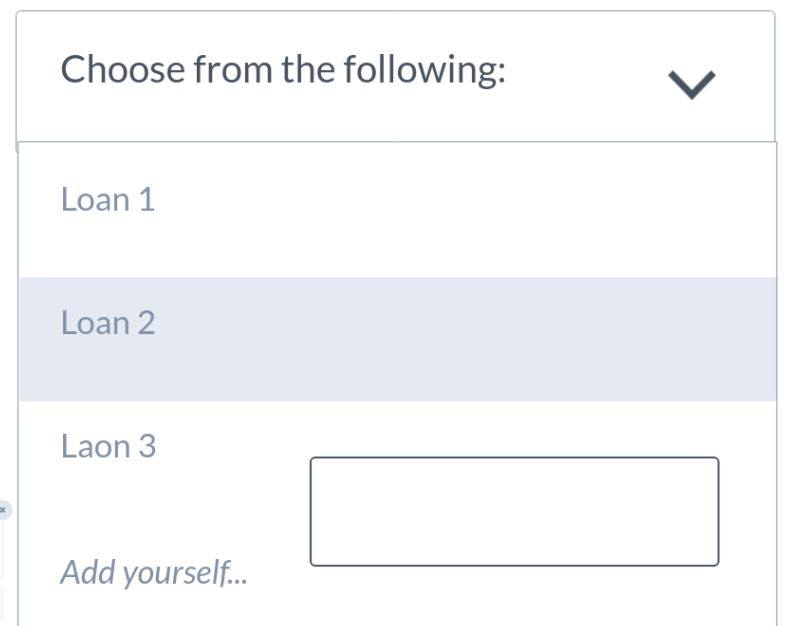AP taastamine nihu läinud firmware uuenduse korral: Difference between revisions
No edit summary |
No edit summary |
||
| Line 5: | Line 5: | ||
Praktiliselt ainus variant, mille käigus jääb alles teie seadme garantii, kinnitatud ja saadaval | Praktiliselt ainus variant, mille käigus jääb alles teie seadme garantii, kinnitatud ja saadaval linksys’i kodulehel. | ||
1. Esiteks on teil tarvis internetiühendust, et alla laadida vajalikud failid taastamaks teie seadme firmware[http://en.wikipedia.org/wiki/Firmware]. Selleks lihtsalt jätke oma aparaat neti topoloogiast välja ja ühendage arvuti otse ISP kaabli otsa. | 1. Esiteks on teil tarvis internetiühendust, et alla laadida vajalikud failid taastamaks teie seadme firmware[http://en.wikipedia.org/wiki/Firmware]. Selleks lihtsalt jätke oma aparaat neti topoloogiast välja ja ühendage arvuti otse ISP kaabli otsa. | ||
Revision as of 20:00, 20 May 2010
Olukorras, kus ruuteri mudimise käigus olete tootnud "paberihoidja", ärge veel alla andke. Järgnevalt tutvustan teile linksys WRT54 seeria ruuteri näitel, mida ja kuidas on veel võimalik teha.
Meetod 1
Praktiliselt ainus variant, mille käigus jääb alles teie seadme garantii, kinnitatud ja saadaval linksys’i kodulehel.
1. Esiteks on teil tarvis internetiühendust, et alla laadida vajalikud failid taastamaks teie seadme firmware[1]. Selleks lihtsalt jätke oma aparaat neti topoloogiast välja ja ühendage arvuti otse ISP kaabli otsa.
2. Firmware on saadaval tootja kodulehel http://www.linksys.com/download . Enne allalaadimist veenduge, et tirite õigele riistvaraversioonile õiget tarkvara. Seadme põhja all on kleebisel ilusasti ära toodud, mis mudel ja mis versioon teil parasjagu kasutusel on.
3. Lehelt tirige alla „auto Upgrade Utility. Exe“
4. Enne järgmist sammu on soovitatav vahetada oma võrgu kiirus 10 Mb peale
a. Start> Run> ncpa.cpl
b. Topeltklikk oma LAN[2] kaardil
c. Properties lokaalse võrgu staatusel
d. Sealt valige „configure“ ja sealt „advanced“
e. Valige ühenduse tüüp ( media type, Connection speed, Mode, Link Speed jne.)
f. Muutke väärtus „half duplex[3]“’iks ( tavaliselt viimane valik nimekirjas)
g. Pärast muudatuste tegemist OK ja aknad kinni
5. Firmware pealepanemine
a. Hoidke all oma seadme reset nuppu umbes 30 sekundit
b. Testida ühendust seadme ja arvuti vahel ( seadmed peavad olema ühendatud LAN kaabliga), selleks: Start>run>cmd.exe
c. Kasutage pingimist: ping 192.168.1.1
Vastused peaksid sellised välja nägema:
Pinging 192.168.1.1 with 32 bytes of data:
Reply from 192.168.1.1: bytes=32 time<10ms TTL=128
Reply from 192.168.1.1: bytes=32 time<10ms TTL=128
Reply from 192.168.1.1: bytes=32 time<10ms TTL=128
Reply from 192.168.1.1: bytes=32 time<10ms TTL=128
d. Kui saate vastavad vastused, siis sulgege cmd trükkides „exit“
e. Avage firmware programm mille ennist alla laadisite
f. Vajutage „next“ ja sisestage ruuteri IP: 192.168.1.1 ja sisestage ruuteri parool: „admin“
g. Kui seaded on paigas võite alustada firmware sisestust, tavaliselt kulub selleks kuni paar minutit
h. Kui uuendused on tehtud siis ruuteri dioodid ei tohiks enam vilkuda. Pärast seda punkti vahetage oma arvuti võrgukaardi kiirus tagasi „auto“ peale
Meetod 2
Kui eelnevast ei olnud teil kasu, siis teadke, et kõik järgnev peatab teie seadme garantii. Teise meetodina on soovitatav „voidmain[4]“ taastus.
Millla on järgnevast kasu?
• Kui te unustasite seada „boot_wait“ NVRAM[5] seadetest ja uuendasite oma firmware ja seetõttu teie seade enam ei lähe käima • Muud tavapärased võtted ei elustanud teie ruuterit
Kõik järgnev sellest punktist on pärist aadressilt: http://voidmain.is-a-geek.net/redhat/wrt54g_revival.html Seal on kasutatud ruuteri riistvaraversiooni v1.1, juhend on analoogne kuni versioon v3.0ini
Vajalikud vahendid: Pisike kruvikeeraja ja julgust
1. Oma seadme versiooni tuvastamiseks keerake ta teistpidi ja põhja all on ära märgitud mudel ning riistvara versioon
2. Keerake küljest ära antennid
3. Kest on neil lihtsalt klambritega kinni, eemaldamiseks lükata seadme jalgadest korpus klambritest välja:
4. Kui korpus on avatud ja kiibistik nähtav, leidke sellelt „flash[7]“ kiip, osadele on peale kirjutatud „Intel Flash“. Igas kiibi nurgas on suur valge number: ülal paremal „1“, vasakul „24“ all vasakul „25“ ja paremal „48“, 1 ja 24 vahel on näha 24 hõbedast pinni, trükiplaadil peaks iga viie järel olema väike kriips, et neid lihtsam loendada oleks.
5. Nüüd ühendage oma seade, kasutades ühte neljast LAN pordist, arvutiga. Seadistage võrk: staatilin eIp: 192.168.1.2, subnet: 255.255.255.0, gateway’d[9] pole vaja
6. Järgmisena pange oma arvuti seadet pingima: ping 192.168.1.1 –t (kui kasutate Windowsi, Linuxis ei ole seda vaja)
7. Nüüd leidke trükiplaadil olevalt kiibilt pinn nr. 15 ja pistke sinna oma kruvikeeraja, et saaksite ühendada omavahel pinnid nr. 15 ja 16.
8. Hoides pinne koos, ühendage seade vooluvõrku
9. Peaksite nägema arvutiekraanilt vastust pingile
10. Nüüd on teie ruuter „failsafe[10]“ moodis ja ootab TFTPga firmware sisestust:
Linuxsis:
$ cd /home/voidmain/firmware
$ ls
OpenWrt_b3.bin
$ tftp 192.168.1.1
tftp> bin
tftp> put OpenWrt_b3.bin
Windowsis:
$ cd "to direcotry of bin file"
$ tftp -i 192.168.1.1 PUT "name of bin".bin
11. Kui firmware on ära laetud peaks ruuter tegema automaatselt restardi
12. Nüüd peaksite saama ühendust telneti või browserit kasutades.
Meetod 3
Kui eelnev meetod ei aidanud, siis ärge heitke veel meelt
1. Lisaks eelnevale: jätkake pingimist 192.168.1.1 –t
2. Leidke jupp vaskjuhet ( ei pea olema just vasest aga on soovitatav)
3. Ühendage omavahel vasakpoolne antenn ja pin nr 16:
4. Ühendage vooluvõrku ja oodake arvutipoolset vastust.
5. Kasutage TFTP eelnevalt allalaetud firmware sisestuseks:
Linuxis
$ cd /home/voidmain/firmware
$ ls
OpenWrt_b3.bin
$ tftp 192.168.1.1
tftp> bin
tftp> put OpenWrt_b3.bin
Windowsis
$ cd "to direcotry of bin file"
$ tftp -i 192.168.1.1 PUT "name of bin".bin
6. Kui pingides ei saa vastuseid, siis pöörduge tagasi punkti 2
Meetod 4
See metoodika eeldab, et kõik eelnev on läbi proovitud. Seda varianti kasutada viimase võimalusena. Meetodi nimi JTAG[12]
Vajaminevad vahendid:
• Arvuti paralleelpodriga
• JTAG kaabel[13] teha ise vastavalt lingi juhendile, või osta kusagilt
• 12 pinni pead[14], et neid plaadile joota
• Jootekolb ja –tina
• Tinutuse eemaldaja
• Väike kruvikeerajate komplekt (juhuks kui ruuter on kruvidega kinni)
• Tarkvara: HaryDaryMaid DD-WRT’st kirjutas originaalrarkvara[15] kuid selle arendused lõppesid aastal 2006, hiljem jätkati tema tööd „Tornado“ poolt, nimeks TJTAG, see toetab ka uuemaid ruutereid
1. Kui kõik vajalik on olemas, siis esimese sammuna on vaja avada seade.
2. Nüüd leidke plaadilt kiip[16], see peaks välja nägema: 12 metallist punkti 2x6 reas, plaadis eneses on augud vastavas kohas. Soojendage oma jootekolb ja eemaldage üleliigne tina.
3. Nüüd jootke sinna nimekirjas olnud pinnipead.
4. See tehtud on tarvis sisestada JTAG tarkvara. Seda on võimalik teha nii Windowsi kui ka Linuxiga, kuid Windowsi puhul on vaja manuaalselt sisestada osad driverid. Lähme lihtsamat teed pidi ja valime Linuxi.
5. Vastavalt sellele, mis te olete oma seadmega teinud on teil tarvis õigeid tarkvaraosasid paranduseks.
a. Kui te küpsetasite oma Versioon 5+ ruuteri, siis tõenäoliselt on teil CFE[17] läbi, seal on „bootloader[18]“ firmware ja kodeeritud Mac’i aadressi jaoks, sellisel juhul on 3 varianti
i. Kasutage SkyNet bootloader creator[19], NB!see töötab ainult windowsi all. ii. Kasutada „nvserial[20]“ utiili mis tuleb GPL[21] lähtekoodiga linksysilt iii. Psotitada DD-WRT[22] foorumisse.
b. Kui tegu on Versioon 4 ja vanem, siis tõenäoliselt on viga firmware’is või NVRAM’is eneses
6. Esimese variandi puhul on tarvis kahte faili, CFE.BIN ja KERNEL.BIN. Teise puhul ainult KERNEL.BIN
a. CFE.BIN’i saate siit[23], kerneli jaoks on tarvis standard linksys’i firmware, selle saate alla laadida linksysi lehelt
NB! Osad ruuteri versioonid omavad „valvekoera“ protsessi käivitamisel. See takistab mälu ülekirjutust JTAG’i kasutusel. Ainus viis sellest mööda saamiseks on kõik ühendada siis, kui seadmes veel voolu ei ole, ning käivituse ajal kiiresti käsk sisse sööta, enne kui protsess tööle hakkab. Aega selleks umbes 3 sekundit.
7. Nüüd kui teil on olemas kõik tarkvara ja riistvara, on aeg ühendada süsteem: ruuteri plaadile joodetud pinnide külge vastav kaabel ja see arvuti taha.
8. Käivitage tarkvara ja alustage
a. /tjtag –probeonly
b. Kui teil on ruuteri versioon 5+, siis lisada sinna lõppu veel /noreset /nobreak
Enne kui te üritate üle flashida oma Kernel’it või CFE’d, on soovitatav kustutada NVRAM ja teha seadmele taaskäivitus. Pärast igat järgnevat taaskäivitage oma seade ja vaadake, kas ta jookseb käima.
c. ./tjtag –erase:nvram
Kui see ei aita, siis järgmisena proovige kerneli kustutamist ja taaskäivitust
d. ./tjtag –flash:kernel
Viimane pingutus: CFE asendus ja taaskäivitus
e. ./tjtag –flash:cfe
Kui nende käskudega on probleeme, siis on soovitatav kasutada /noreset ja /nobreake käske iga rea lõpus Selleks punktiks peaks teie seade olema taaskord kasutuskõlbulik, kui ei, siis paraku ei jää muud varjanti, kui minna ja muretseda omale uus aparaat.
Viited
http://irrashai.wordpress.com/2008/09/13/how-to-debrick-a-wrt54g-router/
http://elitistslounge.com/2008/10/11/de-bricking-a-wrt54ggs-linksys-router-using-jtag/
http://www.freewebs.com/wrt54grevival/wrt54grevial.htm.html
Autor
Delman Liik A21