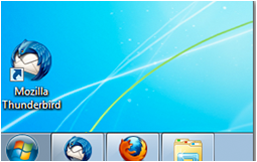Install and configure Thunderbird: Difference between revisions
From ICO wiki
Jump to navigationJump to search
No edit summary |
No edit summary |
||
| Line 50: | Line 50: | ||
'''Step 1''' | '''Step 1''' | ||
*Now visit the [https://www.mozilla.org/en-US/thunderbird/ Thunderbird download page] in any browser. | *Now visit the [https://www.mozilla.org/en-US/thunderbird/ Thunderbird download page] in any browser. | ||
*The page will automatically recommend the best version(s) of Thunderbird for you. | *The page will automatically recommend the best version(s) of Thunderbird for you. | ||
[[File:Thunderbird_download_page.png|thumb|center|Thunderbird download page]]. | [[File:Thunderbird_download_page.png|thumb|center|Thunderbird download page]] | ||
'''Step 2''' | |||
*Depending on your web browser, you may be presented with a run or save file option. | |||
*If you are asked to save the file, save it to a location on your computer where you can find and open the file later. | |||
*Alternatively, if you are presented with a run option, choose to run the downloaded file automatically. | |||
[[File:Save_option.png|thumb|center|Save option]] | |||
[[File:Run_option.png|thumb|center|Run option]] | |||
'''Step 3''' | |||
*Once you have run or saved , it will prompt you to the welcome screen. | |||
*Click next on it, to continue. | |||
[[File:Welcome_screen.png|thumb|center|Welcome screen]] | |||
'''Step 4''' | |||
*So after step 3 you are successfully downloaded the Thunderbird. | |||
*Now you can view the Thunderbird icon on your computer. | |||
[[File:Thunderbird_icon.png|thumb|center|Thunderbird icon]] | |||
Revision as of 19:49, 21 April 2017
Sheela Raj
Group : Cyber Security Engineering (C21)
Subject : Authentication & Authorization.
Introduction
In this article, we will cover how to Install and configure Thunderbird on both windows and Ubuntu.
Thunderbird
- Thunderbird is a free, open source, cross-platform email.
- Thunderbird can manage multiple email, newsgroup, and news feed accounts and supports multiple identities within accounts.
- Features such as quick search, saved search folders, advanced message filtering, message grouping, and labels help manage and find messages.
- On Linux-based systems, system mail accounts are supported.
- Basically it is a local (rather than a browser or web-based) email application that is easy-to-use.
Information about Thunderbird
Who makes Thunderbird
- Thunderbird is developed, tested, translated and supported by the folks at Mozilla Corporation and by a group of dedicated volunteers.
Is Thunderbird available for my platform?
- Probably Windows, Mac and Linux are available from the download page.
- For other operating systems,you can build Thunderbird from the source code.
What is my Thunderbird email?
- Thunderbird is an email application, so it does not provide email addresses.
- But It can be used with any existing email address to send, receive, sort and search your email messages.
Where is my personal information stored?
- Thunderbird stores your personal stuff(such as my messages, passwords, account information, etc) on your local drive.
- If you are using the IMAP protocol for accessing messages, your messages will also store on your email server.
Installation
In this part we will see how to install Thunderbird on both windows and Ubuntu.
Before we start
- Before installing Thunderbird, Make sure that your computer meets the System Requirements.
- You can check the System Requirements in this Thunderbird system requirements guide.
Installing Thunderbird on Windows
Step 1
- Now visit the Thunderbird download page in any browser.
- The page will automatically recommend the best version(s) of Thunderbird for you.
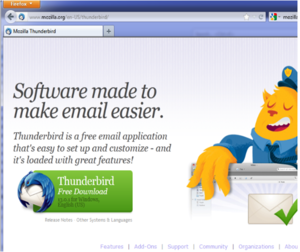
Step 2
- Depending on your web browser, you may be presented with a run or save file option.
- If you are asked to save the file, save it to a location on your computer where you can find and open the file later.
- Alternatively, if you are presented with a run option, choose to run the downloaded file automatically.
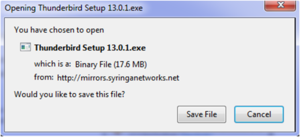
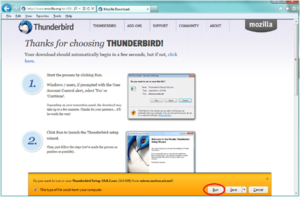
Step 3
- Once you have run or saved , it will prompt you to the welcome screen.
- Click next on it, to continue.
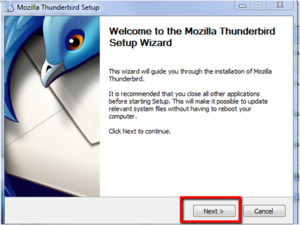
Step 4
- So after step 3 you are successfully downloaded the Thunderbird.
- Now you can view the Thunderbird icon on your computer.