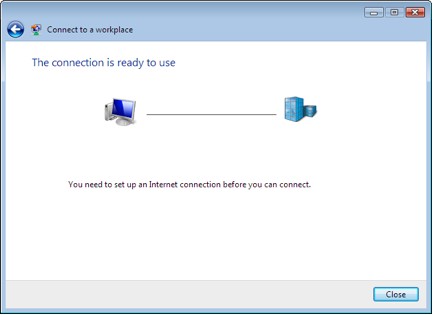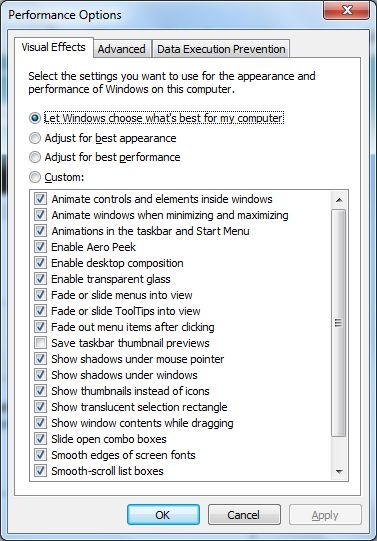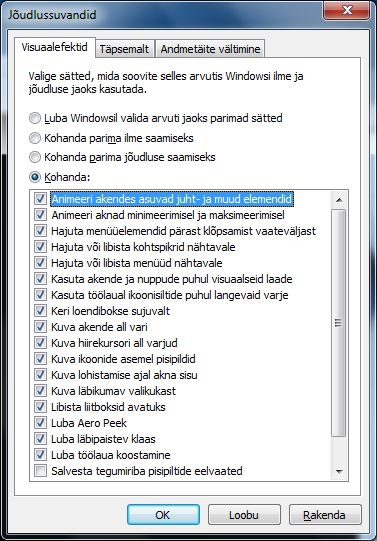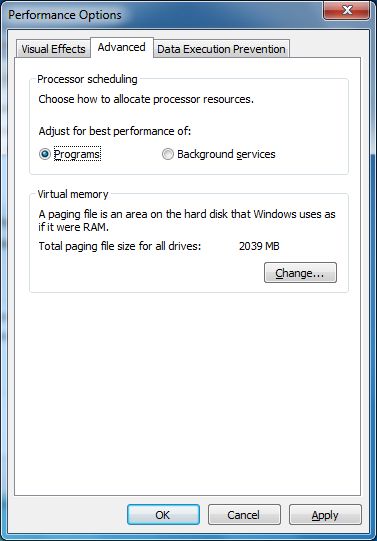Performance Option seadistamine Windows 7 operatsioonisüsteemis: Difference between revisions
No edit summary |
No edit summary |
||
| Line 19: | Line 19: | ||
Järgmine vahekarti Täpsemalt (Advanced) klõpsamisel saame näha Protsessori hõivatuse ja Virtuaalmälu jõudluse sätted (vt. pildid allpool). | Järgmine vahekarti Täpsemalt (Advanced) klõpsamisel saame näha Protsessori hõivatuse ja Virtuaalmälu jõudluse sätted (vt. pildid allpool). | ||
[[File:Advanced.jpg]] | |||
Revision as of 00:11, 20 October 2010
Võtsin töösse Pavel Kodotšigov AK22
Kausta Jõudlussuvandite (Perfomance Options) avamiseks klõpsake nupul Start , seejärel suvandil Juhtpaneel (Control Panel) ja seejärel suvandil Süsteem (System) või lihtsalt kasutage klahvide kombinatsiooni <Windows+Pause>.
Seejärel klõpsake Täpsemad süsteemisätted (Advanced system settings). Klõpsake vahekaarti Täpsemalt (Advanced) ja seejärel jaotise Jõudlus (Perfomance) nuppu Sätted (Settings).
Avaneb Jõudlussuvandite (Perfomance Options) aken (vt. pildid allpool). Windows pakub mitmesuguseid valikuid arvuti visuaalsete efektide seadmiseks. Näiteks saate kuvada menüüde all varjud. Varjud annavad menüüdele ruumilisuse. Saate Windowsi konfigureerida akna ekraanil teisaldamise ajal kuvama kogu akna sisu. Suure teksti loetavamaks muutmiseks saate kuvada ekraanifontidel sujuvad servad. Windows pakub võimalust lülitada sisse kõik sätted (parima ilme saavutamiseks) või mitte ühtegi sätet (parima arvutijõudluse saavutamiseks). Võite taastada ka vaikesätted.
Järgmine vahekarti Täpsemalt (Advanced) klõpsamisel saame näha Protsessori hõivatuse ja Virtuaalmälu jõudluse sätted (vt. pildid allpool).