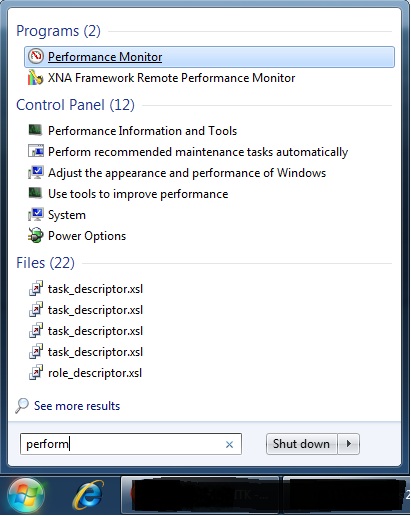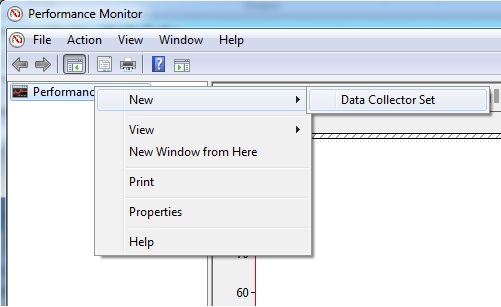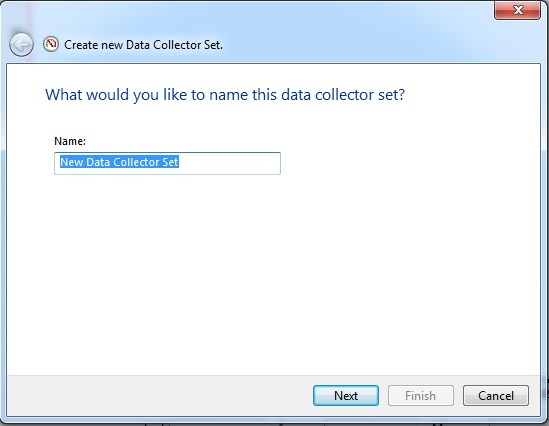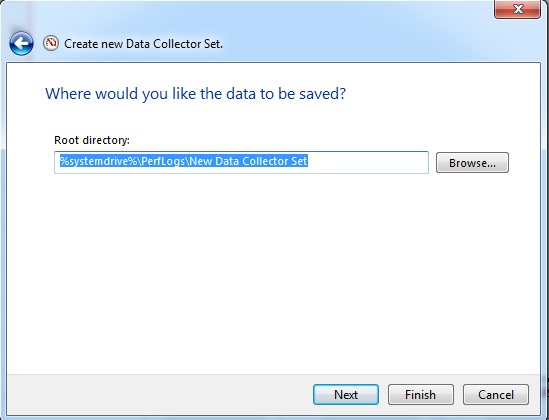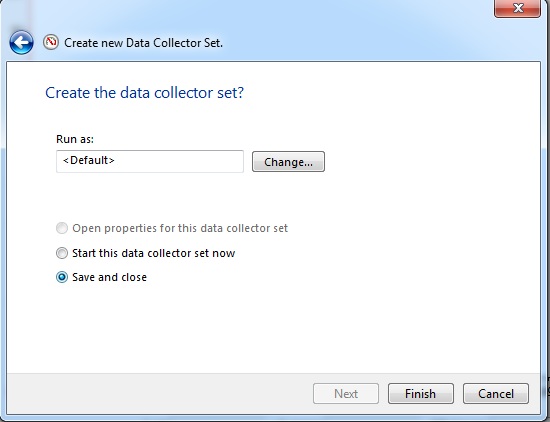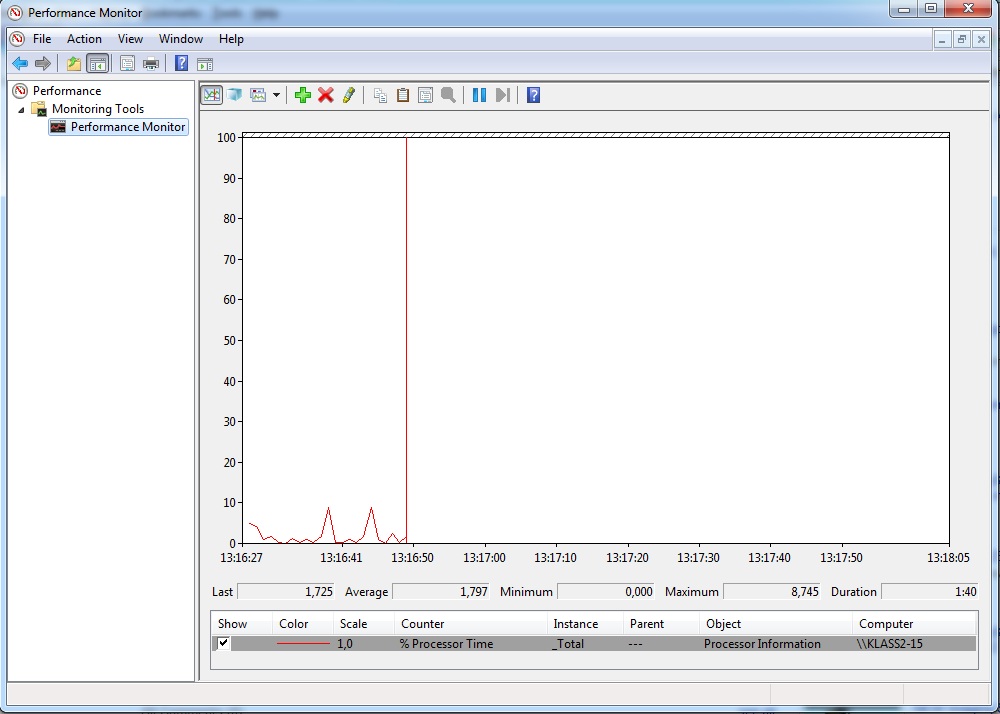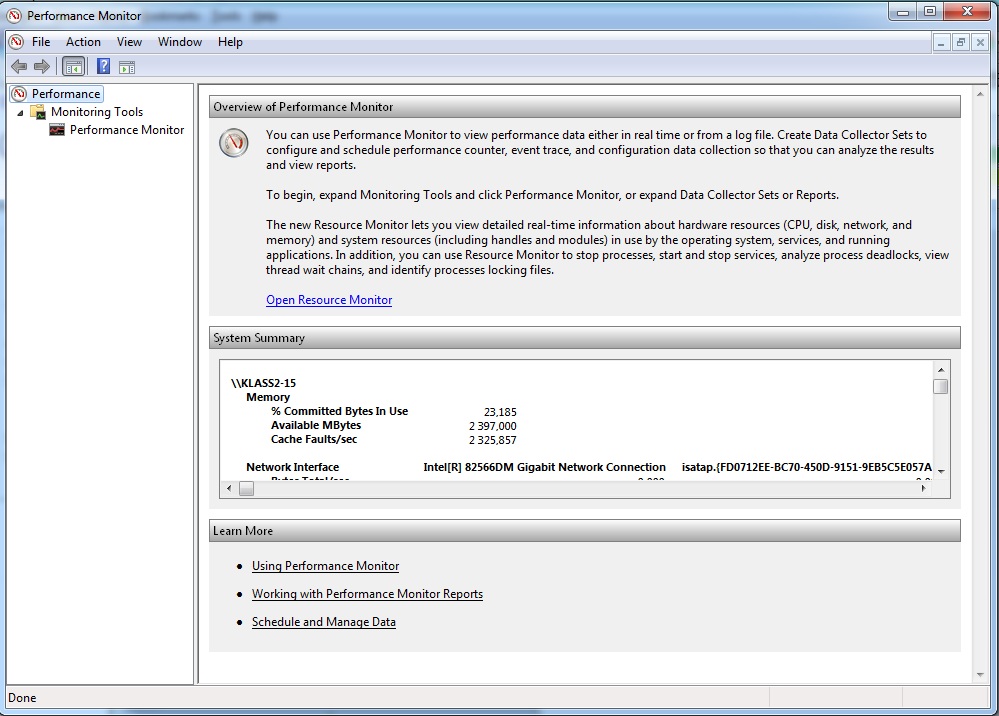Data Collector Sets: Difference between revisions
No edit summary |
No edit summary |
||
| Line 77: | Line 77: | ||
Et kasutada malle, et koguda andmeid kasutades Windows Kernel Trace pakkuja, siis peab kuuluma kohaliku ülematerühma. | Et kasutada malle, et koguda andmeid kasutades Windows Kernel Trace pakkuja, siis peab kuuluma kohaliku ülematerühma. | ||
1. Windows Performance Monitor navigeerimispaanil laiendada andmekoguja lavakujundus, paremklõpsake '''User Definer''' käsk '''New''' ja klõpsake '''Data Collector Set'''. Loo '''New Data Collector Set''' viisard. | 1. Windows Performance Monitor navigeerimispaanil laiendada andmekoguja lavakujundus, paremklõpsake '''User Definer''' käsk '''New''' ja klõpsake '''Data Collector Set'''. Loo '''New Data Collector Set''' viisard. | ||
2. Sisestage nimi oma Data Collector Set. | 2. Sisestage nimi oma Data Collector Set. | ||
3. Valige '''Create from a template''' ja klõpsake nuppu '''Next'''. | 3. Valige '''Create from a template''' ja klõpsake nuppu '''Next'''. | ||
4. Valige mall, mida soovite kasutada, et luua oma Data Collector Set menüüst. | 4. Valige mall, mida soovite kasutada, et luua oma Data Collector Set menüüst. | ||
Kui te esile saadaval malli selle kirjeldus tundub nimekirjast paremal. | Kui te esile saadaval malli selle kirjeldus tundub nimekirjast paremal. | ||
5. Klõpsake nuppu '''Next''' valida kohandatud asukoha andmed salvestatakse või määrata rohkem suvandeid või klõpsake '''Finish''' salvestada praegused seaded ja väljuda. | 5. Klõpsake nuppu '''Next''' valida kohandatud asukoha andmed salvestatakse või määrata rohkem suvandeid või klõpsake '''Finish''' salvestada praegused seaded ja väljuda. | ||
6. '''Root Directory''' sisaldab kogutud andmete Data Collector Set. Muuda see funktsioon, kui soovite salvestada Data Collector Set andmeid teise asukohta kui default. Sirvi ja valige kataloog, või tippige kataloogi nime. | 6. '''Root Directory''' sisaldab kogutud andmete Data Collector Set. Muuda see funktsioon, kui soovite salvestada Data Collector Set andmeid teise asukohta kui default. Sirvi ja valige kataloog, või tippige kataloogi nime. | ||
Kui sisestate kataloogi nime käsitsi, sa ei tohi minna tagasi slash lõpus kataloogi nime. | Kui sisestate kataloogi nime käsitsi, sa ei tohi minna tagasi slash lõpus kataloogi nime. | ||
7. Klõpsake nuppu '''Next''' määratleda kasutaja Data Collector Set kulgema või klõpsake '''Finish''' salvestada praegused seaded ja väljuda. | 7. Klõpsake nuppu '''Next''' määratleda kasutaja Data Collector Set kulgema või klõpsake '''Finish''' salvestada praegused seaded ja väljuda. | ||
8. Pärast nupu '''Next''' saab seadistada andmekoguja Set kulgema konkreetse kasutaja. Klõpsake nuppu '''Change''' sisestada kasutajanimi ja parool teise kasutajana kui vaikimisi loetletud. | 8. Pärast nupu '''Next''' saab seadistada andmekoguja Set kulgema konkreetse kasutaja. Klõpsake nuppu '''Change''' sisestada kasutajanimi ja parool teise kasutajana kui vaikimisi loetletud. | ||
| Line 129: | Line 116: | ||
Et luua Data Collector Set käsitsi. | Et luua Data Collector Set käsitsi. | ||
1. Windows Performance Monitor navigeerimispaanil laiendada '''Data Collector Set''', paremklõpsake '''User Defined''' käsk '''New''' ja klõpsake '''Data Collector Set'''. | 1. Windows Performance Monitor navigeerimispaanil laiendada '''Data Collector Set''', paremklõpsake '''User Defined''' käsk '''New''' ja klõpsake '''Data Collector Set'''. | ||
2. Sisestage nimi oma andmekoguja Set. | 2. Sisestage nimi oma andmekoguja Set. | ||
3. Valige '''Create manually''' ja klõpsa '''Next'''. | 3. Valige '''Create manually''' ja klõpsa '''Next'''. | ||
4. Valige '''Create data logs'''. | 4. Valige '''Create data logs'''. | ||
5. Vaata ruudud andmekoguja tüübid, mida soovite kasutada ja klõpsake '''Next'''. | 5. Vaata ruudud andmekoguja tüübid, mida soovite kasutada ja klõpsake '''Next'''. | ||
| Line 152: | Line 129: | ||
* '''Event trace data''' annab infot tegevuse ja süsteemi üritusi. | * '''Event trace data''' annab infot tegevuse ja süsteemi üritusi. | ||
* '''System configuration information''' võimaldab salvestada olukorda ja muutusi, registri võtmeid. | * '''System configuration information''' võimaldab salvestada olukorda ja muutusi, registri võtmeid. | ||
6. Olenevalt andmete koguja tüüpi valitud, siis tuleb esitada koos dialogs lisada andmekogujad oma Data Collector Set. | 6. Olenevalt andmete koguja tüüpi valitud, siis tuleb esitada koos dialogs lisada andmekogujad oma Data Collector Set. | ||
| Line 161: | Line 136: | ||
Kui te ei kontrollinud kõiki andmeid Collector tüübid, mitte kogu riiki sisenemise dialogs siin kirjeldatud lisatakse nõustaja samme. | Kui te ei kontrollinud kõiki andmeid Collector tüübid, mitte kogu riiki sisenemise dialogs siin kirjeldatud lisatakse nõustaja samme. | ||
7. '''Root Directory''' sisaldab kogutud andmete Data Collector Set. Muuda see funktsioon, kui soovite salvestada andmekoguja Set andmeid teise asukohta kui default. Sirvi ja valige kataloog, või tippige kataloogi nime. | 7. '''Root Directory''' sisaldab kogutud andmete Data Collector Set. Muuda see funktsioon, kui soovite salvestada andmekoguja Set andmeid teise asukohta kui default. Sirvi ja valige kataloog, või tippige kataloogi nime. | ||
Kui sisestate kataloogi nime käsitsi, sa ei tohi minna tagasi slash lõpus kataloogi nime. | Kui sisestate kataloogi nime käsitsi, sa ei tohi minna tagasi slash lõpus kataloogi nime. | ||
8. Pärast nupu '''Next''' saab seadistada Data Collector Set kulgema konkreetse kasutaja. Klõpsake nuppu '''Change''' sisestada kasutajanimi ja parool teise kasutajana kui vaikimisi loetletud. | 8. Pärast nupu '''Next''' saab seadistada Data Collector Set kulgema konkreetse kasutaja. Klõpsake nuppu '''Change''' sisestada kasutajanimi ja parool teise kasutajana kui vaikimisi loetletud. | ||
Kui oled liige Performance Logi kasutajate rühma, peate konfigureerima Data Collector Set loote liikuda oma volikirja. | Kui oled liige Performance Logi kasutajate rühma, peate konfigureerima Data Collector Set loote liikuda oma volikirja. | ||
9. Klõpsake '''Finish''' naasta Windows Performance Diagnostic Console. | 9. Klõpsake '''Finish''' naasta Windows Performance Diagnostic Console. | ||
| Line 182: | Line 151: | ||
=='''Monitor Performance Counters'''== | =='''Monitor Performance Counters'''== | ||
1. Windows Performance Monitor navigeerimispaanil laiendada '''Data Collector Set''', paremklõpsake '''User Defined''' käsk '''New''' ja klõpsake Data Collector Set. | 1. Windows Performance Monitor navigeerimispaanil laiendada '''Data Collector Set''', paremklõpsake '''User Defined''' käsk '''New''' ja klõpsake Data Collector Set. | ||
2. Sisestage nimi oma Data Collector Set. | 2. Sisestage nimi oma Data Collector Set. | ||
3. Valige '''Create manually''' võimalus ja klõpsa '''Next'''. | 3. Valige '''Create manually''' võimalus ja klõpsa '''Next'''. | ||
4. Valige '''Performance Counter Alert''' võimalus ja klõpsa '''Next'''. | 4. Valige '''Performance Counter Alert''' võimalus ja klõpsa '''Next'''. | ||
5. Klõpsake nuppu '''Add''', et avada '''Add Counters''' dialoogiboks. Kui olete lõpetanud lisades letid, klõpsake nuppu '''OK''' pöördumiseks nõustaja. | 5. Klõpsake nuppu '''Add''', et avada '''Add Counters''' dialoogiboks. Kui olete lõpetanud lisades letid, klõpsake nuppu '''OK''' pöördumiseks nõustaja. | ||
6. Määratle teated põhinevad väärtused loendurite olete valinud. | 6. Määratle teated põhinevad väärtused loendurite olete valinud. | ||
| Line 210: | Line 167: | ||
2. Alates märku, kui rippmenüüst valige, kas märguanne tulemuslikkuse counter väärtus on suurem või väiksem piirmäär. | 2. Alates märku, kui rippmenüüst valige, kas märguanne tulemuslikkuse counter väärtus on suurem või väiksem piirmäär. | ||
3. Mängus limiidiga Sisestage väljale läviväärtus. | 3. Mängus limiidiga Sisestage väljale läviväärtus. | ||
7. Kui olete lõpetanud määratlemisel alarmid, kliki '''Next''' konfiguratsiooni või '''Finish''' väljasõidu ja salvestada praeguse konfiguratsiooni. | 7. Kui olete lõpetanud määratlemisel alarmid, kliki '''Next''' konfiguratsiooni või '''Finish''' väljasõidu ja salvestada praeguse konfiguratsiooni. | ||
8. Pärast nupu '''Next''' saab seadistada Data Collector Set kulgema eelkõige kasutaja. Klõpsake nuppu '''Change''' sisestada kasutajanimi ja parool teise kasutajana kui vaikimisi loetletud. | 8. Pärast nupu '''Next''' saab seadistada Data Collector Set kulgema eelkõige kasutaja. Klõpsake nuppu '''Change''' sisestada kasutajanimi ja parool teise kasutajana kui vaikimisi loetletud. | ||
Kui oled liige Performance Logi kasutajate rühma, peate konfigureerima andmekoguja Lavakujundus loote liikuda oma volikirja. | Kui oled liige Performance Logi kasutajate rühma, peate konfigureerima andmekoguja Lavakujundus loote liikuda oma volikirja. | ||
9. Klõpsake '''Finish''' naasta Windows Performance Monitor. | 9. Klõpsake '''Finish''' naasta Windows Performance Monitor. | ||
Revision as of 22:18, 19 December 2010
Ajutine
Windows?
- Windows Vista
- Windows 7
- Windows Server 2008 R2
Mis on Data Collector Set?
Data Collector Set (DCS) on ehitusplokk tulemuslikkuse jälgimise ja aruandlust Windows Performance Monitor. Ta korraldab mitu andmete kogumise punktid üheks osaks, mida saab kasutada üle vaatama või logi jõudlust. Data Collector Set saab luua ja seejärel registreeritakse eraldi grupeeritud muude Data Collector Set ja lisada logisid vaadata Performance Monitor on konfigureeritud, et luua teatisi, kui künnise saavutamisega või kasutada muude Microsofti rakenduste. See võib olla seotud eeskirjade sõiduplaani andmete kogumiseks ettenähtud ajal. Windows Management Interface (WMI) ülesandeid saab konfigureeritud töötama pärast lõpetamist Data Collector Set kogumist.
DCS võib sisaldada järgmist tüüpi andmekogujad:
- Performance Monitor
- Template
- Manually
- Monitor Performance Counters
Performance Monitor
Et luua Data Collector Set alates Performance Monitor
1. Start Performance Monitor ja lisada letid luua kohandatud vaate soovite salvestada Data Collector Set.
2. Paremklõpsake suvalist kohta Performance Monitor kuva pane käsk New ja klõpsake Data Collector Set. Loo uus Data Collector Set viisard. DCS loodud sisaldab kõiki andmete kogujad valitud praegune Performance Monitor vaadata.
3. Sisene oma nime DCS ja klõpsa Next.
4. Kui Root Directory sisaldab andmeid kogutud andmete DCS. Muuda see funktsioon, kui soovite salvestada DCS andmeid teise asukohta kui default. Sirvi ja valige kataloog, või tippige kataloogi nime.
Kui sisestate kataloogi nime käsitsi, sa ei tohi minna tagasi slash lõpus kataloogi nime.
5. Klõpsake nuppu Next määratleda kasutaja DCS kulgema või klõpsake Finish salvestada praegused seaded ja väljuda.
6. Pärast nupu Next saab seadistada DCS kulgema konkreetse kasutaja. Klõpsake nuppu Change sisestada kasutajanimi ja parool teise kasutajana kui vaikimisi loetletud.
Kui oled liige Performance Logi kasutajate rühma, peate konfigureerima andmekoguja Lavakujundus loote liikuda oma volikirja.
7. Klõpsake Finish naasta Windows Performance Monitor.
- Et atribuutide vaatamiseks DCS või teha täiendavaid muudatusi, valige Open omadused selle andmekoguja komplekti. Lisainformatsiooni omadused DCS, vt DCS Properties.
- Et alustada DCS kohe (ja alustada säästmine andmed määratud asukohta Samm 4), valige Start seda andmekoguja jõudnud.
- Andmete salvestamiseks Collector Set ilma alustades kogumist, valige Save and close.
Template
Lihtsaim viis luua uus Data Collector Set on kasutada Windowsi viisardi Performance Monitor. Windows Vista sisaldab mitmeid malle, mis keskenduvad üldise süsteemi diagnostika andmed või koguda toimivuse andmeid konkreetse serveri rollis või rakendusi. Lisaks saate importida malle Loodud teiste arvutite ja säästa andmekoguja Set loote kasutamiseks mujal.
Importiv Templates
Data Collector Set mallid on salvestatud XML-faile ja võib importida otse kohalikule kõvakettale või kättesaadavaks eemaldatav või võrgu kaudu.
Et import Data Collector Set malli, käivitage Create uus Data Collector Set Wizard ja kliki Browse Mall andmekoguja ekraanil. Sirvi asukoht XML faili, mida soovite kasutada, valige faili nimi ja klõpsake OK.
Eksportiv Templates
Et ekspordi Data Colelctor Set loote mallina kasutada teiste arvutite, avatud Windows Performance Monitor, laiendada andmekoguja Lavakujundus, paremklõpsake andmekoguja, mida soovite eksportida, ja klõpsake nuppu Save Template. Vali kataloog, kuhu salvestada XML fail ja klõpsake nuppu Save.
Kuulumine kohaliku Performance Logi Performance Log Users või Administrators rühma või samaväärne, on minimaalne nõutav Selle protseduuri läbimiseks.
Performance Log Users grupis peab olema määratud Log on as a batch user kasutaja õigus, nagu on kirjeldatud Enable Logging for Performance Log Users Group Members.
Et kasutada malle, et koguda andmeid kasutades Windows Kernel Trace pakkuja, siis peab kuuluma kohaliku ülematerühma.
1. Windows Performance Monitor navigeerimispaanil laiendada andmekoguja lavakujundus, paremklõpsake User Definer käsk New ja klõpsake Data Collector Set. Loo New Data Collector Set viisard.
2. Sisestage nimi oma Data Collector Set.
3. Valige Create from a template ja klõpsake nuppu Next.
4. Valige mall, mida soovite kasutada, et luua oma Data Collector Set menüüst.
Kui te esile saadaval malli selle kirjeldus tundub nimekirjast paremal.
5. Klõpsake nuppu Next valida kohandatud asukoha andmed salvestatakse või määrata rohkem suvandeid või klõpsake Finish salvestada praegused seaded ja väljuda.
6. Root Directory sisaldab kogutud andmete Data Collector Set. Muuda see funktsioon, kui soovite salvestada Data Collector Set andmeid teise asukohta kui default. Sirvi ja valige kataloog, või tippige kataloogi nime.
Kui sisestate kataloogi nime käsitsi, sa ei tohi minna tagasi slash lõpus kataloogi nime.
7. Klõpsake nuppu Next määratleda kasutaja Data Collector Set kulgema või klõpsake Finish salvestada praegused seaded ja väljuda.
8. Pärast nupu Next saab seadistada andmekoguja Set kulgema konkreetse kasutaja. Klõpsake nuppu Change sisestada kasutajanimi ja parool teise kasutajana kui vaikimisi loetletud.
Kui oled liige Performance Logi kasutajate rühma, peate konfigureerima Data Collector Set loote liikuda oma volikirja.
9. Klõpsake Finish naasta Windows Performance Monitor.
- Et atribuutide vaatamiseks andmekoguja Set või teha täiendavaid muudatusi, valige Open properties for this data collector set. Lisainformatsiooni omadused Data Collector Set, vt Data Collector Set Properties.
- Et alustada Data Collector Set kohe (ja alustada säästmine andmed määratud asukohta 6. etapp), valige Start this data collector set now.
- Andmete salvestamiseks Data Collector Set ilma alustades kogumist, valige Save and close.
Manually
Võite ehitada andmekoguja kogumi kohandatud koostisega andmekogujad. Need andmed kogujad võivad sisaldada Performance Counters, Configuration andmeid või andmeid Trace pakkujad.
Kuulumine kohaliku Performance Log Users või Administrators rühma või samaväärne, on minimaalne nõutav selle protseduuri läbimiseks.
Performance Logi Kasutajad grupis peab olema määratud Log on as a batch user kasutaja õigus, nagu on kirjeldatud Logimine jaoks Performance Logi Users Group liikmed.
Et luua Data Collector Set käsitsi.
1. Windows Performance Monitor navigeerimispaanil laiendada Data Collector Set, paremklõpsake User Defined käsk New ja klõpsake Data Collector Set.
2. Sisestage nimi oma andmekoguja Set.
3. Valige Create manually ja klõpsa Next.
4. Valige Create data logs.
5. Vaata ruudud andmekoguja tüübid, mida soovite kasutada ja klõpsake Next.
- Performance counters pakkuda meetermõõdustiku andmeid süsteemi jõudlust.
- Event trace data annab infot tegevuse ja süsteemi üritusi.
- System configuration information võimaldab salvestada olukorda ja muutusi, registri võtmeid.
6. Olenevalt andmete koguja tüüpi valitud, siis tuleb esitada koos dialogs lisada andmekogujad oma Data Collector Set.
- Vajuta Add avatud Add Counters dialoogiboks. Kui olete lõpetanud lisades Performance letid, kliki Next konfiguratsiooni või Finish väljasõidu ja salvestada praeguse konfiguratsiooni.
- Event Trace Providers saab paigaldada operatsioonisüsteemi või osa mitte-Microsofti taotluse. Klõpsake nuppu Add, et valida saadaolevate Event Trace pakkujad. Sa saad valida mitu pakkujad, hoides all Ctrl-klahvi ja esile tõsta. Kui olete lõpetanud sündmuse lisamisel Trace Providers, kliki Next konfiguratsiooni või Finish väljasõidu ja salvestada praeguse konfiguratsiooni.
- Record süsteemi konfiguratsiooni kui sisestate registri võtmeid, mida soovite jälgida. Sa pead teadma täpset võtit soovid lisada andmekoguja Set. Kui olete lõpetanud lisades registri võtmeid, kliki Next konfiguratsiooni või Finish väljasõidu ja salvestada praeguse konfiguratsiooni.
Kui te ei kontrollinud kõiki andmeid Collector tüübid, mitte kogu riiki sisenemise dialogs siin kirjeldatud lisatakse nõustaja samme.
7. Root Directory sisaldab kogutud andmete Data Collector Set. Muuda see funktsioon, kui soovite salvestada andmekoguja Set andmeid teise asukohta kui default. Sirvi ja valige kataloog, või tippige kataloogi nime.
Kui sisestate kataloogi nime käsitsi, sa ei tohi minna tagasi slash lõpus kataloogi nime.
8. Pärast nupu Next saab seadistada Data Collector Set kulgema konkreetse kasutaja. Klõpsake nuppu Change sisestada kasutajanimi ja parool teise kasutajana kui vaikimisi loetletud.
Kui oled liige Performance Logi kasutajate rühma, peate konfigureerima Data Collector Set loote liikuda oma volikirja.
9. Klõpsake Finish naasta Windows Performance Diagnostic Console.
- Et atribuutide vaatamiseks Data Collector Set või teha täiendavaid muudatusi, valige Open properties for this data collector set. Lisainformatsiooni omadused Data Collector Set, vt Data Collector Set Properties.
- Et alustada andmekoguja Set kohe (ja alustada säästmine andmed määratud asukohta 8. samm), valige Start this data collector set now.
- Andmete salvestamiseks Data Collector Set ilma alustades kogumist, valige Save and close.
Monitor Performance Counters
1. Windows Performance Monitor navigeerimispaanil laiendada Data Collector Set, paremklõpsake User Defined käsk New ja klõpsake Data Collector Set.
2. Sisestage nimi oma Data Collector Set.
3. Valige Create manually võimalus ja klõpsa Next.
4. Valige Performance Counter Alert võimalus ja klõpsa Next.
5. Klõpsake nuppu Add, et avada Add Counters dialoogiboks. Kui olete lõpetanud lisades letid, klõpsake nuppu OK pöördumiseks nõustaja.
6. Määratle teated põhinevad väärtused loendurite olete valinud.
1. Alates nimekirja Performance letid, valige counter jälgida ja vallandada teate. 2. Alates märku, kui rippmenüüst valige, kas märguanne tulemuslikkuse counter väärtus on suurem või väiksem piirmäär. 3. Mängus limiidiga Sisestage väljale läviväärtus.
7. Kui olete lõpetanud määratlemisel alarmid, kliki Next konfiguratsiooni või Finish väljasõidu ja salvestada praeguse konfiguratsiooni.
8. Pärast nupu Next saab seadistada Data Collector Set kulgema eelkõige kasutaja. Klõpsake nuppu Change sisestada kasutajanimi ja parool teise kasutajana kui vaikimisi loetletud.
Kui oled liige Performance Logi kasutajate rühma, peate konfigureerima andmekoguja Lavakujundus loote liikuda oma volikirja.
9. Klõpsake Finish naasta Windows Performance Monitor.
- Et atribuutide vaatamiseks Data Collector Set või teha täiendavaid muudatusi, valige Open properties for this data collector set. Lisainformatsiooni omadused Data Collector Set, vt Data Collector Set Properties.
- Et alustada andmekoguja Set kohe (ja alustada säästmine andmed määratud asukohta 8. samm), valige Start this data collector set now.
- Andmete salvestamiseks Collector Set ilma alustades kogumist, valige Save and close.
Kasutatud
- http://technet.microsoft.com/en-us/library/cc749337.aspx
- http://technet.microsoft.com/en-us/library/cc722148.aspx
- http://technet.microsoft.com/en-us/library/cc766318.aspx
- http://technet.microsoft.com/en-us/library/cc766404.aspx
- http://technet.microsoft.com/en-us/library/cc722414.aspx
Autor
Martin Sepp A22