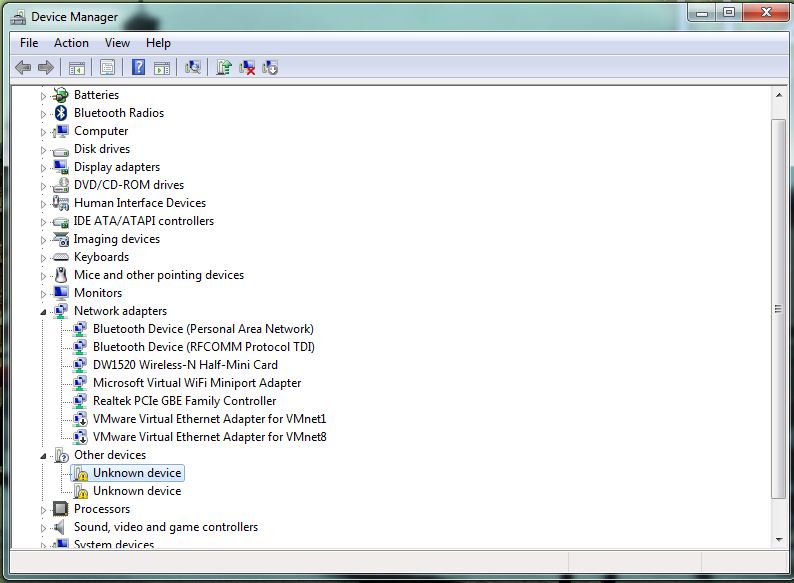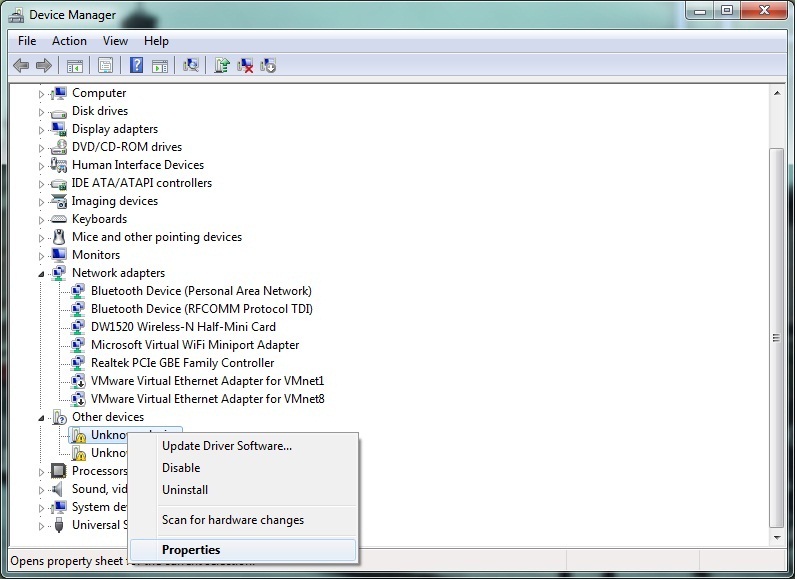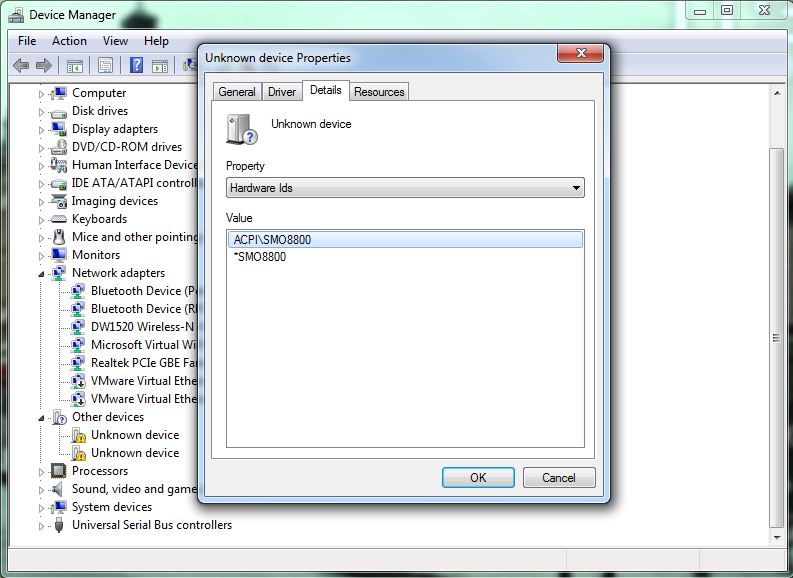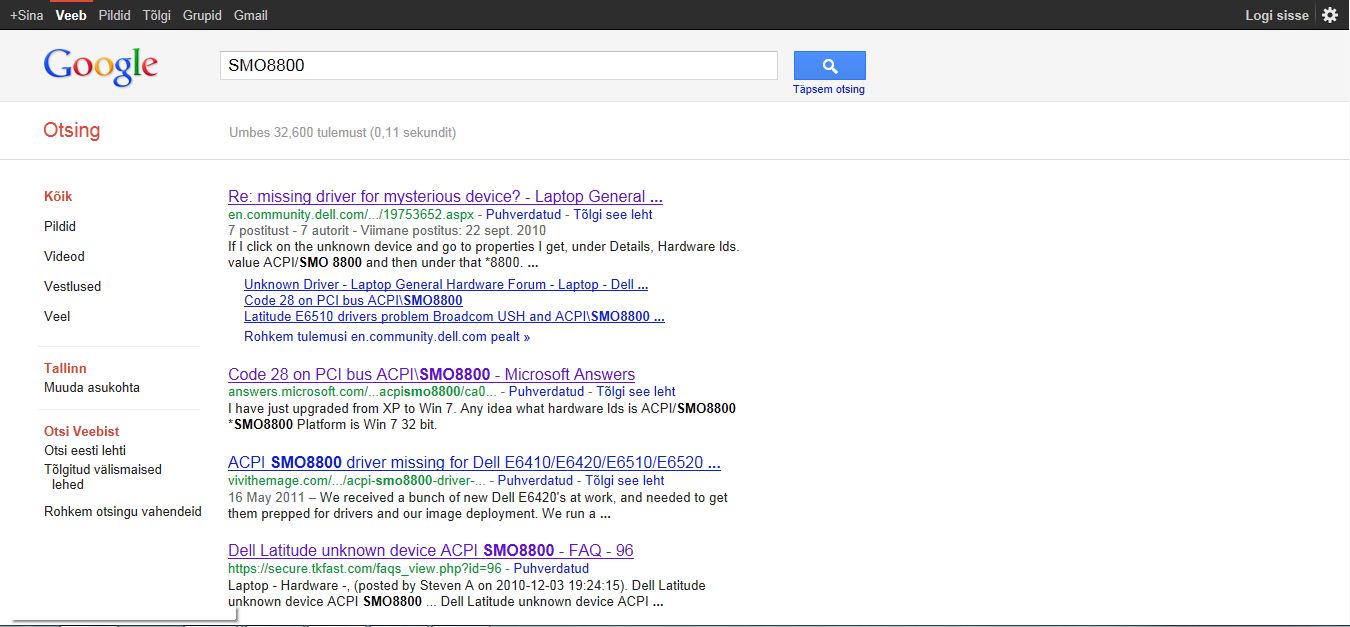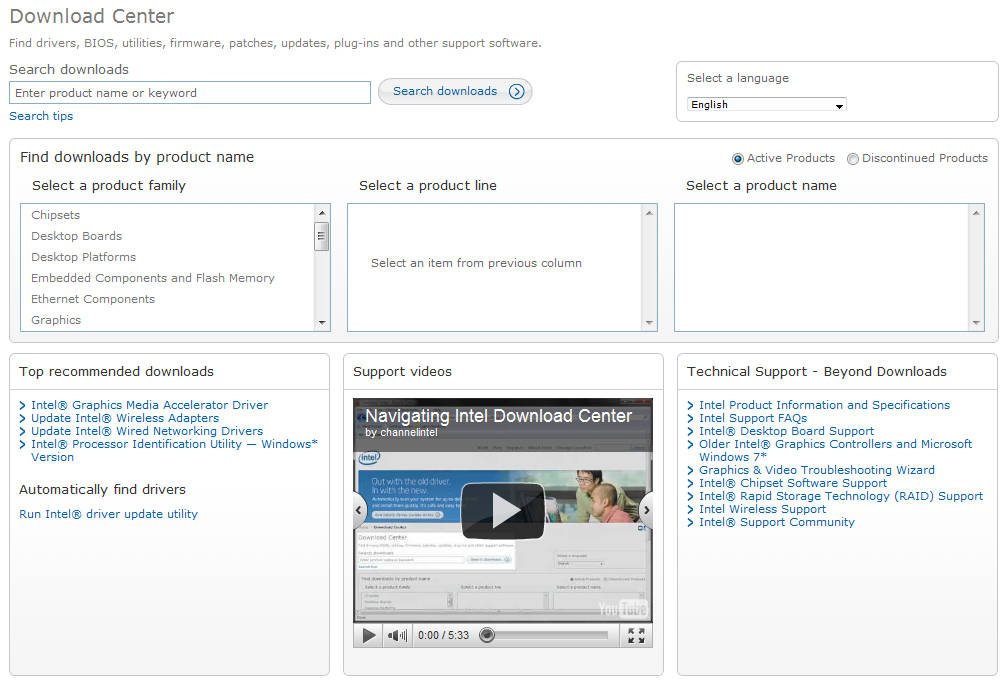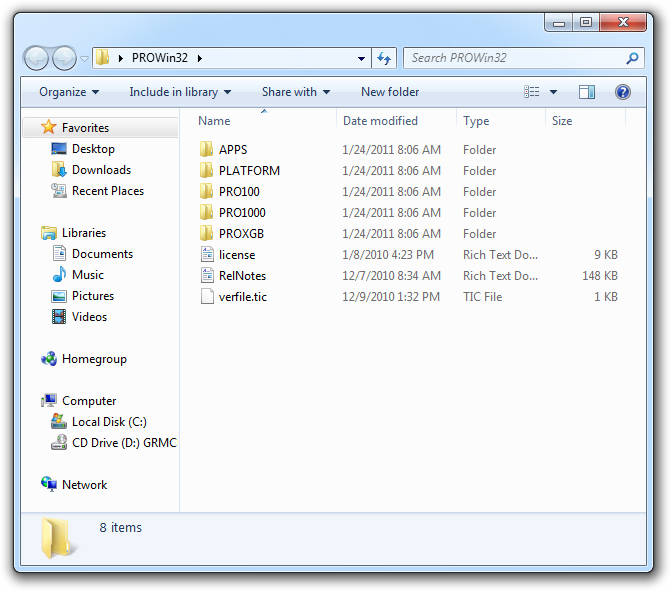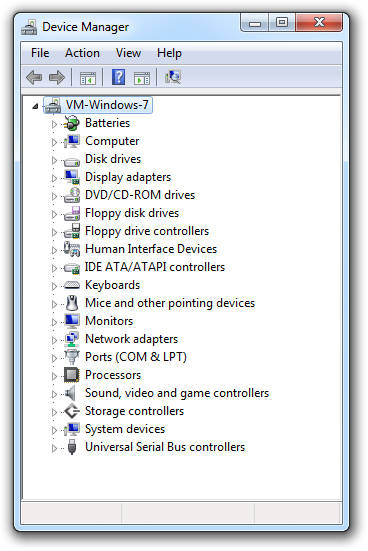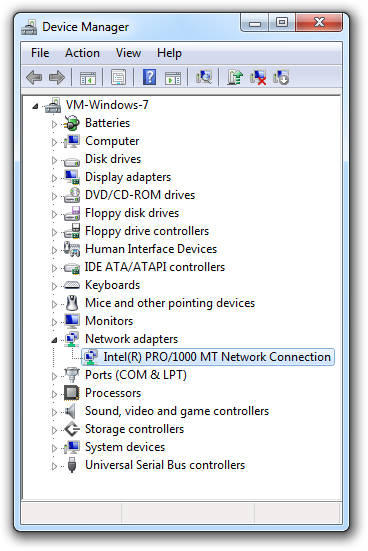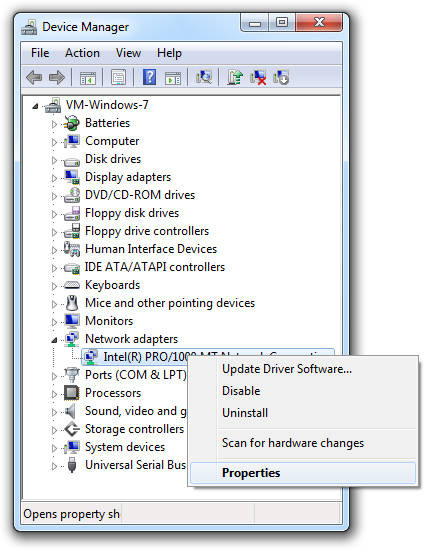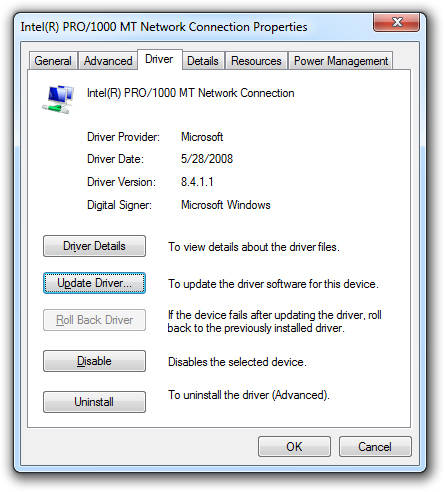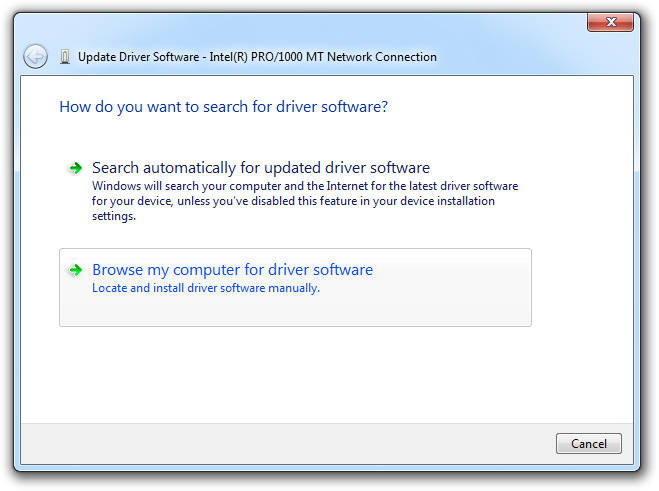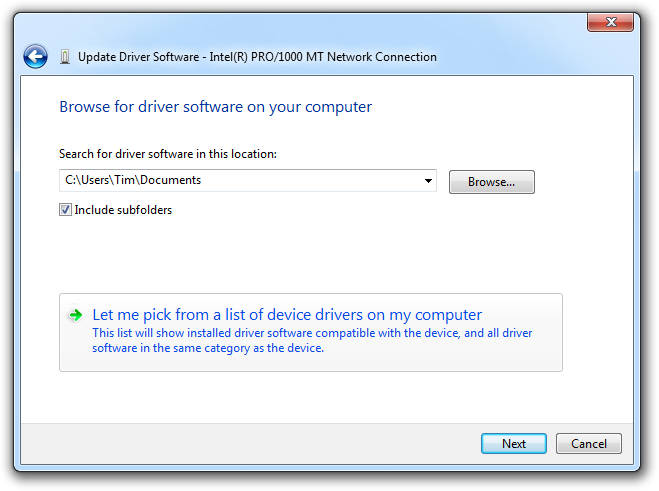Windows juhend: Kuidas paigaldada täiendavaid draivereid: Difference between revisions
| Line 70: | Line 70: | ||
11) Järgmises aknas öeldakse teile, et otsige driverit oma arvutist(Search for driver software in this location). Selle asemel valige alt teine valik, kus on kirjas Let me pick from a list of device drivers on my computer.( Mõnedel juhtudel on esimene valik piisav, kuid teine | 11) Järgmises aknas öeldakse teile, et otsige driverit oma arvutist(Search for driver software in this location). Selle asemel valige alt teine valik, kus on kirjas Let me pick from a list of device drivers on my computer.( Mõnedel juhtudel on esimene valik piisav, kuid teine valik annab rohkem võimalusi olukorras kus lahtipakitud driverite kaustas on mitmeid erinevaid drivereid, mida pahatihti juhub.) | ||
[[File:Devicemanager11.jpg]] | [[File:Devicemanager11.jpg]] | ||
12) Select Network Adapter aknas valige Have Disk.( Te ei pea valima Network Adapterit. Null, üks või mitu valikut mis selles aknas antud on ei kujuta tegelikke seadmeid mille sa oled installinud, vaid kujutavad võimalikke | |||
Note: You don't need to select a Network Adapter here. The zero, one, or more entries in that box don't directly represent the actual device(s) you have installed but instead represent the available drivers that Windows 7 has for this particular piece of hardware. By clicking Have Disk... you're skipping this existing driver selection process and telling Windows 7 that you have better drivers you'd like to install that it isn't yet aware of. | |||
[1] The name of this screen will be different depending on the kind of hardware you're updating the drivers for. A more generic Select the device driver you want to install for this hardware is common. | |||
= Kasutatud allikad = | = Kasutatud allikad = | ||
Revision as of 16:18, 9 October 2011
Mis on driver
Driver on arvuti programm mis laseb teistel kõrgtasemeprogrammidel suhelda arvuti riistvaraga ja liidestab välisseadmeid operatsioonisüsteemiga. Tavaliselt suhtleb draiver komponendiga läbi siinide või teiste ühenduskanalite, mis on riistvaraga ühenduses. Kui kõrgem programm tahab komponendilt midagi, siis ta annab draiverile käsu ja draiver annab komponendile riistvara spetsiifilise käsu. Kui komponent tahab programmile andmeid saata, siis käib see samuti läbi draiveri. Seadme driverid on riistvarale loodud ja iga operatsioonisüsteemi jaoks eraldi
Eesmärk
Driverid lihtsustavad programmeerimist, olles nagu tõlk riistvara seadme ja aplikatsioonide või operatsioonisüsteemi vahel mis seda kasutab. Programmeerijad saavad kirjutada kõrgtaseme programmi koodi mis ei ole spetsiifilise riistvaraga piiritletud.
Kernel-mode ja user-mode
Driverid saavad töödata Kernel-Mode'is ja User-Mode'is. Kui avada aplikatsioon mis jookseb User-Mode'is siis windows loob selle apliktsiooni jaoks uue protsessi. Protsess annab sellele aplikatsioonile privaatse virtuaalse aadressi ruumi ja privaatse viida tabeli. Kuna aplikatsiooni virtuaalne aadressiruum on privaatne , siis see programm ei saa muuta andmeid mis kuuluvad teisele programmile. Iga programm töötab isolatsioonis, ja kui see programm kokku jookseb siis teiste programmide ja operatsioonisüsteemi tööd see ei mõjuta. Lisaks privaatsusele on User-Mode virtuaalne aadressiruum limiteeritud. Protsessoril, mis töötab User-Mode'is, ei puudub ligipääs privaatsetele aadressidele mis on reserveeritud operatsioonisüsteemi jaoks. Virtuaalse aadressi ruumi limiteerimine User-Mode aplikatsioonides ennetab kriitilisete operatsiooni süsteemi andmete muutmist ja võimalike kahjude tekitamist aplikatsioonide poolt. Kogu kood mis töötab Kernel-Mode'is jagab ühte virtuaalset aadressi ruumi. See tähendab, et Kernel-Mode driver ei ole isoleeritud teistest driveritest ja operatsioonisüsteemist. Kui Kernel-Mode driver juhuslikult kirjutab valele virtuaalsele aadressile, siis andmed, mis kuuluvad operatsioonisüsteemile või teisele driverile võivad hävida. Kui Kernel-Mode driver kokku jookseb, jookseb kogu operatsiooni süsteem kokku.
Virtuaal seadmete driverid
Virtuaalsete seadmete driverid on eraldi liik drivereid. Neis kasutatase riistvara seadmete jäljendamiseks, tavaliselt virtuaalsetes keskkondades. Näiteks kui windowsiga samal ajal töötab virtuaal masin teise operatsiooni süsteemiga. Selle asemel , et võimaldada virtuaalmasina operatsiooni süsteemil suhelda riistvaraga, virtuaal seadme draiverid võtavad teadud rolli ja jäljendavad mingit riistvara osa, nii et virtuaalsel operatsioonisüsteemil ja seal sees töötavatel driveritel tekib illusioon et neil on juurdepääs päris riistvarale. Virtuaalse operatsioonisüsteemi üritused kasutada riistvara, suunatakse virtuaalsetesse driveritesse, mis töötavad päris operatsioonisüsteemis. virtuaalsete seadmete driverid saavad samuti imiteerida protsessor-leveli sündmusi näiteks nagu katkestusi virtuaal masinasse.
Kuidas paigaldada drivereid
1) Kui te ei tea täpselt millise seadmega tegu on siis esmalt avage Control Panelist selline programm nagu Device Manager ja sealt leidke seade millele tahate drivereid paigaldada.(kui teate millise seadmega tegu siis võite esimesed kolm punkti vahele jätta)
2) Kui leidsite seadme siis klikkige tehke sellel hiire parema klahviga ja valige properties
3) Seejärel valige Details ja sealt leiate toote koodi mille järgi internetist otsida.
4) Laadige alla endale vajaliku toote driver.(Soovitav on laadida driver toote tootja kodulehelt, sest siis on teada, et te saate kõige uuema driveri, mida on testitud, ja mis on usaldusväärne)
5) Kui te laete alla driverit, siis te saate pakitud faili, mille sees on vajalikud programmid driveri töötamiseks. Kui teie fail on alla laetud siis vajutage sellel failil parema hiireklahviga ja valige Extract(lahti pakkimine) ja valige kaust kuhu soovite seda lahti pakkida.Soovitav on enne lahti pakkimist teha endale uus kaust kuhugi, kust te selle üles leiate ja failid sinna lahti pakkida. (Paljud uuemad driverid tulevad koos automaatse installiga, mis tähendab, et te laete driveri alla ja panete selle käima, ning driver installib ennast ise ära. Sel juhul ei ole vaja edasisi õpetusi vaadata. Tootja kodulehel on info, kas allalaaditav driver on automaatse installiga või ei.)
6) Nüüd avage uuesti Device Manager Control Panelist.
7) Otsige sealt üles seade, millele tahate driverit paigaldada.
8) Kui seade üles leitud siis vajutage sellele hiire parema klahviga ja valige Properties.
9) Valige sealt Driver ja seejärel vajutage Update Driver.
10) Esimene küsimus mida Update Driver Software teie käest küsib on "Kuidas te tahate oma drivereid otsida"
vajutage "Browse my computer for driver software". See valik lubab sul käsitsi valida driverit mida on soov installida-see mis sai 4 punktis alla laetud ja 5 punktis lahti pakitud.( Käsitsi valides saate kindel olla, et parim driver , mille te ise tootja kodulehelt alla laadisite, on see driver mille te installite.)
11) Järgmises aknas öeldakse teile, et otsige driverit oma arvutist(Search for driver software in this location). Selle asemel valige alt teine valik, kus on kirjas Let me pick from a list of device drivers on my computer.( Mõnedel juhtudel on esimene valik piisav, kuid teine valik annab rohkem võimalusi olukorras kus lahtipakitud driverite kaustas on mitmeid erinevaid drivereid, mida pahatihti juhub.)
12) Select Network Adapter aknas valige Have Disk.( Te ei pea valima Network Adapterit. Null, üks või mitu valikut mis selles aknas antud on ei kujuta tegelikke seadmeid mille sa oled installinud, vaid kujutavad võimalikke
Note: You don't need to select a Network Adapter here. The zero, one, or more entries in that box don't directly represent the actual device(s) you have installed but instead represent the available drivers that Windows 7 has for this particular piece of hardware. By clicking Have Disk... you're skipping this existing driver selection process and telling Windows 7 that you have better drivers you'd like to install that it isn't yet aware of.
[1] The name of this screen will be different depending on the kind of hardware you're updating the drivers for. A more generic Select the device driver you want to install for this hardware is common.