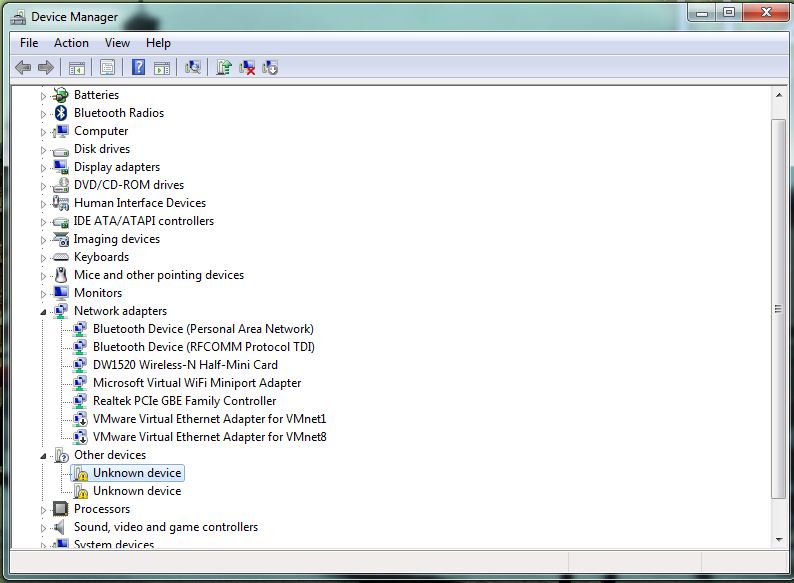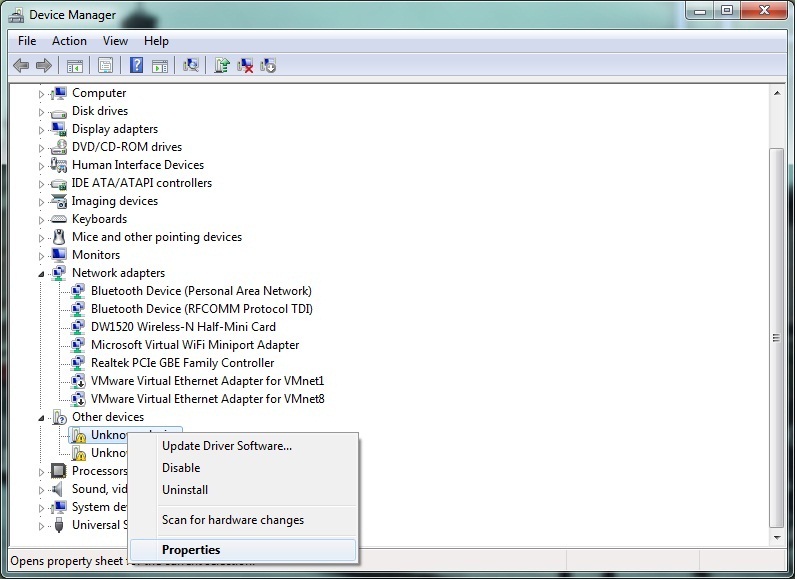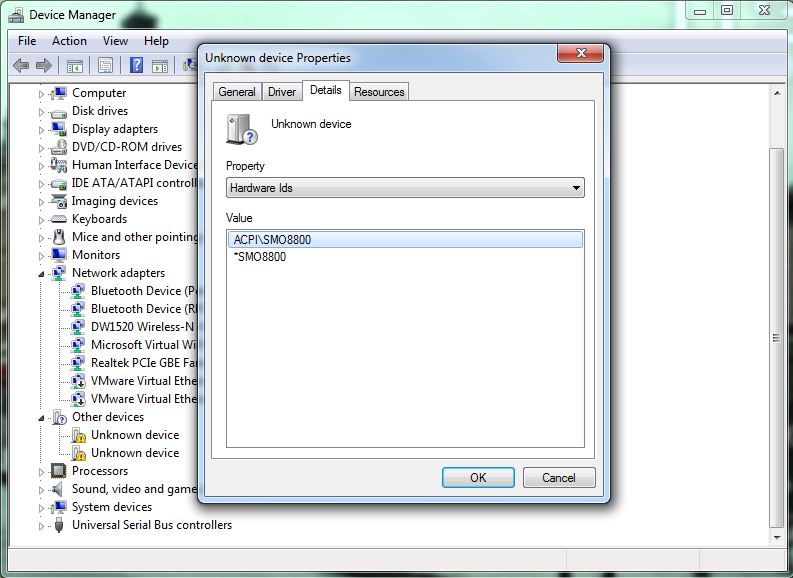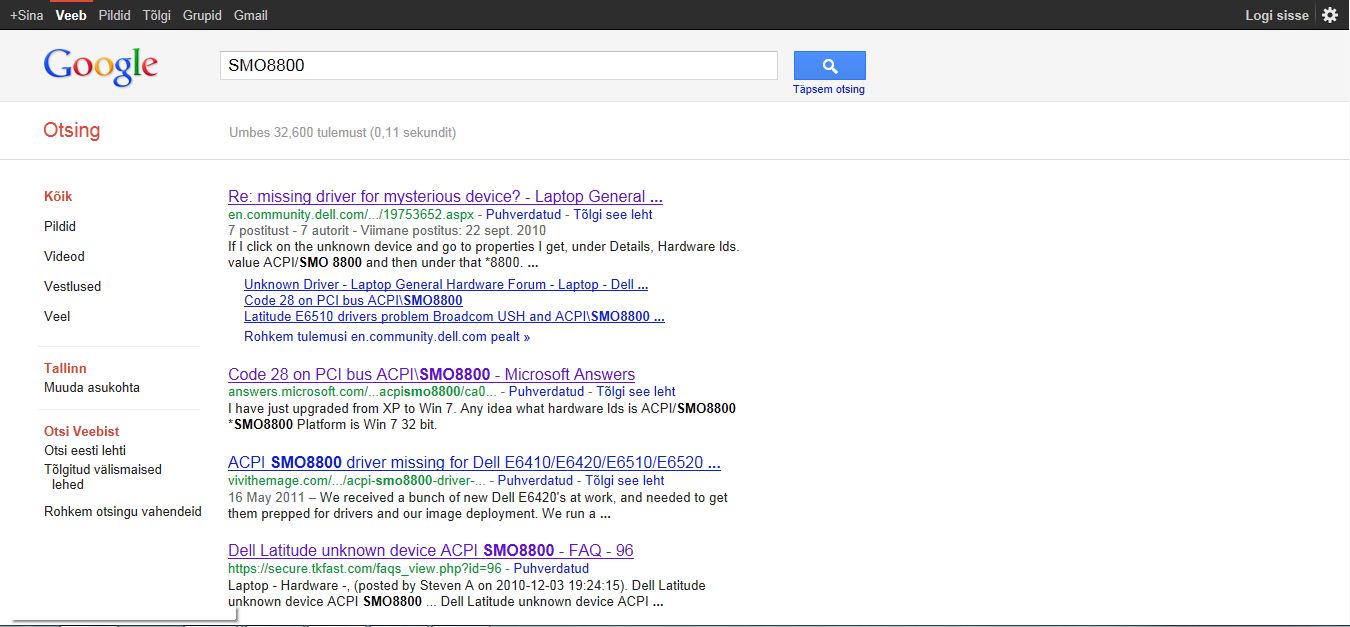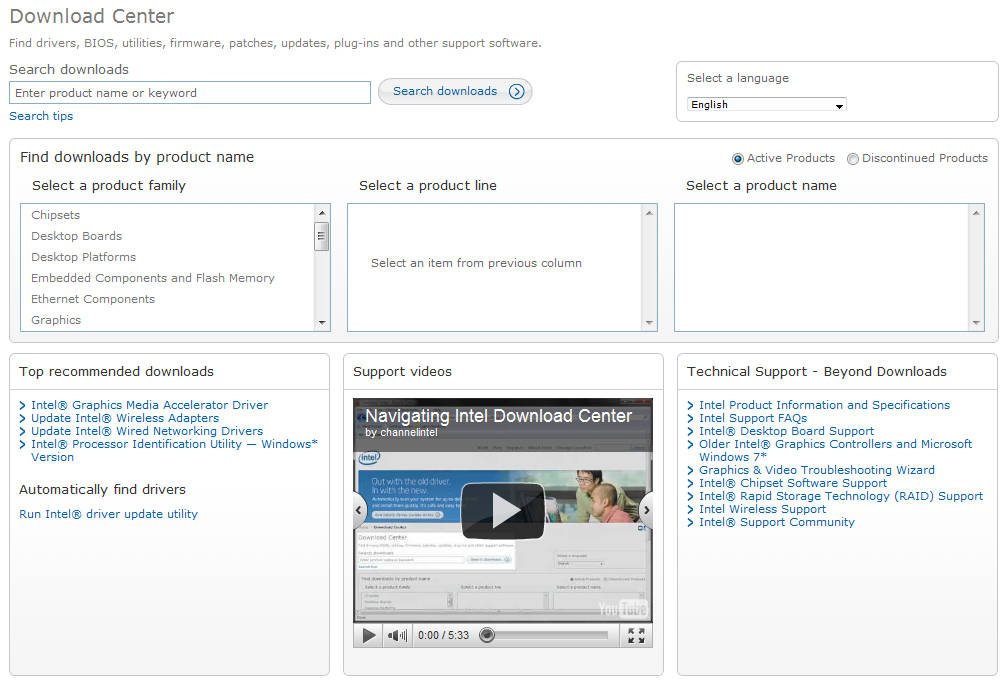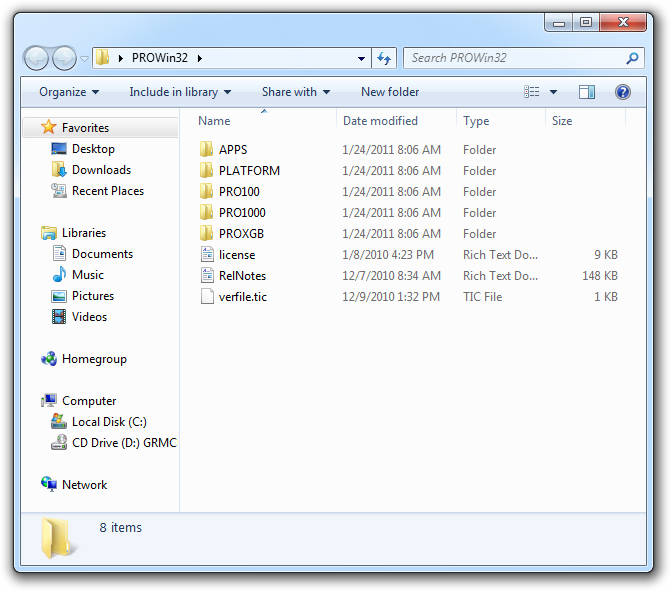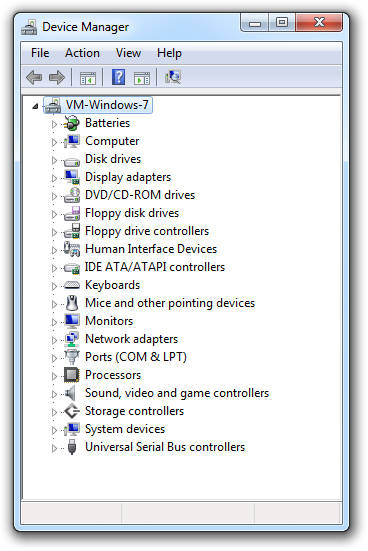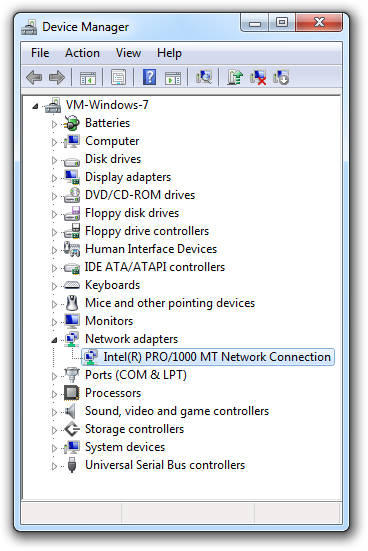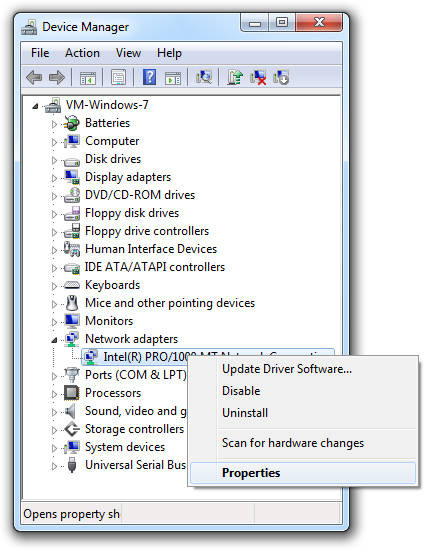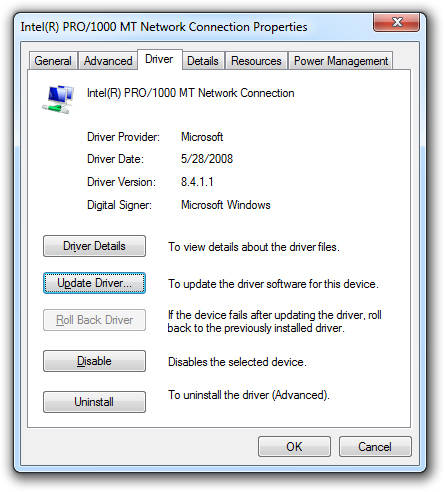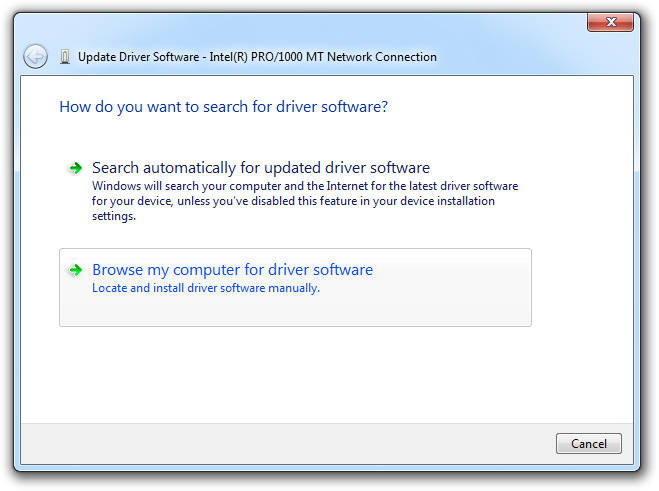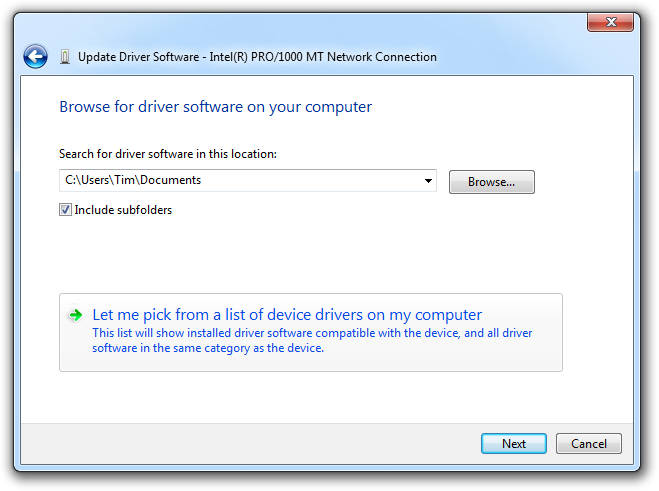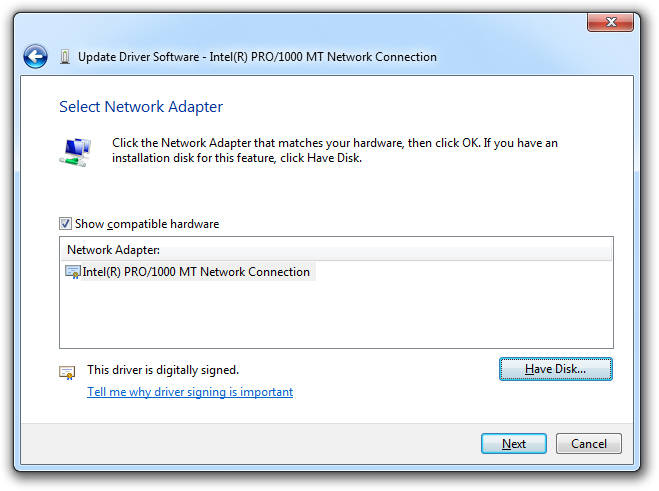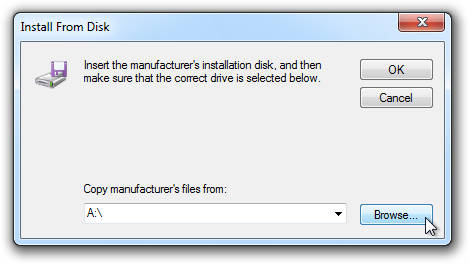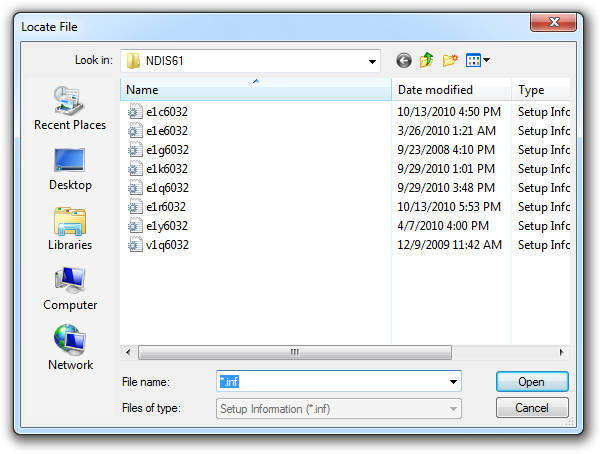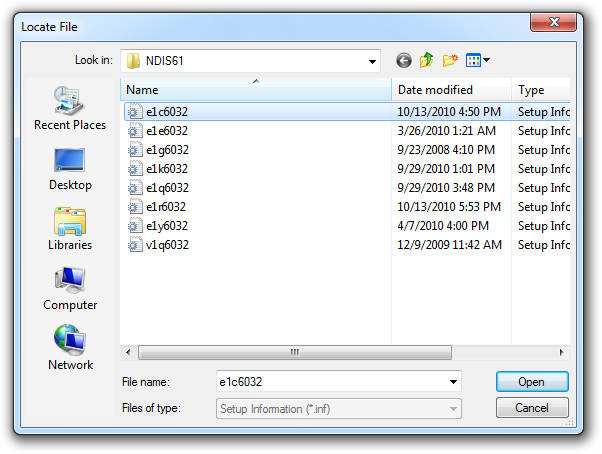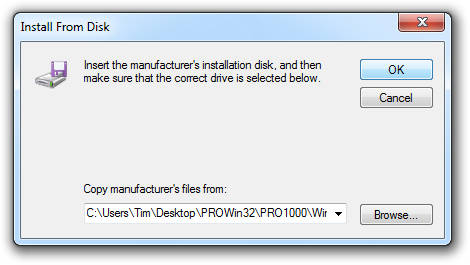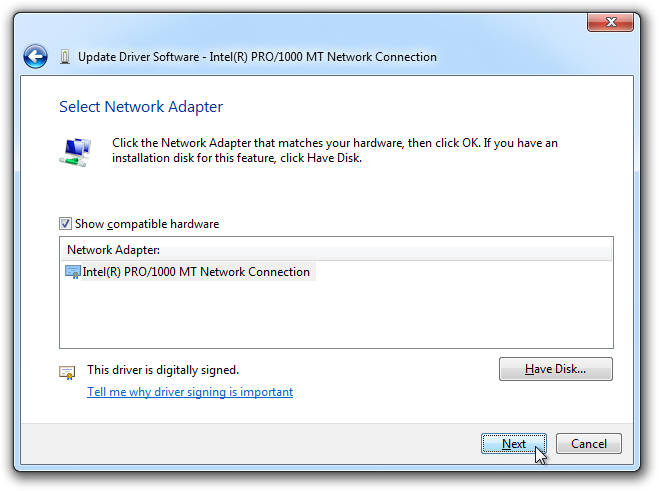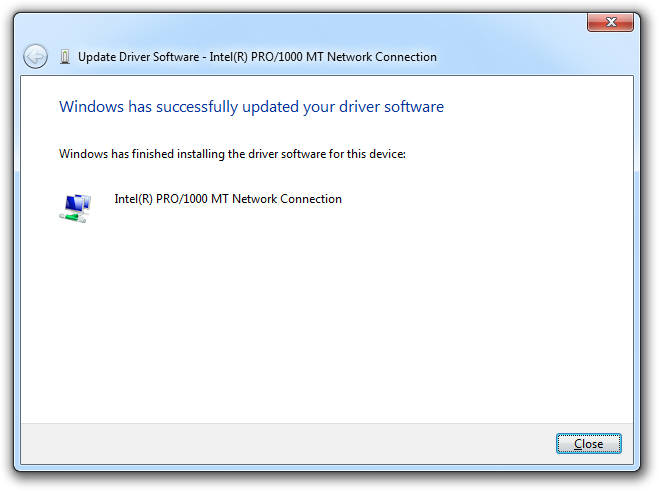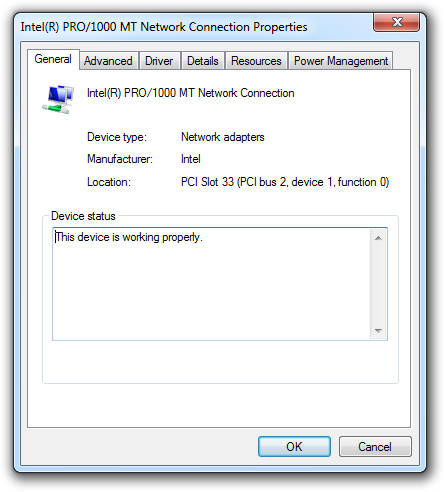Windows juhend: Kuidas paigaldada täiendavaid draivereid: Difference between revisions
| Line 18: | Line 18: | ||
==Driverite paigaldamine Windows XP-le == | ==Driverite paigaldamine Windows XP-le == | ||
1.Lülitage sisse oma arvuti, mis töötab Windows | 1.Lülitage sisse oma arvuti, mis töötab Windows Xp operatsioonisüsteemiga ja oodate kuni ta tööle läheb. Ühendage seade, mida te soovite installida. lülitage seade sisse ja oodake mõni sekund. Windows xp automaatselt avastab uue seadme ja otsib oma seadme kataloogidest, mis on arvutis, seadmele vastavaid drivereid. All paremas nurgas avaneb aken "Found new hardware..." Kui windowsil drivereid selle jaoks ei ole, siis ta ütleb seda sulle edasi. | ||
2. Hoidke klaviatuuril all "Windows" nuppu ja vajutage "pause", et avada System Properties, seejärel valige "device Manager". Kõik süsteemi riistvara on seal kirjeldatud. Seadmed, mille kõrval on kollane hüüumärk, ei tööta korralikult ja vajavad uut driverit. Parem hiireklikk seadmel ja valge "Properties", et näha rohkem infot. Seejärel valige "Driver", et näha kõiki driveritega seotud võimalusi. Valige "Check for update", et windows otsiks internetist vajalikke drivereid, või valige "Update driver", et öelda Windowsile, et te juba laadisite vajaliku driveri alla või teil on plaat. | 2. Hoidke klaviatuuril all "Windows" nuppu ja vajutage "pause", et avada System Properties, seejärel valige "device Manager". Kõik süsteemi riistvara on seal kirjeldatud. Seadmed, mille kõrval on kollane hüüumärk, ei tööta korralikult ja vajavad uut driverit. Parem hiireklikk seadmel ja valge "Properties", et näha rohkem infot. Seejärel valige "Driver", et näha kõiki driveritega seotud võimalusi. Valige "Check for update", et windows otsiks internetist vajalikke drivereid, või valige "Update driver", et öelda Windowsile, et te juba laadisite vajaliku driveri alla või teil on plaat. | ||
Latest revision as of 10:42, 15 October 2011
Mis on driver
Driver on arvuti programm, mis laseb teistel kõrgtasemeprogrammidel suhelda arvuti riistvaraga ja liidestab välisseadmeid operatsioonisüsteemiga. Tavaliselt suhtleb draiver komponendiga läbi siinide või teiste ühenduskanalite, mis on riistvaraga ühenduses. Kui kõrgem programm tahab komponendilt midagi, siis ta annab draiverile käsu ja draiver annab komponendile riistvara spetsiifilise käsu. Kui komponent tahab programmile andmeid saata, siis käib see samuti läbi draiveri. Seadme driverid on riistvarale loodud ja iga operatsioonisüsteemi jaoks eraldi.
Eesmärk
Driverid lihtsustavad programmeerimist, olles nagu tõlk riistvara seadme ja aplikatsioonide või operatsioonisüsteemi vahel, mis seda kasutab. Programmeerijad saavad kirjutada kõrgtaseme programmi koodi, mis ei ole spetsiifilise riistvaraga piiritletud.
Kernel-mode ja user-mode
Driverid saavad töödata Kernel-Mode'is ja User-Mode'is. Kui avada aplikatsioon, mis jookseb User-Mode'is, siis windows loob selle apliktsiooni jaoks uue protsessi. Protsess annab sellele aplikatsioonile privaatse virtuaalse aadressi ruumi ja privaatse viida tabeli. Kuna aplikatsiooni virtuaalne aadressiruum on privaatne , siis see programm ei saa muuta andmeid, mis kuuluvad teisele programmile. Iga programm töötab isolatsioonis, ja kui see programm kokku jookseb, siis teiste programmide ja operatsioonisüsteemi tööd see ei mõjuta. Lisaks privaatsusele, on User-Mode virtuaalne aadressiruum limiteeritud. Protsessoril, mis töötab User-Mode'is, puudub ligipääs privaatsetele aadressidele, mis on reserveeritud operatsioonisüsteemi jaoks. Virtuaalse aadressi ruumi limiteerimine User-Mode aplikatsioonides ennetab kriitilisete operatsiooni süsteemi andmete muutmist ja võimalike kahjude tekitamist aplikatsioonide poolt. Kogu kood, mis töötab Kernel-Mode'is, jagab ühte virtuaalset aadressi ruumi. See tähendab, et Kernel-Mode driver ei ole isoleeritud teistest driveritest ja operatsioonisüsteemist. Kui Kernel-Mode driver juhuslikult kirjutab valele virtuaalsele aadressile, siis andmed, mis kuuluvad operatsioonisüsteemile või teisele driverile, võivad hävida. Kui Kernel-Mode driver kokku jookseb, jookseb kokku kogu operatsiooni süsteem.
Virtuaal seadmete driverid
Virtuaalsete seadmete driverid on eraldi liik drivereid. Neid kasutatakse riistvara seadmete jäljendamiseks, tavaliselt virtuaalsetes keskkondades. Näiteks kui windowsiga samal ajal töötab virtuaal masin teise operatsioonisüsteemiga. Selle asemel, et võimaldada virtuaalmasina operatsioonisüsteemil suhelda riistvaraga, virtuaal seadme draiverid võtavad teadud rolli ja jäljendavad mingit riistvara osa nii, et virtuaalsel operatsioonisüsteemil ja seal sees töötavatel driveritel tekib illusioon, et neil on juurdepääs päris riistvarale. Virtuaalse operatsioonisüsteemi üritused kasutada riistvara suunatakse virtuaalsetesse driveritesse, mis töötavad päris operatsioonisüsteemis. Virtuaalsete seadmete driverid saavad samuti imiteerida protsessor-leveli sündmusi, näiteks nagu katkestusi virtuaal masinasse.
Kuidas paigaldada drivereid
Driverite paigaldamine Windows XP-le
1.Lülitage sisse oma arvuti, mis töötab Windows Xp operatsioonisüsteemiga ja oodate kuni ta tööle läheb. Ühendage seade, mida te soovite installida. lülitage seade sisse ja oodake mõni sekund. Windows xp automaatselt avastab uue seadme ja otsib oma seadme kataloogidest, mis on arvutis, seadmele vastavaid drivereid. All paremas nurgas avaneb aken "Found new hardware..." Kui windowsil drivereid selle jaoks ei ole, siis ta ütleb seda sulle edasi.
2. Hoidke klaviatuuril all "Windows" nuppu ja vajutage "pause", et avada System Properties, seejärel valige "device Manager". Kõik süsteemi riistvara on seal kirjeldatud. Seadmed, mille kõrval on kollane hüüumärk, ei tööta korralikult ja vajavad uut driverit. Parem hiireklikk seadmel ja valge "Properties", et näha rohkem infot. Seejärel valige "Driver", et näha kõiki driveritega seotud võimalusi. Valige "Check for update", et windows otsiks internetist vajalikke drivereid, või valige "Update driver", et öelda Windowsile, et te juba laadisite vajaliku driveri alla või teil on plaat.
3. Kasutage seadmega kaasas olnud plaati, kui windows ise vajalikku driverit ei leia. Pange plaat arvutisse ja järgige instruktsioone, mis tulid seadmega kaasa. See protsess on alati erinev ja oleneb millist seadet te installite. näiteks kaameratel on spetsiaalne tarkvara, mida teil aga alati vaja ei ole, et pilte arvutisse laadida, samas kui printeritel on tarkvara, milles on driverid, mida teil on kindlasti vaja, et printida.
Driverite paigaldamine Windows 7-le
1)Lülitage arvuti sisse ja oodake kuni ta tööle läheb. Kui te ei tea täpselt, millise seadmega tegu on siis esmalt avage Control Panelist selline programm nagu Device Manager ja sealt leidke seade, millele te tahate drivereid paigaldada.(kui te teate, millise seadmega tegu siis võite esimesed kolm punkti vahele jätta)
2) Kui leidsite seadme, siis klikkige sellel hiire parema klahviga ja valige properties
3) Seejärel valige Details ja sealt leiate toote koodi, mille järgi internetist otsida.
4) Laadige alla endale vajaliku toote driver.(Soovitav on laadida driver toote tootja kodulehelt, sest siis on teada, et te saate kõige uuema driveri, mida on testitud, ja mis on usaldusväärne)
5) Kui te laete alla driverit, siis te saate pakitud faili, mille sees on vajalikud programmid driveri töötamiseks. Kui teie fail on alla laetud siis vajutage sellel failil parema hiireklahviga ja valige Extract(lahti pakkimine) ja valige kaust kuhu soovite seda lahti pakkida.Soovitav on enne lahti pakkimist teha endale uus kaust, kuhugi kust te selle üles leiate, ja failid sinna lahti pakkida. (Paljud uuemad driverid tulevad koos automaatse installiga, mis tähendab, et te laete driveri alla ja panete selle käima, ning driver installib ennast ise ära. Sel juhul ei ole vaja edasisi õpetusi vaadata. Tootja kodulehel on info, kas allalaaditav driver on automaatse installiga või ei.)
6) Nüüd avage uuesti Device Manager Control Panelist.
7) Otsige sealt üles seade, millele tahate driverit paigaldada.
8) Kui seade üles leitud, siis vajutage sellele hiire parema klahviga ja valige Properties.
9) Valige sealt Driver ja seejärel vajutage Update Driver.
10) Esimene küsimus, mida Update Driver Software teie käest küsib, on "Kuidas te tahate oma drivereid otsida"
vajutage "Browse my computer for driver software". See valik lubab teil käsitsi valida driverit mida on soov installida - see mis sai 4 punktis alla laetud ja 5 punktis lahti pakitud.( Käsitsi valides saate kindel olla, et parim driver , mille te ise tootja kodulehelt alla laadisite, on see driver, mille te installite.)
11) Järgmises aknas öeldakse teile, et otsige driverit oma arvutist(Search for driver software in this location). Selle asemel valige alt teine valik, kus on kirjas "Let me pick from a list of device drivers on my computer".( Mõnedel juhtudel on esimene valik piisav, kuid teine valik annab rohkem võimalusi olukorras, kus lahtipakitud driverite kaustas on mitmeid erinevaid drivereid, mida pahatihti juhub.)
12) "Select Network Adapter" aknas valige "Have Disk...".( Te ei pea valima Network Adapterit. Null, üks või mitu valikut, mis selles aknas antud on, ei kujuta tegelikke drivereid, mille te olete installinud, vaid kujutavad võimalikke drivereid, mis Windows 7 omab selle seadme jaoks. Valides "Have Disk..." te jätate vahele selle windowsi poolt leitud driverite loendi ja ütlete windowsile, et teil on paremad driverid, mida windows ise ei tea, mida soovite installida.)
13) Järgmises aknas valige "Browse"
14) "Locate File" aknas, kasutage Look in: drop-down kasti ja/või vasakul olevaid otseteid, et leida kaust koos lahti pakitud driveri failidega, mille te tegite 5. punktis.(Lahti pakitud failide kaustas võib olla mitmeid erinevaid alamkaustu, otsige sealt Windows 7 kaust, kui see eksisteerib. Mõnikord võivad nii 32-bitine ja 64-bitine versioon driverist olla eraldi kaustades, mis omakorda võivad olla erinevate operatsioonisüsteemide kaustade alamkaustades.)
15) Valige üks INF fail, mis on listis ja vajutage Open nuppu. Update Driver Software ise loeb informatsiooni kõigist INF failidest sellest kaustas.(INF fail on ainuke failiformaat, mida Device Manager aktsepteerib driveri paigaldus informatsioonina. Seal kausas võib olla igasuguseid erinevaid faile, Update Driver Software tahab ainult INF faile.)
- Ei leidnud INF faili kaustast mille te valisite?
Vaadake uuesti sinna kausta kuhu te oma driveri lahti pakkisite, äkki valisite vale alamkausta.
- Ei leidnud INF faili ühestki alamkaustast?
Driveri allalaadimine võis ebaõnnestuda või te ei pakkinud neid korralikult lahti. Proovige driver uuesti alla laadida ja lahti pakkida. Vaadake 4. ja 5. punkti.
16) Vajutage "OK" "Install From Disk" aknas.
17) Te olete tagasi aknas "Select Network Adapter", mida te nägite 12. punktis. Seekord valige nimekirjast õige driver ja vajutage Next nuppu.
(Selles näites on loetelus ainult 1 driver, mida valida. Aga teil võib olla loetelus mitmeid erinevaid valikuid, mida Windows 7 näeb ühilduvat seadmega, mille drivereid te tahate paigaldada. Kui see nii on, siis proovige valida õige driver põhinedes oma teadmistele seadme mudelist, millele te soovite drivereid paigaldada.)
18) oodake kuni "Update Driver Software" driveri installib. Windows 7 kasutab informatsiooni, mis on INF failides, et kopeerida vajalikud failid ja teha õiged registri sissekanded teie seadme jaoks. Kui Driveri installeerimine on lõppenud näete te "Windows has successfully updated your driver software" teadet. Vajutage Close et sellest välja minna.
19) Kui eelmised sammud on läbitud siis tuleb arvutile restart teha. Kuigi kõik driverite uuendused ei nõua resterti, siis seda on soovitav alati teha, sest driveri installeerimise protsessiga kaasnevad muutused Windowsi Registris ja muudes tähtsates piirkondades, ja restardi tegemine on hea viis kinnitamaks, et uued driverid ei ole teie arvutile midagi negatiivset teinud.
20) Kui restart on tehtud, siis minge tagasi Device Manageri ja kontrollige seadme staatust, et seal oleks kirjas "This device is working properly." Kui te saate error koodi, siis on võimalik, et tekkis probleem driveri uuendamisega ja tea peaksite koheselt uninstallima selle driveri.
Kasutatud Kirjandus
http://pcsupport.about.com/od/driverssupport/ss/update-drivers-windows-7-tutorial.html
http://pcsupport.about.com/od/fixtheproblem/ht/updatedrvvista.htm
http://msdn.microsoft.com/en-us/library/windows/hardware/ff554836(v=vs.85).aspx
http://www.ehow.com/how_4592175_install-drivers-windows-xp.html
http://www.computerhope.com/issues/ch000834.htm
http://www.linux-tutorial.info/modules.php?name=MContent&pageid=255