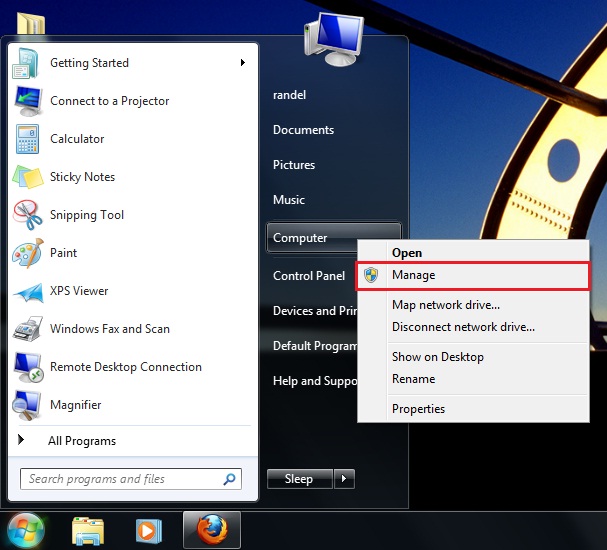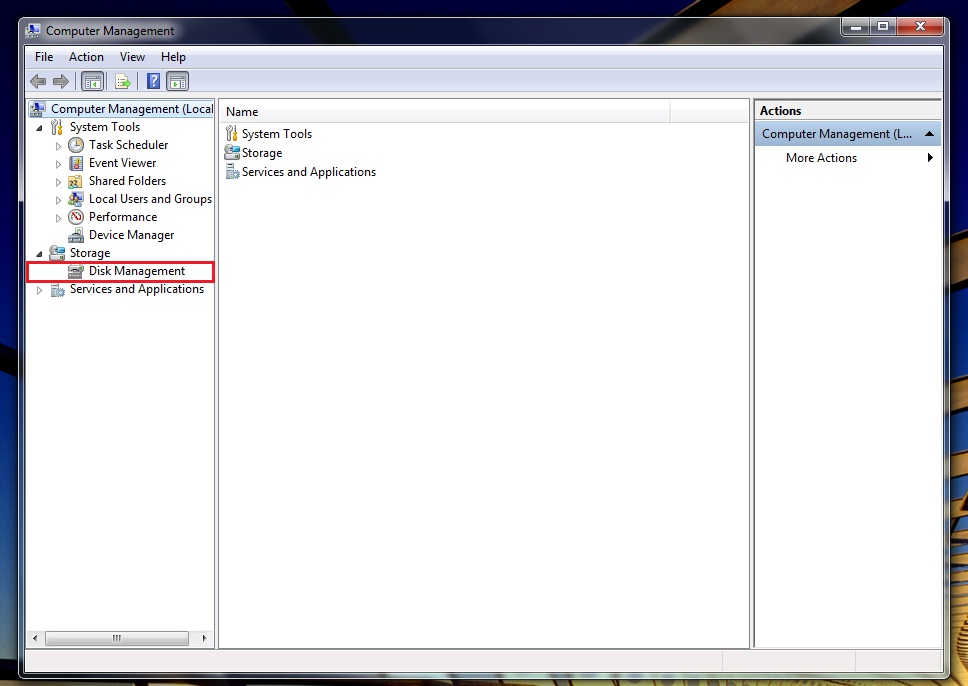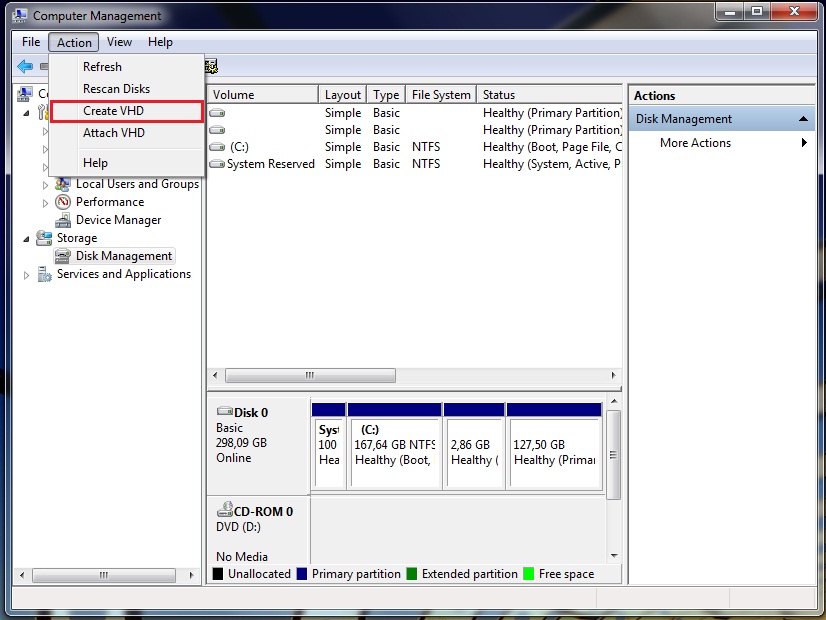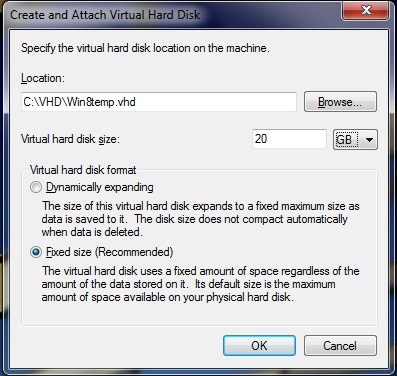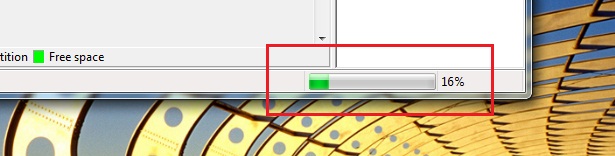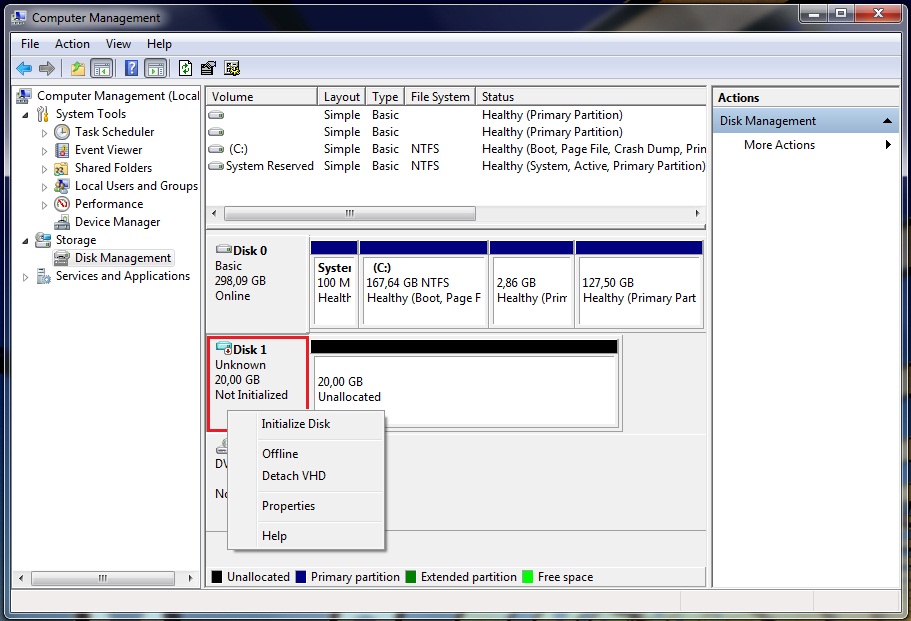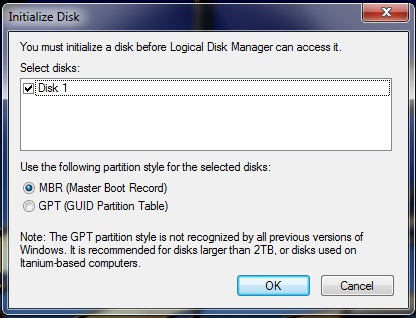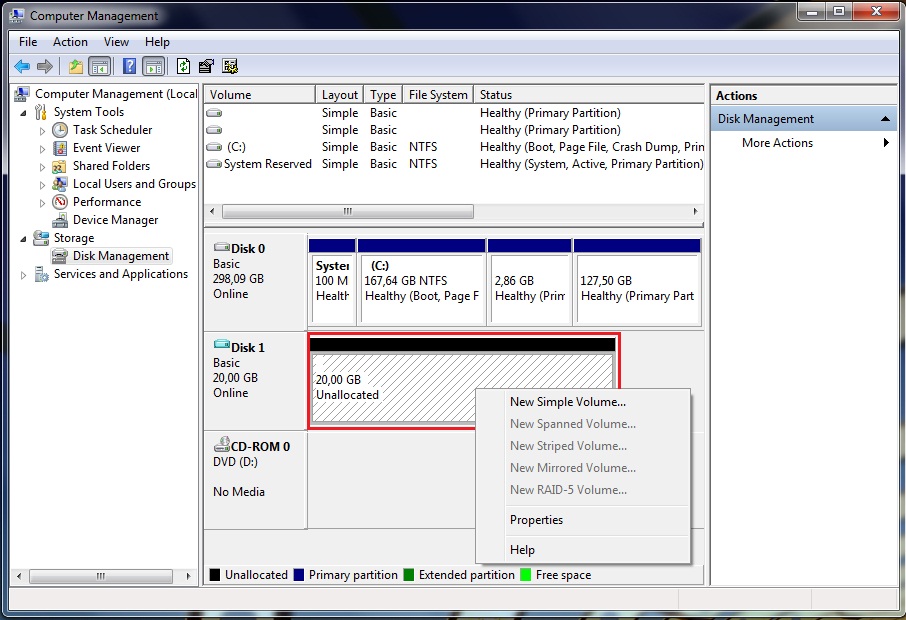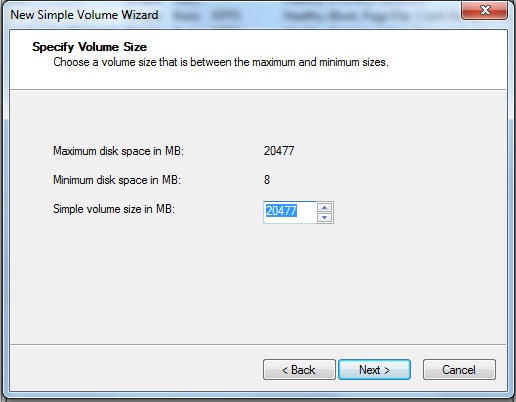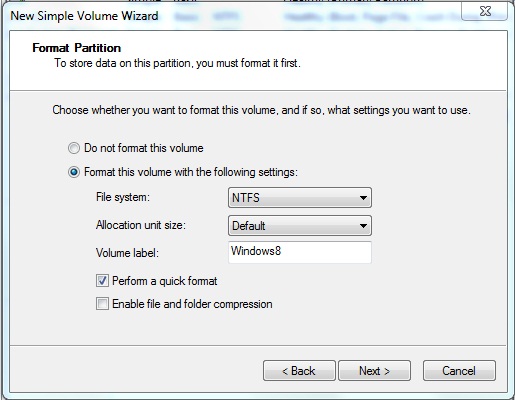Windows juhend: Kuidas kasutada VHD-alglaadimist: Difference between revisions
No edit summary |
|||
| Line 1: | Line 1: | ||
Mina teen: Randel Raidmets, 10.09.2012 | Mina teen: Randel Raidmets, 10.09.2012 | ||
==VHD | ==Virtuaalse kõvaketta (VHD) loomine Windows 7 keskkonnas== | ||
1) Avage ''Start'' menüü ja tehke ''Computer'' nupu peal parem klikk. Avanevast aknast valige ''Manage'': | 1) Avage ''Start'' menüü ja tehke ''Computer'' nupu peal parem klikk. Avanevast aknast valige ''Manage'': | ||
Revision as of 18:06, 25 September 2012
Mina teen: Randel Raidmets, 10.09.2012
Virtuaalse kõvaketta (VHD) loomine Windows 7 keskkonnas
1) Avage Start menüü ja tehke Computer nupu peal parem klikk. Avanevast aknast valige Manage:
2) Avanenud aknast valige Disk Management. Oodake mõni hetk kuni teile kuvatakse kõiki saada olevad kettad:
3) Valige ülemiselt menüü ribalt Action -> Create VHD
4) Järgmisena avaneb aken kus küsitakse:
- Kuhu te soovite salvestada oma virtuaalse kõvaketta ja mis nimega. Selleks võib näiteks C: kettale teha kausta VHD.
- Kui suure ketta te soovite teha. Kui paigaldada virtuaalsele kettale Windows 8 on soovitav valida suuruseks vähemalt 20 GB.
- Kas te soovite virtuaalse kõvaketta teha kindla suurusega või kasvava.
5) Peale nupu OK vajutamist alustatakse virtuaalse kõvaketta loomist.
6) Kui virtuaalne ketas on valmis, tekib Disk Management akna alumisse osase uus ketas Disk1. Disk1 peal tehke parem klikk ja valige Initialize.
7) Avanevast aknast valige partitsiooni stiiliks MBR ja vajutage OK.
8) Järgmiseks parem klikk musta joonega ääristatud kastis ja valige New Simple Volume:
9) Avanenud aknast vajutage nuppu Next. Peale seda avaneb uus aken kus saate valida kui suurt paritsiooni te teha soovite.
- Simple volume size in MB välja väärtuseks jätke seal olev suurus ja vajutage Next.
- Järgnevalt küsitakse teie käest mis tähte te soovite kettale määrata, jättke selle väärtuseks vaikeväärtus ja vajutage Next.
- Järgmises aknas küsitakse teie käest mis faili süsteemi te soovite kasutada. Jätame kas selleks vaikeväärtuse ehk NTFS.
Volume label väljale kirjutage partitsioon nimi. Näiteks Windows8. kui olete määranud oma paritsioonile nime vajutage Next.
- Lõpuks kuvatakse teile kokkuvõtte teie valikutest. Kinnitamiseks vajutage Finish. Mõni hetk tuleb oodata kuni teie poolt valitud seaded rakendatakse virtuaalsele kettale.
Ketas valmis kasutamiseks
Olete loonud virtuaalse kõvaketta millele saab talletada faile ja paigaldada operatsioonisüsteemi.
Windows 8 paigaldamine virtuaalsele kõvakettale
Kasutatud kirjandus
http://www.howtogeek.com/107535/how-to-seamlessly-dual-boot-windows-7-and-windows-8-the-easy-way/