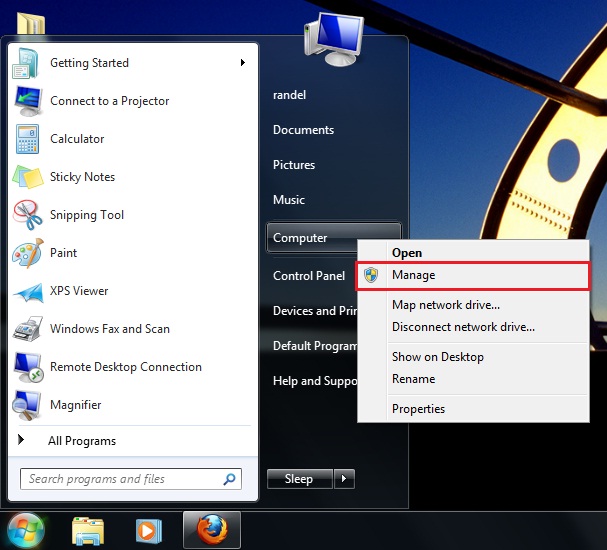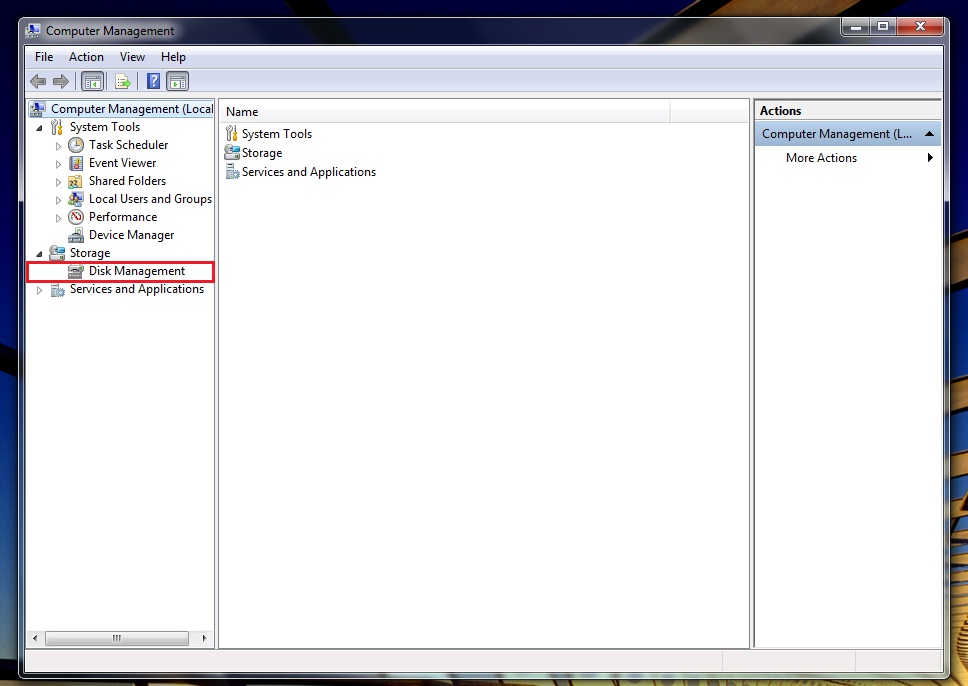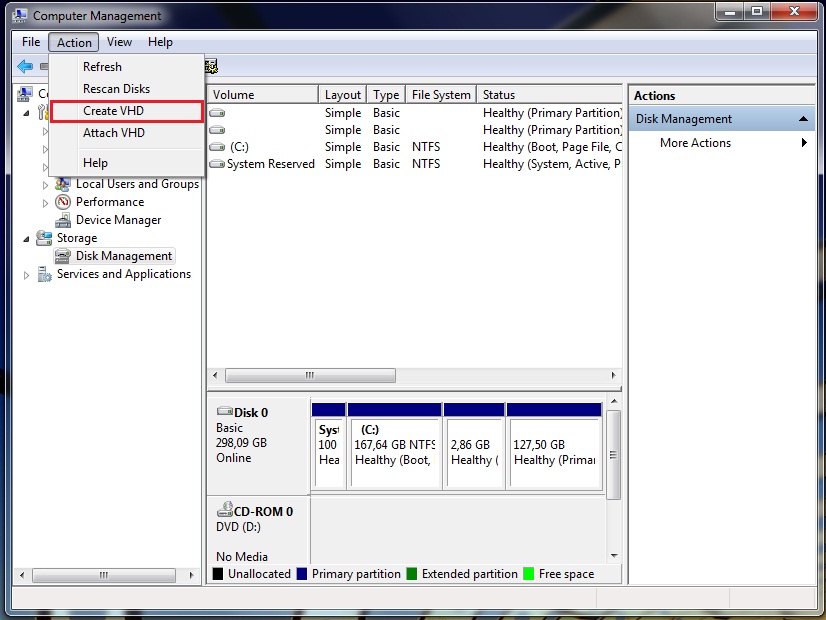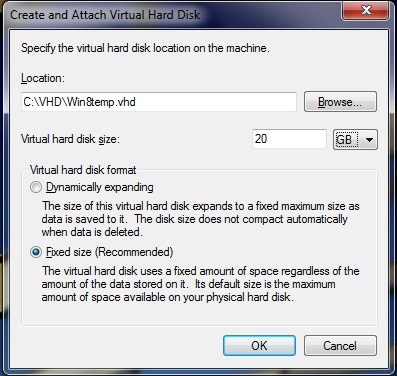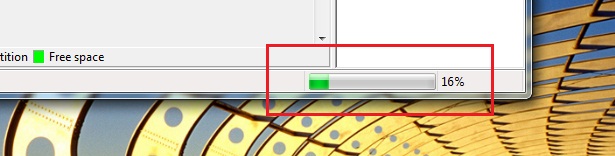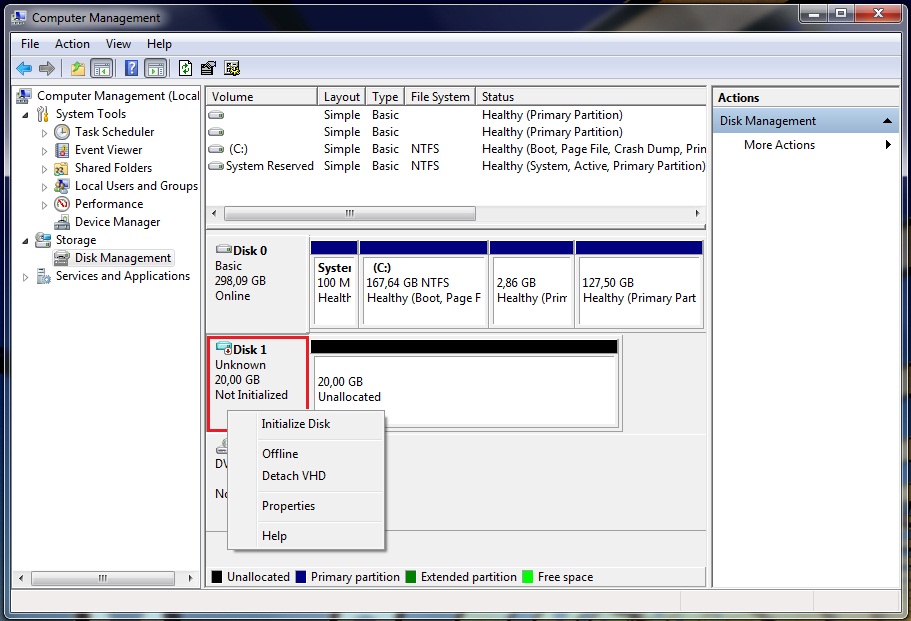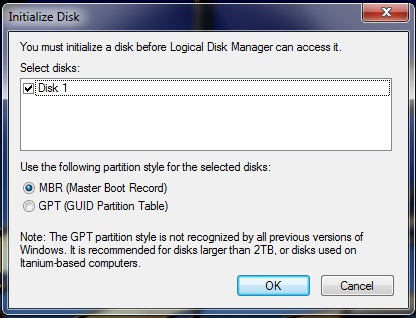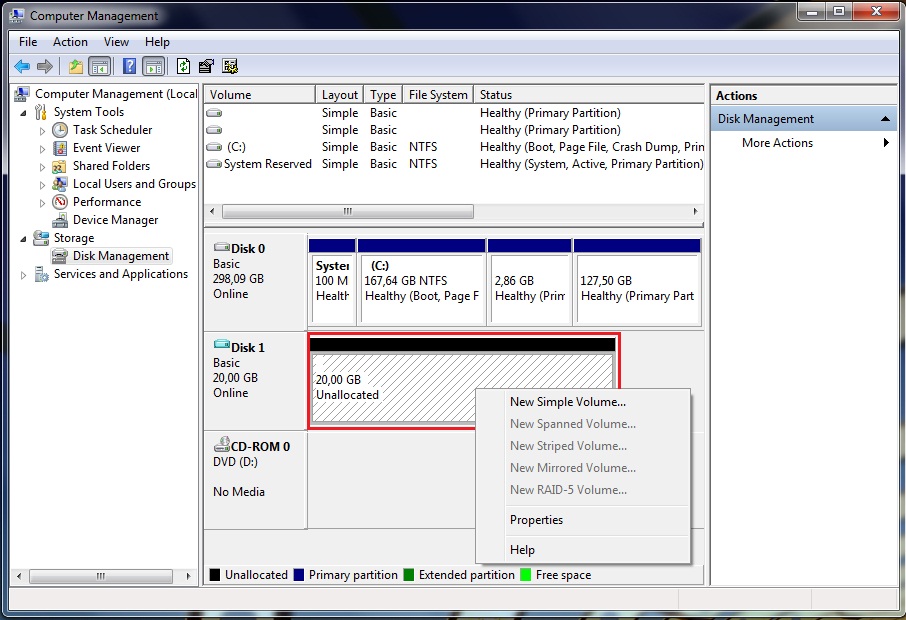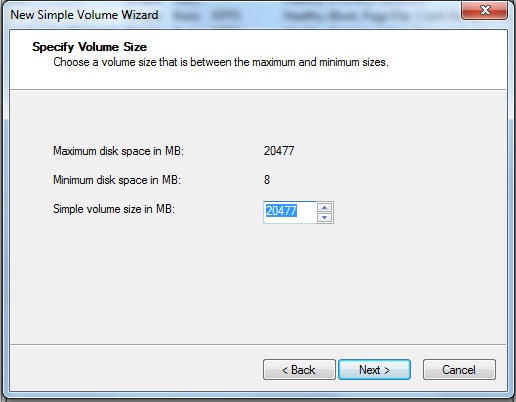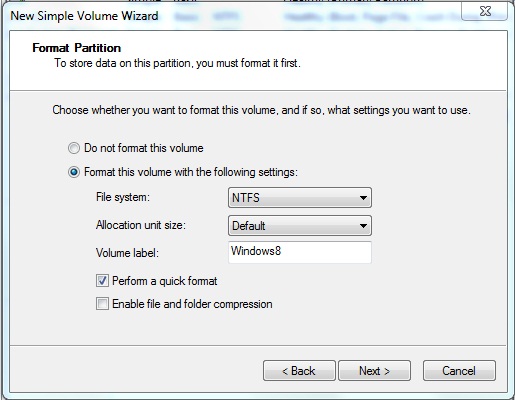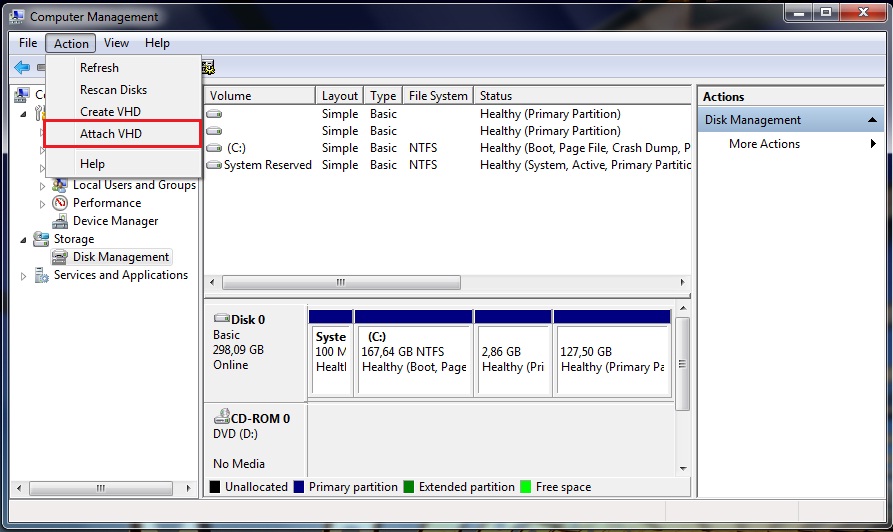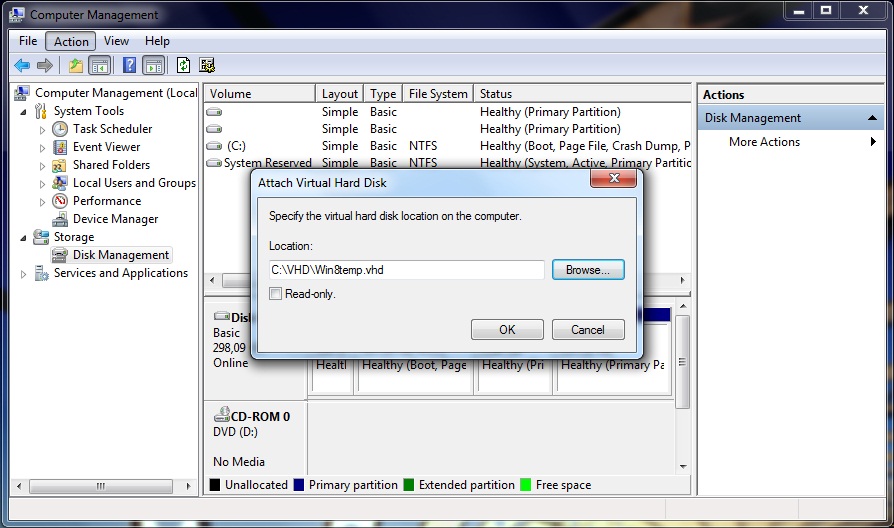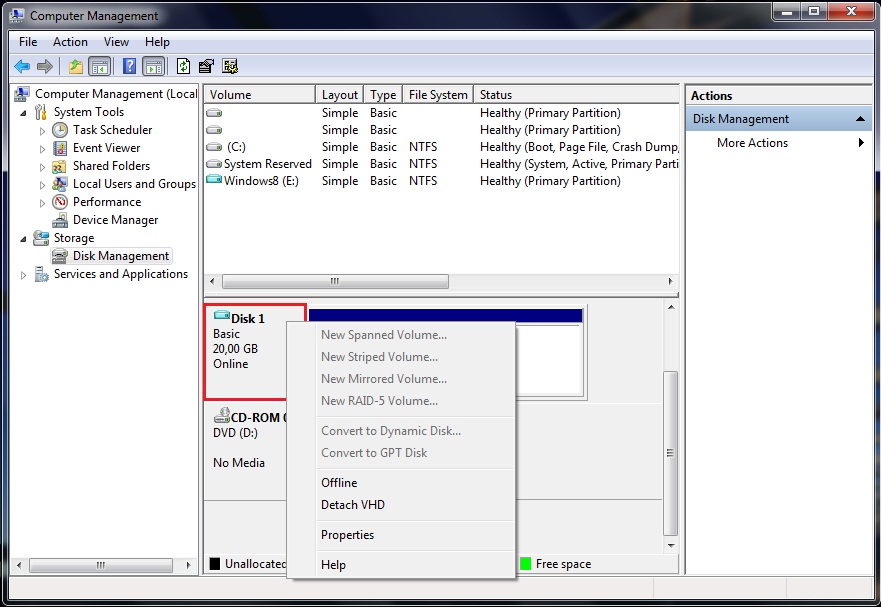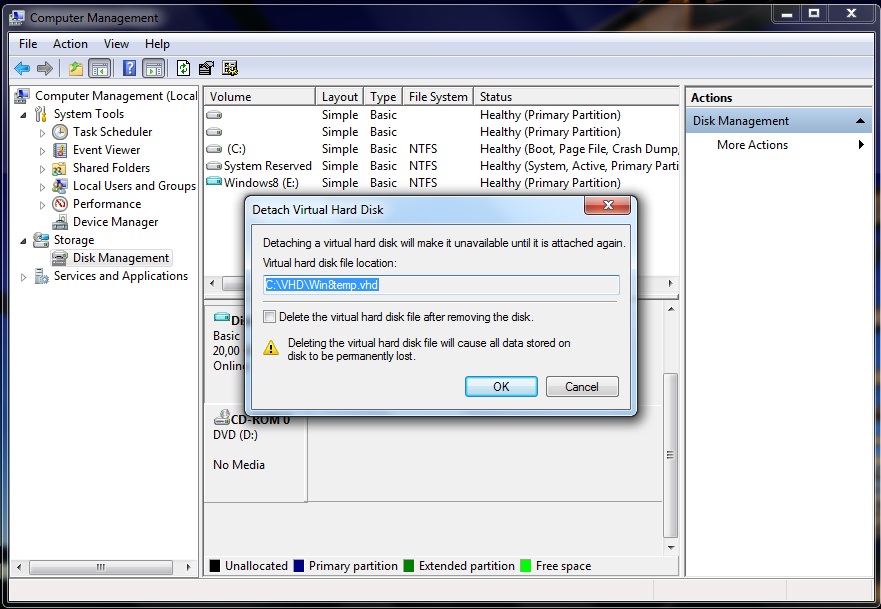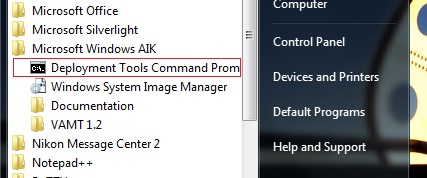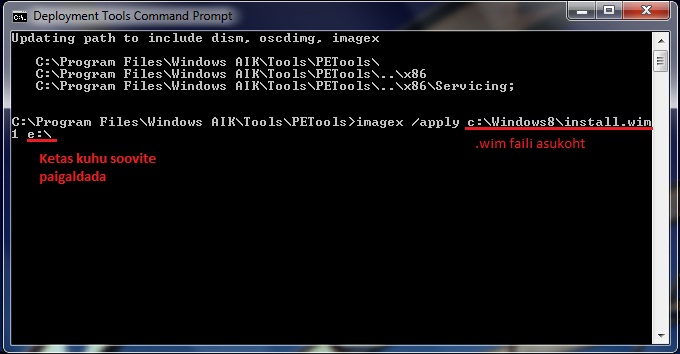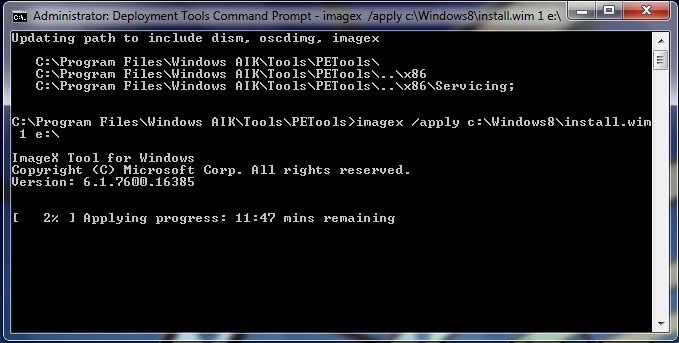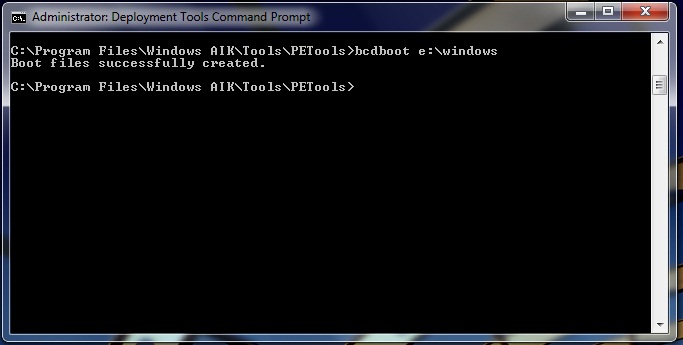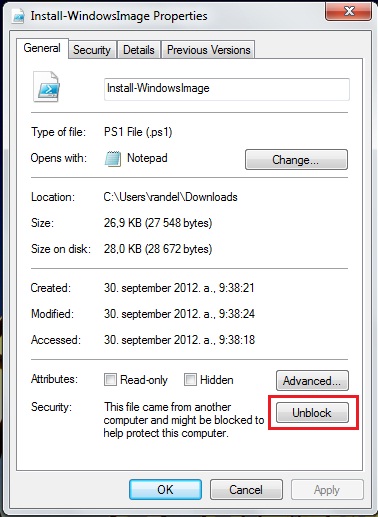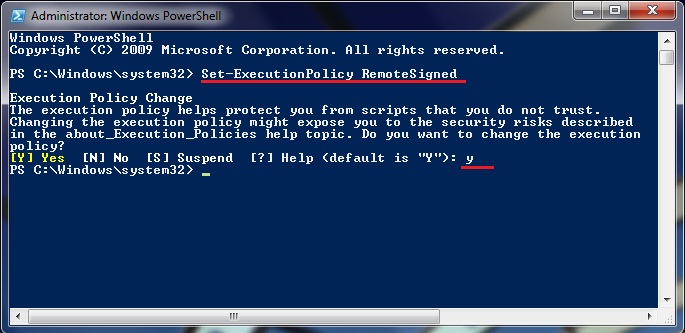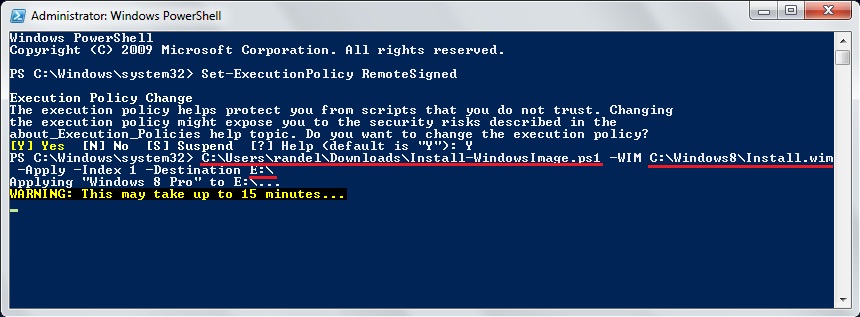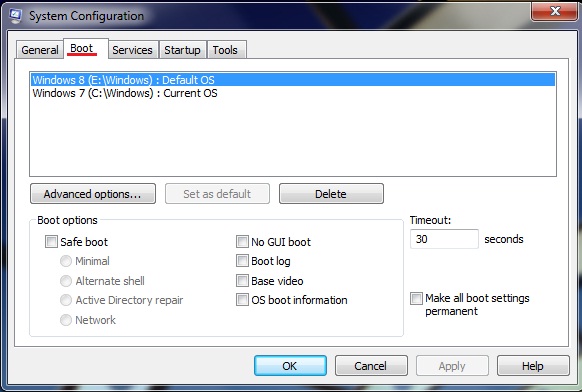Windows juhend: Kuidas kasutada VHD-alglaadimist: Difference between revisions
| Line 13: | Line 13: | ||
===Ülevaade=== | ===Ülevaade=== | ||
Esmalt loome Windows 7-s virtuaalse kõvaketta kasutades selleks '''Disk Management''' tööriista. Peale selle toimingu edukat lõpetamist annab juhend ülevaate kuidas paigaldada virtuaalsele kõvakettale Windows 8 kasutades selleks ImageX tööriista või PowerShell-i ''script''-i. | |||
==Virtuaalse kõvaketta (VHD) loomine Windows 7 keskkonnas== | ==Virtuaalse kõvaketta (VHD) loomine Windows 7 keskkonnas== | ||
Revision as of 22:07, 30 September 2012
Mina teen: Randel Raidmets, 10.09.2012
Sissejuhatus
Antud juhend annab ülevaate kuidas paigaldada Windows 7 keskkonnas virtuaalsele kõvakettale Windows 8 ja kasutada VHD-alglaadimist, et luua dual boot Windows 7 ja Windows 8 vahel.
VHD-alglaadimisega kaasnevad piirangud
- Saate külgeühendada 512 virtuaalset kõvakettas.
- Ei saa kasutada Hibernate režiimi.
- Ei saa kasutada SMB-d (Server Message Block).
- Ei ole võimalik kasutada BitLocker-it.
Ülevaade
Esmalt loome Windows 7-s virtuaalse kõvaketta kasutades selleks Disk Management tööriista. Peale selle toimingu edukat lõpetamist annab juhend ülevaate kuidas paigaldada virtuaalsele kõvakettale Windows 8 kasutades selleks ImageX tööriista või PowerShell-i script-i.
Virtuaalse kõvaketta (VHD) loomine Windows 7 keskkonnas
1) Avage Start menüü ja tehke Computer nupu peal parem klikk. Avanevast menüüst valige Manage:
2) Avanenud aknast valige Disk Management. Oodake mõni hetk kuni teile kuvatakse kõiki saadaolevad kettad:
3) Valige ülemiselt menüü ribalt Action -> Create VHD:
4) Järgmisena avaneb aken, kus küsitakse:
- Kuhu te soovite salvestada oma virtuaalse kõvaketta ja mis nimega. Selleks võib näiteks C: kettale teha kausta VHD.
- Kui suure ketta te soovite teha. Kui paigaldada virtuaalsele kettale Windows 8, on soovitav valida suuruseks vähemalt 20 GB.
- Kas te soovite virtuaalse kõvaketta teha kindla suurusega või kasvava.
5) Peale nupu OK vajutamist alustatakse virtuaalse kõvaketta loomist:
6) Kui virtuaalne ketas on valmis, tekib Disk Management akna alumisse osase uus ketas Disk1. Disk1 peal tehke paremklõps ja valige Initialize:
7) Avanevast aknast valige partitsiooni stiiliks MBR ja vajutage OK:
8) Järgmiseks paremklõps musta joonega ääristatud kastis ja valige New Simple Volume:
9) Avanenud aknast vajutage nuppu Next. Peale seda avaneb uus aken, kus saate valida kui suurt partitsiooni te teha soovite.
- Simple volume size in MB välja väärtuseks jätke seal olev suurus ja vajutage Next.
- Järgnevalt küsitakse teie käest, mis tähte te soovite kettale määrata, jätke selle väärtuseks vaikeväärtus ja vajutage Next:
- Järgmises aknas küsitakse teie käest, mis failisüsteemi te soovite kasutada. Jätame kas selleks vaikeväärtuse ehk NTFS.
Volume label väljale kirjutage partitsioon nimi. Näiteks Windows8. kui olete määranud oma partitsioonile nime vajutage Next.
- Lõpuks kuvatakse teile kokkuvõtte teie valikutest. Kinnitamiseks vajutage Finish. Mõni hetk tuleb oodata kuni teie poolt valitud seaded rakendatakse virtuaalsele kettale.
Ketas valmis kasutamiseks
Olete loonud virtuaalse kõvaketta, millele saab talletada faile ja paigaldada operatsioonisüsteemi.
Virtuaalse kõvaketta külge- ja lahtiühendamine
Virtuaalse kõvaketta külgeühendamine
Virtuaalse kõvaketta külgeühendamiseks valige ülevalt menüüst Action -> Attach VHD:
Avanevast aknast valige asukoht, kus paikneb virtuaalne kõvaketas. Peale seda vajutage OK ja teie valitud ketas ühendatakse külge:
Virtuaalse kõvaketta lahtiühendamine
Vajutage alloleval pildil punase joonega ääristatud alas paremklõps ja valige Detach VHD:
Avanenud aknast vajutage nuppu OK.
NB! Kui soovite virtuaalset ketast ka kustutada, pange linnuke Delete the virtual hard disk file after removing the disk ees olevasse kasti:
Windows 8 paigaldamine virtuaalsele kõvakettale
Windows 8 paigaldamiseks virtuaalsele kõvakettale on mitmeid võimalusi.
- Kasutades Microsfot Windows AIK (Automated Installation Kit) vahendite komplektist ImageX käsurea programmi.
- Paigaldada Windows 8 kasutades selleks Powershell script-i, mille on võimalik allalaadida MSDN veebilehelt
Windows 8 paigaldamine ImageX-iga
Esmalt tuleb arvutisse paigaldada ImageX, mis tuleb kaasa Windows Automated Installation Kit-iga. Windows AIK on võimalik allalaadida Microsofti leheküljelt.
Selle paigaldus meetodi miinuseks võib lugeda seda, et WAIK suurus on 1.7 GB ja sellega tuleb kaasa konkreetse juhendi raames mitte vajalike töövahendeid.
Rohkem infot ImageX kohta on võimalik leida siit: http://technet.microsoft.com/en-us/library/cc749447%28v=ws.10%29.aspx
Paigaldusprotsess
1) Tuleb käivitada administraatori õigustes Deployment Tools Command Prompt, mille leiate Start menüü -> All Programs -> Microsoft Windows AIK -> Deployment Tools Command Prompt:
2) Avanenud aknasse lisada järgnev käsklus:
imagex /apply c:\Windows8\install.wim 1 e:\
3) Peale käsu sisestamist algab paigaldus protsess, mis võtab mõni hetk aega:
4) Kui paigaldus protsess on lõppenud, sisestage järgmine käsklus:
bcdboot e:\windows
5) Taaskäivitage arvuti ja teile kuvatakse alglaadmis menüüd kus saate valida millist operatsioonisüsteemi kasutada.
Windows 8 paigaldamine PowerShell script-iga
1) Laadige alla MSDN veebilehelt script Install-WindowsImage.ps1.
2) Avage allalaetud script-i omadused (Properties) ja vajutage allolevale nupule Unblock. Sellega kinnitate, et lubate script-i arvutis käivitamist:
3) Käivitage administraatori õigustes Windows PowerShell Start -> All Programs -> Accsessories -> Windows PowerShell -> Windows PowerShell.
4) Sisestage järgmine käsklus:
Set-ExecutionPolicy RemoteSigned
5) Järgmisena küsitakse kas te olete oma otsuses kindel sisestage Y:
6) Sisestage järgmine käsk, mis võimaldab teil paigaldada Windows-i valitud kettale:
C:\Users\randel\Downloads\Install-WindowsImage.ps1 –WIM C:\Windows8\Install.wim –Apply –Index 1 –Destination E:\
- Käsu esimene pool: C:\Users\randel\Downloads\Install-WindowsImage.ps1 viitab allalaetu script-i asukohale. Kirjutage sinna asukoht kuhu te faili salvestasite.
- C:\Windows8\Install.wim kohale tuleb panna .wim faili asukoht.
- –Destination E:\ asemel kirjutada ketta täht kuhu soovite paigaldad operatsioonisüsteemi.
7) Kui script on lõpetanud paigaldus protsessi, avada administraatori õigustes Command promt ( Start menüü -> ja kirjutage cmd) ja sisestage järgnev käsklus:
bcdboot e:\Windows
8) Taaskäivitage arvuti ja teile kuvatakse alglaadmis menüüd kus saate valida millist operatsioonisüsteemi kasutada.
Rohkem infot PowerShell-i kasutamise kohta: http://technet.microsoft.com/en-us/library/ee176949.aspx
Sissekannete eemaldamine alglaadimis menüüst
Kui te soovite eemaldada Windows 8 sissekannet alglaadimis menüüst avage Start menüü -> kirjutage msconfig .
Avanenud aknast valige Boot kaart:
Valige millist sissekannet soovite kustudada (Antud juhul Windows 8) ja vajutage Delete. Peale seda Apply ja OK.
Kasutatud kirjandus
http://www.howtogeek.com/107535/how-to-seamlessly-dual-boot-windows-7-and-windows-8-the-easy-way/
http://www.zdnet.com/blog/bott/how-to-use-a-vhd-to-dual-boot-windows-8-on-a-windows-7-pc/4847
http://technet.microsoft.com/en-us/library/hh825689.aspx
http://archive.msdn.microsoft.com/InstallWindowsImage/Release/ProjectReleases.aspx?ReleaseId=2662