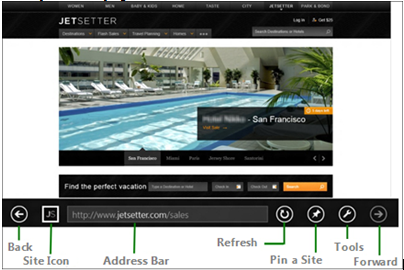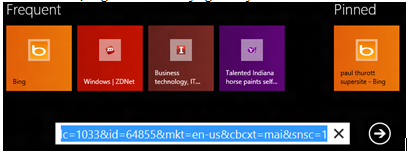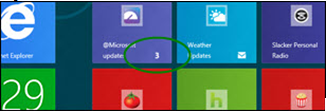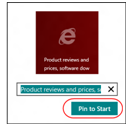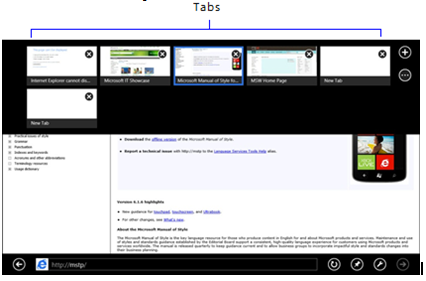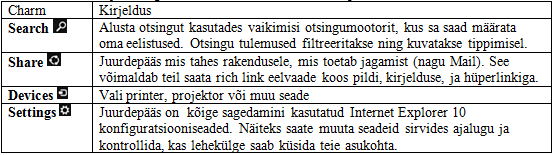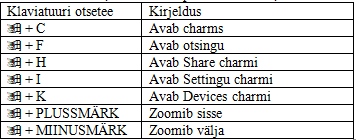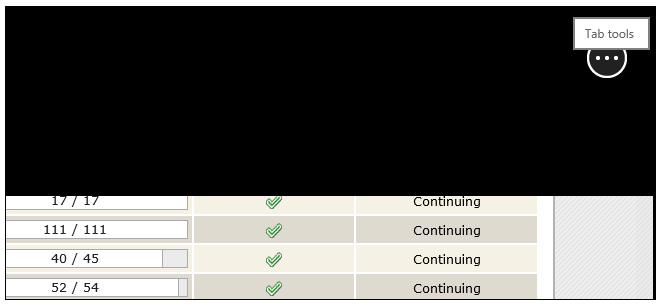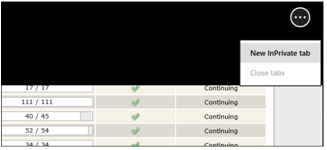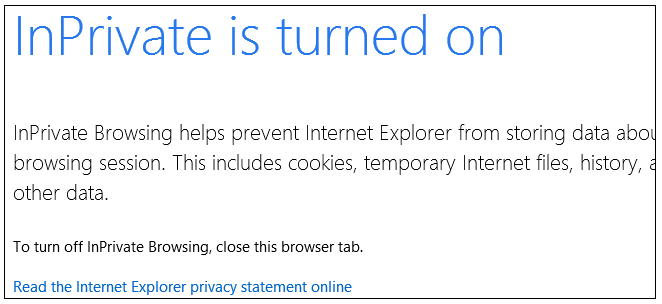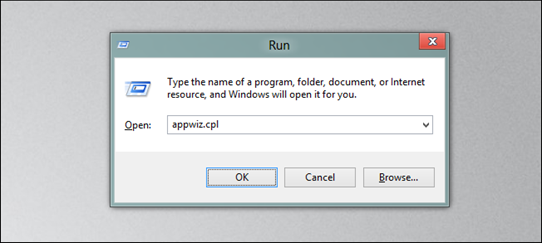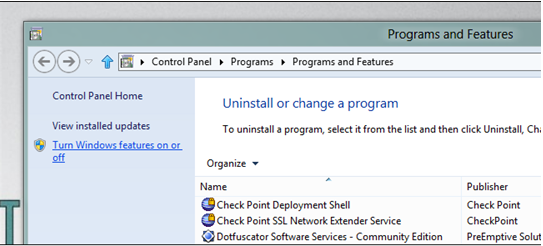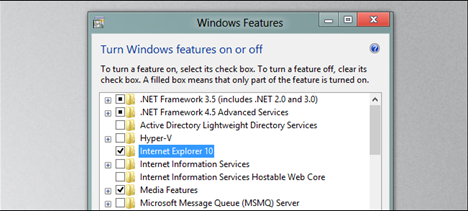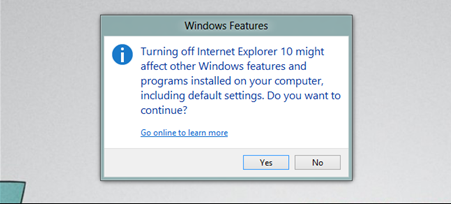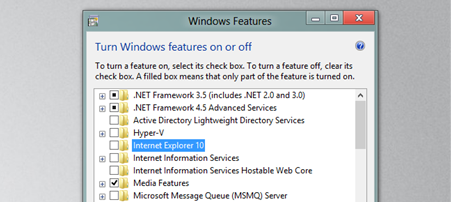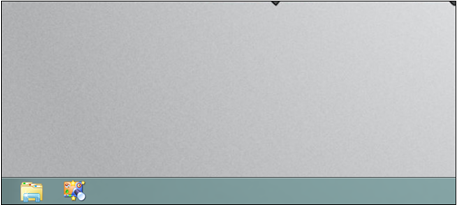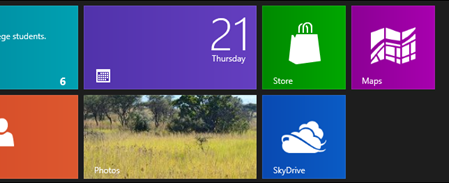Windows juhend: Kuidas seadistada Internet Exprorer 10-t
Internet Explorer 10 tutvustus
Windows 8 tuleb koos Internet Explorer 10, kus on võimalik kasutada kahte brauseri võimalust:
Internet Explorer 10, puute optimeerimine, metro mode (vaikimisi) Internet Explorer 10 desktop is on sarnane veebi sirvimine nagu Internet Explorer 9
Käesolev juhend pakub üksikasjalikku juhendamist kuidas Internet Explorer 10 metrot kasutada
Juhend koosneb:
Internet Explorer 10 metro
Mõlema mode kasutamine (metro ja desktop)
Security ja Privacy
Internet Explorer 10 töötab erinevates seadmetes nii puutetundlikutes kui ka mitte puutetundlikutes ja kasutab täisekraani vaikimisi, et esitada veebi lehdi. Internet Explorer 10, veebilehed osaleda Windows 8 funktsioone, sealhulgas Start ekraan, charmid ja Snap.
Navigeerimisriba Internet Explorer 10-s näeb välja teistsugune kui varasemad Internet Explorer versioonides. Navigeerimisriba asub ekraani allosas, ja sisaldab järgmisi kontrolle:
Avatud veeb
1. Start ekraanil klõpsake Internet Exploreri ikoonile.
2. Puuduta või klõpsake ekraani alaosas olevale aadressiribale.
Kui sa puudutad või klikid aadressiribale, siis Internet Explorer kuvab ekraanile Freguent ja Pinned saidid, nagu on näidatud järgmisel joonisel:
3. Sisestage URL aadressiribale, puudutage või vajutage hiirel paremat nuppu või vajutage ühte kas Sagedased või Kinnitatud saidid.
Vihje
• Et näha pisipilte hiljuti külastatud veebilehtesid, kaevukook üles ekraani allosas. Hiire parem nupule klõpsates brauseri aknale. Klaviatuuri peal vajutage ![]()
• Veebilehtesid, mida külastad sageli, võite pin kodulehel Start ekraani kiiresti avada. Lisateabe saamiseks vaadake “Pinning a Website to the Start Screen” käesolevas dokumendis.
Otsing veebilehelt
1. Puuduta või kliki Page tools ![]() nuppu ja siis vajuta Find on page (või kliki CTRL+F).
nuppu ja siis vajuta Find on page (või kliki CTRL+F).
2. Sisesta tekst mida sa otsid Find väljale ja siis vajuta ENTER. Leitud tekst on kontekstist välja tõstetud.
3. Puudutage või klikige Eelmist või Järgmist nuppu valikutes liikudes.
Veebilehe pinnimine Start ekraanile
Kui te tihti külastada kindlat veebilehte, siis võite selle panna pin kasutades Start ekraanile. Navigeerimisriba on mõeldud, et aidata teil leida ning liikuda lehekülgede vahel kasutades saidi ikooni ja värvi. Internet Explorer 10, leheküljed võimaldavad Teil teada saada tagataustal olevaid teateid ning näha uusi sõnumeid ja aktiivseid kontosid. Pinnida veebileht Start ekraanile on samaväärne kui lisad veebileht lemmikutesse nagu varasemates Internet Explorer versioonides.
Et otsida kinnitatud lehekülgi start ekraanilt alusta lihtsalt nime tippimist kinnitatud kohas. Sa ei pea panema kursorit otsingu väljale. Windows käivitab otsingu appi niipea kui sa hakkad kirjutama, ja automaatselt kuvab puuduvate tulemuste arv ja liiki, nagu sa eelnevalt kirjutasid.
Te saate käivitada ükskõik millise veebilehe Start ekraanilt, et isikupärastada oma Internet Explorer metrot.
1. Ava lehekülg mida sa tahad otse käivitada
2. Navigatsiooniribal puuduta või kliki Pin to Start ![]() nuppu.
nuppu.
Veebilehel kuvatakse ikoon.
3. Kui tahad nime muuta , siis vajuta Pin to Start
Kaartide kasutamine
Internet Explorer 10 toeteab kaarte, aga neile pääseb ligi erinevalt töölaua versioonist ning erineb veel varasematest Internet Exploreri versioonidest.
Uue kaardi avamine
1. Tõmba üles ekraani alaosa. Mine hiirega üles brauseri serva ja vajuta hiire paremat nuppu. Klaviatuuri puhul vajuta ![]()
2. Koputage või klõpsake Uue kaardi ![]() nuppul üleval paremas nurgas (või vajutage klahvikombinatsiooni
nuppul üleval paremas nurgas (või vajutage klahvikombinatsiooni ![]() ).
).
Kõik hiljutised vahekaardid kuvatakse ekraani ülaosas. Nimekirja Frequent ja Pinned leheküljed kuvatakse tühjal aadressiribal akna allosas.
3. Trükkige uus URL-i aadressiribale ja siis puudutage või klõpsake noolt, või koputage ja klõpsake frequent või pinned ikoone
Internet Explorer lisab saidi ekraani ülaosasse. Et näha uut vahekaarti, tõmba üles ekraani alaosa. Hiirega paremklõps aknal. Klaviatuuril, vajutage ![]()
Mitme kaardi vahel liikumine
1. Tõmba üles ekraani alaosa. Hiire puhul vajuta paremt nuppu brauseri aknas. Klavitatuuri kasutades vajuta ![]() .
.
2. Koputa või kliki kaardil mida sa tahad vaadata.
Kaardi sulgemine
1. Tõmba üles ekraani alaosa. Hiire puhul vajuta paremt nuppu brauseri aknas. Klavitatuuri kasutades vajuta ![]() .
.
2. Koputa või kliki Close Tab nuppu, et sulgeda kaarti
Tähelepanu
Internet Explorer 10 toetab maksimaalselt 10-t avatud kaarti korraga. Kui sa avad 11 kaardi, siis IE asendab vana kaardi uuega.
Charms`i kasutamine
Internet Explorer 10 on integreeritud Windows 8 uute võimalustega, mis tähendab, et saate kasutada charmse, et luua ühtne viis läbi ühistegevuse, näiteks otsida ja jagada kogu rakendusi. Internet Explorer 10 toetab Search, Share, Devices ja Settings-i charme.
Näita Charms`i Kasutage ühte järgmistest meetoditest, et kuvada charmse:
• Touch puhul. Tõmba paremat serva.
• Mouse puhul. Osutage ülemisse paremas või alumisse paremas nurka.
Käesolev tabel kirjeldab iga charmi funktsiooni Internet Explorer 10-s.
Snapi kasutamine
Snap Windows 8 võimaldab teil kasutada oma seadet rohkem kui ühe meetme või rakendusega korraga. Internet Explorer 10-s, vaikimisi täissuuruses aken automaatselt kohaneb kitsamatest "snap" suuruses kui seal teine rakendus avatud. Internet Explorer 10 aken dokib automaatselt lahti snapped asukohast, kui kasutaja vajab interaktsiooni. Kõik tuum brauseri võimed on saadaval brauseri aken on snapped.
(Snap) Tõmba akent paremale või vasakule
1. Liiguta hiirekursor ekraani ülaserva, kuni nool muutub käeks.
2. Lohistage akna piirdeid vasakule või paremale, kuni teine paan kuvatakse.
3. Vabastage hiir. Brauseriaken automaatselt tõmbub teise paani. Võite kasutada teist rakendust Start ekraani suuremas paanis.
Interneti seadete muutmine
On kaks võimalust muuta interneti seadeid Internet Explorer 10-is.
Kasuta Charme seadeid
Kasutage juurdepääsu konfigureerimiseks charme seadeid Internet Explorer 10-s.
1. Tõmba paremat ekraani serva ja kliki Seaded ![]() charm`i.
charm`i.
2. Puuduta või kliki Internet Options.
Muuda Internet Explorer 10 Desktop mode`ks
1. Kliki Page Tools ![]() nuppu navigatsiooniribal ja siis koputage või kliki View desktop. Internet Exploreri desktop mode kuvatakse.
nuppu navigatsiooniribal ja siis koputage või kliki View desktop. Internet Exploreri desktop mode kuvatakse.
2. Ülemises paremas nurgas Internet Explorer desktopi aknas, koputage või klõpsake menüü Tools![]() ja seejärel koputage või klõpsake Internet options.
ja seejärel koputage või klõpsake Internet options.
Puute ja mitte puute seadmed
Internet Explorer 10-s saate kasutada sama puute žeste, mida te kasutate Windows 8-s, sealhulgas topelt-puudutus ekraanil suumib in / out ja tõmbamisega liigud edasi / tagasi. Kui te kasutate seadet, mis ei toeta puute võimalust, saate kasutada kiirklahve järgmises tabelis.
Töötamine mõlema mode-iga (metro ja desktop)
Metro on vaikimisi Internet Explorer 10 ja Windows 8, seega igal ajal kui brauseril on vaja operatsioonisüsteemi Windows Store app, või desktop rakendusi, tugineb see metrole. Võib esineda ka olukordi, kui te soovite töötada Internet Exploreriga desktop modes. Näiteks metro modes, saate avada maksimaalselt 10 kaarti korraga. Kui te tavaliselt sirvite rohkem kui 10 avatud kaarti, siis Te võite tahta kasutada Internet Explorer desktop mode`i.
Muuda Internet Explorer 10 Desktop-iks
3. Kliki Page Tools![]() nuppu navigatsiooniribal
nuppu navigatsiooniribal
4. Puuduta või kliki View on the desktop.
Internet Exploreri desktop mode kuvatakse.
Oluline on teada
Microsoft soovitab tungivalt, et Internet Explorer 10 oleks vaikimisi brauseriks. Kui seate Internet Explorer 10 vaikimisi brauseriks, siis Metro ja desktop mode on kasutusel. Kui seate teise brauseri oma seadmel vaikimisi brauseriks, metro mode ei tööta. Alustades Internet Explorer, isegi ikoonilt, käivitab Internet Explorer desktopi.
Internet Explorer 10 vaikebrauseriks muutmine
1. Start ekraanis vajuta Default.
2. Vasakul pool ekraani, koputage või klõpsake Default Programs app.
3. Kuvatakse vaikimisi programmid Control Panel`is.
4. Vali programmid, mida Windows kasutab vaikimisi, koputage või klõpsake Määra oma vaikimisi programmid.
6. Vastavalt Määra oma vaikimisi programmid, koputage või klõpsake Internet Exploreris.
7. Koputage või klõpsake Määra see programm vaikimisi, ja seejärel koputage või klõpsake OK. See seab Internet Explorer 10 vaikimisi brauseriks Windows 8 ja võimaldab metro mode.
Metro või desktop mode vaikimisi
Te saate seadistada Internet Explorer 10, et see avaneks metro modes (vaikimisi) või Internet Explorer desktop modes.
1. Internet Explorer 10-s, koputage või klõpsake Page Tools![]() nuppu navigeerimisribal ja koputage või klõpsake View on the desktop.
nuppu navigeerimisribal ja koputage või klõpsake View on the desktop.
2. See avab Internet Explorer 10 s desktop mode'i
3. Ülemises paremas nurgas Internet Explorer desktop aknas koputage või klõpsake Tools![]() ja seejärel koputage või klõpsake Interneti options peal.
ja seejärel koputage või klõpsake Interneti options peal.
4. Koputage või klikige Programs kaardil.
5. Ava Internet Explorer:
• Selleks, et Internet Explorer 10 oleks (metro modes) vaikimisi, koputage või klõpsake Always in Internet Explorer.
• Selleks, et Internet Explorer oleks desktop modes vaikimisi, koputage või klõpsake Always in Internet Explorer on the desktop.
Märkus
Kui soovite Internet Explorer tile-i Start ekraanil (mis tahes Kinnitatud apps), et avada Internet Explorer desktop valige Open Internet Explorer tiles on the desktop vaata kasti.
6. Koputage või klikige OK.
Tähtis
Kui Internet Explorer 10 ei ole seatud vaikimisi brauseriks, Choose how you open links valikud on välja lülitatud, sa ei saa muuta käivitamise seadistusi.
Kuidas avada InPrivate Tab´i Internet Explorer Metro versioonis
Internet Exploreris on salajane režiimi, mida nimetatakse InPrivate see on üsna sama mis Chrome'i inkognito režiim. Sinna pääseb töölaua kaudu, kui vajutada paremat hiire klahvi Internet Exploreri ikooni taskbar´il, aga kuidas avada InPrivate menüü Metro´s ? Loe edasi ja saad teada.
Nüüd paremklõps ekraani suvalises kohas ning seejärel vajutage vahekaardil Tools nuppu, mis ilmub ülemisse paremasse nurka.
Siit saate avada uue InPrivate tab´i.
Kui tab avaneb siis on kohe näha, et InPrivate on aktiveeritud.
Internet Explorer 10 eemaldamine
Vajuta Win + R klahvikombinatsiooni ja kirjutage väljale appwiz.cp ning, seejärel vajutage enter.
Kui Programs and Features aken avaneb, siis vajuta "Turn Windows features on or off" hüperlink vasakul pool.
Järgmiseks otsige ülesse Internet Explorer ja eemaldage linnuke.
Seejärel antakse hoiatus, jätkamiseks vajutage Yes
Nüüd vajutage nupule OK ja taaskäivitage arvuti.
Kui oled masina uuesti käivitanud, siis näete, et Internet Explorer ei ole enam taskbar`il.
Sa märkad, et Metro versioonis Internet Explorer on kadunud.
Kasutatud materjalid
artikkel on pooleli