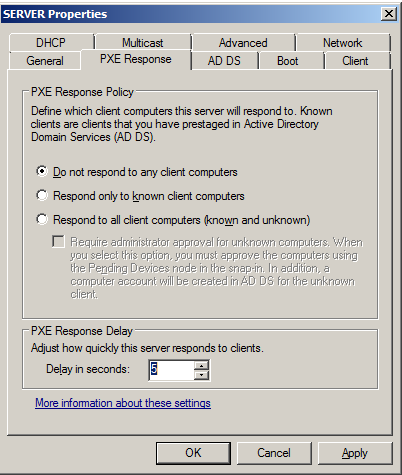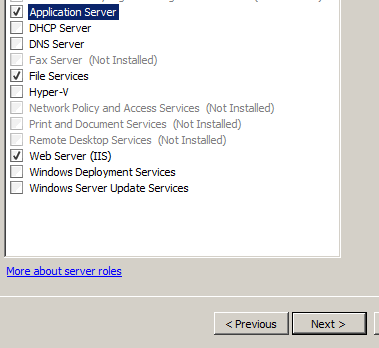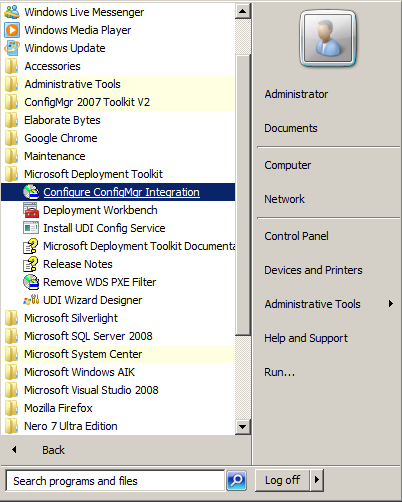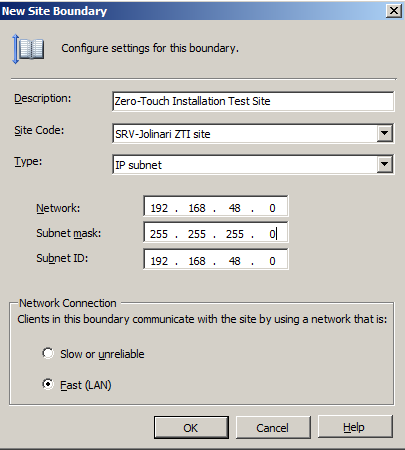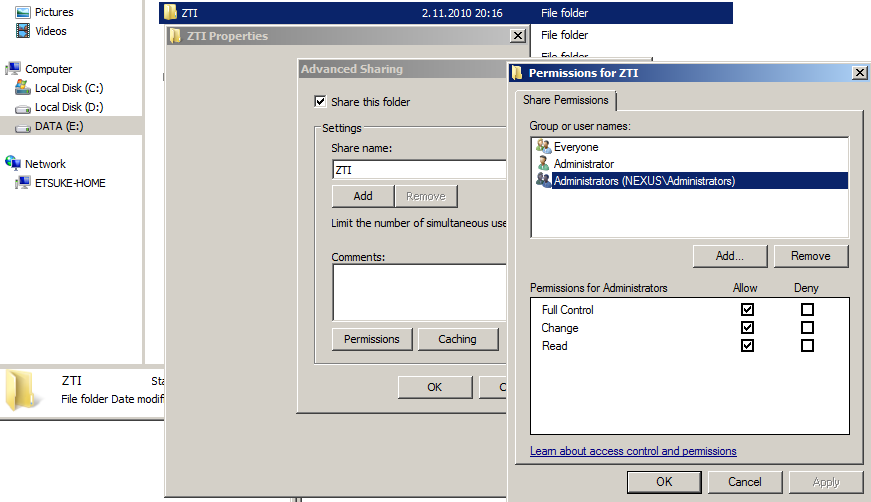Zero-touch installation
Zero-Touch Installation
Mis see on?
Tegemist on siis kõige mugavama lahendusega Windowsi massipaigalduseks. Tuleb ainult Windows Serveris kõik vajalikud asjad omavahel koostööd tegema panna, paar wim -i õigesse kohta tõsta ja elu on lill. Mina kirjutan kuidas teha ZTD (Zero Touch Deployment) või ZTI (Zero Touch Installation) Microsoft Deployment Toolkiti (edaspidi MDT) ja System Centre Configuration Manageri (edaspidi SCCM) abil.
Vaja läheb
Selleks, et asjaga algust teha, tuleb muidugi leida server või vähemalt Windows Server operatsioonisüsteem. Mina kasutasin sellel eesmärgil Windows Server 2008 R2 -te.
- Windows Deployment Services (WDS) koos selle sõltuvustega:
- Active Directory Domain Services (AD DS)
- DHCP
- DNS
- Microsoft SQL Server 2008 + SP1
- MDT 2010 + SP1
- SCCM 2007 + SP2
- Kohalikul kõvakettal ühte Shared folder -it
- Windows 7 wim -i
Installeerimine
Installeerimist alustage WDSi sõltuvustest, kõigepealt AD DS, siis DHCP ja DNS. WDS -i puhul sättige üles uus server, PXE Response Tabis sättige PXE Response Policyks Do not respond to any client computers ja PXE Response Delay sättige 5ms peale.
Enne kui jõuame asja juurde asuda tuleb veel paigaldada järgmised rollid:
Rollide paigaldamisel kindlasti jälgida, et lisatud oleks kõik järgnevad komponendid: Application Server Console, ASP.NET, Enable network COM+ access, Internet Information Services (IIS)
Ja Featurite alt tuleb kindlasti paigaldada Background Intelligent Transfer Service.
Edasi paigaldage MSSQL, MDT2010 ja seejärel SCCM 2007, need kõik võib installeerida vaikeseadetegea, ainult SCCM -i soovitaks installeerida mixed modeis, mitte native modeis, kui teil ei ole just Certifikaadiserverit käepärast võtta. Integreerige MDT 2010 SCCM -i sisse, selleks tuleb teha Start -> Microsoft Deployment Toolkit -> Configure ConfigMgr Integration.
Nüüd peaks kõik valmis olema!
The Fun Part
Et asjaga algust teha tuleb kõigepealt käivitada Configuration Manager Console, sellejaoks tuleb vanast heast Start menüüst üles otsida selline asi nagu: Microsoft System Center -> Configuration Manager 2007 -> ConfigMgr Console ja see käivitada.
Site Management
Alusutuseks klikkige lahti Site Database, sealt edasi Site Management, sealt teie server ja sealt Site Settings. Vajutades Boundaries peal paremat hiirenuppu valige New Boundary ja täitke seal tühjad väljad. !! Networkiks määrake sama võrk, mille määrasite DHCP seadistamisel enda koduvõrguks !!
Järgmiseks vajutage Client Agents peale ja seal tehke topeltklõps Computer Client Agent peal. Avanenud aknas vajutage Set, et määrata paika kasutaja, kellel on õigus üle võrgu serverisse siseneda, et sealt infot saada.
Viimaks klõpsake lahti Site Systems ja sealt valige oma server.
Avanenud vaates saate valida paremast tulbast New Roles. Avanenud aknas kontrollige, et teie FQDN oleks õige ja klõpsake edasi. Järgmises vaates märkige linnuke PXE service point ette, klõpsake edasi, edasi ja edasi, kui ühtegi hoiatust ei tekkinud siis laabus kõik (tõenäoliselt) suurepäraselt ja me võime järgmise sammu kallale asuda.
Khuul, eks?!? :)
Computer Management
Enne kui edasi liigume. Avage Windows Explorer, navigeerige kuhugi, kus kavatsete hakata hoidma kõike, mis on seotud ZTI -ga (boot imaged, install imaged jmt-jmt-jmt). Tehke sinna uus kataloog ja jagage see võrku välja. Kataloogi jagamiseks klõpsake kataloogil parempoolset hiirenuppu ja vajutaga Properties, sealt valige Sharing tab ja seal Advanced Sharing. Märkige linnuke Share this folder ette, vajutage Permissions nuppu ja sealt vajutage Add, et lisada kasutaja kellel on selle kataloogi üle kõik õigused ja kindlasti märkige ka Full Control linnuke. !! Kasutajaks määrake sama kasutaja, mille ConfigMgr -is märkisite !! Nüüd kus meil see kataloog olemas on, saame sinna sisse teha edaspidi vajalikud kataloogid ja kõik on juba sobivalt võrku välja jagatud.
Asugem siis põhitööriista kallale. Klõpsake Site Management ees olevat -(miinust), et see kõik kinni lüüa ja avage vajutades +(plussi) Computer Management.