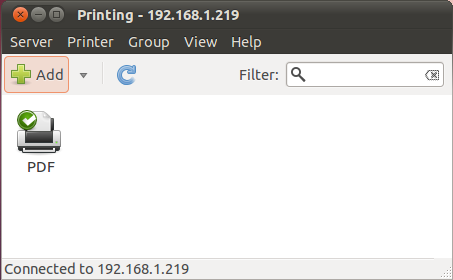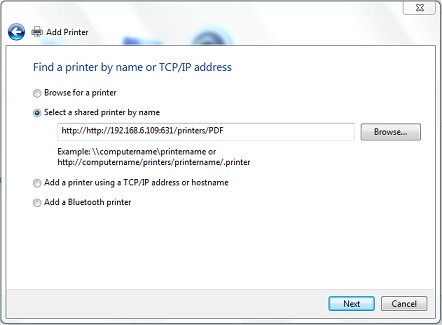CUPS seadistamine
Sissejuhatus
CUPS (Common Unix Printing System) on modulaarne printimise süsteem Unixi laadsetel operatsioonisüsteemidel, mis lubab arvutitele olla printimisserveri rollis. Arvuti, kus on toimiv CUPS võib toimida kui server, mis aksepteerib printimis töid kliendi poolt, töötleb neid ja saadab need sobivale printerile. CUPS kasutab Internet Printing Protocol (IPP) põhja, et hallata printimistöid ja nende järjekordi. CUPS-il on mitmeid kasutaja liideseid erinevatele platvormidele, mis võimaldavad CUPS-i konfigureeriga ja neil on sisse ehitatud weebipõhine kasutajaliides.
Selles artiklis räägime CUPS-PDF printeri seadistamisest ja kasutamisest, mis eeldab käsurea tundmist.
CUPS paidaldamine serverile
Kõige pealt logida juurkasutaja õigusestesse:
sudo -i
Kõige pealt on soovitatav uuendada tarkvara varamut:
apt-get update
Kliendi arvutitel on juba vaikimisi paigaldatud CUPS. Serverile tule CUPS paigaldada järgneva käsuga:
apt-get install cups
Paigaldame CUPS-ile PDF printeri:
apt-get install cups-pdf
Sellega on lõppenud CUPS-i paigaldus serverisse.
CUPS konfigureerimine serveris
Ennem, kui konfigureerimis toiminguid alustatakse on alati soovitatav teha cupsd.conf failist backup. See tagab meile võimaluse, et saaksime taastada algseisu confi failist.
cp /etc/cups/cupsd.conf /etc/cups/cupsd.conf.backup
CUPS-iga seotud konfiguratsiooni failid asuvad /etc/cups kataloogis. Printeri lisamiseks avame printeri confi faili:
nano /etc/cups/cupsd.conf
Printeri lisamiseks peame /etc/cups/cupsd.conf faili lisama server ip addressi ja broadcasti. Konfiguratsiooni faili algusesse lisada järgmised read:
ServerName <CUPS serveri ip aadress>
BrowseAddress <võrgu broadcasti aadress>
Selleks, et lubada ligipääsu läbi web interface tuleb /etc/cups/cupsd.conf failist välja otsida järgnevad read:
Esimesel juhul saate lubada kasutajaid kasutajaliidesesse, kuid klient ei saa lisada/muuta printereid.
# Restrict access to the server... <Location /> Order Deny,Allow Deny From All </Location>
Lubades kasutaja adminni õigustesse saab kasutaja teha erinevaid haldustöid printeritega.
# Restrict access to the admin pages... <Location /> Order Deny,Allow Deny From All </Location>
Ligipääsu lubamise võimalusi:
- Allow From 127.0.0.1 - lubab konfigureerimist lokaalsest masinast
- Allow From 192.168.6 - lubab konfigreerimist kindlalt ip-lt
- Allow From 192.168.1.*- lubab konfigureerimsit igast masinast, mis on 192.168.1.0/24 subnetist
- Allow From nimi.domeen- teisest domeenist lubamine
Näide: Lubame ip-le 192.168.6.125 ligipääsu administratiiv töödeks.
# Restrict access to the admin pages... <Location /> Order Deny,Allow Allow From 192.168.6.125 Deny From All </Location>
Lubame ka muid ühendusi peale lokaalse masina
Listen localhost:631 tuleb muuta Listen server_ip:631
Pärast konfiguratsiooni failide muutmist on alati soovitatav teha teenusele restart:
service cups restart
Weebi põhine kasutajaliides
Kõigil platvormidel CUPS-il on weebi põhine adminsitreerimise liides, mis toimib port 631 vahendusel. Eriti aitab see organisatsioone, et monitoorida printimis töid ja hallata printereid kaughalduse teel.
Läbi kasutajaliidese on lihtne lisada/kustutada/seadistada printereid. Muuta konfiguratsiooni faili, näha erinevaid logi faile, mida cups pidevalt logib ning samuti näha printeris olevaid töid
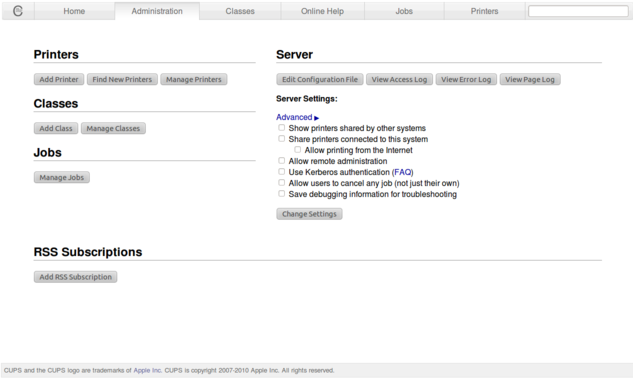
Printeri lisamine kliendi arvutisse Ubuntus
PDF printeri seadistamine on kliendi arvutis lihtne, selleks tuleb /etc/cups/client.conf faili kirjutada:
ServerName <serveri ip aadress>
Restartida CUPS
Service cups restart
Pärast seda peaks PDF printer olema näha käsuga:
lpstat -p
Printeri lisamine kliendi arvutisse Windows 7 masinas
Printeri lisamine Windwosi masinas on lihtne, selleks tuleb kõige pealt avada control panel seejärel valida Devices and Printers.
Printeri lisamisel valida: Add a network, wireless or Bluetooth printer, juhul kui printerit ei leita tuleb see ise manuaalselt sisestada klikkides The printer that want isn’t listed.
Valides shared printer tuleb kirjutada: http://print_serveri_ip:631/printers/printeri_nimi
Järgmisena tuleb valida printeri tootja ja mudel. CUPS-PDF puhul valida Generic. Kui kõik valmis siis printida test page ja lõpetada uue printeri paigaldus.
Ubuntu serveris on kõik prinditud failid vaikimisi kataloogis: /var/spool/cups-pdf/ANONYMUS
Kasulikud käsud
lpr
Kasutame printimiseks vaikimise printerit:
lpr failinimi
Kasutame printimiseks mingit kindlat printerit:
lpr -P printer failinimi
Prindime 4 koopiat failist:
lpr -P printer -#4 failinimi
lpstat
Näitab kogu informatsiooni:
lpstat -t
Näitab vaike printerit:
lpstat -d
Näitab kõiki printereid:
lpstat -p
Näitab kõiki printereid, mis võtavad vastu printimistöid:
lpstat -a
Näitab kõiki aktiivseid printimistöid:
lpstat -o
Tööde tühistamine
Printimistöö tühistamine:
cancel <id> printer
Mitme töö tühistamine
for i in $(seq id id);do cancel $1 <printerinimi>;done
Näide: Käsk kustutab printimistööd 10 kuni 100
for i in $(seq 10 100);do cancel $1 PDF;done
Loading...
Piirangute seadmine
Draiverite jagamine Windowsi masinale
Printerite draiverite jagamiseks tuleb sambaga jagada kataloog
[print] comment = Printer Drivers path = /var/lib/samba/printers browseable = yes read only = yes guest ok = yes
Kasutatud kirjandus
http://www.samba.org/samba/docs/man/Samba-HOWTO-Collection/CUPS-printing.html
http://en.wikipedia.org/wiki/CUPS
http://www.g-loaded.eu/2005/11/10/using-a-cups-printer-from-command-line/
Autorid
Kristjan Väljako A31
Ivar Ambos A32