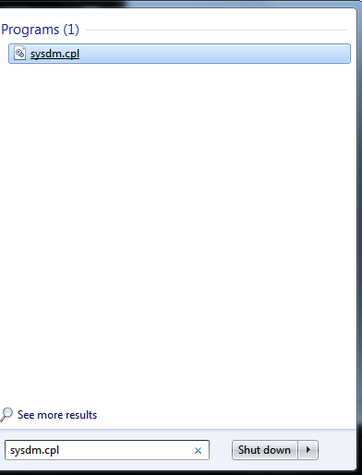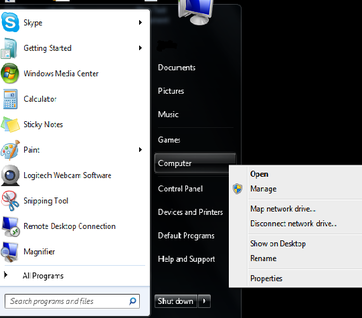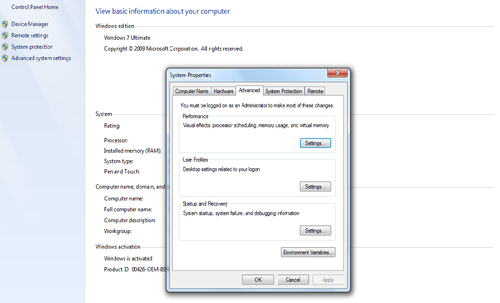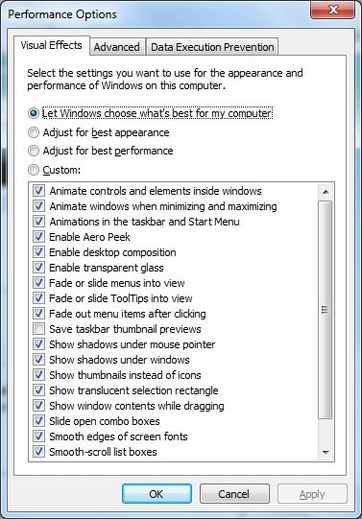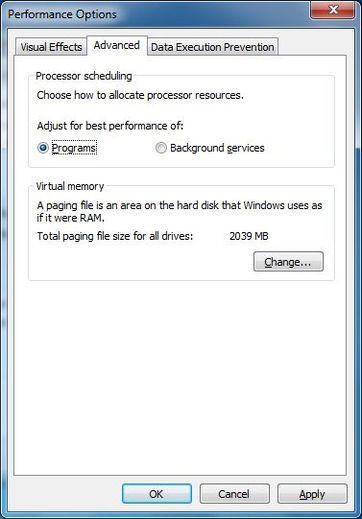Performance Option seadistamine Windows 7 operatsioonisüsteemis.
Sissejuhatus
Windows eraldab ressursse ja haldab seadmeid vastavalt määratud sätetele. Jõudlusvalikute abil saab reguleerida programmide mälukasutust. Windows 7 on häälestatud nii, et kiirendada arvuti üldist kiirust ja suurendada selle jõudlust. Kasutab jõudeolekus vähem süsteemimälu ning akende avamisel ja vaheldumisi aktiveerimisel täidab vähem graafikamälu.
Performance Options (Jõudlussuvandid) võimaldab kontrollida mälu kasutust ja käitab taustateenuseid vaid siis, kui neid vajatakse. See on loodud pogrammide kiiremaks käivitamiseks.
Performance Option seadistamine
Esimene võimalus
Ava Start ja trüki otsingukasti sysdm.cpl.
Teine võimalus
Avage Start, tehke paremklõps Computer (Arvuti) peal või vajutades klahvikombinatsiooni WINDOWS+Pause/Break ja valige Properties (Atribuudid).
Vajutades Advanced system settings (Täpsemad süsteemisätted) avaneb System Properties (Süsteemiatribuudid) aken, kust Advanced (Täpsemalt) sakilt Perfomace (Jõudluse) alt valida Settings (Sätted).
Avaneb Performance Options (Jõudlussuvandid) aken.
Visuaalefektid
Kui Windows töötab aeglaselt, võite seda kiiremaks muuta, lülitades mõned visuaalefektid välja. Visuaalefekte saab välja lülitada ükshaaval, kuid Windows saab ka terve rühma valida. Visuaalefekte, mida te saate kontrollida, on 20, sh läbipaistva klaasi efekt, menüüde avanemise ja sulgemise viis ja see, kas varjundid kuvatakse või mitte.
Visuaalsete efektide muutmine
Windows pakub mitmesuguseid valikuid arvuti visuaalsete efektide seadmiseks. Näiteks saate kuvada menüüde all varjud. Varjud annavad menüüdele ruumilisuse. Saate kuvada kogu akna sisu akna lohistamise ajal. Suure teksti loetavamaks muutmiseks saate kuvada ekraanifontidel sujuvad servad. Windows pakub võimalust lülitada sisse kõik sätted (parima ilme saavutamiseks) või mitte ühtegi sätet (parima arvutijõudluse saavutamiseks). Võite taastada ka vaikesätted. Visuaalsete efektide muutmiseks toimige järgmiselt. Klõpsake vahekaarti Visual Effects (Visuaalefektid) ja seejärel kasutage ühte järgmistest meetoditest. Vaike valikuna vajutage Lets Windows choose what's best for my computer (Luba Windowsi valida arvuti jaoks parimad sätted).
Et Windows reguleeriks parima ilme tagamiseks sätted automaatselt, klõpsake nupul Adjust for best appearance (Kohanda parima ilme saamiseks).
Et Windows reguleeriks parima jõudluse tagamiseks sätted automaatselt, klõpsake nupul Adjust for best perfomance (Kohanda parima jõudluse saamiseks).
Klõpsake nupul Custom (Kohanda) ja seejärel märkige nende üksuste ruudud, mille soovite sisse lülitada või tühjendage nende üksuste ruudud, mille soovite välja lülitada.
Protsessoriaja haldamine
Windows saab jaotada protsessorite vahel toiminguid ja hallata ühes protsessoris mitut protsessi. Saate siiski seada Windowsi eraldama rohkem protsessoriaega kasutatavale programmile. Tänu sellele vastavad programmid kiiremini. Kui teil töötab taustal mõni programm (nt printimine või ketta varundus), mida soovite töö ajal käitada, võite seadistada Windowsi nii, et see jagaks protsessoriressursid taustal ja esiplaanil töötavate programmide vahel võrdselt. Süsteemis teatud muudatuste tegemiseks peate olema kohalikku arvutisse sisse logitud ülemana.
Esiplaanil ja taustal töötavate programmide jõudluse muutmine
Esiplaanil töötav programm- esiplaanil töötav programm on selline programm, mis töötab aktiivses aknas (kõige ülemine aken, millel on esiletõstetud tiitliriba). Esiplaanil töötav programm vastab kasutaja sisestatavatele käskudele. Taustal töötav programm- taustal töötav programm on programm, mis töötab ajal, mil kasutaja tegeleb mõne muu ülesandega. Arvuti mikroprotsessor määrab taustal töötavatele programmidele vähem ressursse kui esiplaanil töötavatele programmidele.
Klõpsake vahekaarti Advanced (Täpsemalt) ja seejärel kasutage ühte Processor scheduling (Protsessori hõivatus) järgmistest meetoditest. Kui soovite määrata esiplaanil töötavatele programmile rohkem protsessoriressursse kui taustal töötavale programmile, klõpsake nuppu Programs (Programmid). Selle valiku puhul töötab esiplaaniprogramm sujuvamalt ja vastab kiiremini. Kui soovite, et mõni taustatoiming töötaks kiiremini, valige Taustateenused.
Kõigile programmidele võrdsel hulgal protsessoriressursside määramiseks vajuta Background services (Taustateenused).
Valik Programs eraldab töötavatele programmidele lühikesed muutuvad ajalõigud ning valik Background services pikad fikseeritud ajalõigud.
Virtuaalmälu mahu muutmine
Kui teie arvutil pole piisavalt muutmälu (RAM), mis on vajalik programmi või toimingu käivitamiseks, Windows kasutab virtuaalmälu selle kompenseerimiseks. Virtuaalmälu ühendab arvuti RAM'i ajutise ruumiga teie kõvakettal. Kui RAM'i on liiga vähe, teisaldab virtuaalmälu RAM'ilt andmed ruumi, mida kutsutakse saalefailiks. Andmete saalefailile ja saalefaililt teisaldamine vabastab RAM'i, et oma töö lõpetada. Mida rohkem RAM'i arvutil on, seda kiiremini teie programmid tavaliselt käivituvad. RAM'i vähesus aeglustab arvutit, teil võib tekkida tahtmine selle kompenseerimiseks virtuaalmälu suurendada. Siiski saab arvuti lugeda andmeid RAM'ilt tuduvalt kiiremini, kui kõvakettalt, seega RAM'i lisamine on parem lahendus.
Kui kuvatakse hoiatus virtuaalmälu ebapiisava mahu kohta, peate suurendama saalefaili väikseimat mahtu. Windows seab saalefaili väikseimaks mahuks arvutisse paigaldatud muutmälu (RAM) mahu ja suurimaks mahuks arvutisse paigaldatud muutmälu kolmekordse mahu. Kui näete neil soovitatud tasemetel hoiatusi, suurendage miinimum- ja maksimumsuurusi.
Klõpsake Advanced (Täpsemalt) vahekaardil ja seejärel Virtual memory (Virtuaalmälu) all klõpsake Change (Muuda). Tühjendage märkeruut Automatically manage paging file size for all drivers (Halda kõigi draivide saalefailide mahtu automaatselt). Klõpsake jaotises Drive [Volume Label] (Draiv [draivisilt]) selle draivi nime, mis sisaldab muudetavat saalefaili. Klõpsake Custom size (Kohandatud maht), tippige uus maht megabaitides Inital size (Algmaht) (MB) või Maximum size (Maksimummaht) (MB) kasti, klõpsake Set (Sea) ja seejärel klõpsake OK.
Mahu suurendamisel pole muudatuste jõustumiseks tavaliselt vaja arvutit uuesti käivitada, kuid mahu vähendamisel on taaskäivitamine nõutav.
Kui soovite, et Windows valiks sobivaima saalefaili mahu, klõpsake nuppu System managed size (Süsteemi hallatav maht). Soovitatav miinimummaht on 1,5 korda suurem teie arvuti muutmälu mahust ja 3 korda suurem kui selle näitaja maksimummaht. Näiteks kui teie arvutis on 256 MB muutmälu, siis miinimummaht on 384 MB ja maksimummaht 1152 MB.
Parima jõudluse tagamiseks ärge seadke jaotises Total paging file size for all drivers (Saalefaili maht kõigil draividel kokku) algmahtu väiksemaks kui soovitatav miinimummaht. Tavaliselt saalefaili soovitatavat mahtu ei muudeta. Võite seda siiski suurendada, kui kasutate sageli programme, mis hõivavad palju mälu.
Saalefaili kustutamiseks seadke nii algmahu kui ka maksimummahu väärtuseks null või kõpsake raadionuppu No paging file (Saalefaili pole). Soovitatakse tungivalt saalefaili mitte keelata ega kustutada.