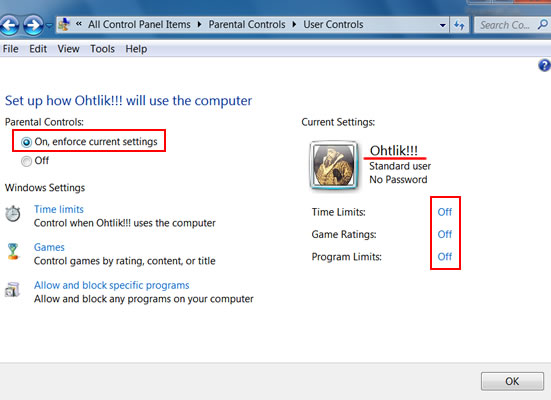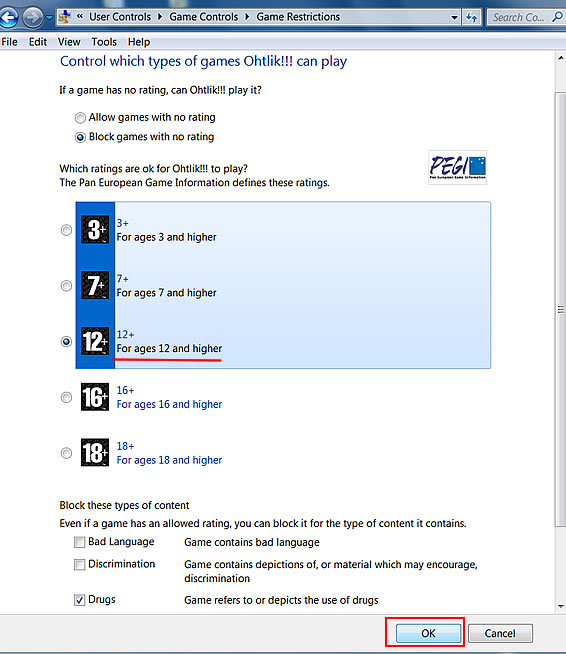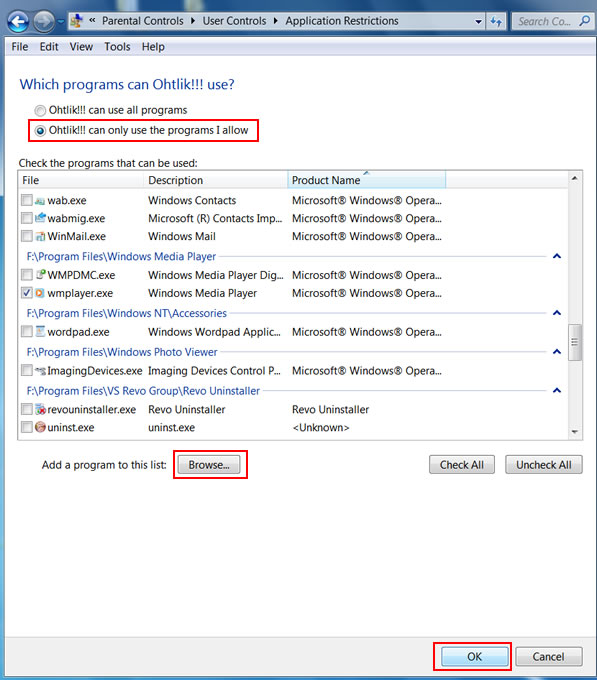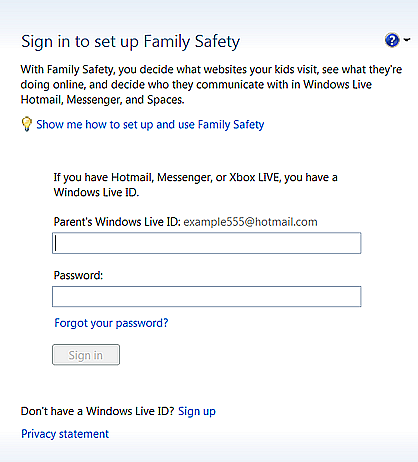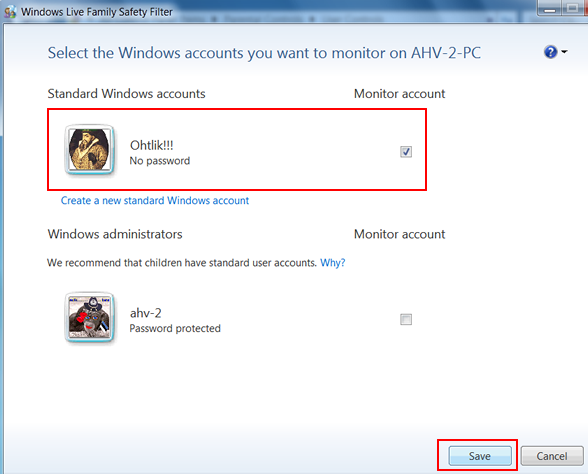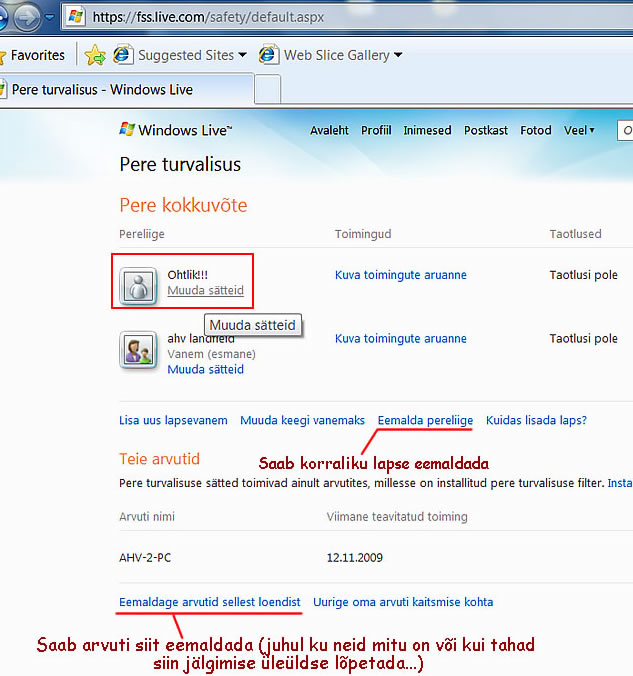Parental Controls
Sissejuhatus
Kompuutri üheks põhiprobleemiks on turvalisuse probleem ja üheks suureks ohuallikaks on meie endi lapsed, kes ei tunne arvutiga seotud ohte nii hästi ja võivad ka lihtsalt hooletusest tekitada mingi turvaprobleemi (nii iseendale kui ka kompuutrile). Et aidata seda probleemi lahendada, selleks on Windows Vistasse ja Windows 7-sse lülitatud sisse Vanemate kontrollvahend (Vanemlik Järelevalve - Parental Controls). Windows 7-s on teda muudetud ja märksa paremaks tehtud ning teil ei ole enam vaja kasutada taolisi kolmandate firmade programme või funktsioone, kuigi nende lisamine ja installeerimine on täiesti võimalik ning nad integreeritakse Win 7 Parental Control kasutajaliidesesse.
Mida see Win7 Parental Controls (Vanemlik järelevalve) siis meile ka täpsemalt pakub:
NB! Et te saaksite kõiki neid alltoodud funktsioone kasutada, tuleb lisaks laadida alla ja installeerida ka Windows Live Family Safety (Pereliikmete ohutus) tasuta programm. Selle saab alla laadida siit [1]
Windows 7 enda Parental Controls (Lapsevanemate järelevalve) kaudu saad määrata:
- Lubab kehtestada kompuutri kasutamise Ajalised piirangud (Time limits):
- Sellega saate te määrata tund-tunni ja nädalapäevade kaupa need ajad millal teie laps võib kompuutrisse sisse logida.
- Mängud (Games):
- Te võite mängude mängimise ka üleüldse ära keelata.
- Lubab teil blokeerida või lubada mänge "kruttida" nende reitingu järgi (näiteks nagu "Kõikidele", "Konfliktne" ja "Täiskasvanud"). Mängude lubamist/keelamist saab kehtestada ka nende sisu järgi (veri..., jõhker huumor, keel, onlain mängud).
- Lubab teil blokeerida spetsiifilisi mänge sõltuvalt nende reitingust.
- Programmide lubamine või siis blokeerimine (Allow and block specific programs):
- Lubab teil määrata, et milliseid programme võib teie laps kasutada (käivitada) ja võib ka lubada kõikide programmide kasutamist.
Järgmisi funktsioone saab ainult siis kasutada kui teil on installitud 'Windows Live Family Safety (Pereliikmete ohutus) - seadistamine jms toimub veebis (online):
1) Veebis surfamine ja filtreerimine:
Saame filtreerimise kehtestada:
- Range: Blokeerib kõik saidid, välja arvatud lapsesõbralikud saidid ning need, mida te olete ise lubanud - see parameeter/filter lülitatakse vaikimisi sisse ja seda tuleks onlainis kohe muuta juhul kui on tegemist juba vanemate lastega.
Lapsesõbralikud saidid - Veebisaidid, mille sisust saavad lapsed aru ja keelekasutus on algkoolitasemel.
- Üldine (põhiline): Ainult täiskasvanutele mõeldud ja anonymizer sisuga saidid on blokeeritud. Teiste kategooriate saidid ei ole blokeeritud.
Anonymizer - Need saidid aitavad varjata teie identiteeti ja sel teel võivad targemad lapsed teie poolt määratud turvafiltritest mööda pääseda.
- Kohandatud (Custom): Siin võite te ise määrata, et milliste gategooriatega saite võib teie laps vaadata:
- Lapsesõbralikud saidid
- Sotsiaalvõrgustiku saidid - Sotsiaalse võrgustiku saidid Need pakuvad põhiliselt sotsiaalset võrgustikku või veebipõhist lobisemist. Taolised veebisaidid aitavad teil leida Interneti teel sõpru, vanu tuttavaid, koolikaaslasi jne...
- Saidid, mis ei kuulu ühessegi kategooriatesse või mida ei saa hinnata
- Täiskasvanutele mõeldud saidid
- Veebipõhine meil - Need pakuvad võrgus meiliteenuseid, mida ei seostata Interneti-teenustepakkuja (ISP), firma jm asutusega ja need ei ole tavalised meiliprogrammid näiteks nagu Microsoft Outlook või Windows Mail.
- Anonymizeri saidid
- Saame ka ise sisestada mingid veebiaadressid
- Saame failide alla laadimist seada:
- Võime failide alla laadimise blokeerida
- Võime failide alla laadimise lubada
2) Võime saada aruande järgmiste asjade kohta:
Veebis surfamise kohta:
- Põhilised ja kõige hilisemad saidid, mida laps külastas;
- Saidid, mis blokeeriti;
- Allalaetud failid nende nimede ja salvestatud asukoha järgi teie kompuutris.
- Muudetud piiratud aktsioonide hulk juhul kui selleks on luba antud.
Süsteem:
- Kasutaja süsteemi sisselogimise kuupäev, aeg ja kestvus.
Programmid:
- Hiljuti kasutatud või blokeeritud programmid;
- Muudetud piiratud aktsioonide hulk juhul kui selleks on luba antud.
Mängimine:
- Milliseid mänge teie (lapse) kompuutris mängiti, pluss mängimise kestvus ja mängude reiting.
E-mail:
- Vastuvõetud meilid + nende detailid;
- Saadetud meilid + detailid;
- Muudetud kontaktide nimekiri.
Kiirsõnumid:
- Sõnumivahetuse sessioon;
- Web Cam ja audio sessioon;
- Sõnumivahetus mängimise ajal;
- Failid ja lingid, mida kasutati sessioonis;
- SMS'id, mis saadeti mobiili teel;
- Kontaktide loetelu muutumine.
Meedia:
- Meedia (muuusika, filmid jne), mida mängiti + nende detailid...
Põhisüsteem:
- Annab põhjaliku ülevaate sellest, et kes lastest muutis midagi - milline kasutajakonto tegi muudatusi;
- Kes muutis ja mida muutis Windows 7 kasutajakonto seadistustes...;
- Süsteemi kellaaja muutmised;
- Ebaõnnestunud sisselogimise katsed.
Parental Controls (Lapsevanemate järelevalve) sisselülitamine ja seadistamine:
Kui Vanemajärelevalve blokeerib juurdepääsu veebilehele või mängule, kuvatakse teatis, et veebileht või programm on blokeeritud. Veebilehe või programmi pääsuloa taotlemiseks võib teie laps klõpsata teatisel olevat linki. Saate juurdepääsu lubada, kui sisenete oma kontoteabesse.
Enne kui alustate, veenduge, et igal lapsel, kellele soovite vanemajärelevalve häälestada, on standardne kasutajakonto, kuna seda saab rakendada vaid standardsetele kasutajakontodele. Oma lapsele vanemajärelevalve häälestamiseks on teil vaja administraatori kasutajakontot. Vanemajärelevalvet ei saa rakendada administraatori kasutajakontole. Lisateabe saamiseks kasutajakontode ja nende häälestamise kohta vaadake teemat mis on kasutajakonto. Vaata siit [2]. Igale lapsele tuleb süsteemi sisselogimiseks luua ka parool. Peale selle tuleb teil omaenda administraatori kontole luua samuti parool, mida sa kasutad süsteemi sisselogimisel.
Teie kompuuter ei tohi kuuluda domeeni, domeeni ühendatud arvutitel on Parental Controls funktsioon välja lülitatud.
Te saate Parental Controls vahendile ligi nii:
- Kliki nupule Start ja seejärel klõpsa Start menüü paremal ülosas asuvale oma kasutajakonto pildiikoonile (see võib olla seal teie poolt määratud kasutajakonto pilt või siis Windows 7 enda mingi vaikimisi pildike).
- Seejärel kliki User Accounts akna vasemas paanis allosas Parental Controls lingile. Kui teilt küsitakse administraatoriparooli või kinnitust, siis tippige parool või andke kinnitus.
- Nüüd siis jõuamegi sinna Parental Controls aknasse, kus me saame oma lapsele (lastele) kehtestada vajalikud piirangud.
- Valige standard kasutajakonto, kelle jaoks te soovite mingid piirangud kehtestada.
- Kui te olite eelmises aknas klikkinud sellele standard kasutajakontole, kelle üle te soovite mingi kontrolli kehtestada (antud näite puhul siis "Ohtlik!!!"), siis ilmub järgmine "User Controls" - "Set up how Ohtlik!!! will use the computer" aken, kus te saategi vanemate kontrollvahendi sisse lülitada. Aktiveeri vasemal üleval raadionupp "On, enforce current settings":
- Sellega te küll aktiveerite vanemate kontrollvahendi, aga nüüd peate te täpsustama, et kuidas te neid piiranguid tahate kehtestada. Kui te vaatate seda eelmist "User Controls" - "Set up how Ohtlik!!! will use the computer" akent, siis on seal kolm parameetrit: Time limits (Ajaline piirang), Games (Mängude lubamine) ja Allow and block specific programs (Luba või keela mingite spetsiifiliste programmide kasutamine), mis kõik on välja lülitatud (Off).
- Nüüd kliki järjest neile kolmele parameetrile ja täpsusta avanevates akendes oma piiranguid.
- Kui te klikkisite "User Controls" - "Set up how Ohtlik!!! will use the computer" aknas esimesele Time limits lingile, siis ilmub järgmine aken kus te võite kehtestada selle, et mis aegadel võib laps teie (või enda) kompuutrisse sisse logida. Te saate selle ajalise piirangu kehtestada nädalapäevade ja tundide lõikes ning kui lapsele määratud kompuutris olemise aeg saab täis, siis ta logitakse automaatselt välja (st vistakse välja).Ajad saate te määrata nii, et klikite tabelis vajalikus kohas, hoiad vasemat hiirenuppu all ja lohistad üle vajalike ruutude (nädalapäevade ja tundide). Selles aknas olid alguses kõik ajad lubatud, graafiku kõik ruudud olid valged, aga nüüd lohistades hiire üle vajalike ruutude on võimalik kehtestada ajalised piirangud (sinine värv). Kui te tahate sinist värvi ruutu jälle valgeks teha (st tühistada ajalise piirangu), siis klikige ja lohistage hiirega üle. Kui valmis, siis klikige nupule OK ja te jõuate tagasi sinna eelmisse "User Controls" - "Set up how Ohtlik!!! will use the computer" aknasse.
- Nüüd kliki seal "User Controls" - "Set up how Ohtlik!!! will use the computer" aknas järgmisele Games parameetrile ja uues aknas saate te määrata selle, et kas standard kasutaja võib mängida mänge või ta ei või seda. Peale selle saab seal määrata, milliseid mänge võib mängida (mängud, mis sobivad teatud hindamisskaala, sisu ja pealkirja poolest). Kui te aktiveerite siin raadionupu Yes, siis võib kasutaja (laps) mänge mängida. Kui te klikite selles eelmises aknas lingile Set game ratings, siis saate määrata, et kas teie laps võib mängida mänge, millede jaoks ei ole veel hindamissüsteemi rakendatud ("Pan Europan Game Information" poolt). Peale selle võib siin valida vastavalt lapse vanusele ka hindamisskaala (kõrgeim on 18+, st 18 aastane ja vanem laps). Akna allosas on ruudud, millede abil saate blokeerida mänge nende sisu järgi (labane keel, diskrimineerimine, solvangud, sõim, sex jne. Antud näites on nende mängude, mis ei oma reitingut, mängimine keelatud (raadionupp "Block games with no rating") ja aktiveeritud on hindamissüsteem, mis käib 12+ aastaste laste kohta:
Kui te saite ülemises aknas oma valikud tehtud, siis kliki nupule OK ja te jõuate jälle eelmisse Game Controls aknasse.
Selles aknas on veel üks link Block or Allow specific games, mille kaudu saate määrata, et kas teie laps võib või ei tohi mängida Windows 7 enda süsteemis olevaid mänge, vaikimisi seda lubatakse.
- Kui te klikite sellele "Allow and block specific programs" lingile, siis te saate lastele keelata teatud programmide kasutamise (käivitamise).
Kui teil on seal ülemises aknas aktiveeritud raadionupp "<Kasutajanimi> can only use the programs I allow", siis saab teie laps käivitada ainult neid programme, mida te lubate. Pange all asuvas loetelus nende programmide ette linnukesed, mida te lubate lapsel kasutada. Selles loetelus ei ole ära toodud kõiki programme ja seepärast klikige all olevale nupule Browse, et lisada sinna nimekirja ka muud vajalikud programmid (programmid asuvad tavaliselt aadressil: C:\Program Files\).
Kui valmis, siis klikige nupule OK ja te jõuate tagasi sinna eelmisse "User Controls" - "Set up how Ohtlik!!! will use the computer" aknasse, aga nüüd on seal kõik vajalikud parameetrid sisse lülitatud ja seadistatud.
- Vaadake kõik veel üle ja kliki ka selles "User Controls" - "Set up how Ohtlik!!! will use the computer" aknas OK ning ongi valmis ja te jõuate tagasi Parental Controls peaaknasse, kus te näete, et teie standard kasutaja (st lapse) jaoks on "vanemate kontroll" sisse lülitatud.
Windows Live Family Safety (Pereliikmete ohutus/turvalisus) funktsiooni kasutamine (lühidalt)
Käib ka Windows Vista ja Windows XP kohta.
Kui te olite eelnevalt Parental Controls (Lapsevanemate järelevalve) funktsiooni oma lapse (laste) jaoks sisse lülitanud nii nagu siin eelpool sellest juttu oli, siis tuleb teil selleks, et kasutada kõiki vajalikke järelevalve meetmeid, installeerida ka Windows Live Family Safety (Pereliikmete ohutus/turvalisus) vahend. Kui te olete selle programmi ära installeerinud, siis toimub kogu ülejäänud tegevus juba Internetis sinu Live ID kasutajakonto lehes.
Windows Live Family Safety (Pereliikmete ohutus/turvalisus) programmi saab käivitada kahel viisl:
- Stardimenüü kaudu Start -> All Porgrams -> Windows Live -> Windows Live Family Safety.
- Või ava Parental Controls (Lapsevanemate järelevalve) aken, kliki selle lapse kasutajakontole, kelle jaoks te olite lapsevanemate kontrolli juba aktiveerinud. Parental controls aknasse on ilmunud üks lisafunktsioon ja selleks on Windows Live Family Safety (Pereliikmete ohutus/turvalisus) lisavahend - enne seda seal ei olnud.
Märkus: Sinna Additional controls rippmenüüsse ilmuvad ka kõik kolmandate firmade ja arendajate laste järelvalve täiendavad veebipõhised funktsioonid/vahendid. Te valite sellest Additional controls rippmenüüst vastava ISP (Interneti-teenuste pakkuja), siis klõpsad ülevalpool olevale kasutajakontole (st lapsele), kellele te tahate järelvalvet kehtestada ning järgite ekraanile ilmuvaid juhiseid. Juhul kui midagi jääb selgusetuks, siis uurige vajalikku infot juba selle ISP kodulehelt.
Kui te olite seal eelmises aknas klikkinud vajalikule kasutajakontole (siin siis "Ohtlik!!!" lapsekontole) või siis käivitanud Windows Live Family Safety programmi Start menüü kaudu, siis ilmub järgmine aken kuhu te peate tippima oma Live ID kasutajakonto andmed (meiliaadressi ja parooli) ja klikkima nupule Sign in (Logi sisse):
Seejärel ilmub aken, kus te peate valima välja selle kasutajakonto, kelle üle te soovite seda järelvalvet kehtestada. Siin on see meile vajalik standard kasutaja juba välja valitud (linnuke on ruudus).
Kliki nupule Save ja sellega lõppes teil Windows Live Family Safety (Pereliikmete ohutus/turvalisus) ülesse seadmise esimene etapp, mille te tegite oma Windows 7 (Windows Vista või XP ) süsteemis endas ja ülejäänud seadistused tuleb teil teha juba Windows Live saidis oma Live ID kasutajakonto all.
edasi tuleb teil tegutseda ainult Internetis, kus te saate aktiveerida järelvalve jaoks erinevaid seadmeid ja sealsamas on kogu vajalik eestikeelne abiinfo olemas ning kogu tegevus käib eesti keeles.
Te võite siseneda Pereliikmete Ohutus saiti suvalisest kohast ja kompuutrist, minge aadressile Windows Live (või http://login.live.com/) ja logige seal ennast oma Windows Live ID-ga sisse.
Alternatiivina võite ka oma kompuutris klõpsata Start -> All Programs -> Windows Live ja seejärel Windows Live Family Safety ning sealkaudu logida ennast Family Safety veebsaiti. Ja edasi tuleb ülevalt rippmenüüst More käsk Family Safety (st More -> Family Safety) või siis eesti keeles rippmenüüst Veel käsk Pere turvalisus (st Veel -> Pere turvalisus).
Siis peate end veel kord sisse logima ja ilmubki see vajalik Windows Live - Family Safety (Pere turvalisus) veebsait kus võite hakata seadistama ja jälgima oma laste tegevusi:
Family Safety filtri deinstallimine ja laste jälgimise seadistuste eemaldamine
Kui teie lapsed on suureks kasvanud siis tuleks kindlasti Family Safety vahend deinstalleerida. See filter tuleb deinstalleerida kõikidest oma kodu arvutitest, millele see installitud on ja seejärel eemaldada oma pereliikmed Pere turvalisus veebisaidilt.
Tee järgmist:
- Windows Vistas ja Windows 7's klikige nupule Start, tipi Search otsingukasti käsk appwiz.cpl ning vajuta ENTER
- Nüüd otsi ülesse Windows Live Essentials, märgista ta ja kliki üleval nupule Uninstall (või Uninstall/Remove või Uninstall/Change).
- Kliki Next, siis Uninstall, siis jälle Next ja vali Family Safety (või Pere turvalisus) ning kliki Next.
- Kui deinstalleerimine lõppes, siis tee kompuutri ümberlaadimine.
- Nüüd logi ennast Family Safety (Pere turvalisus) saiti ja tee nii:
- Kliki allosas lingile Eemalda arvutid sellest loendist (vaata viimast pilti).
- Klõpsa natuke ülevalpool lingile Eemalda pereliige ja vali seejärel käsk Eemalda.
- Pane eemaldatava arvuti nime kõrvalasuvasse ruutu Eemalda (Remove) linnuke ja klõpsa Salvesta (Save).
Kokkuvõte
Parental control ja Windows Live Family Safety programmid aitavad lapsevanemaid, kes on mures oma laste ohtu sattumise pärast virtuaalmaailmas. Windows Vanemlik järelevalve on funktsioon, mis lülitatakse sisse, kui kasutate pere turvalisust. Selle funktsiooni abil saate kontrollida ja juhtida laste arvutikasutust ning teil on võimalus oma laste arvutites häälestada lisaturbesätteid. Laste kaitsmine Internetis võib olla keeruline, kuid Windows Live'i pere turvalisus muudab selle teie jaoks lihtsamaks. Pere turvalisus sisaldab veebisaiti ja on tasuta, mis tuleb installida laste arvutitesse, et saaksite neile rohkem iseseisvust lubada. Ja sellegipoolest nende arvutikasutust jälgida.
Kasutatud kirjandus
http://landfield.pri.ee/Windows_7/Win7_turva_4.html#vahendid
http://windows.microsoft.com/et-EE/windows7/Set-up-Parental-Controls
http://windows.microsoft.com/et-EE/windows7/protecting-your-kids-with-family-safety
http://windows.microsoft.com/et-EE/windows-vista/What-is-a-user-account
Koostaja
Gerli kaunissaar