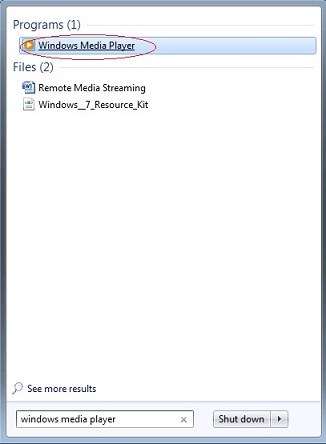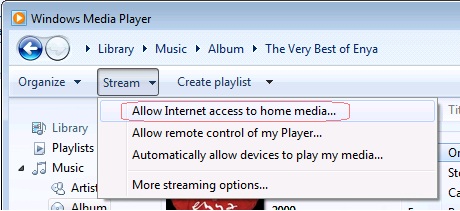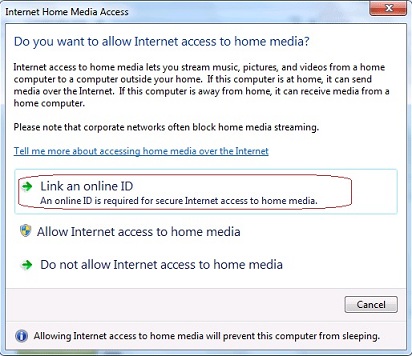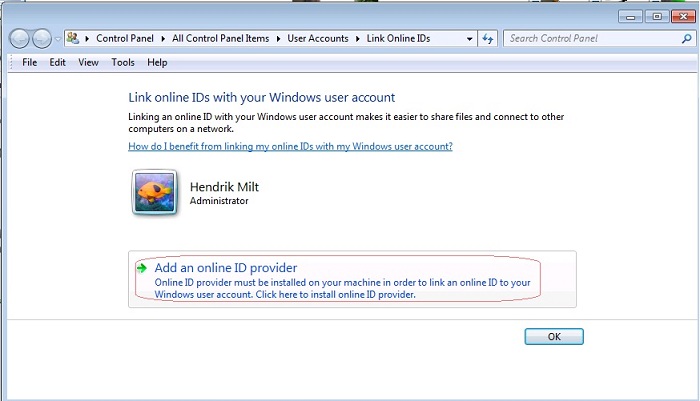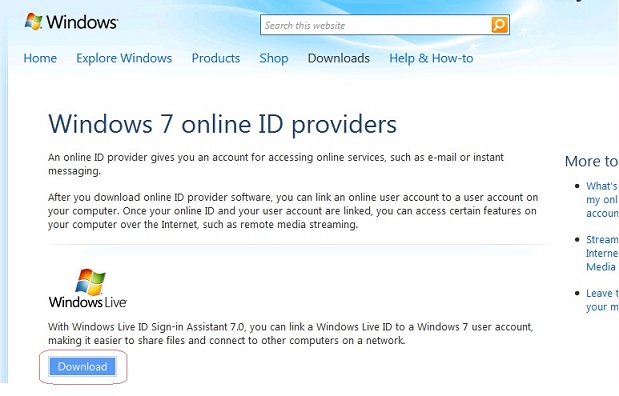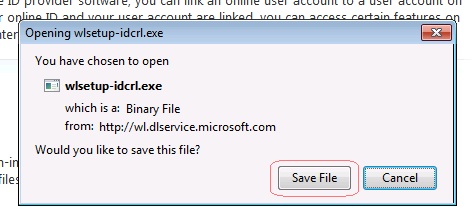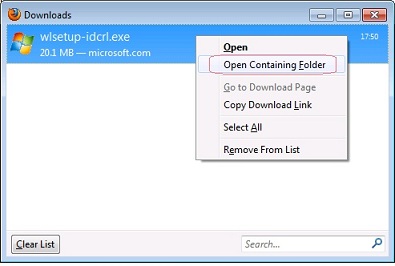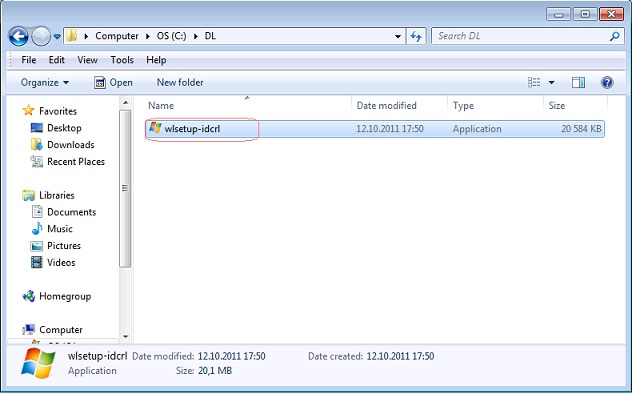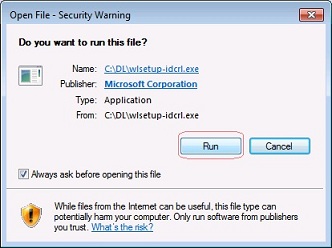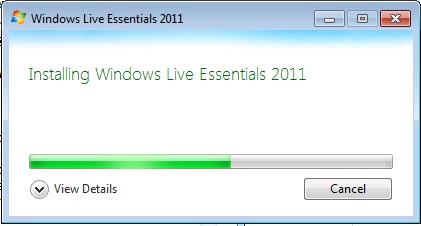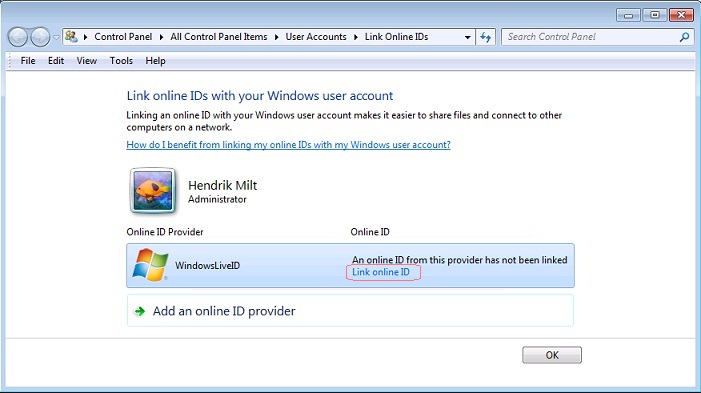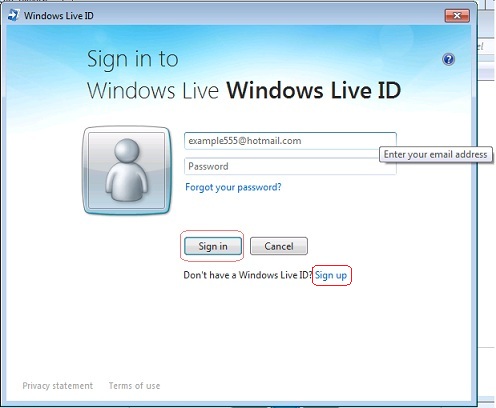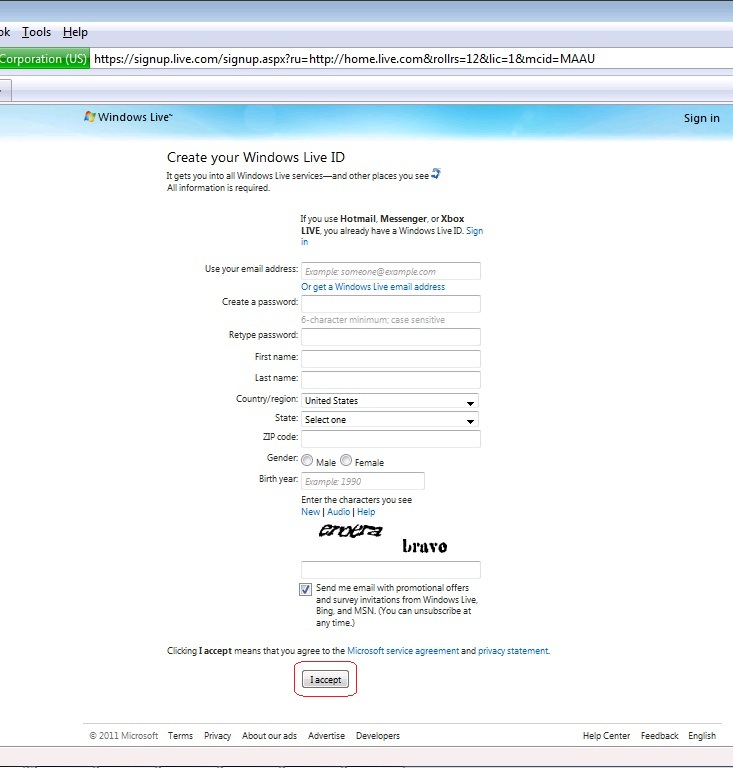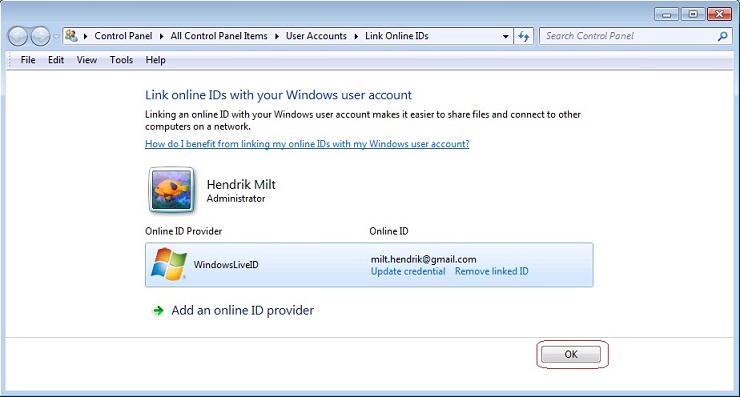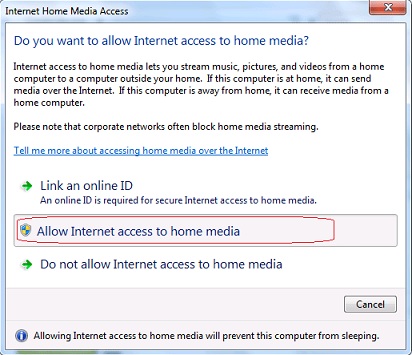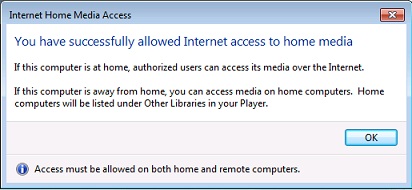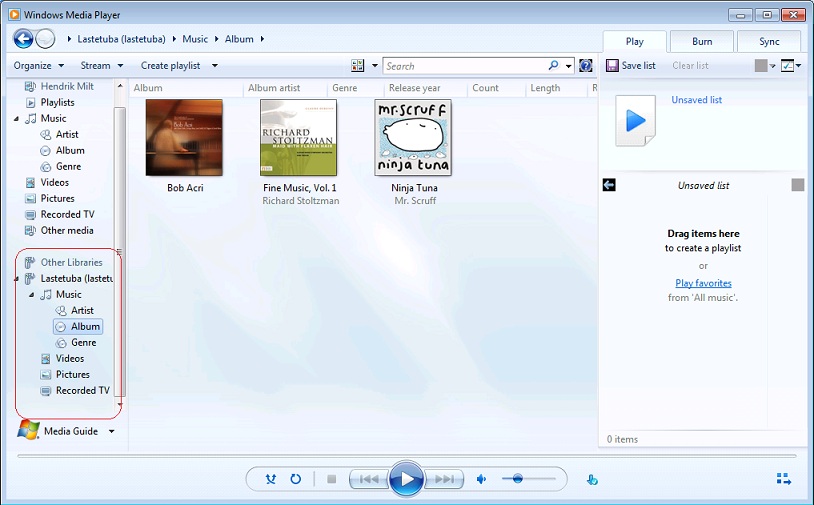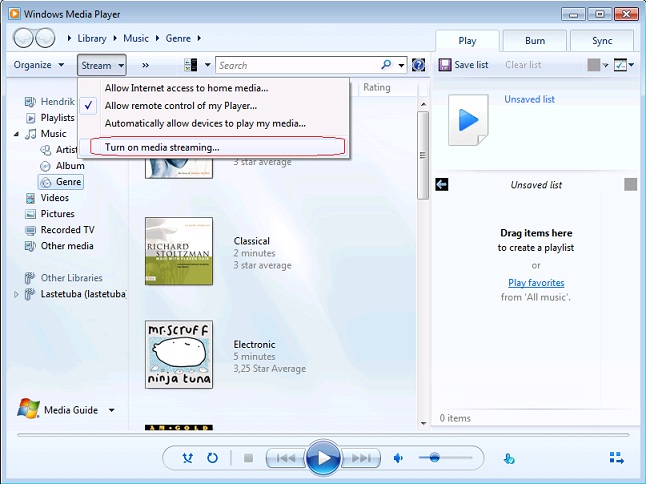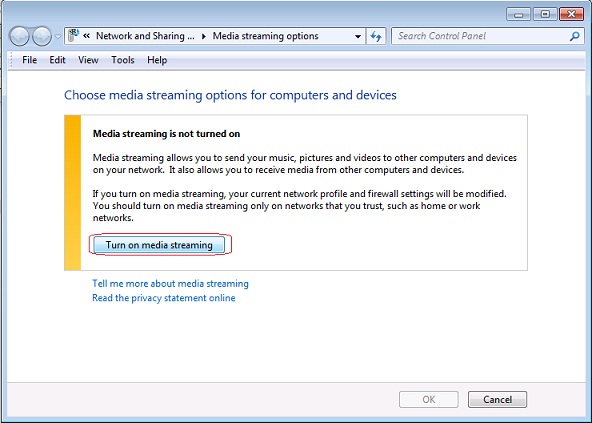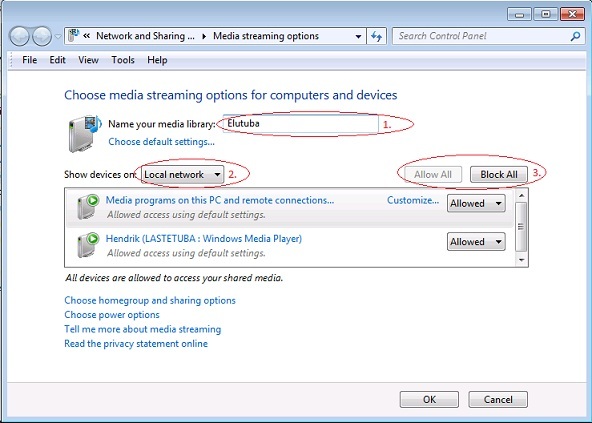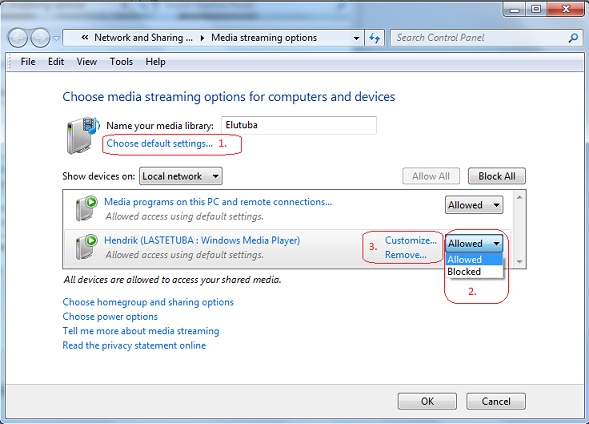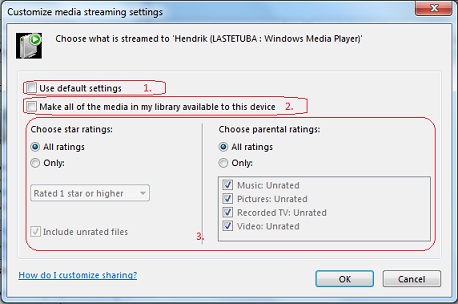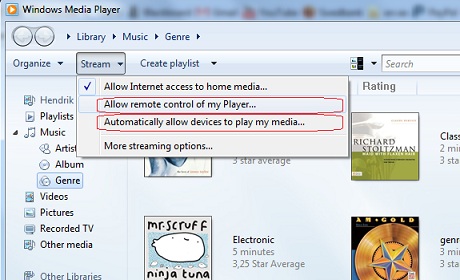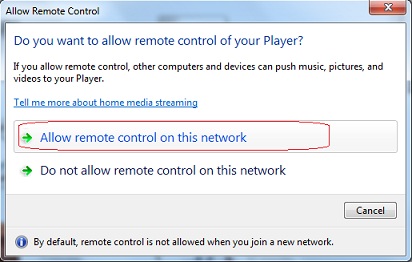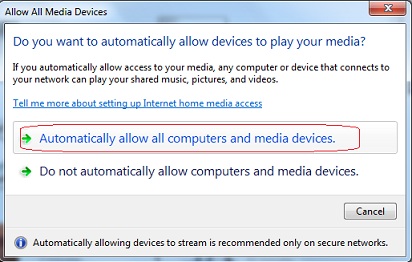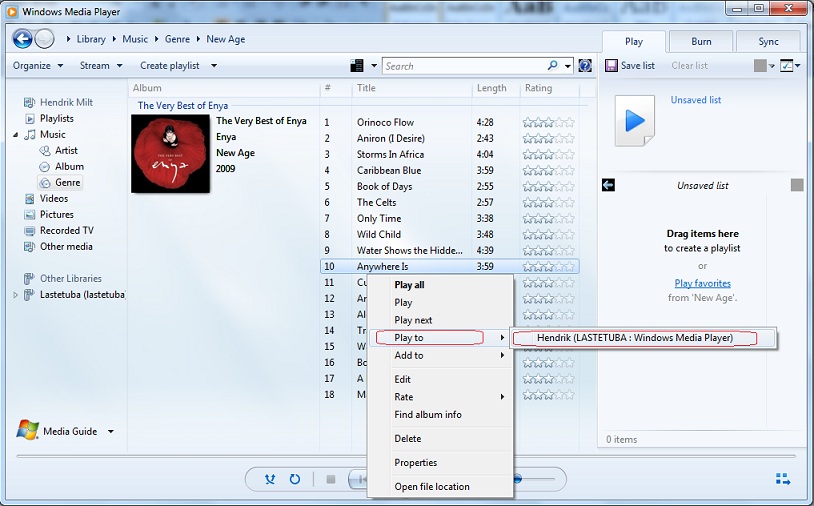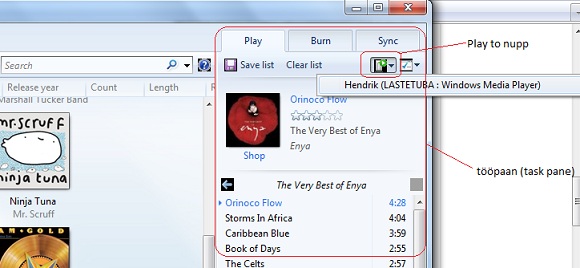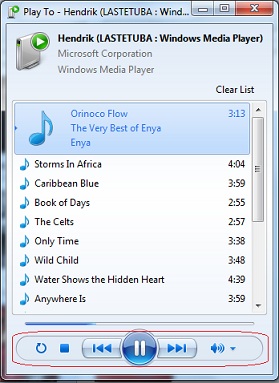Remote Media Streaming
Sissejuhatus
Samal aastal kui Windows tuli välja oma uue versiooniga Windows 7, võeti kasutusele ka uus Windows Media Player, mis kandis seerianumbrit 12. Uusim funktsioon, mida varasematel Media Playeritel kasutusel polnud, oli Remote Media Streaming (kaugmeediumi voogesitus). See funktsioon võimaldab kasutajal juurdepääsu ükskõik millisest maailmapunktist oma koduarvuti meediale (muusika, pildid, videod), eeldusel et on olemas internetiühendus ja arvuti, mis kasutab opratsioonisüsteemina Windows 7-t.
Remote Media Streaming funktsiooni toetavad järgmised Windows 7 versioonid: Home Premium, Professional, Ultimate ja Enterprise. Seega toetuseta on vaid Windows 7 Starter ja Home Basic versioonid.
Seadistamine
Remote Media Streamingu kasutusele võtuks tuleb eelnevalt teha mõnigad seadistused. Esmalt käivitage Windows Media Player. Kõige lihtsam moodus selleks on klikkida Start nupule ning järgnevalt sisestada otsingulahtrisse Windows Media Player.
Avanenud Windows Media Playeri aknas klikkige lahti menüü nimega Stream ja valige rippmenüü valikust Allow Internet access to home media... (võimaldada interneti juurdepääs kodumeediumile)
Järgnevalt tuleb ühendada oma online ID(võrguidentiteet) konto Windows-i kasutaja kontoga. Selleks klikkige lingile Link an online ID.
Kui ühendust online ID konto ja Windowsi kasutajakonto vahel ei toimunud, siis on esmalt vaja alla laadida internetist Windows Live Provider. Selleks klikkige valikul Add an online ID provider.
Peale valiku kinnitamist avatakse veebibrauser ja teid suunatakse lehele, kus pakutakse allalaadimiseks Windows Live nimelist rakendust (hetkel, okt. 2011, on Windows Live ainukene võimalik valik, kuid aja jooksul lubatakse antud nimekirja täiendada). Laadimise alustamiseks vajutage nupule Download.
(Vaikebrauserina on kasutatud Mozilla Firefox (versioon 3.6.23) brauserit)
Brauser avab uue akna ja teilt küsitakse, kas soovite salvetsada faili. Klikkige valikul Save File.
Kui brauser on lõpetanud faili laadimise tehke parem hiireklikk faili ikoonil, seejärel valige rippmenüüst Open Containing Folder.
Avatakse kataloog, milles sisaldub teie poolt allalaetud fail. Järgnevalt tehke failil topeltklikk.
Avaneb uus aken ja teilt küsitakse, kas soovite installeermist käivitada. Klikkige nupul Run.
Seejärel installeeritakse programm teie arvutisse.
Kui instaleerimine õnnestus, siis avatud aknas on näha Online ID pakkujana Windows Live ID-d. Klikkige lingil Link online ID, et seadistada Windows Live ID konto.
Järgnevalt küsitakse avanenud aknas teie Windows Live konto kasutajatunnust ja parooli. Kui teil on olemas Hotmail-i , XBOX Live konto või kasutate Messengeri, siis on teil juba vajalik konto olemas ja piisab ainult kasutajatunnuse ja parooli sisestamisest. Kui teil aga eelpool nimetatute hulgas kontot ei ole, siis klikkige lingile Sign up. Avatakse uus brauseri aken ja teid suunatakse internetilehele, kus te saate endale luua konto Windows Live ID jaoks. Uue konto võite siduda ka mõne olemasoleva e-maili kontoga. Täitke kõik vajalikud väljad ja vajutage nõustumiseks ning konto loomiseks nupule I Accept. Peale seda saadetakse teie e-mailile (aadressile, mille sisestasite konto loomisel esimesse lahtrisse) kiri, kus on link oma konto verifitseerimiseks. Peale verifitseerimist on teie loodud konto valmis kasutamiseks Windows Live ID-na. Järgnevalt sisestage oma Windows Live ID konto kasutajatunnus ja parool vastavatele väljadele ning vajutage nupule Sign in.
Nüüd on avatud aknas näha, et teie online-ID on edukalt seotud Windowsi kasutaja kontoga. Vajutage nupule OK.
Järgnevalt klikkige valikul Allow Internet access to home media...(võimaldada interneti juurdepääs kodumeediumile)
Järgneb teade, et olete kinnitanud interneti juurdepääsu kodumeediumile.
Sellega olete seadistanud ühe arvuti kasutamaks funktsiooni Remote Media Streaming. Korrake kõiki eelnevaid samme ka teise arvutiga, mida soovite siduda Remote Media Streaming funktsiooniga. Sh online-ID konto sidumisel Windowsi kasutaja kontoga kasutage sisselogimise puhul sama Windows Live ID kontot, mida esimese arvuti puhul. Kui mõlemad arvutid on seadistatud, siis võite Windows Media Player’i taaskäivitada mõlemas arvutis. Vasakusse alumisse nurka, kus asub menüü Other Libraries, ilmub jagatud meedia teisest arvutist.
Muud funktsioonid: Play to (Esita)
Funktsioon Play to võimaldab esitada oma arvuti meediakogus sisalduvaid meediafaile suvalises DLNA (Digital Living Network Alliance) toetusega seadmes või arvutis, mis kuulub teie arvutiga samasse HomeGroup-i.
Play to seadistamine
Enne funktsiooni Play to on vajalik sisse lülitada voogesitus. Seda saate teha menüü Stream valikust Turn on media streaming... (lülita sisse meedia voogesitamine). Juhul kui Stream menüüs sellist valikut ei ole, tähendab see, et voogesitamine on juba vaikimisi sisselülitatud.
Avaneb aken, kus teatatakse, et voogesitamist ei ole sisse lülitatud. Kui soovite seda teha siis kinnitage seda vajutades nupule Turn on media streaming.
Järgnevalt avaneb Media streaming option (meedia voogesituse seadistamise) aken.
Nr.1 (pildil) - Alustuseks määrake oma meediakogule nimi (Name your media library), kuna selle järgi identifitseeritakse edaspidi teie meediakogu.
Nr.2 (pildil) - Seejärel valige Local network või All networks, peale mida peaksite nägema kõiki seadmeid, mis kuuluvad teiega ühte homegroupi.
Nr.3 (pildil) - Kui te ei soovi erinevatele seadmetele määrata omi parameetreid (st eristada, mis seadmed pääsevad ligi erinevat tüüpi meediale), siis valige Allow all (kõik seadmed näevad tervet teie meediakogu). Block all valiku puhul keelatakse kõikidel seadmetel ligipääs teie meediakogule.
Nr. 1 (pildil) - Klikkides lingil Choose default settings... saate te muuta seadeid ja kehtestada reegleid teie meediakogu poole päärduvatele seadmetele ühiselt.
Nr.2 (pildil) - Rippmenüü valikust näete võimalusi Allowed ja Blocked. Viimase valiku puhul keelatakse konkreetsel seadmel igasugune juurdepääs teie meediale.
Nr.3 (pildil) – Spetsiaalseid seadustusi igale seadmele eraldi tehes (st millistele failidele on ligipääs lubatud ja millistel mitte) tuleb muuta vaikeseadeid ka iga seadme puhul eraldi - klikkides seadme juures asuval lingil Customize. Teile avaneb uus aken Customize media streaming settings (muuda meedia voogesituse seadeid). Klikk lingil Remove eemaldab vastava seadme teie HomeGroup-ist.
Customize media streaming settings aknas saate valida, kas te kasutate vaikeseadeid (default settings (nr.1 pildil)) või lubate ligipääsu kõigele, mis asub teie meediakogus (nr.2 pildil). Lisaks on teil võimalik valida kahe filtri vahel (nr.3 pildil), star rating (tähthinnang) ja parental rating (vanemlik hinnang). Filtri parental rating kasutamine võib osutuda vajalikuks kui te jagate oma meediakogu arvutiga, mida kasutavad lapsed ja te soovite jagada neile ainult sellise sisuga meediat, mis on nende eale vastav, sobilik.
Play to kasutamine
Funktsiooni Play to kasutamiseks tuleb esmalt sisse lülitada Stream menüüst kaks valikut: esiteks – Allow remote control of my Player (luba minu meediamängija kaugjuhtimist) ja teiseks - Automatically allow devices to play my media (luba automaatselt teistel seadmetel mängida minu meediat).
Kui voogesitamine on sisselülitatud, on kaks võimalust kuidas oma meediat esitada mõnes teises seadmes. Esimene võimalus on lihtsalt valida oma meediakogust mõni fail, mida te soovite esitada ja teha failil parem hiireklikk. Seejärel valida rippmenüü valikust Play to, järgnevalt valida seade, kus te soovite oma faili esitada.
Teise võimalusena saate oma valitud meedia lohistada hiirega paremal asuvale tööpaanile (Task Pane). Seejärel klikkige nupule Play to, mis asub tööpaani ülaosas ja valige seade, kus te tahate oma meediat esitada.
Teises seadmes esitatavat meediat saab juhtida oma arvutist tavaliste kontrollnuppudega: muuta hääletugevust muusika mängimisel, valida järgmist muusikapala jne.
Kokkuvõte
Tegemist on huvitava ja kasuliku lahendusega, kuid eelkõige on suunatud inimesele, kes kasutab võimalikult palju erinevaid omavahel ühilduvaid seadmeid. Eestis DLNA seadmed ei ole pigem nii laialdaselt levinud ja siin kasutavad seda lahendust ilmselt need, kellel on mitu arvutit ja seeläbi mugav oma meediakogu kasutust juhtida. Iseenesest ei ole Remote Media Streaming seadistamine ja kasutamine keeruline ning on lihtne lahendus ka kesktasemel arvutikasutajale.
Kasutatud kirjandus
http://windows.microsoft.com/et-EE/windows7/products/features/remote-media-streaming
http://wingeek.com/news/39511/configure-remote-media-streaming-in-windows-7/
http://channel9.msdn.com/Blogs/coolstuff/How-to-Use-Play-to-and-Remote-Media-Streaming-in-Windows-7
http://www.microsoft.com.au/windows-7/using-windows/media-anywhere.aspx
http://windows.microsoft.com/en-US/windows7/Getting-started-with-media-streaming
http://www.windows7news.com/2009/10/29/windows-7-guides-using-play-to-in-wmp-12/
http://www.7tutorials.com/stream-music-over-your-home-network-windows-media-player-12
Koostaja
Hendrik Milt