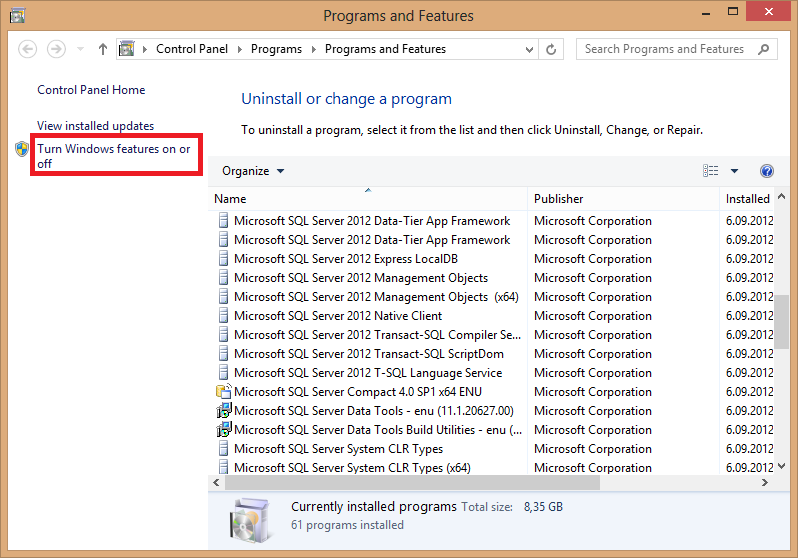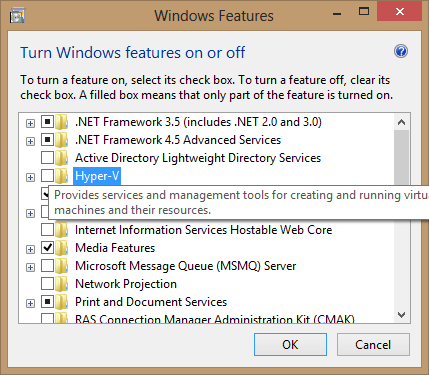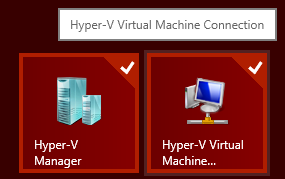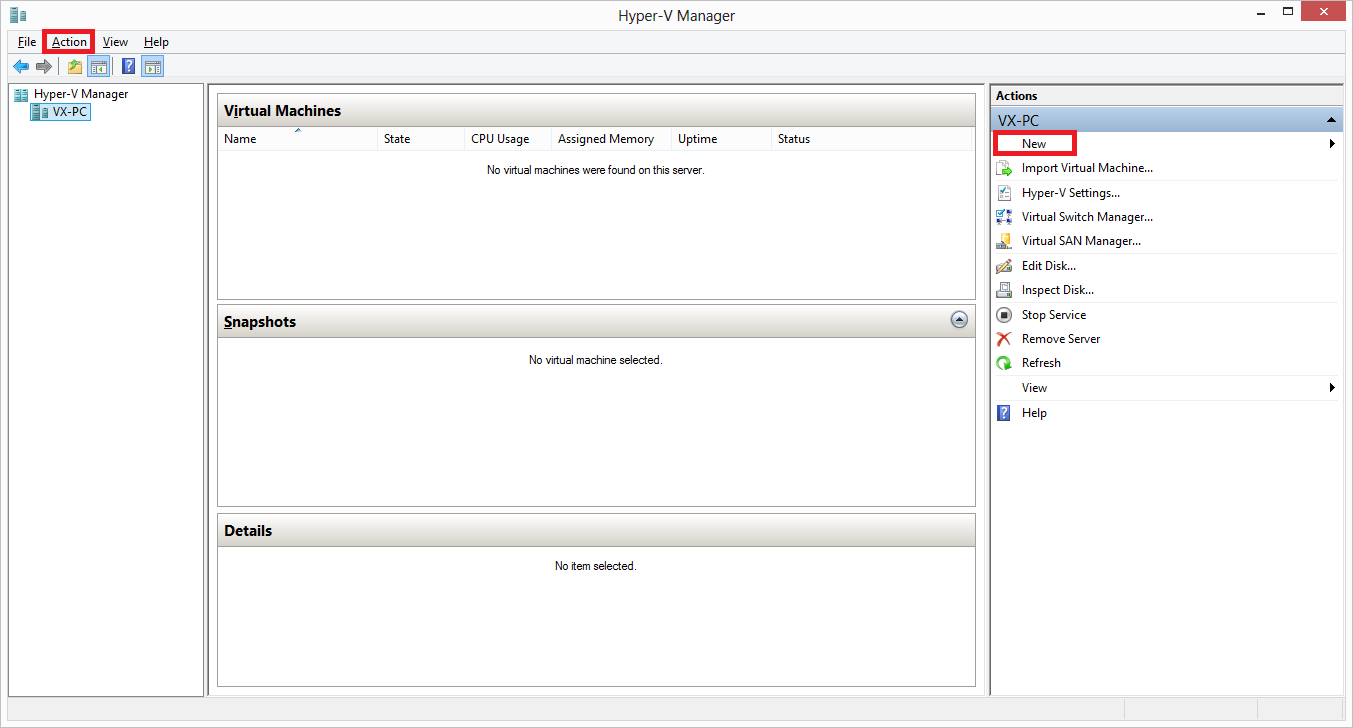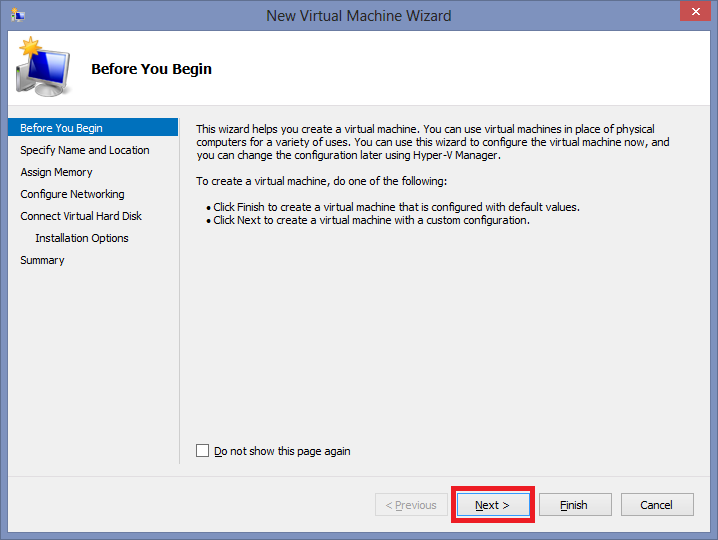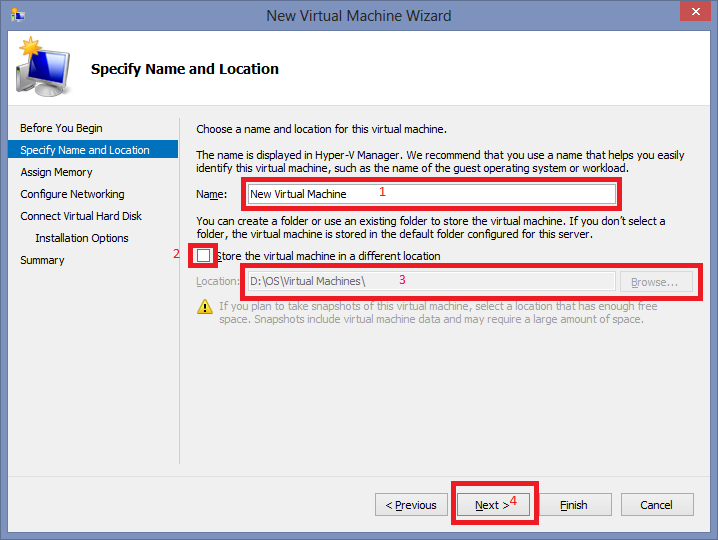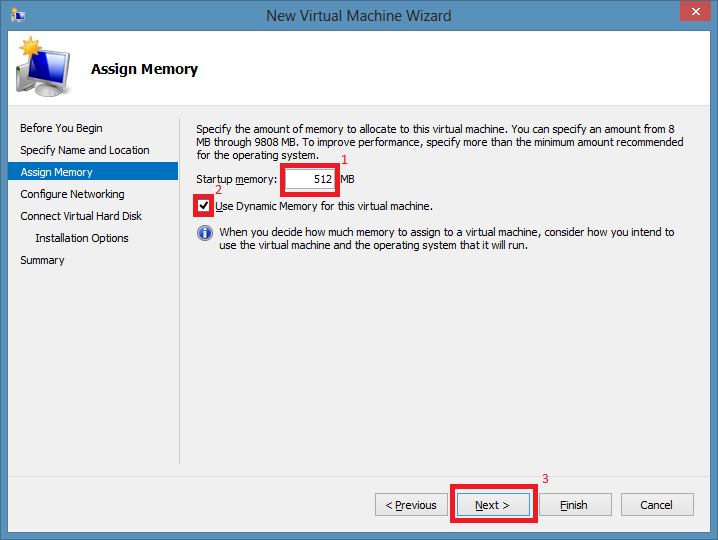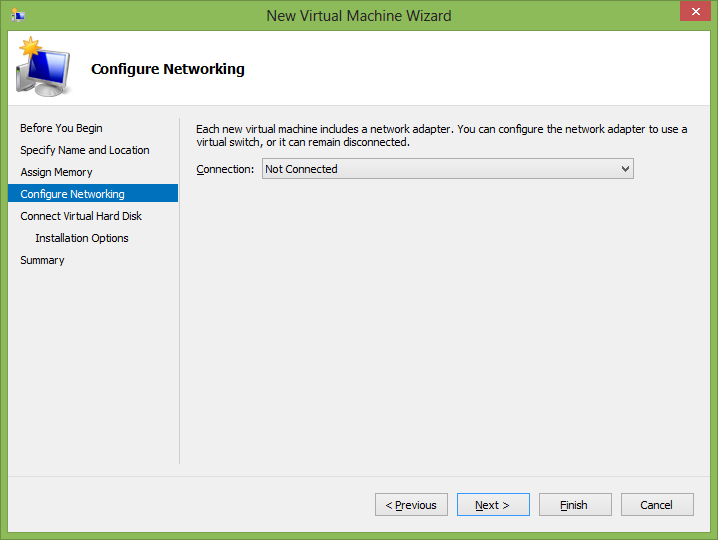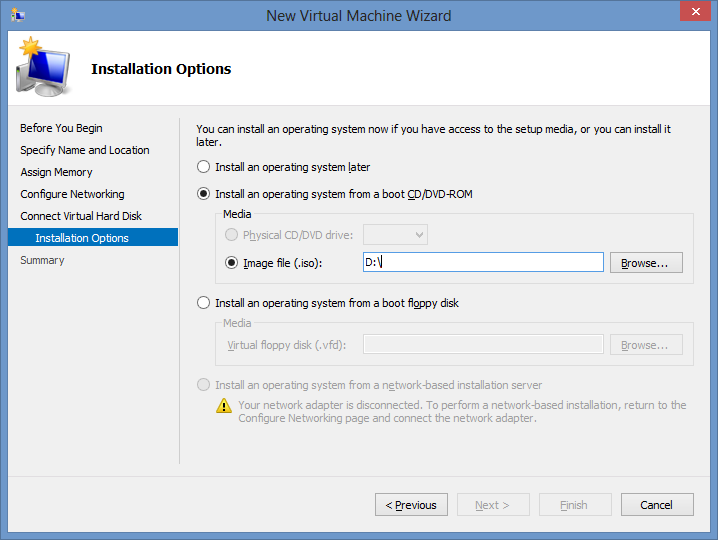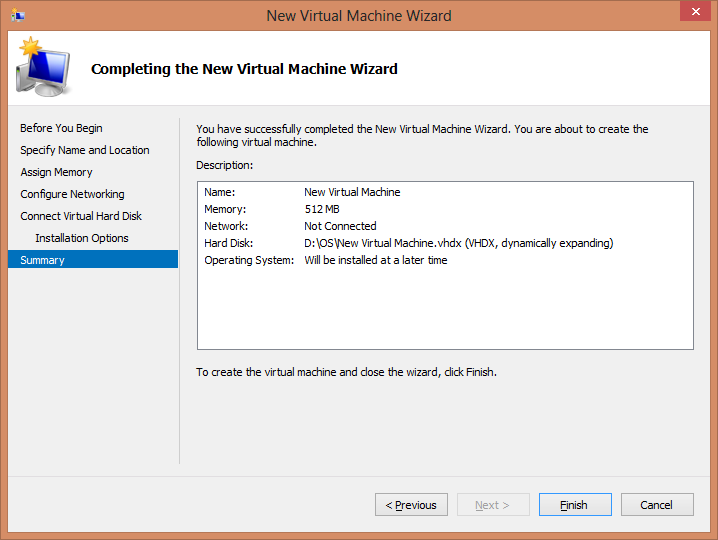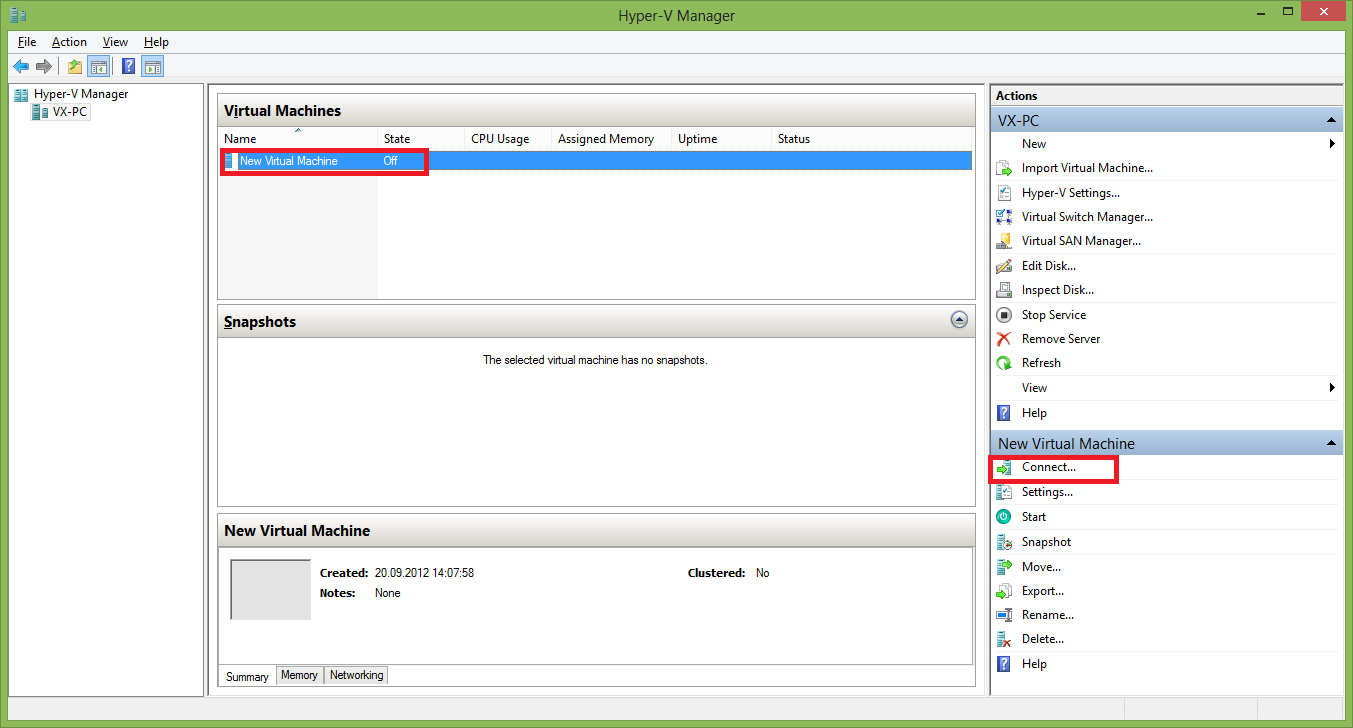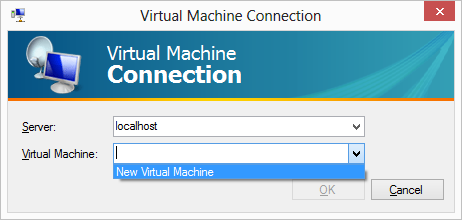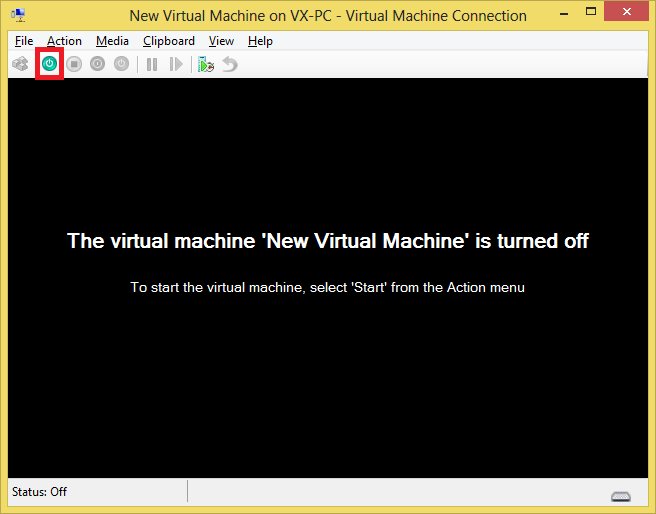Windows juhend: Kuidas kasutada Windows 8-s Hyper-V virtualiseerimist
Mis on Virtualiseerimine?
Virtualiseerimine on millegist virtuaalse versiooni(de) loomine. Näiteks kõvaketta partitsiooneerimine on nn. virtuaalsete kõvaketaste loomine ühele füüsilisele kettale ja vastupidi kõvaketastest RAID koosluse moodustamine on nende üheks virtuaalseks üksuseks muutmine. Ka näiteks aplikatsioone/rolle võidakse virtualiseerdida mitmele erinevale seadmele (veebiteenuste nn. load balancing), ning vastupidi mitu operatsioonisüsteemi (OS) võidaks virtuaalsena ühele seadmele tööle panna. Virtualiseerimise all mõeldaksegi enamasti viimast, operatsioonisüsteemi virtualiseerimist. (kasutatud kirjandus - 2) Operatsioonisüsteemi virtualiseerimine Virtualiseerimist kasutatakse peamiselt mitme virtuaalse serveri loomiseks ühele füüsilisele serveri masinale. Eesmärk on riistvara, mis ühe server/applikatsiooni oleks ala-koormatud, maksimaalselt utiliseerida. Samas hoides serverid/rollid üksteisest eraldi, et koormuse muutudes oleks võimalik neid lihtsalt suurema jõudlusega riistvarale üle viia. Ettevõtete kasutuses on operatsioonisüsteemi virtualiseerimine nn. tööjaamades olnud eesmärgiga muudatusi testida enne kui need serverites (nii virtuaalsetes, kui ka füüsilistes). Nii on samalaadne tarkvara ka tööjaamadel saadaval.
Mis on Hyper-V?
Hyper-V on virtualiseerimist võimaldav programm Microsofti poolt, mis algselt oli kasutuses vaid serveriplatvormidel kuid Windows 8 jaoks on see ka nn. tavakasutajatele kättesaadavaks tehtud. Hyper-V eeliseks teiste virtualiseerimistarkvara tootjate ees just tavakasutajate puhul on, et pakutakse samasugust lahendust nagu serveri platvormil, kus virtualiseerimisplatvorm suhtleb otse riistvaraga. Ehk tegemist on nn. 1. tüüpi virtualiseerimisplatvormiga, konkurentidel VMWare ja Virtualbox puhul on tegemist aga 2. tüüpi virtualiseerimisplatvormidega, kus OS vahendab platvormi ja riistvara vahelist suhtlust.
Client Hyper-V on Microsoft poolt pandud Windows 8-l oleva Hyper-V platvormi nimetus. Client Hyper-V´l on olemas kõik samad põhifunktsioonid nagu Server´i variandil kuid puuduvad mõned funktsioonid, mis on ettevõtte tasemel nõutud, nagu näiteks „Failover Clustering“ – kui üks teenust pakkuv süsteem lakkab töötamast, siis teine võtab tollele tehtavad päringud automaatselt üle.
Kas minu arvutil töötab Client Hyper-V?
Et Client Hyper-V (edasipidi Hyper-V) arvutil töötaks peab süsteem olema 64-bitine ja SLAT (Second Level Address Translation) toega. Lisaks peab süsteemil olema vähemalt 4GB mälu ning Windows 8 Pro operatsioonisüsteem. Et teada saada, kas sinu protsessor on SLAT toega, uuri järgnevatelt aadressidelt: AMD - http://support.amd.com/us/kbarticles/Pages/GPU120AMDRVICPUsHyperVWin8.aspx Intel - http://ark.intel.com/Products/VirtualizationTechnology (EPT = SLAT)
Hyper-V lisamine Windows 8 Pro-le
Algseadistuses ei ole Hyper-V lisa installeeritud kuid soovi korral on see väga lihtsalt teostatav.
1. Esmalt tuleb avada „Programmid ja Lisad“ paneel. Selleks vajutage + W trükkige „Programs and Features“. Avage see ja teile peaks avanema järgnev aken, kus valige „Turn Windows features on or off“:
2. Avanevas aknas leidke üles “Hyper-V” ja tehke selle ees linnuke, ning seejärel vajutage “OK”:
3. Nüüd oodake kuni tehakse vajaminevad muudatused ning ilmub ette järgnev aken. Sulgege kõik pooleliolevad tööd ning vajutage „Restart Now“ nuppu. (TÄHELEPANU: ärge arvutit vooluvõrgust eemaldage ega muul viisil seda sulgege enne kui arvuti on täielikult taaskäivitunud ja jõudnud kas sisselogimise dialoogini või start menüüsse)
4. Kui arvuti on taaskäivitunud siis on teie arvutisse Hyper-V installeeritud ning Start menüüs peaks olema kaks uut ikooni – Hyper-V Manager (Virtuaalseta masinate loomiseks ja haldamiseks) ning Hyper-V Virtual Machine Connection (Virtuaalsete masinate külge ühendamiseks, ilma Hyper-V Manager´i avamiseta – nagu Remote Connection)
Virtuaalmasina loomine
1. Avage Hyper-V Manager (kas vajutades start menüüs ikoonil või vajutage ning trükkige „Hyper-V Manager“ ja vajutage sellel). Avanevas aknas valige kas „Actions > New > Virtual Machine...“ VÕI parempoolsest menüüst „New > Virtual Machine...“ :
2. Avanevas aknas vajutage next (Kui soovite kiirelt standardsätetega virtuaalmasinat teha siis valige siit kohe „Finish“ ja teie virtuaalmasin on valmis – nimega „New Virtual Machine, juhul kui ei ole sellise nimega masinat või kettafaili):
3. Seejärel kirjutage numbriga 1 märgitud lahtrisse oma masinale soovitud nimi (See on nimi mille all te näete seda masinat oma Manager süsteemis ja mille järgi Hyper-V Virtual Machine Connectioni kaudu ühendute, kuid ei ole veel virtuaalse operatsioonisüsteemisisene nimi). Seejärel vajuta „Next“
- a. Vajadusel/soovil saate siin täpsustade virtuaalse masina asukohta mujale kausta või teisele salvestusmeediale. Selleks tehke numbriga 2 märgitud lahtrisse linnuke ning numbriga 3 märgitud lahtrisse kirjutage uus asukoht või valige see „Browse“ nupu alt. Seejärel vajutage „Next“.
4. Järgnevalt kirjutage nr. 1 lahtrisse kui palju mälu soovita virtuaalmasinale selle käivitumisel eraldada. Ja jällegi vajutage „Next“: a. Soovitus oleks teha ka linnuke lahtrisse nr. 2 „Use Dynamic Memory for this virtual machine“ – mis tähendab et vajadusel määratakse virtuaalmasinale töötamise ajal mälu juurde dünaamiliselt, sellisel juhul võib „startup“ mälu virtuaalsele masinale vähem lisada ning ei teki olukorda kus virtuaalne masin vajab vaid 512 MB mälu aga kasutaja on talle määranud 4096 MB mälu, millest 3584 on täiesti asjatult hõivatud.
5. Järgnevas aknas ssaate valida virtuaalse võrgu mille külge masin ühendada, hetkel ei ole meil ühtki virtuaalset võrku (switch´i) loodud seega ei saa me siin midagi valida ja vajutame kohe „Next“:
6. Järgnevas aknas saate määrata kui suure virtuaalse ketta soovite konkreetsele virtuaalsele masinale luua, selle nime või asukohta muuta või valida juba olemasolev virtuaalne kettafail. Võimalus on ka veel valida „Attach a virtual hard disk later“ ehk virtuaalset kõvaketast hetkel mitte lisada vaid seda hiljem teha. Kui olete oma kohendused teinud siis vajutage jälle „Next“ :
7. Järgnevalt saate valida kas operatsioonisüsteemi installeerimise kohta:
- a. Install an operting system later – soovite hiljem operatsioonisüsteemi installmeedia ette näidata
- b. Install an operating system from a boot CD/DVD-ROM – näidata ette operatsioonisüsteemi sisaldav ISO fail või CD/DVD lugeja kus on operatsioonisüsteemi installatsiooni meedia.
- c. Install an operating system from a boot floppy disk – installeerida operatsioonisüsteem .vfd ehk virtuaalse floppy failist.
- d. Install an operating system from a network based installation server – installeerida operatsioonisüsteem võrgupõhisest installatsiooniserverist (võimalik valida vaid juhul kui olete virtuaalmasina virtuaalsesse võrku ühendanud)
e. Kui olete oma valiku teinud vajutage „Next“
8. Järgnevas aknas kuvatakse teile teie tehtud valikud. Vaadake need üle ja vajuta „Finish“, et luua virtuaalne masin.
9. Nüüd peaksite oma virtuaalset masinat nägema põhiaknas. Et selle virtuaalmasina pilti näha on mitu võimalust:
- a. Tehke oma virtuaalmasinal (meie puhul „New Virtual Machine“) paremklikk ja valige connect VÕI tehke sellel lihtsalt topeltklikk
- b. Valige parempoolsest menüüst „Connect“
- c. Vajutage ning otsige üles või trükkige „Hyper-V Virtual Machine Connection“ ja avage see administraatori õigustes (selleks tehke sellel paremklikk ja all ääres avanevast menüüst valige „Run As administrator“.
- d. Avanevast aknast valige Server/füüsiline arvuti kus asub virtuaalmasin kuhu soovite ühenduda (Meie puhul „localhost“ või kasutatava arvuti nimi).
- e. Seejärel valige Virtuaalne masin kuhu soovite ühenduda (meie puhul „New Virtual Machine“. Virtuaalmasinate loend kuvatakse automaatselt kui olete „Virtual Machine Connection´i“ käivitanud administraatoriõigstega.
10. Avanevas aknas vajutage start nuppu (pildil punase kastiga tähistatud), ning teie virtuaalmasin käivitub. Kui te ei ole lisanud OS installatsioonimeediat siis esimesel käivitusel saate veateate, et puudub „boot“ seade. Praegu installatsioonimeedia ettenäitamiseks valige Media > DVD Drive > Insert Disk... ning seekärel taaskäivitage virtuaalmasin.
Kasutatud kirjandus
1. http://www.techterms.com/definition/virtualization
2. http://www.ibm.com/developerworks/cloud/library/cl-hypervisorcompare/index.html
3. http://devonenote.com/2012/06/difference-between-windows-8-client-hyper-v-and-server-hyper-v/
4. Client Hyper-V - http://technet.microsoft.com/en-us/library/hh857623.aspx
5. A Guide to Hyper-V Dynamic Memory - http://www.aidanfinn.com/downloads/DynamicMemory.pdf
6.