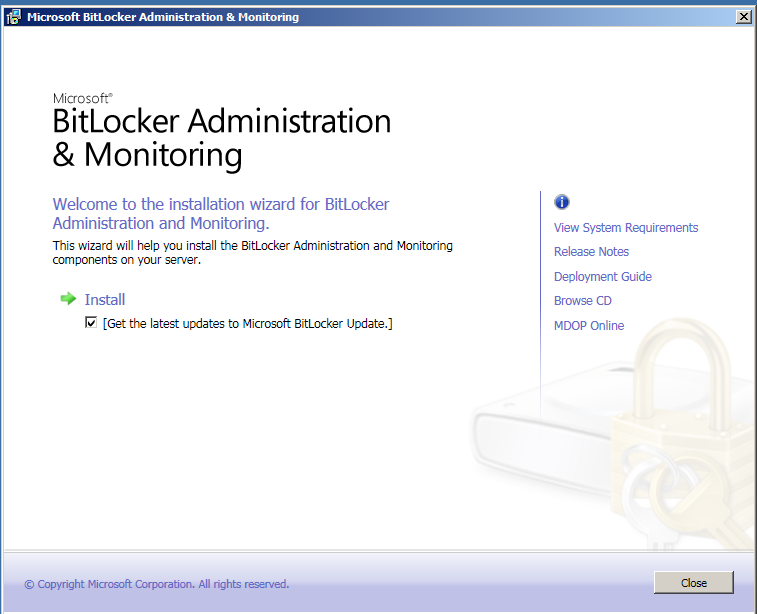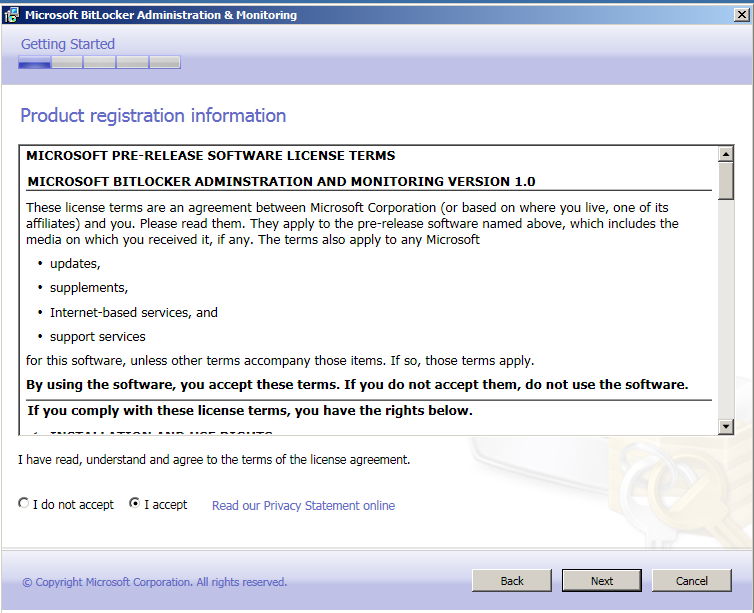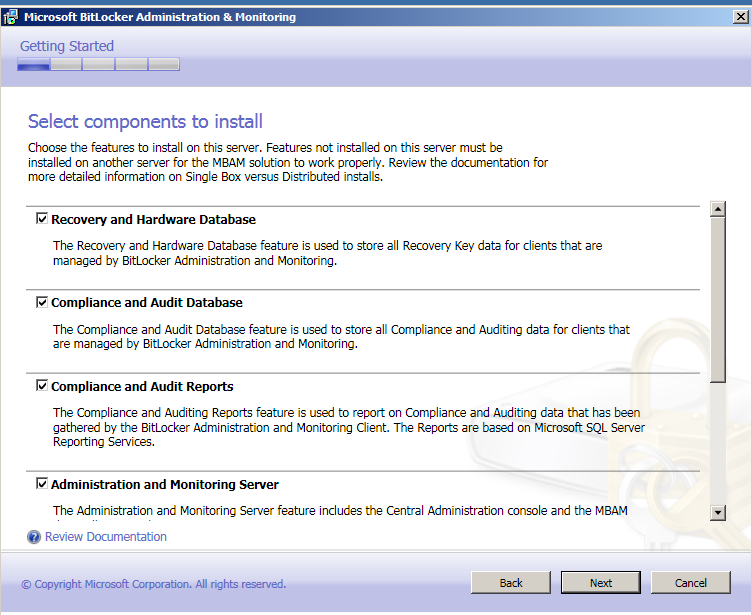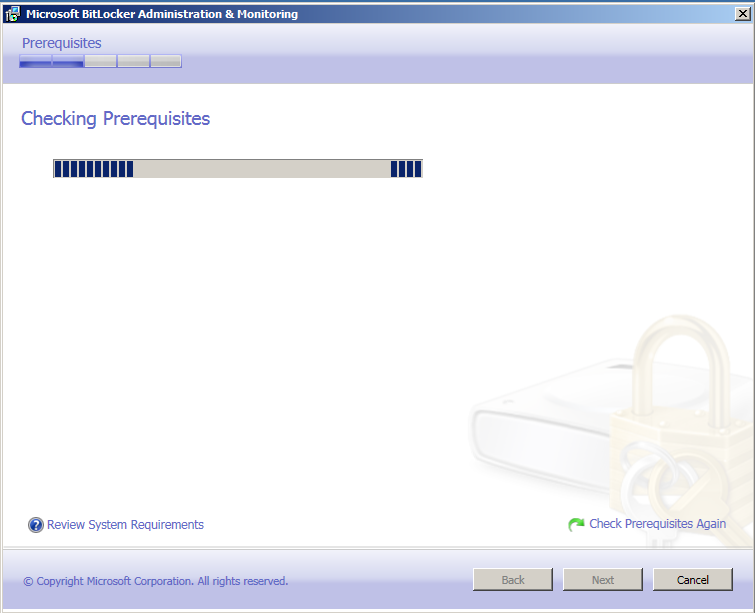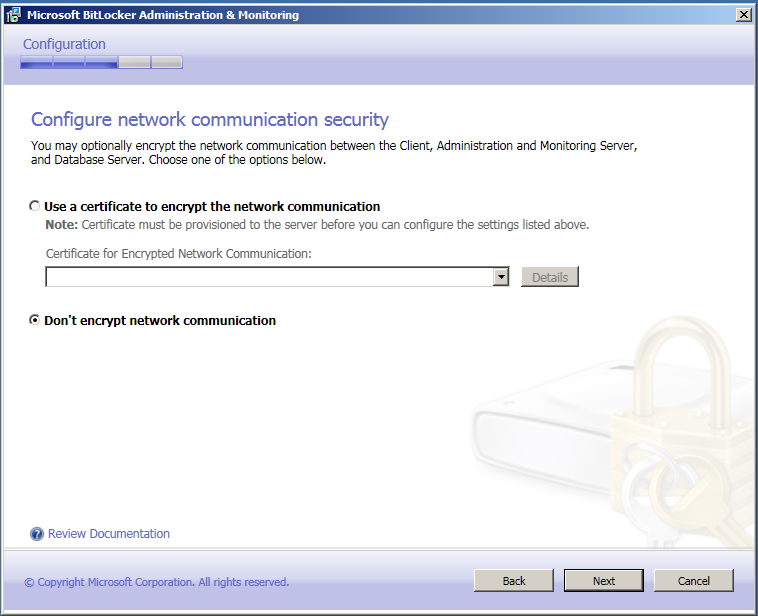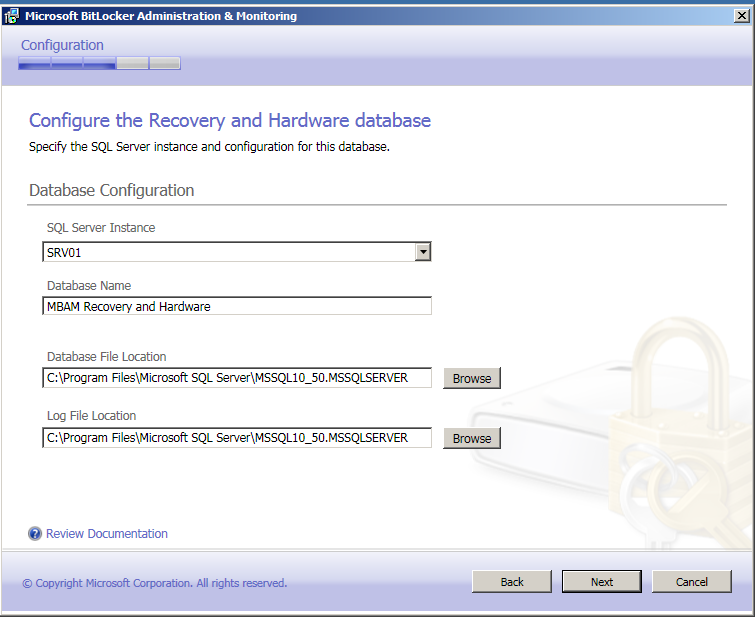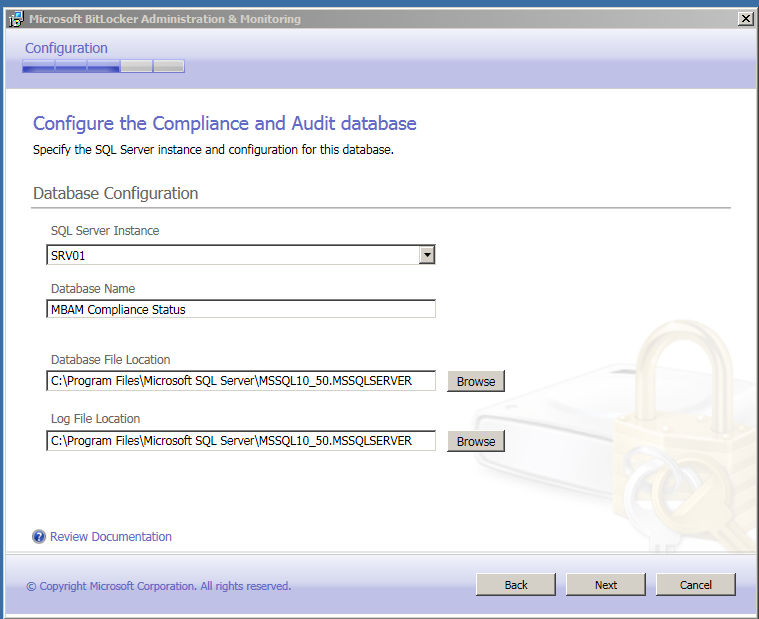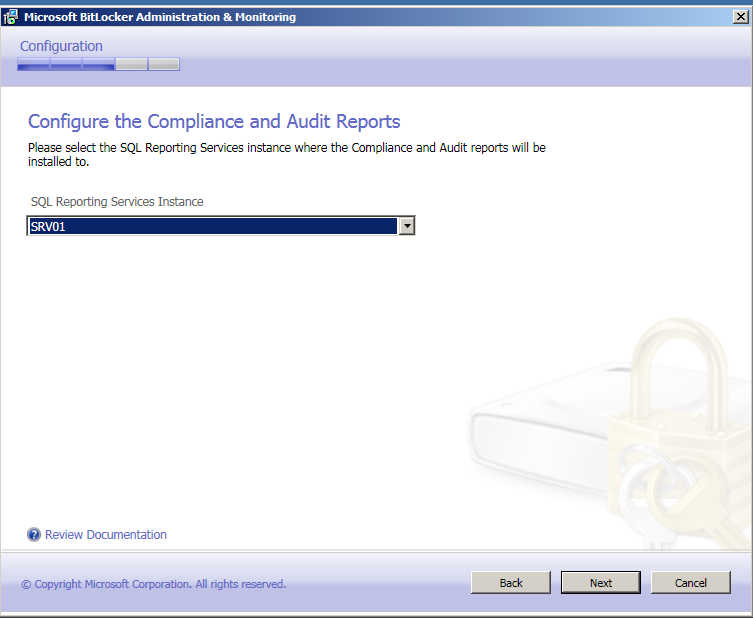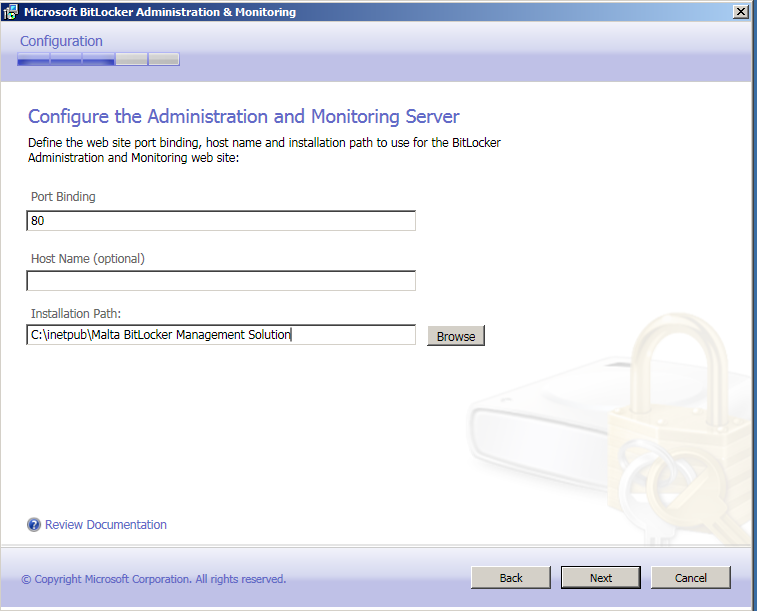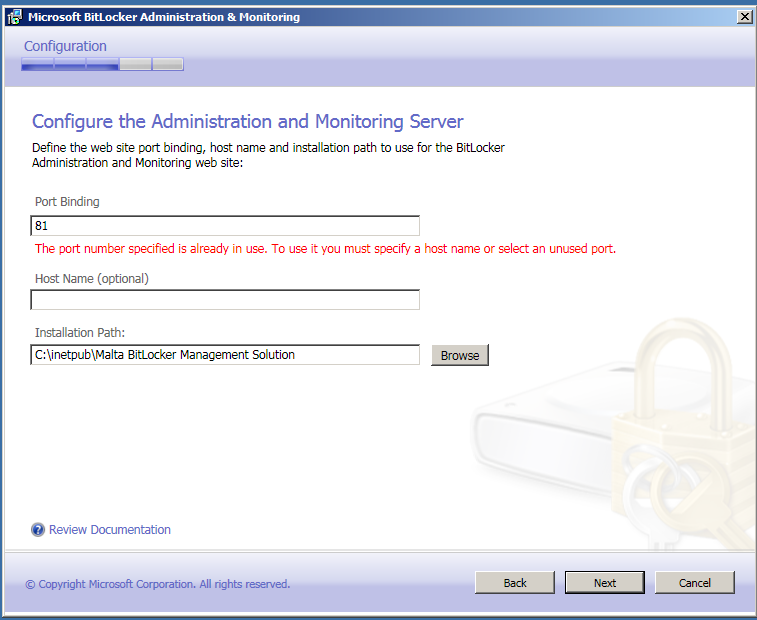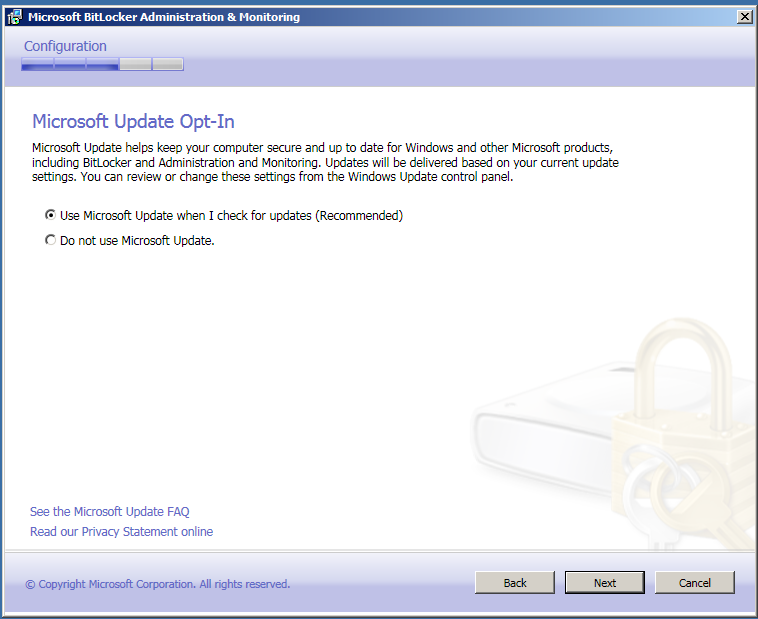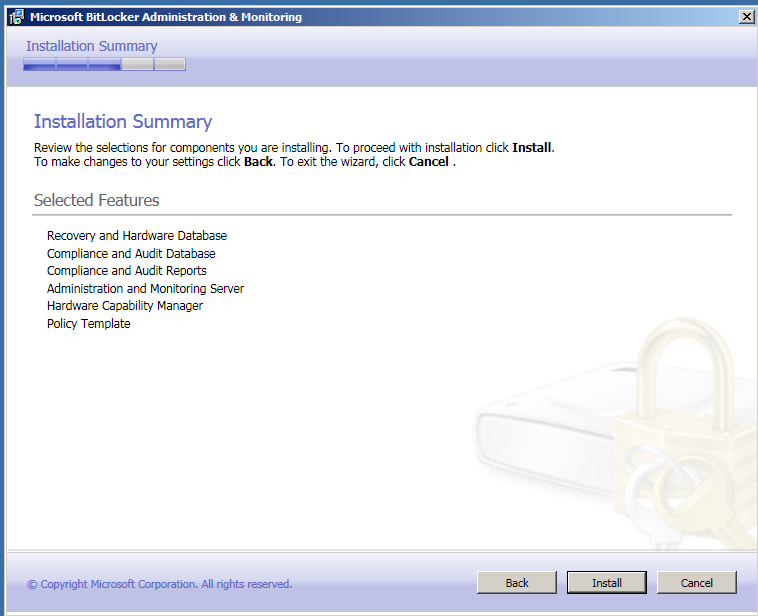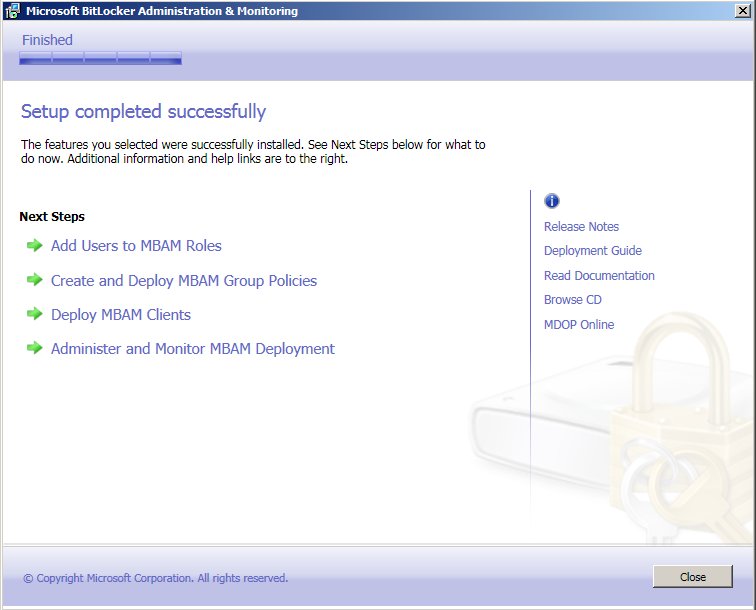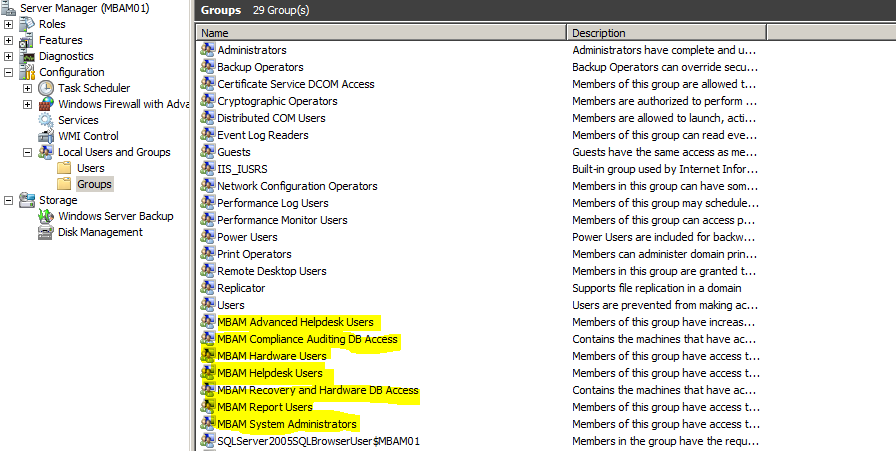Windows juhend: Kuidas kasutada Microsoft BitLocker Administration and Monitoring-t
Mis on Microsoft Bitlocker Administration and Monitoring
Microsoft Bitlocker Administration and Monitoring (MBAM)pakub lihtsalt hallatava kasutajaliidese Bitlockeri kasutamiseks. MBAM laseb haldajal valida Bitlockeri krüpteerimise reegleid vastavalt organisatsiooni vajadustele, et kooskõlastada asutuse arvutitete reeglite ja teavitada serverile, kui asutuse arvuti krüpteerimise seisundiga on toiminud mingi lubamatu muudatus. Lisaks sellele saab MBAM-i abil pääseda ligi taastus võtmele, isegi siis kui arvuti kasutaja on oma PIN koodi ära unustanud, või kui tema BIOS või bootimis mälus on toimunud mingisugune muudatus.
Eesmärk
Organisatsioonid üle maailma kasutavad Bitlocker Drive Encryption ja Bitlocker To Go, et kaitsta enda olulisi andmeid, kuna suurtes organisatsioonides ja firmades on palju arvuteid siis paljud suur firmad kasutavad Bitlocker Administration and Monitoringut (MBAM), et muuta Bitlockeri haldamine hõlpsamaks. Firma administraatoril on kõikide arvutite Bitlockeri andmed serveris olemas. Kui mõni töötaja unustab oma PIN koodi ära saab hõlpsasti kõvaketta lukust lahti teha, kuid kui puuduks selline süsteem siis võib jääda väga vajalikest andmedest ilma.
Nõudmised
Server
Serveri operatsioonis süsteem: Windows Server 2008 sp2 või uuem.
Et kasutada Bitlockeri Administreerimist ja monitoorimist on vajalik, et serveril oleks installeeritud järgmised serveri rollid ja funktsioonid: • • Windows Server Web Server Role • • Web Server Role Services Common HTTP Features: • • Static Content • • Default Document Application Development: • • ASP.NET • • .NET Extensibility • • ISAPI Extensions • • ISAPI Filters Security: • • Windows Authentication • • Request Filtering • • Windows Server Features • • .NET Framework 3.5.1 features • • .NET Framework 3.5.1 • • WCF Activation • • HTTP Activation • • Windows Process Activation Service • • Process Model • • .NET Environment Configuration APIs
Klient
MBAM Kliendi operatsioonisüsteem: Operating System Edition Service Pack System Architecture Windows 7 Enterprise Edition None, SP1 x86 or x64 Windows 7 Ultimate Edition None, SP1 x86 or x64
• Trusted Platform Module (TPM) v1.2 • The TPM chip must be turned on in the BIOS and be resettable from the operating system. Look in the BIOS documentation for more information.
Serveri Installeerimine
Bitlockeri Administreerimine ja monitoorimise installeerimiseks on kolm varianti:
1)Ühe arvuti konfiguratsioon:
Kõik MBAM-i vajalikud funktsioonid installeritakse ühe serveri peale, see konfiguratsioon on toetatud, kuid soovitatud vaid testimis eesmärkidel.
2) Kolme arvuti konfiguratsioon
Serveri rollid ja lisad installeritakse järgnevalt:
• Recovery and Hardware Database, Compliance and Audit Reports, and Compliance and Audit Reports installeritakse ühele serverile
• Administration and Monitoring Server feature installeritakse teisele serverile
• Group Policy template installeeritakse serverile või kasutaja arvutisse
3) Viie arvuti konfiguratsioon
Igale arvutile installeeritakse üks funktsioon.
· Recovery and Hardware Database
· Compliance Status Database
· Compliance and Audit Reports
· Administration and Monitoring Server
· Group Policy Template is installed on a server or client computer
Soovitatav on kasutada 3 arvuti konfiguratsiooni.
Installeerimise algus:
Esmalt tuleb läbi lugeda litsents tingimused ning nõustuda (accept).
Selle juhendi läbimiseks kasutame me ühe arvuti konfiguratsiooni, mis reaalsuses on soovitatav vaid testimis eesmärkidel.
Järgnevalt kontrollib installer kas kõik vajalikud komponendid serveri installerimiseks on olemas
Kuna hetkel toimub see kinnises keskkonnas, siis me ei krüpteeri võrku, kuid kui tegu oleks mõne firma või organisatsiooni võrguga siis peab seda kindlasti tegema.
Valige riistvara ja taastus andmebaas
Compliance audit andmebaas
Valige server kuhu rapordid esitatakse
Järgmisena peate seadistama MBAM-i veebilehe
Kui mõni teine programm kasutab juba sellist porti, peate valima muu pordi.
Seejärel valiga kas soovite, et MBAM uuendaks ennast automaatselt või mitte.
Kui kõik eelnev tehtud, võib hakata programmi installeerima.
Serveri installeering on edukalt tehtud.
Kasutajagruppide loomine
Loome süsteemi järgnevad kasutajagrupid:
1) MBAM System Administrators
2) MBAM Hardware Users
3) MBAM Helpdesk Users
4) MBAM Report Users
5) MBAM Advanced Helpdesk Users
Kliendi installeerimine
Kliendi installeerimiseks kasutame GPO-d ja konfiguratsioon saabub läbi grupi poliiside
MBAMClient-32bit.msi
MBAMClient-64bit.msi
Operations for MBAM
How to Determine BitLocker Encryption State of Lost Computers
Microsoft BitLocker Administration and Monitoring (MBAM) includes the ability to track the last known encryption status of computers that were lost or stolen. The following procedure explains how to determine whether the volumes on a computer are encrypted if there is a loss or theft.
To determine the BitLocker Encryption State of lost computers
Open a web browser and navigate to the BitLocker Administration and Monitoring management console. Note Note: The default address for the BitLocker Administration and Monitoring management console is http://<computername>. Using the fully qualified server name will yield faster browsing results. Selects the Report node from the navigation pane and select the Computer Compliance Report. Use the filter fields in the right-side pane to narrow the search results, and then click Search. Results will be shown below your search query. Take the appropriate action as determined by your policy for lost devices. Note Device compliance is determined by the deployed BitLocker policies, thus verification of deployed policies is recommended when you are trying to determine the BitLocker encryption state of a device.
How to Recover an Encrypted Drive
The Encrypted Drive Recovery features of Microsoft BitLocker Administration and Monitoring (MBAM) ensure the capture and storage of data and availability of tools required to access a BitLocker-protected volume when BitLocker goes into recovery mode, is moved, or becomes corrupted. Use the following procedures to recover a BitLocker-protected drive. To Recover a Locked Drive
The Encrypted Drive Recovery features of Microsoft BitLocker Administration and Monitoring ensure the capture and storage of data and availability of tools required to access a BitLocker-protected volume when BitLocker goes into recovery mode. A BitLocker-protected volume goes into recovery mode when a PIN or password is lost or forgotten, or when the Trusted Module Platform (TPM) chip detects changes to the BIOS or startup files of a computer. Use this procedure to access the centralized key recovery data system that can provide a recovery password, as long as a recovery password ID and associated user identifier are supplied. Open a web browser and navigate to the Microsoft BitLocker Administration and Monitoring website. In the navigation pane, click Drive Recovery. This opens the “Recover access to an encrypted drive” webpage. Enter the Window Logon domain and user name of the user to view recovery information and the first eight digits of the recovery key ID to receive a list of possible matching recovery keys or the entire recovery key ID to receive the exact recovery key. Select one of the predefined options in the Reason for Drive Unlock drop-down list, and then click Submit. Note If you are an MBAM Advanced Helpdesk user, the user domain and user ID entries are not required. Microsoft BitLocker Administration and Monitoring returns the following: An error message if no matching recovery password is found Multiple possible matches if the user has multiple matching recovery passwords The recovery password and recovery package for the submitted user Note If you are recovering a damaged drive, the recovery package option provides BitLocker with critical information necessary to attempt to recover the drive. After the recovery password and recovery package are retrieved, the recovery password is displayed. To copy the password, click Copy Key, and then paste the recovery password into an email message. Or, to save the recovery password to a file, click Save. When the user types the recovery password into the system or uses the recovery package, the drive is unlocked. To Recover a Moved Drive
When you move an operating system drive that is encrypted by usingMicrosoft BitLocker Administration and Monitoring, the drive will not accept the PIN used in previous computer because of the change to the Trusted Platform Module (TPM) chip. You will need a way to obtain the recovery key ID to retrieve the recovery password in order to use the moved drive. Use the following procedure to recover a drive that has moved. Start the computer that contains the moved drive in Windows recovery environment (WinRE) mode, or start the computer by using Microsoft Diagnostic and Recovery Tool 6.5 (MS DaRT). As soon as the computer has been started with WinRE or MS DaRT, MBAM will treat the moved operating system drive as a data drive. MBAM will then display the drive’s recovery password ID and ask for the recovery password. Note In some cases, you may click I forget the PIN during the startup process and enter the recovery mode. This also displays the recovery key ID. Use the recovery key ID to retrieve the recovery password and unlock the drive from the MBAM console website. If the moved drive was configured to use a TPM chip on the original computer, you must take additional steps after unlocking the drive and completing the start process. In WinRE mode, open a command prompt and use the ‘manage-bde’ tool to decrypt the drive, this is the only way to remove the TPM plus PIN protector without the original TPM chip. As soon as this is completed, start the system normally. The MBAM agent will now enforce the policy to encrypt the drive with the new computer’s TPM plus PIN. To Recover a Corrupted Drive
To recover a corrupted drive protected by BitLocker, a Microsoft BitLocker Administration and Monitoring help desk user will need to create a recovery key package file. This package file can then be copied to the computer that contains the corrupted drive, and then used to recover the drive. Use the following procedure for the steps needed to do this. To create the recovery key package necessary to recover a corrupted drive, start a web browser and open the MBAM console webpage. Select Drive Recovery from the left-side navigation pane. Enter the user’s domain name, user name, reason for unlocking the drive, and the user’s recovery password ID. Note If you are a member of the Help Desk Administrators role, you do not have to enter the user’s domain name or user name. Click Submit. The recovery key will be displayed. Click Save and then select Recovery Key Package. The recovery key package will be created on your computer. Copy the recovery key package to the computer that has the corrupted drive. Open an elevated command prompt. To do this, click Start and type cmd in the Search programs and files box. Rightclick cmd.exe and select Run as Administrator. At the command prompt, type the following: repair-bde <fixed drive> <corrupted drive> -kp <location of keypackage> -rp <recovery password> Note Replace <fixed drive> with an available hard disk drive that has free space equal to or larger than the data on the corrupted drive. Data on the corrupted drive is recovered and moved to the specified hard disk drive.