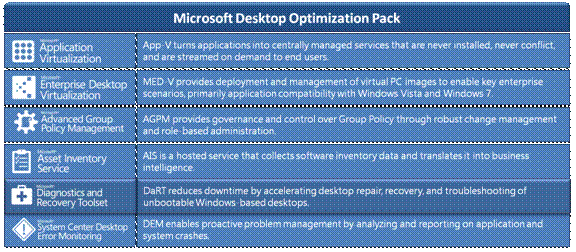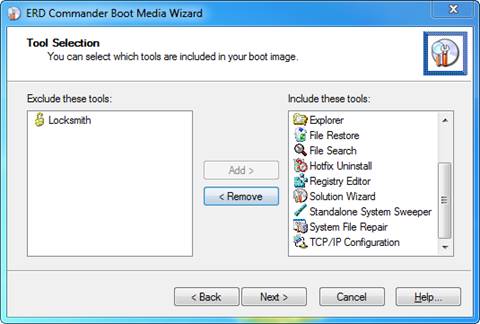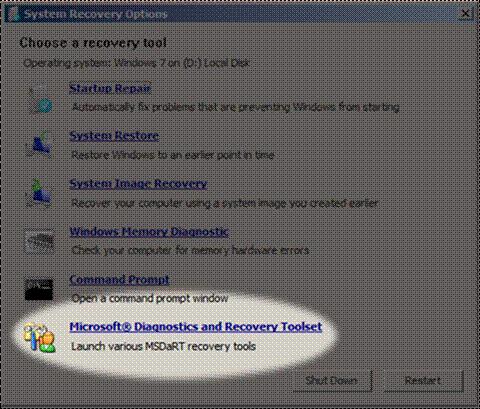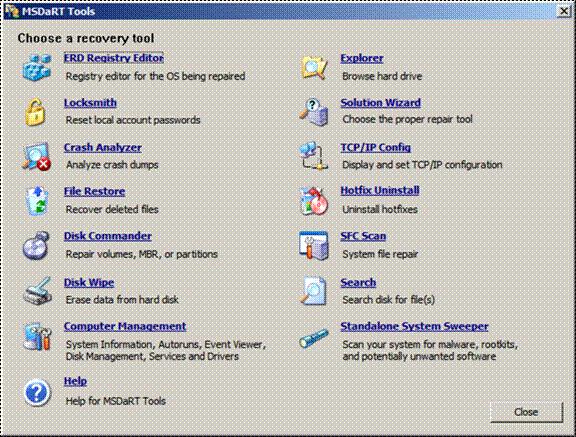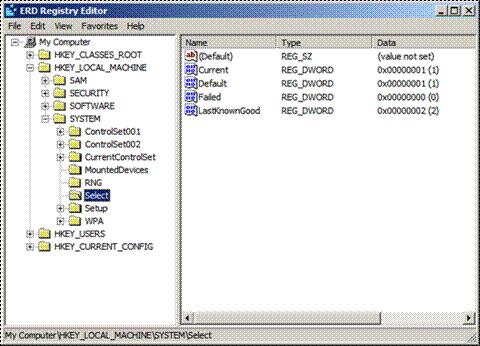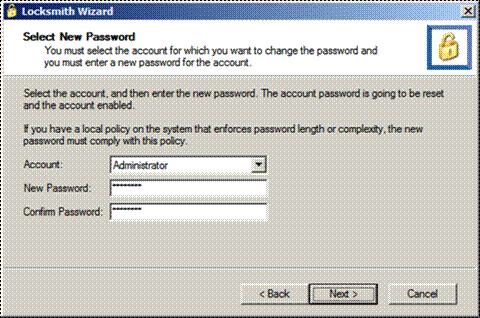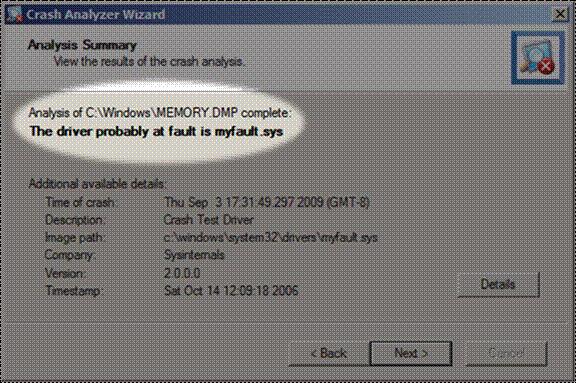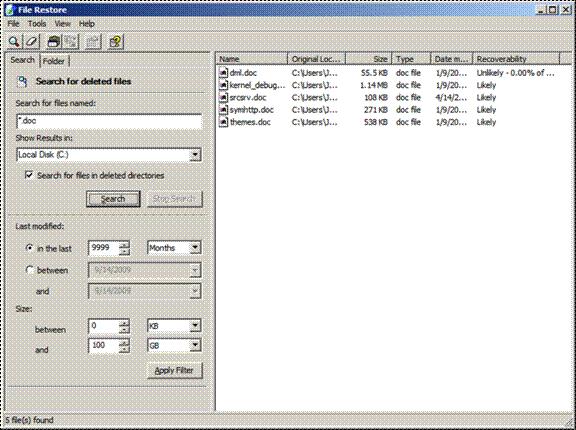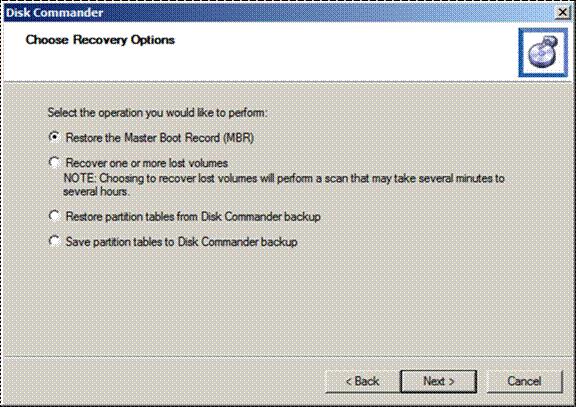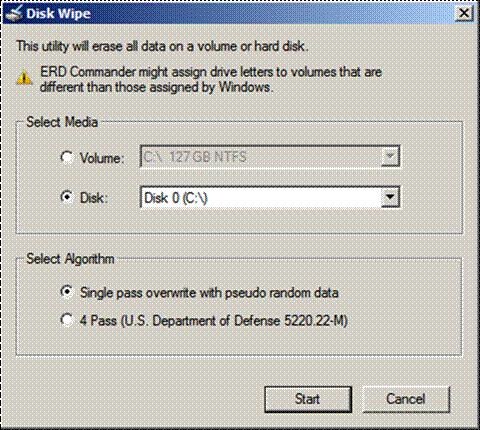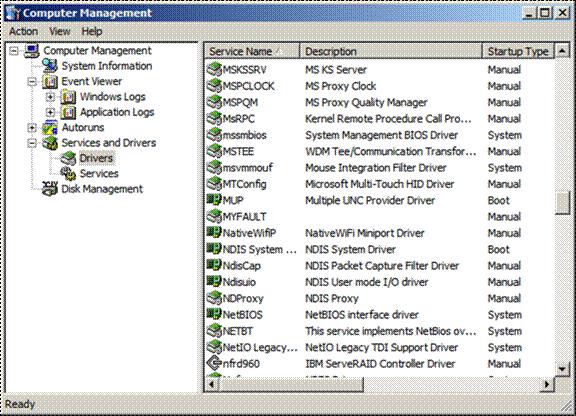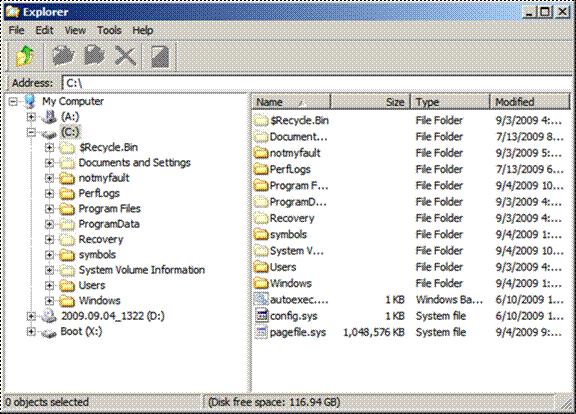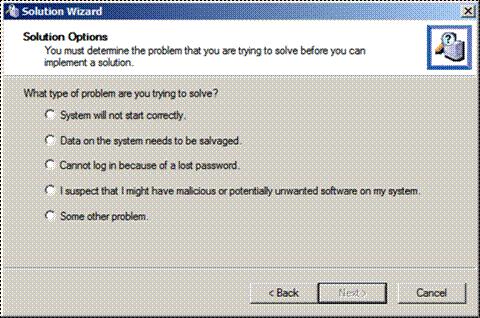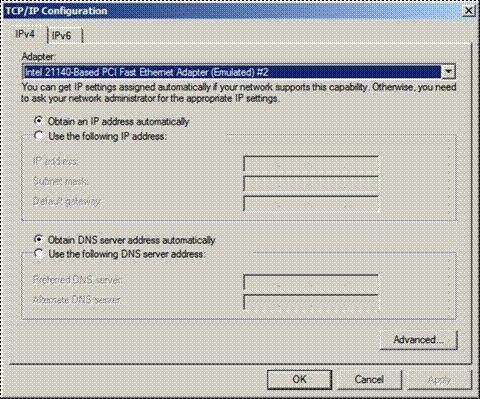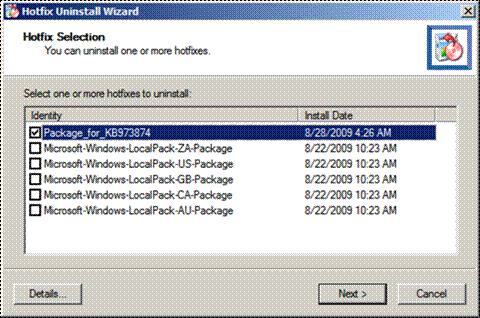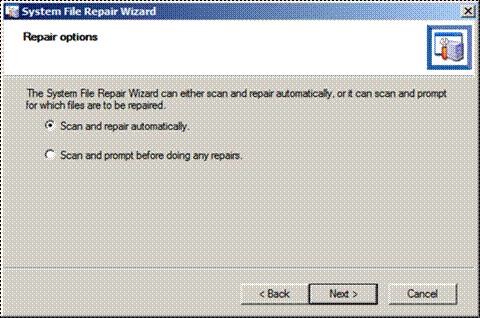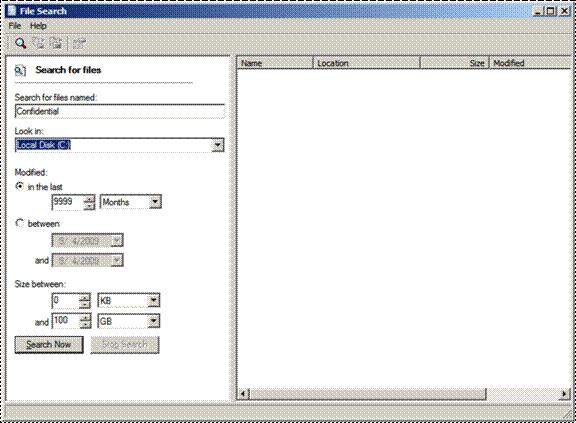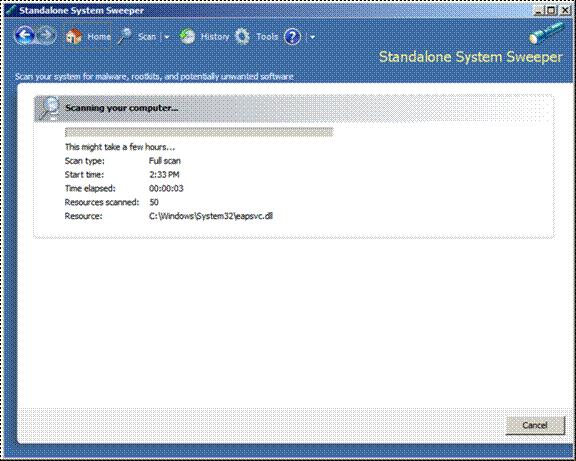Windows juhend: Kuidas kasutada Microsoft Diagnostics and Recovery Toolset-i
Mina teen: Henri Kuusk, 09.09.2012
Mis on Microsoft Diagnostics and Recovery Toolset?
Microsoft Diagnostics and Recovery Toolset on üks komponent Microsoft Desktop Optimization Pack`ist, mis aitab IT meeskonnal arvuti kasutamist kergemaks muuta, hoiab töötajad produktiivsematena ja võimaldab töölaudu, mida saab lihtsamalt ja odavamalt haldada. Administraatorid saavad lihtsamini taastada arvutid, mis on muutunud kasutuskõlbmatuteks, kiiremas korras diagnoosida tõrgete põhjused ja seda kõike kiiremini kui keskmine aeg, mis kuluks masina taastamisele.
Selleks, et aidata taastada Windowsi töölauda, mis ei käivitu, pakub MDOP Microsoft Diagnostics and Recovery Toolset`i (DaRT). DaRT sisaldab mitmeid tööriistu, mis on laienenud Windows Recovery Environment (Windows RE). DaRT`iga saate te analüüsida tõrkeid, et määrata nende allikaid, vaadata arvuti sündmustelogisse rohkemate vihjete jaoks, lülitada välja vigase seadme driver ja eemaldada käigultparendused isegi kui te ei käivitada installitud Windowsi operatsioonisüsteemi. Lisaks hõlmab DaRT tööriistu, mis võimaldavad teil otsida tõrkeid instaleeritud Windowsi operatsioonisüsteemist. DaRT aitab teil kiiresti taastada arvutil jooksvad nii 32-bitise kui ka 64-bitise Windowsi versiooni.
Joonis 1
DaRT Media loomine
DaRT ei ole .iso fail, mida saab alla laadida ja CD-plaadile kirjutada. DaRT on programm, mis loob boot media ja mis põhineb Windows RE-l ja tööriistade komplektil, mida DaRT toetab. Boot media käivitab Windows RE, kus te saate käivitada ERD Commanderi. Tea kasutate ERD Commander Boot Media Wizardit selleks, et luua ERD Commander boot media. Selleks, et käivitada, vajutage Start, All Programs, Microsoft Diagnostics and Recovery Toolset, ERD Commander Boot Media Wizard. ERD Command Boot Media Wizard küsib teilt järgmist:
- Windows 7 boot image.
- Tool selection.
Joonis 2
Pärast lõpetamist küsib ERD Commander Boot Media Wizard teilt faili nime, mida te luua tahate ja selle paigutuseks vajalikku asukohta. Vaikimisi wizard loob faili ERD65.iso teie töölauale. Wizard palub ka teil kirjutada see fail CD peale. ERD Commander DaRT 6.5 verisoonis toetab nii Windows7 kui kaWindows Server® 2008. Mõlemad x86 ja x64 verisoonid DaRT 6.5`st on saadaval. DaRT ei toeta cross-platform boot mediat. ERD Commanderil DaRT 6.5 versioonis on järgmised riistvara minimaalsed nõuded :
• 1 GHz 32-bit (x86) or 64-bit (x64) protsessor
• 1 GB of system mälu
• CD lugeja
• BIOS tugi käivitades arvutit CD-lugejalt
DaRT Media käivitamine
Selleks, et käivitada DaRT:
• Käivita füüsiline arvuti kasutades ERD Commander boot mediat.
• Käivita virtuaalne masin mountides ERD Commander boot image selleks.
Pärast seda, kui olete käivitanud arvuti kasutades ERD Commander boot mediat, küsib Windows RE teilt paar lihtsat küsimust, selleks et instaleerida keskkond. Need küsimused on seotud internetiühenduse loomisega ja keele ning klaviatuuri sätete seadistamisega. Lõpuks te valite, et Windowsi operatsioonisüsteemi parandatakse. Pärast keskkonna ettevalmistamist te näete System Recovery Options akent, nagu näha Joonisel 3. Vajutades Microsoft Diagnostics and Recovery Toolset avaneb ERD Commander, mis sisaldab endas kõiki teile vajaminevaid tööriistu.
Joonis 3
DaRTi tööriistad
Joonis 4 näitab ERD Commanderit. Sellest aknast saate käivitada kõiki vajaminevaid tööriistu, mida te lisasite ERD Commander boot medias. Te võite ka kasutada Solution Wizardit, et valida parim tööriist. Vajutades Help kuvatakse teile detailsed juhised kasutamaks erinevaid tööriiste.
Joonis 4
ERD Registry Editor
Te saate kasutada ERD Registry Editorit, mis on kuvatud Joonisel 5, et redigeerida selle Windowsi operatsioonisüsteemi registrit, mida te parandate. See hõlmab juurde lisamist, eemaldamist ning redigeerida võtmeid ja väärtusi ning importida .reg-lõpulisi faile. ERD Registry Editor võimaldab teil teha registris muudatusi, mis võiksid aidata parandada süsteemi, mis ei alglaadi. Lisaks te saate kasutada ERD Registry Editorit selleks, et muuta väärtusi, mida installitud Windowsi operatsioonisüsteem lukustab, samal ajal kui ta ise jookseb.
Joonis 5
Locksmith
The Locksmith Wizard on lihtne tööriist, mis lubab teil seada parool igale kohalikule kasutajale selles Windowsi operatsioonisüsteemis, mida te parandate, nagu Joonisel 6 näha ka on. Te ei pea teadma praegust parooli. Paroolid peavad järgima kõiki nõudeid, milleks on näiteks kindel pikkus ning keerukus. Teil tuleb lihtsalt valida kasutaja, kelle parooli te muuta soovite ning seejärel seada uus parool ja seda teistkordsel trükkimisel kinnitada. Kasutage seda tööriista sel juhul, kui näiteks kohaliku kasutaja, näiteks administraatori parool ei ole teada. See tööriist ei saa määrata paroole domeeni kontodele.
Joonis 6
Crash Analyzer
Kasutades Crash Analyzer Wizardit saate te kiiresti kindaks määrata tõrke põhjuse analüüsides mälutõmmisefaili Windowsi operatsioonisüsteemis, mida te parandate. Näiteks, kui Crash Analyzer Wizard teatab, et seadme driver nimega MyFault.sys on põhjuseks, nagu näidatud Joonisel 7, võite te selle seadme driveri välja lülitada kasutades Services and Drivers item Computer Managmentis. Pärast seda protsessi võite te proovida käivitada parandatud Windowsi operatsioonisüsteemi.
Joonis 7
File Restore
Windowsis prügikast aitab vältida kogemata failide kustutamist. Vahest juhutb ka nii, et kasutaja taipab alles peale prügikasti tühjendamist, et talle vajaminev file sai just kustutaud. Mõningatel juhtudel on filed ka liiga suured, et prügikasti mahtuda, sel juhul kustutatakse need failid otse.
File Restore võimaldab teil taastatd kõik need kustutatud filed. Joonisel 8 on näidatud File Restore kasutajaliides. Esiteks peate te leidma file, mille te taastada soovite. File Restorel on ka mitmeid filtreerimisvõimalusi. Näiteks te saate kasutada faili maski leidmaks konkreetseid failinimede mustreid. Lisaks saate te piirata tulemusi kindlate kuupäevad või suuruste järgi. File Restore võimaldab isegi leida faile kustutatud kataloogides. Iga faili puhul, mis File Restore leiab, näidatakse, et kas taastamine on tõenäoline või ebatõenäoline.
Joonis 8
Disk Commander
Kasutades Disk Commanderit, saate taastada ja parandada ketta partitsioone või mahtu. Nagu Joonis 9 näitab, saate te valida järgnevate taastamis protsesside vahel:
• Taasta Master Boot Record (MBR).
• Taasta üks või rohkem kadunud mahust.
• Taasta partitsioontabelid Disk Commander backupist
• Salvesta partitsioonitabelid Disk Commander backupi
Joonis 9
Disk Wipe
Disk Wipe, millele on viidatud Joonisel 10, võib kustutada kõik andmed kettalt ja on parem viis kui format. On olemas kaks algoritmi. Te võite kasutada kas ühe- või nelja astmelist ülekirjutamist, mis vastab U.S. Kaitseministeeriumi standarditele. Pärast ketta puhastamist ei saa te andmeid taastada. Seega kontrolli enne kustutamist kõik üle.
Joonis 10
Computer Management
The Computer Managementi konsool, mida on näha Joonisel 11, on tuttav igale infotehnoloogia spetsialistile. Konsool on kohandatud diagnoosimaks ja parandamaks probleemi, mis võivad takistada Windowsi operatsioonisüsteemi alglglaadimist. Kirjed selles konsoolis on järgmised:
• System Information.
• Event Viewer.
• Autoruns.
• Services and Drivers.
• Disk Management.
Joonis 11
Explorer
Mõnikord on nii, et enne kui te üritate parandada süsteemi, peate te eemaldama äri-kriitilise informatsiooni, mille kasutaja on salvestanud kohalikule kettale. DaRt-is saate te kasutada Explorerit, et sirvida arvuti failisüsteeme ja võrgusjagamist. Teil on võimalus ka kopeerida ja liigutada faile süsteemist võrku nende hoidmiseks või võrgust süsteemi nende taastamiseks.
Joonis 12
Solution Wizard
Kuna DaRTis on tohutult palju tööriistu, võib endale vajaliku tööriista leidmine palju aega võtta. The Solution Wizard, mis on näidatud Joonisel 13, küsib teilt mitmeid küsimusi ja teie vastuste põhjal soovitab The Solution Wizard teile parimat tööriista vajaliku töö jaoks. Wizard aitab teil otsustada, et millist tööriista kasutada, kui te ei ole tööriistadega varem tutvunud. Pärast mõnda aega DaRTi kasutamist olete te kindalsti tööriistadega tutvust teinud ja teil ei tohiks enam väga vajadust olla The Solution Wizardi kasutamiseks.
Joonis 13
TCP/IP Config
Kui te käivitate ERD Commander boot media, siis saab see valikuliselt oma TCP/IP konfiguratsiooni Dynamic Host Configuration Protocolist (DHCP). Kui DHCP on kättesaamatu, saate te käsitsi konfigureerida TCP/IP kasutades TCP/IP konfigureerimis tööriista, mis on näidatud joonisel 14. Esiteks tuleb teil valida võrgukaart ja siis te konfigureerite IP aadressi ja DNS serveri selle kaardi jaoks. Vajutage Advanced, et seadistada TCP/IP seaded.
Joonis 14
Hotfix Uninstall
Nagu näidatud Joonisel 15, saab Hotfix Uninstall Wizard eemaldada hotfixe või remondipakette (service packs) Windowsi operatsioonisüsteemist, mida te parandate. Kasutage seda tööriista kui hotfix või service pack potensiaalselt takistab operatsioonisüsteemi käivitumist. Microsoft soovitab, et te seda tööriista kasutades eemaldaksite ainult ühe hotfixi korraga, kuigi tööriist lubab eemaldada korraga rohekm kui ühe. Pea meeles, et program, mille te olete paigaldanud või uuendanud pärast hotfixi installeerimist ei pruugi korralikult töötada enne , kui te eemaldate hotfixi.
Joonis 15
SFC Scan
Te saate kasutada System File Repair Wizardit selleks, et parandada süsteemi faile, mis ei lase Windowsi operatsioonisüsteemil käivituda. The System File Repair Wizard saab automaatselt parandada süsteemi faile mis on rikutud või puuduvad.
Joonis 16
Search
File Search aitab teil otsida dokumente, kui te ei tea faili asukohta või aitab ta teil otsida üldist tüüpi faile kõigilt kohalikelt kõvaketastelt. File Search, mida on näidatud Joonisel 17, võimaldab teil otsida arvutist faile. Te saate otsida konkreetsete faili nimede järgi või spetsiifiliste faili asukoha järgi. Lisaks saate te piirata tulemusi ajaliselt või mahult.
Joonis 17
Standalone System Sweeper
Hea viirusetõrje olemasolu on igas ettevõttes oluline. Kuigi reaalajas skännivad tööriistad nagu Microsoft Forefront™ Client Security on tähtsad, vajatakse tänapäevases pidevalt muutuvas ühiskonnas mitmeid erinevaid tööriistu et kaitsta oma võrku. Pahavara, mis kasutab juurkomplekte(rootkits) võib varjata end jooksvas operatsioonisüsteemis. Kui rootkit toega viirus või nuhkvara leiab tee süsteemi, siis enamus reaalajas skännivad ja eemalduse tööriistad ei näe seda enam ega saa ka eemaldada. Kuna DaRT käivitub CD pealt ja operatsioonisüsteem on offline, saad sa rünnata rootkiti, ilma et see end sinu eest peidaks. Joonis 18 näitab Standalone System Sweeperit. See tööriist saab aidata tuvastada pahavara ja soovimata tarkvara ja alarmeerib teid turvariskide kohta. Kui Standalone System Sweeper avastab pahatahtlikku ja soovimata tarkvara, palub ta teil selle eemaldada, seada karantiini või lubada igat objekti. Te võite kasutada seda tööriista, et skännida arvutit ja eemaldada pahavara kui Windowsi operatsioonisüsteem ei tööta.
Joonis 18
Kasutatud kirjandus
http://www.microsoft.com/en-us/windows/enterprise/products-and-technologies/mdop/dart.aspx
http://www.vallaste.ee/index.htm
http://technet.microsoft.com/en-us/library/ee532075.aspx
http://www.sophia.org/diagnostics-and-recovery-toolset-dart-overview-tutorial