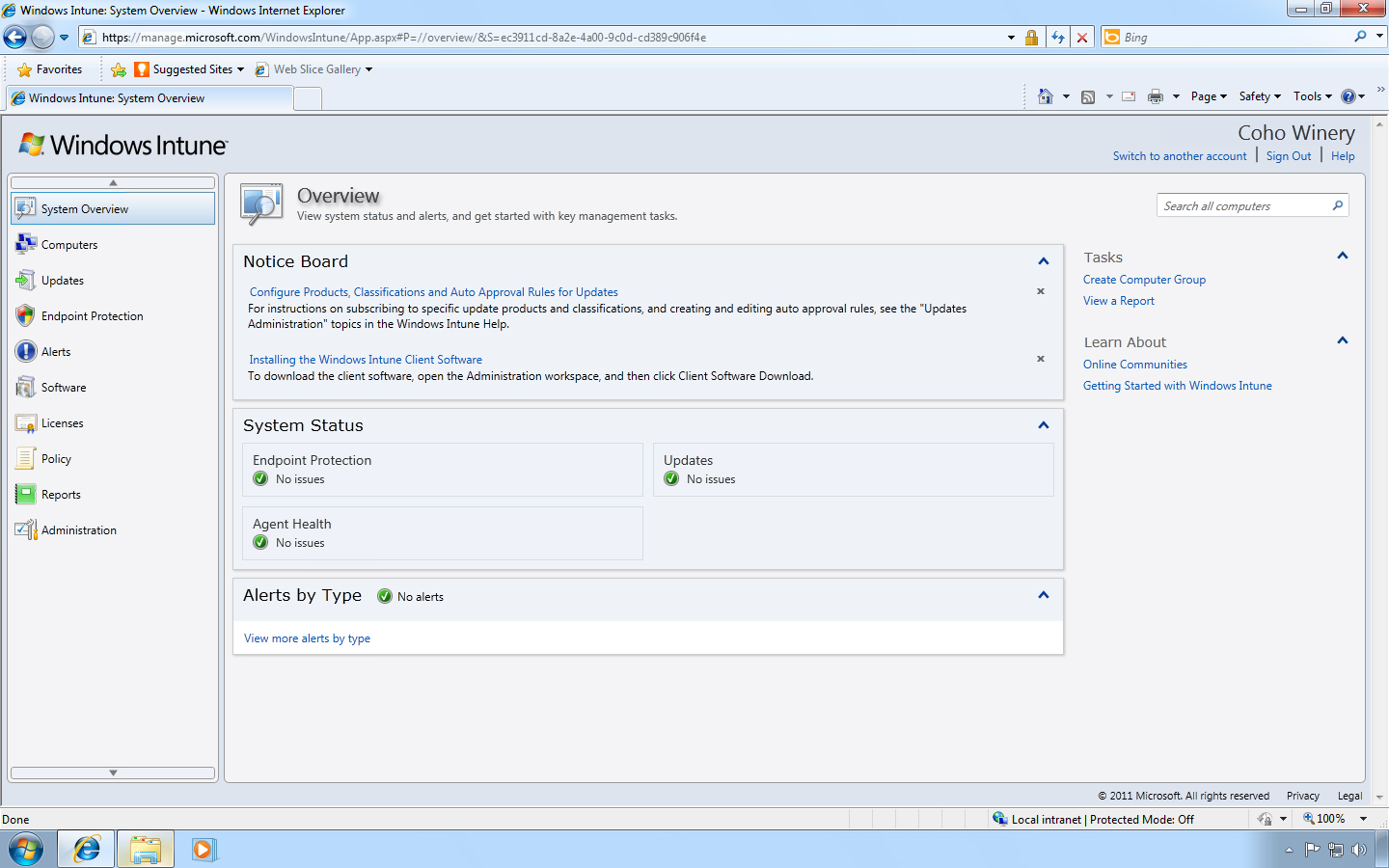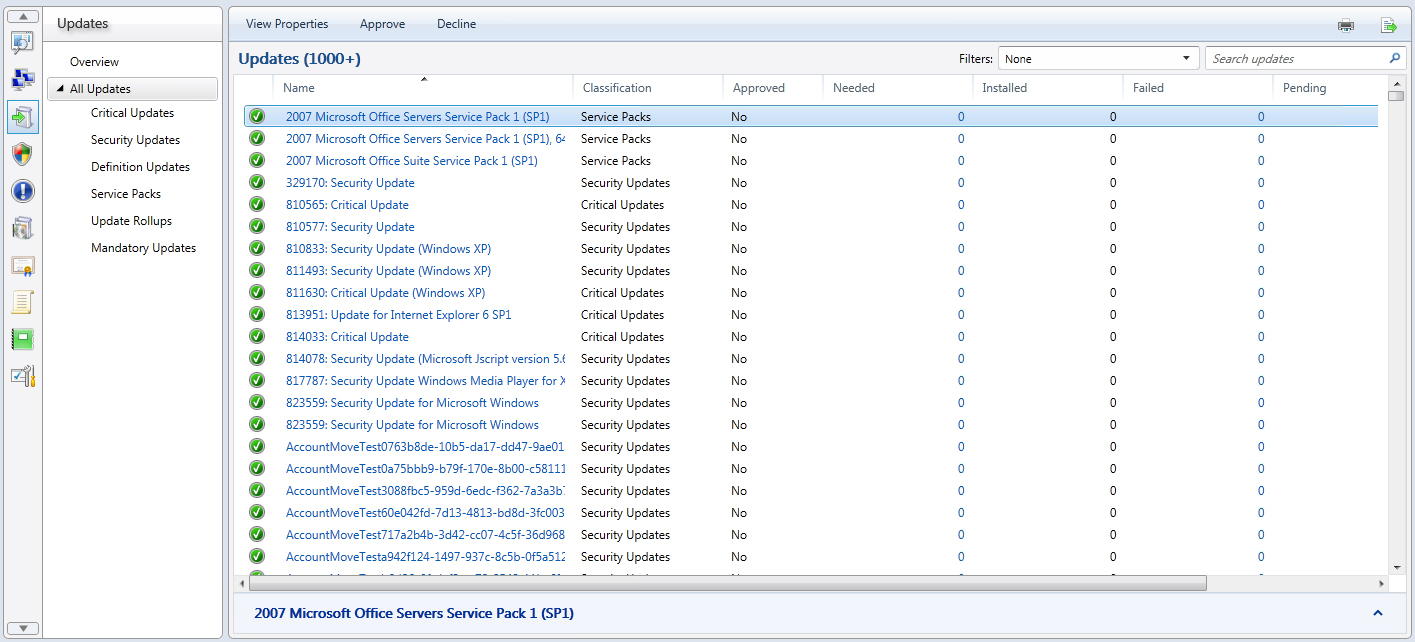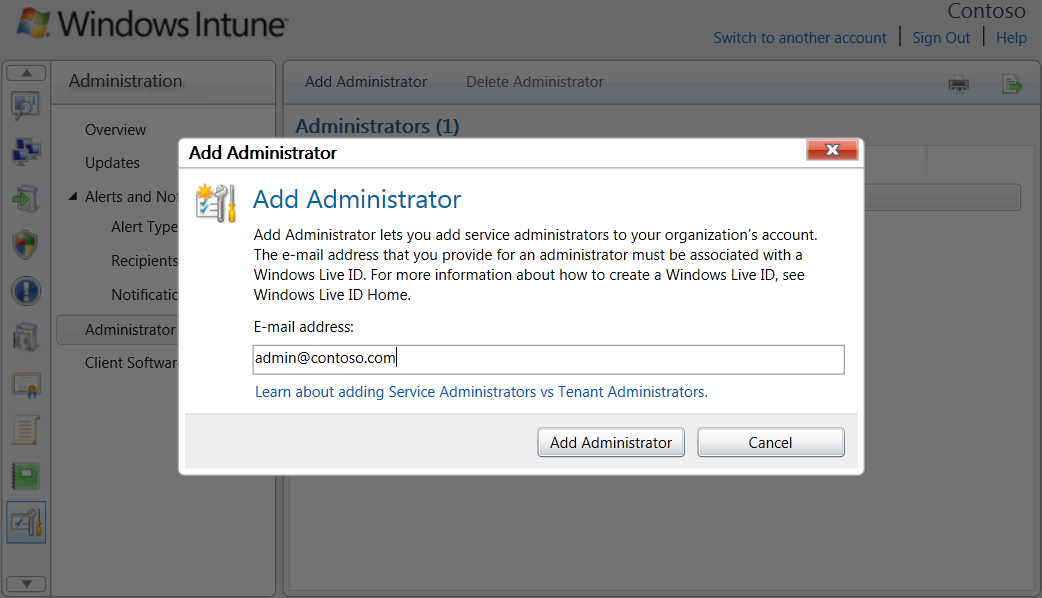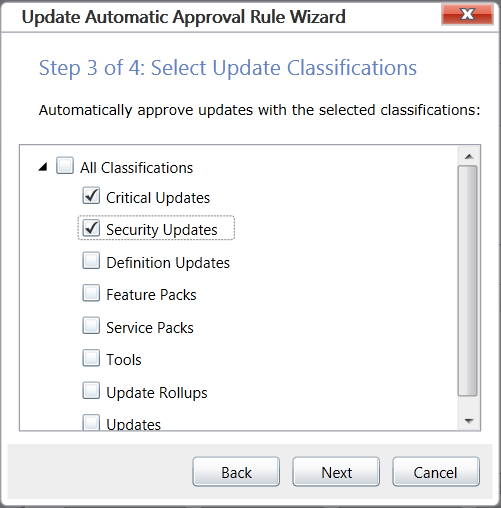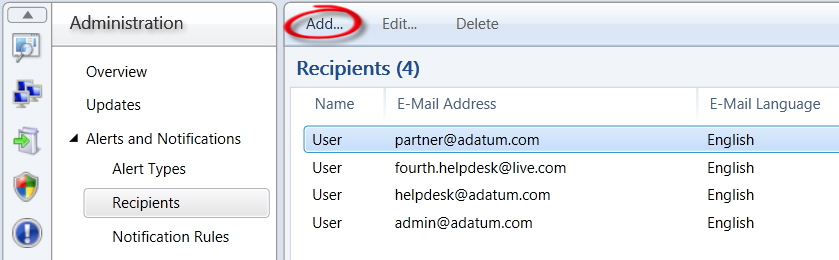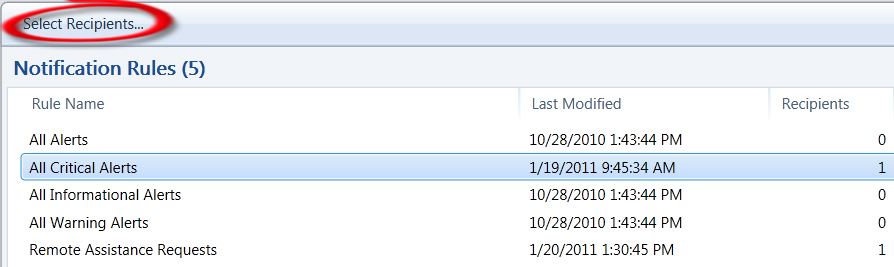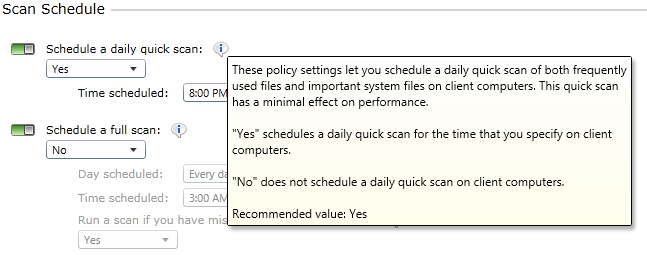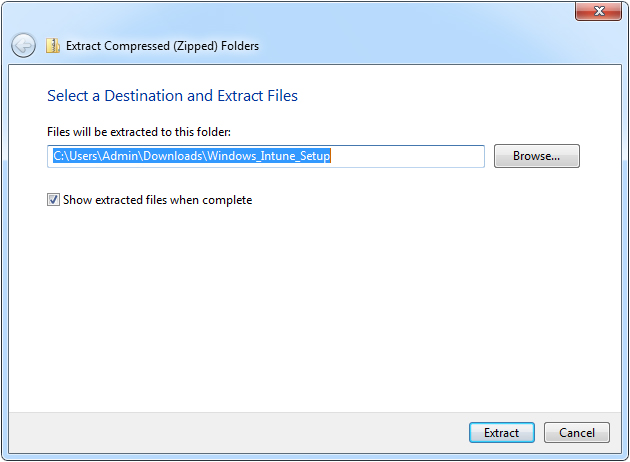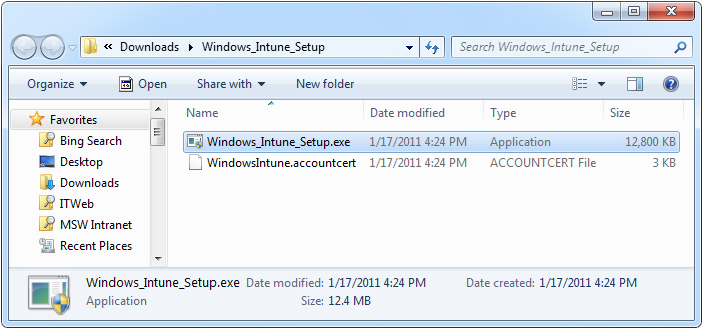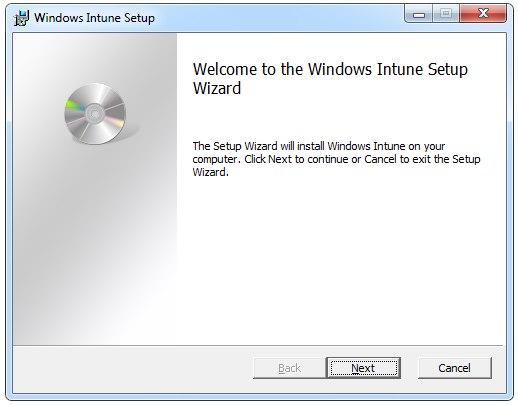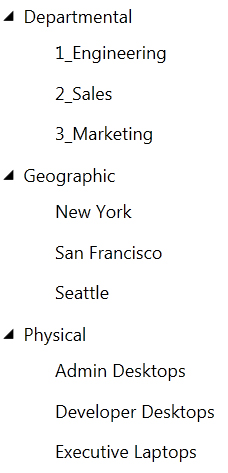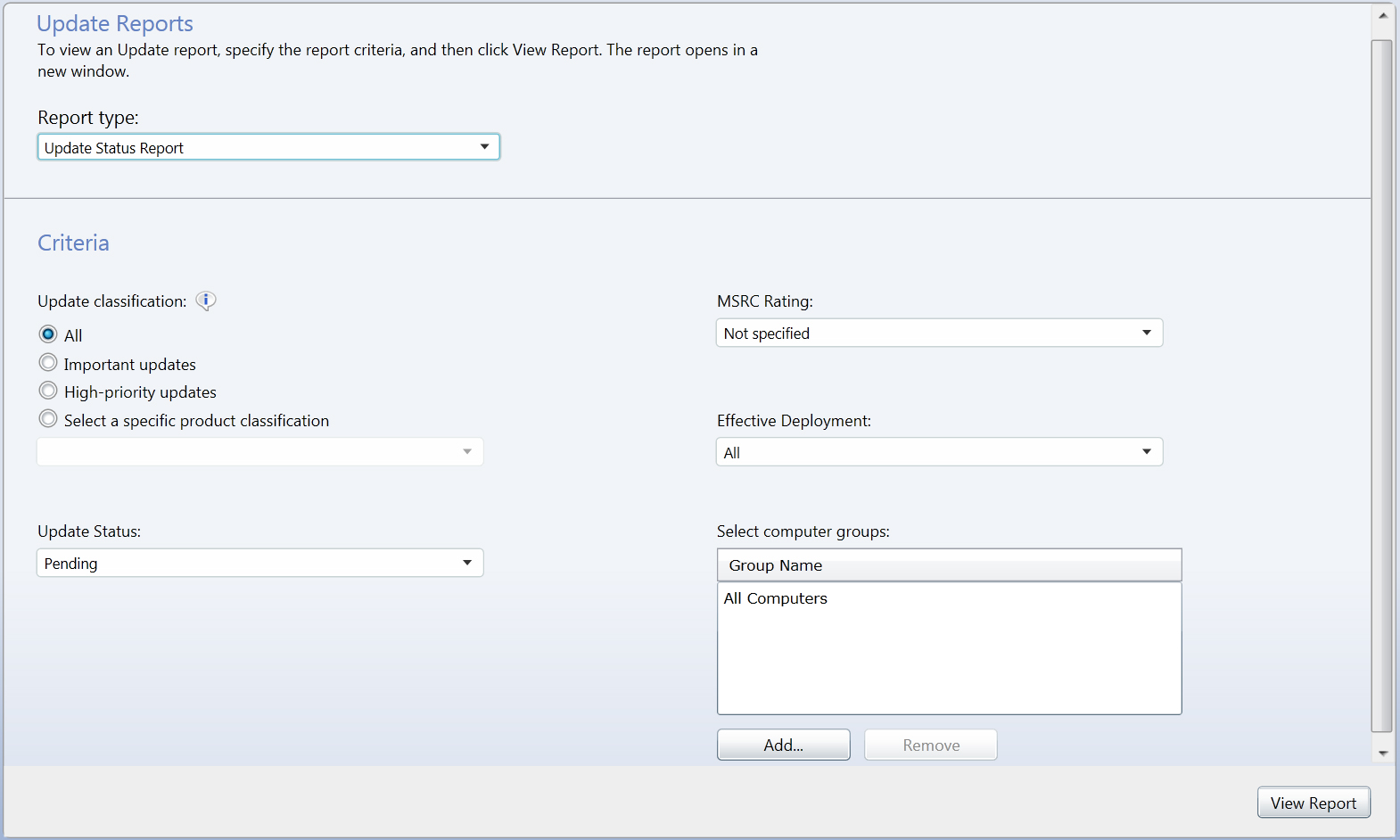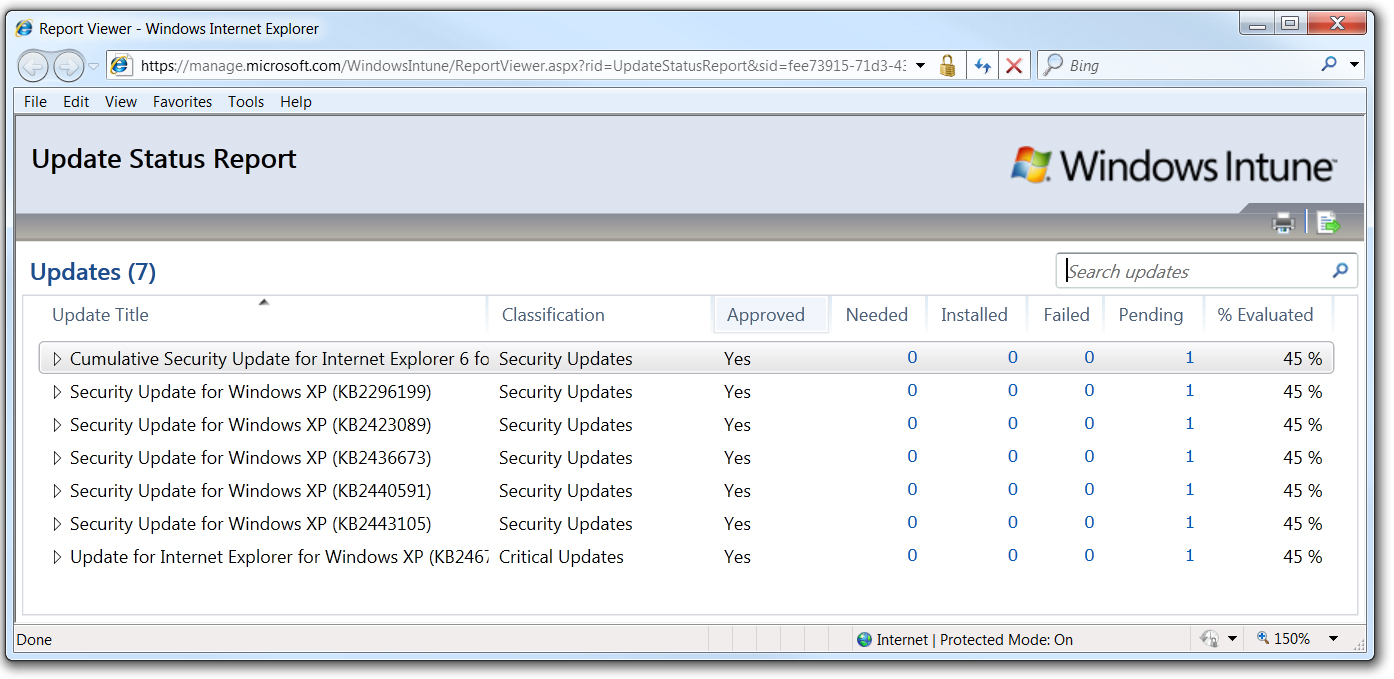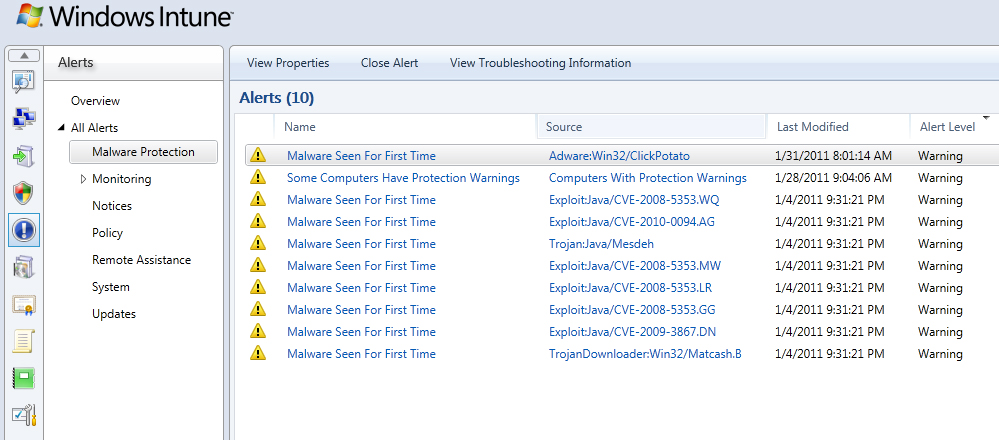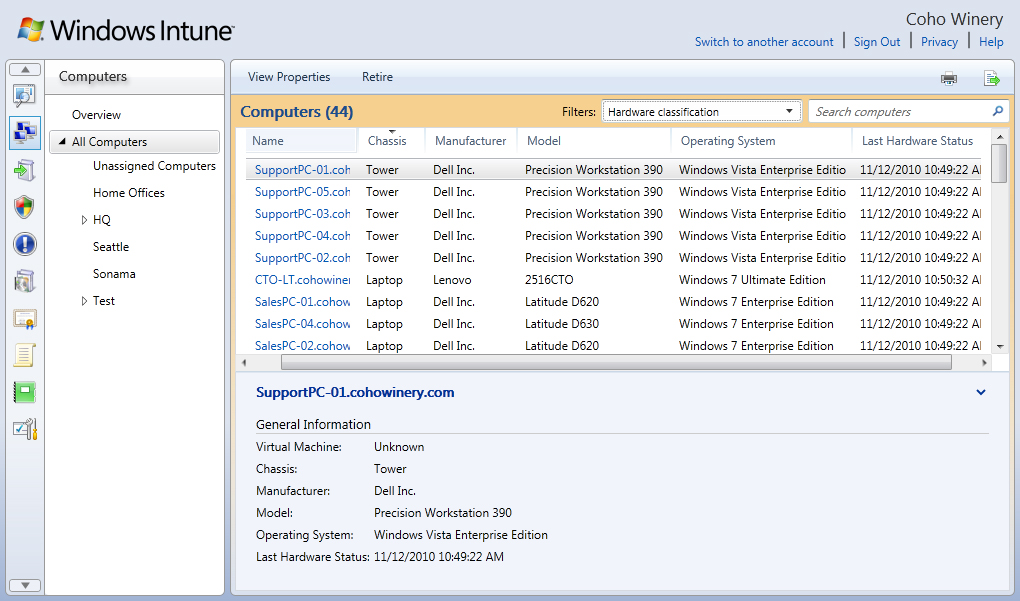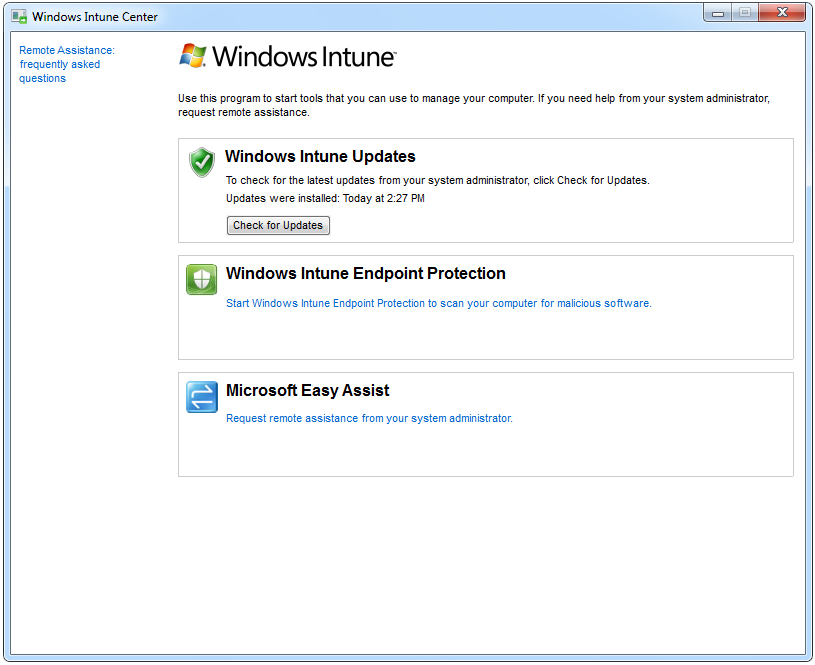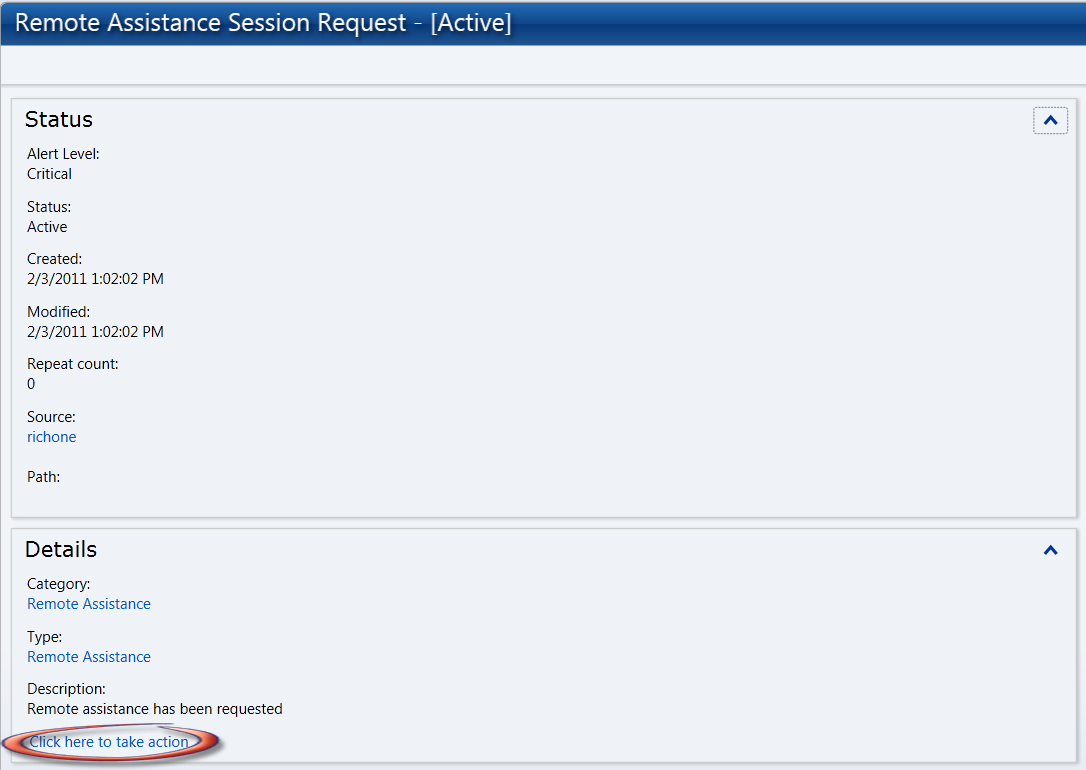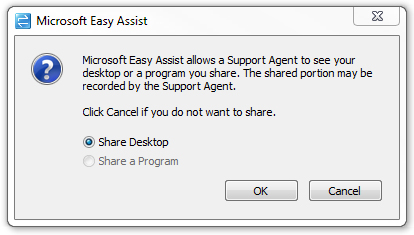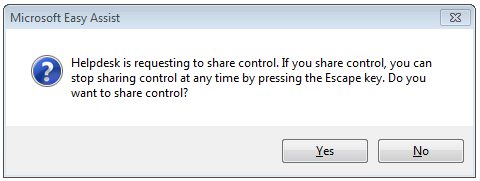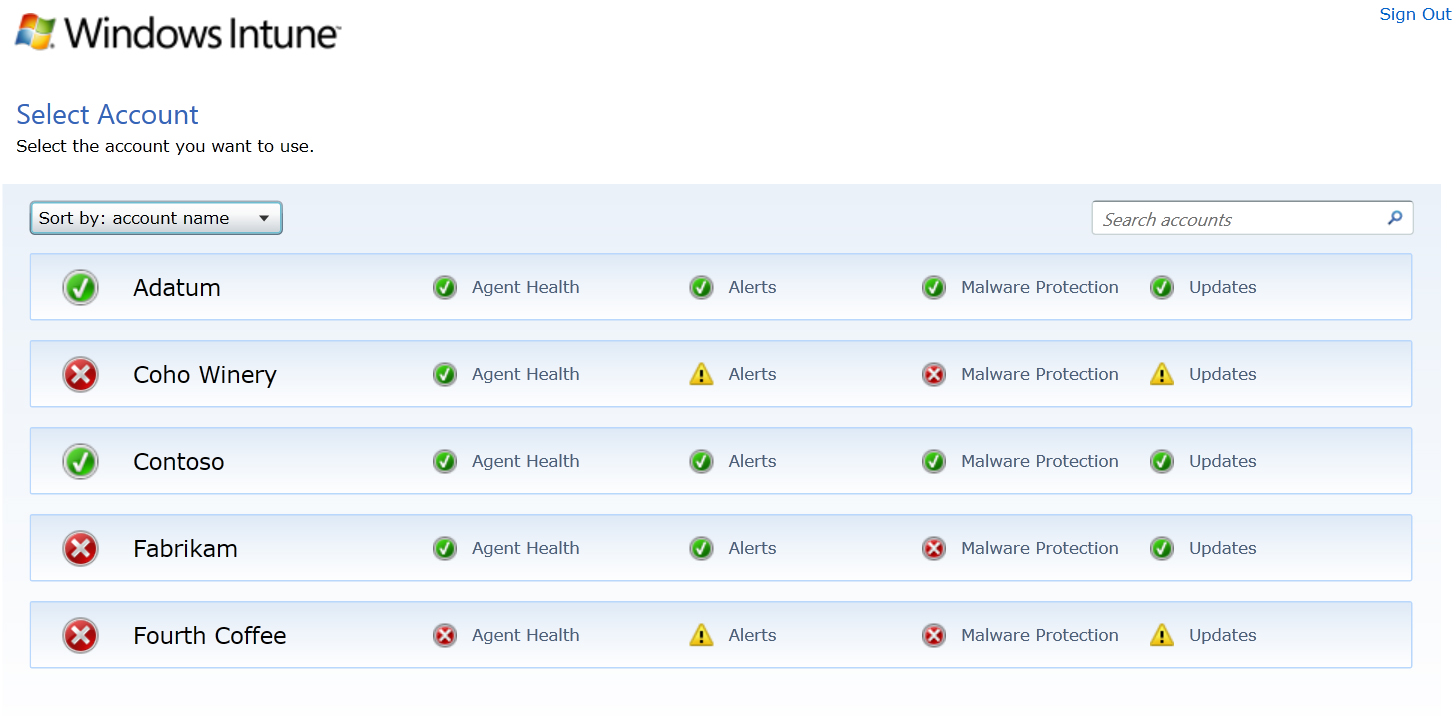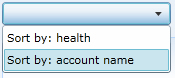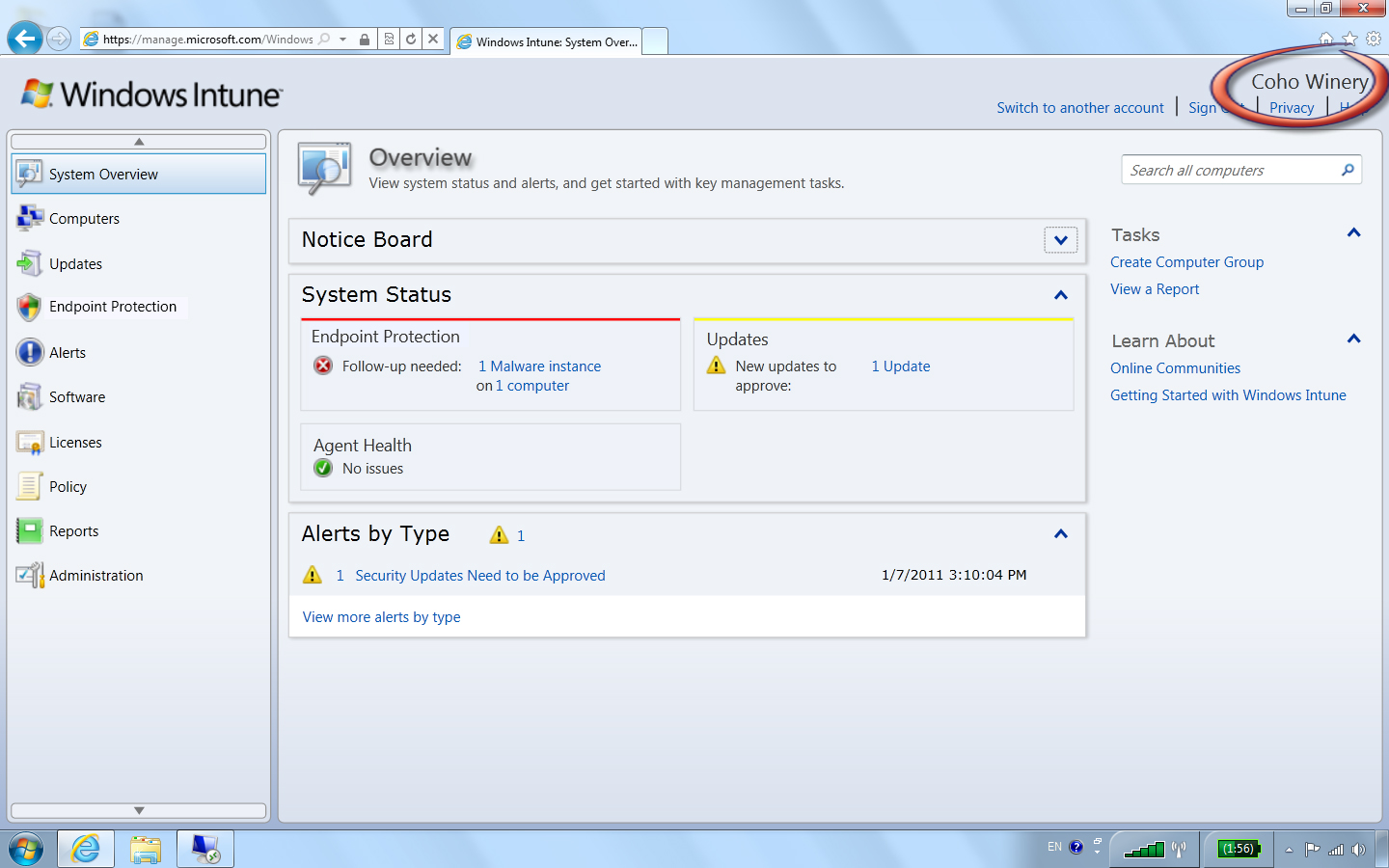Windows juhend: Kuidas kasutada Windows Intune-t
Mina teen: Madis Kraun, 10.09.2012 - Juhend on veel poolik
Mis on Windows Intune?
Windows Intune aitab lihtsustada ettevõtetel hallata ning turavata arvutied ja mobiilseadmeid kasutades Windows Intune-i pilve teenuseid. See võimaldab seadmetel ja kasutajatel töödada täiskoormusel peaaegu kõikjal.
Jaotus
Intune-i peamine sihtgrupp on väikese ja keskmise suurusega ettevõtted ning teenusepakkujad, kes soovivad hallata kuni viitsadat MS Windowsil jooksvat arvutit. Jaotamine toimub läbi liikmemaksu süsteemi, milles on ära fikseeritud igakuine kulu ühe arvuti kohta. Minimaalseks tellimuskestvuseks on määratud üks aasta. Paketis sisaldub Windowsi operatsioonisüsteem, hetkel Windows 7 Enterprise. Microsoft pakkub seda stiimulina nendele, kes veel Windows XP peal on, sest XP tootetugi kaob 2014-nda aasta aprillist ära. Müük toimub, kas otse läbi Microsofti või siis läbi mõne volitatud edasimüüja.
Ülevaade
Windows Intune on terviklik lahendus, mis pakub võimast kombinatsiooni Windows Intune-i pilve teenustest ja Windowsi tarkvarast. Windows Intune aitab ettevõtetel säilitada oma Windows-põhiste arvutite ja mobiiliseadmete head juhtimiskorraldust ning turvalisust peaaegu kõikjal, koos pilvepõhiste juhtimisvahendite, aruannete ja litsensiga, mis võimaldab uuendada kõige uuemale Windowsi versioonile. Windows Intune tagab kasutajatele palju turvalisema juurdepääsu seadmete sihtrakendustele, mida nad kasutavad, et saada töö tehtud käigu pealt.
Tulemus? Lihtsustatud juhtimine, ulatuslik turbefunktsionaalsus ja suurem tootlikus.
Windows Intune saab Teie ettevõtet kolmes võtmepunktis:
Üldine
Hetke seisuga toetab Intune Windows XP Service Pack 3-me, Windows Vistat ja Windows 7-me Professional, Enterprise või Ultimate versiooni. Haldus toimub veebilehitseja kaudu. Halduskonsool põhineb Microsoft Silverlight v3.0, mis võimaldab Intune-il täideviia kaugülesandeid nagu näiteks pahavara skaneerimist. Selleks on vajalik Silverlight 3.0 versiooni toetav veebilehitseja, lisaks peab olema administraatoril Windows Live ID. Alates versioonist 2.0 on ka toetatud .exe, .msi ja .msp failivormingud. Paigaldused on krüptitud ja pakitud Windows Azure Storage-iga. Tarkvara paigaldus võib alata hetkest, kui on sisse logitud . See võimaldab salvestada ja hallata maht jae-ja OEM litsentse, mida haldavad kolmandad isikud. Täiendused uuematele Intune versioonidele on samuti hallatavad. Teave varude kohta salvestatake automaatselt. Hallatavad arvutid võib kokku koondada, kui tekivad probleemid. Intune teavitab tugipersonali ning välist edasimüüjat e-posti teel.
Seadistamine
Windows Intune ei nõua uut võrgu ega serveri infrastruktuuri ja vajab vaid minimaalset arvuti riistvara - mitte rohkem kui on vaja operatsiooni süsteemi jooksutamiseks. Et hallata arvuteid Windows Intune-ga, piisab vaid sellest, kui kliendi arvutis on olemas internetiühendus ja paigaldatud Windows Intune tarkvara. Süsteemi administraatorina peaksite Te veenduma, et veebilehitsejale mida Te kasutate Windows Intune-i haldamiseks on paigaldatud Silverlight 3.0 või hilisem versioon.
Administraatori konsool
Kui Te logite teenusesse sisse, esitatakse Teile Windows Intune-i süsteemiülevaate leht administraatori konsoolis. See Silverlight rakendus annab Teile kiire juurdepääsu haldusfunktsioonidele Intunes. Ekraan peaks sarnane välja nägema allpool näidatule:
Sellel ekraanil näete kolme peamist Windows Intune informatsiooni paneeli. Vasakul on navigeerimispaneel, mis sisaldab linke Windows Intune tööruumidesse; tööruumideks nimetatakse Windows Intune eri funktsioone; võite klõpsata Arvutite peal, et luua arvuti rühmad; hallata uuendusi või lõpp-punkti turvalisust; vaadelda hoiatusteateid võimalike probleemide kohta; määrata põhiline turvalisuse poliitika nagu tulemüüri haldamine; ja täita haldusülesandeid, mis võivad sisaldada kliendi tarkvara rakendamist igale arvutile või lisades administraatoreid. Ekraani keskel on peamine info paneel, mis pakub detailset ülevaadet tööruumide jaoks (selles näites Süsteemi Ülevaate tööruumi). Paremal asub ülesannete paneel, mis tagab kontekstitundliku nimekirja saadaval olevatest ülesannetest, selle tööruumi jaoks.
Sel hetkel pole veel ühtegi arvutit süsteemi kaasatud, seega pole ka siin erilist informatsiooni, aga Te võite end kurssi viia tööruumide ülesannetega.
Näiteks kui klõpsate uuenduste ikoonil nagvigatsiooni paneelis ja seejärel valite kõik uuendused, näete Te nimekirja kõikidest uuendustest, mida Windows Intune teenus võimaldab Teil hallata. Joonis 2:
Joonis 2: Uuenda tööruumide vaadet
Võtke paar minutit, et klõpsata läbi navigatsiooni paneeli ja juhtkonsooli, et saada kätte tunnetus, kuidas teenus on sätestatud.
Järgmise paari leheküljega, räägime läbi sammud, mida soovitan Teil teha, samuti annan ülevaade funktsioonidest Windows Intune teenuses.
Administraatori lisamine
Vaikimisi on tellimuse omanik loodud, kui üürnik administraator (Tenant Administrator) Teie Windows Intune teenuses. Üürnik administaator on isik, kes nõustus Microsoft Online Subscription Agreement-iga (MOSA) Microsoft Online Services Commerce Portal-is (MOCP) ostu ajal. Nüüd on Tal õigus sooritada kõiki ülesandeid Windows Intune haldus konsoolis.
Administaatorie lisamiseks peate tegema järgmist:
1. Logige sisse Windows Intune haldus konsooli ja klõpsake Administration.
2. Klõpsake Administartion Management
3. Kõlpsake Add Administartor nuppu, siis peaksite Te nägema sarnast akent, nagu joonisel 3:
Joonis 3: Lisa Administraator
4. Sisetage kehtiv Windows Live ID e-posti lahtrisse ja kõlpsake Add Administrator. Klientidele, kes töötavad teenuseosutajaga. See on koht, kuhu Te lisaksite oma teenuseosutaja Windows Live ID, et võimaldada neil hallata Teie kontot.
- Korrake eelmist sammu kõigi Windows Live ID-dega keda, Te soovite muuta teenuse haldajateks selle Windows Intune kontol.
Halda uuendusi ja automaatseid heakskiite
Rühmadele, mida Te ülalpool lõite saate Te nüüd juurutada nii Windows Intune reegleid kui ka Microsofti uuendusi. Juhul, kui Te soovite tagada, et kriitilised- või turvauuendused paigaldatatkse võimalikult kiiresti Teie poolt hallatavatele arvutitele, saate Te kasutada Windows Intune auto-approval reegleid. Järgmised sammud viivad Teid läbi auto-approval reeglite loomise protsessist, mida saab kasutada, et aidata automatiseerida uuenduste heakskiitu nendes protsessides, mille Te olete heakskiitnud:
1. Klõpsake Windows Intune halduskonsoolis Administration and Updates
2. Valige Automatic Approval Rules, kerige lehekülje lõppu, kui vaja ja seejärel vajutage New...
3. Sisestage reegli nimi, näiteks: "Vaikimisi kinnitamise reegel" siis nuppu Next.
4. 2.sammus 4, tehke linnuke All Categories valikusse ja vajutage Next.
5. Nüüd saate Te valida uuendus klassifikatsioonid, mida soovite automaatsel heakskiita. Soovitan, et joonisel 8 näidatud kategooriad oleks valitud automaatse heaks kiitmisega. Need aitavad hoida Teie poolt hallatavad arvutid paremini kaitstuna uute ohtude eest.
Joonis 8: Tüübikinnitus reegli klassifikatsioonid
6. Kui olete valinud klassifikatsioonid, mida soovite automatiseerida klõpsake Next.
7. Nüüd saate valida grupid, mida soovite juurutada seda reeglit. Et juurutada seda kõikidel hallatavatel arvutitel valige All Computer grupp ja klõpsake Finish.
8. Klõpsake Run Selected, et sundida seda reeglit hindamaks kõiki uuendusi, mis on hetkel süsteemis ja muutmaks need kättesaadavaks hallatavatele arvutitle järgmine kord sisse logivad. Kui klõpsata Save Here siis kehtib see ainult tulevastele uuendustele, kui need on saadavaks tehtud.
Hoiatusteadete teavituste seadistamine
Windows Intune jälgib teateid Teie hallatavatest arvutitest ja neid on võimalik näha läbi Alerts tööruumi. Vajadusel võib teenusel lasta hoiatusteated saata otse e-posti kontodele.
Windows Intune haldus konsoolist klõpsake Administartion Workspace sakkile.
1. Klõpsa Alerts and Notifications
2. Seejärel klõpsa Recipients ja klõpsake Add option nagu on joonisel 9 esiletoodud:
Joonis 9: Lisa adressaat
3. Lisage niipalju e-posti kasutajaid kui vaja. Märkus: Olles tehtus kasutajaks ei luba ligipääsu Windows Intune haldus konsoolile. Kui soovite, et need saajad saaksid konsooli sisse logida, siis on vaja nad teha administraatoriteks.
4. Järgmisena valige Notification Rules ja valige hoiatusteadete reeglid, kuhu soovite soovite saata e-poste ja klõpsake Recipients valikul nagu on näidatud joonisel 10:
Joonis 10: Valige teavitusreegel
5. Nüüd saate valida, millised e-posti kasutajad saavad e-posti nende hoiatusteavituste kohta
Soovitan ülesseada Remote Assistance Requests-i teadete jaoks, kuna need hoiatusteated on loodud lõppkasutaja ja on tavaliselt ajakriitlised.
Teie vaikimisi reeglite seadistamine
Windows Intune poliitika on keskendunud pakkumaks Teile kiireid ja lihtsaid sätteid, mis kontrollivad uuendusi, lõpp-punkti turvalisust, tulemüüri sätteid ja lõppkasutaja kogemust. Need töötavad olenemata sellest, millises domeenis teie arvutid ühendatud on või isegi siis, kui need ei ole domeeni liitunud.
Järgmised sammud viivad teid läbi Windows Intune poliitika vaikimis seadistamise protsessist.
1. Windows Intune haldus konsoolis klõpsa Policy workspace sakkile
2. Tööülesannete paneeli all klõpsa “Create a New Policy”. Create a New Policy viisardi alt rõhuta Policy Templates. Siin näete, et on võiamlik luua kolme liiki poliitikat: agendi seaded, tööriista seaded ja tulemüüri seaded.
3. Valige Agent Settings mall ja klõpsake Create New Policy.
Kui klõpsate informatsioon ikoon, mis on iga sätte kõrval on võimalik lugeda sätte üksikasju koos soovitusliku väärtusega, kus see on asjakohane nagu on näidatud joonisel 11:
Joonis 11: Onlain poliitika üksikasjad
4. Kui olete seadistanud sätted, mida soovite taotled oma poliitikale klõpsake Save Policy.
5. Deploy Policy aknas klõpsake Yes nuppu ja seejärel valige All Computers grupp, et juurutada see poliitika kõikidele Teie halduses olevatele arvutitele.
Nüüd saate seda protessi korrata nii Windows Intune Center-i kui ka Windows Firewall sätete poliitika mallidest.
Kui Teil on vaikimisi poliitika paigas, saate rakendada rohkem spetsialiseerunud poliitikat teistele gruppidele Teie organisatsioonis kui see peaks vajalik olema. Kui te seda teete, on see poliitika, mis on madalaim grupi hierarhia järjestuses.
Kliendi registreerimine
Enne, kui saate arvutit hallata Windows Intune-ga peate Te paigaldama arvutile Windows Intune kliendi tarkvarapaketi - see võib olla füüsiline arvuti või isegi virtuaalmasin. kasutage järgmisi samme selle sammu lõpuleviimiseks:
1. Alustades Systems Overview tööruumist võite klõpsata "Installing the Windows Intune Client software" lingil teadetetahvlil või klõpsata Administration tööruumil ja siis valida “Client Software download”.
2. Tarkvara on võimalik paigaldada nii 32-bitisele kui ka 64-bitisele Windowsi versioonile ja toetab Windows XP-d, Windows Vista-t ja Windows 7-t.
Kliendi arvutile tarkvara paigaldamiseks, järgige neid samme:
3. Klõpsa Download Client Software.
4. Kui allalaadimis dialoogi aken avaneb, valige Save ja valige turvaline asukoht kuhu salvestada allalaadimispakett.
5. Kui allalaadmine on lõpule jõudnud, avage kaust kuhu Te salvestasite installipaketi.
6. Paremklõpsake Windows_Intune_Setup.zip paketil ja valige Extract All..see kuvab dialoogboksi, nagu võib näha jooniselt 4:
Joonis 4: Installifailide lahtipakkimise protsess
7. Vajutage Browse...et valida alternatiivne tee (kui vaja) nign seejärel klõpsake Extract eraldamaks installifailid.
8. Kui lahtipakkimine on lõppenud, avaneb uues aknas, mis on sarnane joonisele 5:
Joonis 5: Lahtipakitud installifailid
9. Neid faile on võimalik kopeerida võrgukettale, mälupulgale või paigaldada kasutades elektroonilist tarkvara paigaldus (ESD) süsteemi. Siiski on oluline hoida neid kahte faili koos, sest "ACCOUNTCERT" faili kasutab installirakendus, kui see on käima pandud.
10. Kui te olete valmis arvuti registreeimiseks, topeltklõpsake Windows _Intune_Setup.exe kliendi arvutist, et alustada paigaldusprotsessi, nagu on näidatud joonisel 6:
Joonis 6: Seadistusviisardi tervitus erkaan
11. Järgige juhiseid viisardi paigaldamisel, et paigaldamine edukalt lõpetada. Kui paigaldamine on lõpetatud, siis võib olla vajalik arvuti taaskäivitamine.
Teie arvutite organiseerimine
Järgmised sammud viivad Teid läbi gruppide seadistamise protsessist, mis aitavad Teil organiseerida arvutied, mida Te lisate teenusesse, Allpool on näide sellest, kuidas saate seadistada oma esimesi arvutite gruppe. Siin võite julgelt kohandada sätteid vastavalt Teie organistatsiooni vajadustele.
1. Windows Intune halduskonsoolist klõpsake Computers sakkile.
2. Sa näed kahte gruppi: “All Computers" ja “Unassigned Computers”.
3. Klõpsake Create Computer Group lingil ülesannete paneelil, mis asub paremal.
4. Nime lahtris kirjutage "HQ".
5. Kirjelduse lahtrisse kirjutage “Our HQ site computers”.
6. Veenduge, et vanemgrupi all on All Computers grupp valitud nii, et see rühm ilmub ülemise grupi seas.
7. Nüüd kerige lehete kuni näete Members lehe osa.
8. Klõpsake Add.. nuppu ning valige arvutid, mida lisada siia gruppi.
9. Klõpsake OK, et lisada arvutid ja siis klõpsake Create Computer Group.
10. Nüüd saate klõpsata uuel grupil nimekirjas vasakult. Seenäitab arvutite saatust selles grupis.
11. Järgmisena klõpsake Computer sakki peamise infotahvlil, et näha arvutied, mida gruppi lisasite.
Joonis 7: Grupeerimis näited
Nüüd saate korrata neid samme kõikidel rühmadel, mida Te soovite luua. Joonis 7 näitab kolme grupeerimis strateeiga näidet, mis aitavad Teiel organiseerida Teie arvutied.
Raportite loomine
Järgmised sammud viivad Teil läbi Windows-i uuenduste aruannete koostamise protsessist, et aidata Teil välja selgitada arvutid, mis vajavad uuendusi.
1. Klõpsa Reporting tööruumi sakkil.
2. Klõpsa Update reports.
3. Kohanda aruande seadeid vt joonis 12:
Joonis 12: Kohandatud aruande raport
4. Klõpsa View report.
See loob aruande sarnase aruande, nagu on joonisel 13. Kasutades seda teavet, võimaldab see Teil tuvastada, millistele arvutitele on võimalik paigaldada uuendusi.
Joonis 13: Kondandatus uuenduste olekuaruanded
Pahavara seisundi aruande loomine
Järgmised sammud näitavad Teile kuidas luua pahavara kaitse aruannet:
1. Klõpsa Alerts tööruumide sakkil ning vali Malware Protection. See avab nimekirja praegustest pahavara intsidetitest, mis on salvestatud kõikidest hallatavatest arvutitest - vaata joonist 14:
Joonis 14: Pahavara kaite aruanne
2. Et eksportida seda vaadet, klõpsake ![]() ikooni paremal üleval nurgas
ikooni paremal üleval nurgas
3. Valige oma eelistatud faili ekspordi tüüp, kas HTML või CSV ja klõpsake Export.
4. Save As aknas sisestage tee ja faili nimi eksport faili jaoks, ning klõpsake Save. See loob ekspordi aruande, mida saab seejärel kasutada Teie eelistatud aruandluse või andmete kohandamise jaoks.
Kus iganes Te näete print või export ikoone ![]() haldus konsoolis, võimaldavad need Teil eksportida andmeid sellest vaatest.
haldus konsoolis, võimaldavad need Teil eksportida andmeid sellest vaatest.
Tööruumi filtrite kasutamine
Selles jaos uuritakse filtreid, mis on saadaval haldus konsooli tööruumides, et aidata Teil luua täiendavaid aruandeid. Järgmised sammud viivad Teid läbi protsessist, kuidas luua riistava klassifikatsiooni aruannet:
1. Klõpsake Computers tööruumi sakil ja valige All Computers.
2. Filtrite rippmenüüst valige Hardware klassifitseerimise filter. See filter võimaldab näha arvutit Teie keskkonnas, mis sisaldab keretüüpi, tootjat, mudelit ning samuti operatsiooni süsteemi ja viimast korda millal arvutied viimati võrgus olid. Joonis 15-el on toodud näide filteeritud vaatest:
Joonis 15: Riistvara klassifikatsioonid
3. Kasutades Print ja Export ikoone, mis olid kirjeldatud eelmises punktis, saate Te luua trükitud aruande või eksportida selle vaate CSV faili.
Tarkvara inventuuriaruannete loomine
Järgmised sammud viivad Teid läbi käesolvast aruandest Windows Intune-s:
1. Windows Intune haldus konsoolis klõpsake Rpeorts tööruumide sakile.
2. Valige Software Report Type.
3. Jätke kõik ülejäänud kohandamisvalikud vaikimis valikutele "All..." ning klõpsake View Report. See tekitab detailse aruande tuvastades ja kategoriseerides kõik tarkvara, mis on paigaldatud arvutitele Windows Intune keskkonnas. Eksportimaks üksikasjaliku aruande sellest informatsioonist, järgige järgmisi samme:
5. Kui Export dialoogi aken avaneb valige .csv fail.
6. Eemaldage märgistus ekspordi kokkuvõtte andmete eest ja klõpsake Export. See ekspordib CSV faili, mis sisaldab nimekirja kogu tarkvarast, mis keskkonnas leidub ja millistele arvutitele on tarkvara paigaldatud.
Töötades kaugabiga
Klõpsake Windows Intune keskusel, ning Te peaksite nägema sarnast kasutajaliidest nagu joonisel 16 on näidatud:
Joonis 16: Windows Intune keskus
Järgmised sammud viivad Teid läbi RA taotlusele vastamise protsessist:
1. Windows Intune haldus konsoolis klõpsake Alerts sakile.
2. Klõpsake Remote Assistance, et näha kaugabi taotlusi.
3. Klõpsake RA taotlustele, et näha taotluste üksikasju, nagu on näidatud joonisel 17:
Joonis 17: Kaugabi taotluste üksikasjad
4. RA info ekraani allosas valige Click here, et võtta link.
5. A New Remote Assistance Request aknas klõpsake kaugabi taotluse lingile.
6. Klõpsake Allow Internet Explorer turvalisuse hüpikaknas, et lubada rtcearouter.dll joosta.
7. Sisestage oma nimi, nagu kasutajatugi selle RA sessioonil: klõpsake Join.
Joonis 18: Microsofti lihtsa abisüsteemi aken
Siinkohal on vaja lõppkasutajal klõpsata OK, et lubada Teil näha tema töölauda. Kui nad on seda teinud, on Teil võimalik näha tema töölaua aken oma töölaual.
8. Kontrollimaks tema töölauda, klõpsake Request Control RA sessiooni akna ülemises vasakus ääres. Lõppkasutajale näidatakse järgmist teadest, naguon joonisel 19:
Joonis 19: Kaugabi juhtelemendi taotlus
Kui lõppkasutaja on klõpsanud Yes, on Teil võimalik kontrollida tema arvutit.
Töötamine mitme kontoga
Windows Live ID kontole millega Te sisse logite on antud teenuse (või üürniku) haldus õigused rohkem, kui ühes Windows Intune keskkonnas. Siis viiakse Teid multi-konto konsooli, kui Te sisse logite vt joonis 20:
Joonis 20: Windows Intune multi-konto konsool
Iga rida nimekirjas esindab hallatavate kontode viimast saatust.Kuna nimekiri kasvab, saate Te kasutada sorteerimis ja otsimis funktsioone, et võimalikult kiiresti informatsioon kätte saada. Näiteks, kui Teil on vaja näha millistel kontodel on suurimad "terviseprobleemid" võite Te vajutada Sort by: nuppu, et näha tervise valikuid. Vaata joonist 21:
Joonis 21: Sorteerimine
Saate kontrollida kontot, milles Te töötate, vaadates konto märgist, mis on esitatud haldus konsoolis üleval paremas nurgas vt joonis 22:
Joonis 22: Haldus konsooli konto märgis
Kokkuvõte
Windows Intune lihtsustab ja aitab ettevõtetel hallata ja turvata arvutied, kasutades Windows® pilve teenuseid nign Windows 7-t, et Teie arvutid ja lõppkasutajad saaksid töötada maksimaalse jõudlusega peaaegu kõikjal.
Käesolev juhendis on läbi võetud mõned põhilised ülesanded, mida saate täita, et seadistada ning hallata arvuteid Windows Intune pilve teenusega.
Kasutatud materjalid
- Wikipedia: http://en.wikipedia.org/wiki/Windows_Intune
- Windows Intune Home Page: http://www.windowsintune.com
- Windows Intune Online Help: http://onlinehelp.microsoft.com/windowsintune
- Windows Intune TechCenter: http://technet.microsoft.com/windows/intune
- Windows Intune Team Blog: http://blogs.technet.com/windowsintune
- Windows Intune FAQ: http://www.microsoft.com/windows/windowsintune/windowsintune-faq.aspx