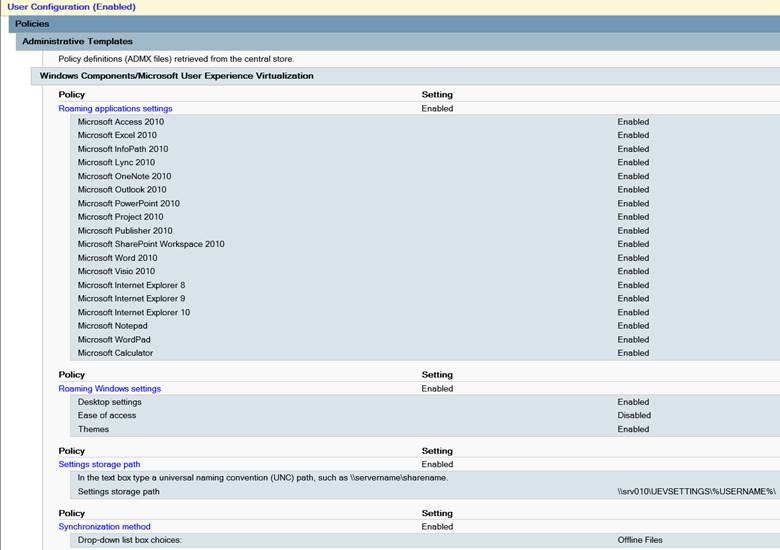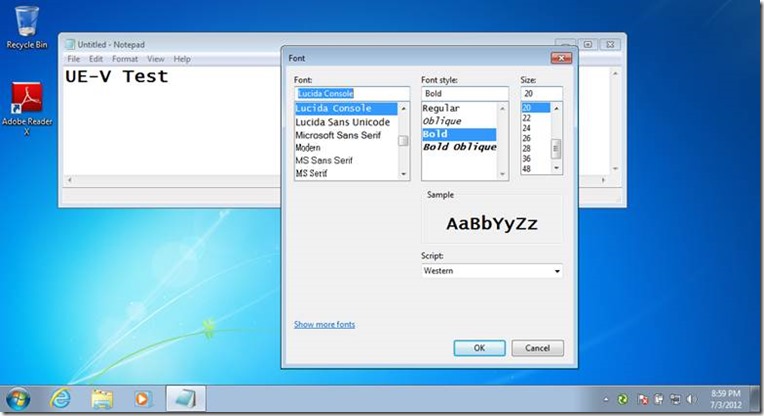Windows juhend: Kuidas seadistada Microsoft User Experience Virtualization-i
Sissejuhatus
Tänapäeval tahavad paljud kasutajad saada kõigile oma rakendustele korraga ligipääsu ning seda erinevatest arvutitest ning erinevatest asukohtadest. Microsoft User Experience Virtualization-i puhul on tegemist lahendusega, mis pakub virtualiseeritud töölaua kogemust operatsioonisüsteemi, rakenduste ja andmete jaoks. UE-V pakub täielikult virtualiseeritud töölauda, asendades sellega rändavad profiilid(roaming user profile), mida on toetanud kõik Windows tüüpi operatsioonisüsteemid alates Windows 2000. Lihtsalt öeldes on UE-V puhul tegu lahendusega, mis pakub kasutajale võimalust pääseda ligi oma dokumentidele erinevatest arvutitest.Samuti püsivad kasutaja töölaua ning rakenduste seaded alati samasugused.
Selleks, et seadistada Microsoft User Experience Virtualization'i on vaja esmalt järgmist:
- Ligipääsu Active Directoryle
- Ligipääsu failiserverile
- Kaks domeeniga ühendatud Windowsi klienti. Hea oleks, kui üks töötaks Windows7-l ja teine Windows8-l.
- Windows 8 kliendil peab olema paigaldatud NET 3.5 või NET 4.0
- Test domeeni kasutajakontot, millel pole seadistatud rändprofiili (roaming profile).
- Kui kasutada tootmiskeskonda, siis on soovitatav seadistada test organisatsiooni üksus(OU), kuhu saab salvestada nii test-arvuti kui test-kasutaja kontosid.
- Ligipääs UE-V Beta 2 installiallikatele.
UE-V seadistamine
Active directory
Näites on loodud organisatsiooni üksus(OU) nimega Engineering, mis sisaldab töölaua OU-d ja kasutajate OU-d. Töölaua OU sisaldab endas omakorda arvuti objekte ja kasutajate OU test-kasutajate kontosid.[1]
Järgmiseks on vaja luua kaks kausta. Ühes hoitakse UE-V šabloone ja teises hoiavad kasutajad oma UE-V seadeid.
UE-V šabloonide hoiustamiseks tuleb luua faili serverisse kausta C:\DATA fail nimega UEVTEMPLATES. Kausta C:\DATA jagatakse nagu andmeid.
UE-V seadete hoiustamiseks tuleb luua faili serverisse kaust nimega UEVSETTINGS ja siis jagada seda kausta kui UEVSETTINGS. Jagamise seaded tuleb seada järgmiselt:
| User Account | Permissions |
|---|---|
| Everyone | No Permissions |
| Domain Users or Security Group for UE-V users | Full Control |
UEVSETTINGS kaustal tuleb kohaldada NTFS-load.[2]
1)Kliki Start ja siis Minu arvuti, otsi üles kaust, millele sa tahad kehtestada erilube.
2)Tee paremklõps kaustal, vali Omadused (Settings), ja siis vali Turva lipik (Security tab)
| User Account | Permissions | Folder |
|---|---|---|
| Creator Owner | No Permissions | No Permissions |
| Domain Admins | Full Control | This Folder, Subfolders and files |
| Domain Users (or Security group for UE-V Users) | List Folder / Read Data, Create Folders / Append Data | This Folder only |
| Local System | Full Control | This Folder, Subfolders and Files |
| Everyone | No permissions | No Permissions |
Setting up the UE-V Group Policy Settings
UE-V agenti saab konfigureerida läbi Group Policy seadete. Esmalt kopeeri UEV_ADMX_Templates.zip-is olev UE-V ADMX šabloon oma Group Policy central-store'i. Fail UserExperienceVirtualization.admx läheb \\<domain controller server>\SYSVOL\HOMELAB.LOCAL\Policies\PolicyDefinitions kausta ja UserExperienceVirtualization.adml fail peab olema kopeeritud \\<domain controller server>\SYSVOL\HOMELAB.LOCAL\Policies\PolicyDefinitions\en-US kausta.
Nüüd tuleb luua uus Group Policy Objekt nimega UE-V configuration. Selleks, et luua uut GPO-d[3]
1)Ava Group Policy Management
2)Tee paremklõps objektidel, millele tahad luua GPO-d
3)Kliki Uus
4)New GPO dialoogiboksis täpsusta uue GPO nimi ja siis vajuta OK
Seaded tuleb kohaldada nii:
Siis seo GPO organisatsiooni üksusega(OU), kuhu eelnevalt sai salvestatud test-kasutaja ja arvuti kontod.
Selleks, et siduda GPO-d OU-ga käitu järgmiselt[4]:
1)Ava Active Directory Users ja Computer.
2)Tee paremklõps OU-l, millele sa tahad siduda GPO-d
3)Kliki Properties ja siis kliki Group Policy lipikul.
4)Selleks, et lisada GPO-d Group Policy Objekti linkide listi, vajuta Add. See avab Add a Group Policy Object Link dialoogiboksi.
5)Vajuta All lipikut, vali GPU, mida sa soovid, ning vajuta OK.
6)OU omaduste dialoogiboksis vajuta OK.
UE-V agendi paigaldamine klientidele
Viimaks tuleb käivitada Agentsetup.exe, mis on olemas installiallikate juures.
Kontroll
Logi test-kasutajaga esimeses arvutis sisse ja ava Notepad. Menüüst vali View ja võimalda olekuriba kasutamine. Kirja suuruseks pane 20 ja kirja stiiliks bold.Sulge Notepad.
Kui nüüd teises arvutis sama kasutajakontoga sisse logida ja Notepad avada, peaks olema kirjasuuruseks märgitud 20 ja stiiliks bold.Samuti peaks olema võimaldatud olekuriba kasutamine. Seda kõike juhul kui UE-V õigesti töötab.
Allikad
http://support.microsoft.com/kb/308419#4
http://technet.microsoft.com/en-us/library/cc776678%28v=ws.10%29.aspx
http://technet.microsoft.com/en-us/library/cc738954%28v=ws.10%29.aspx