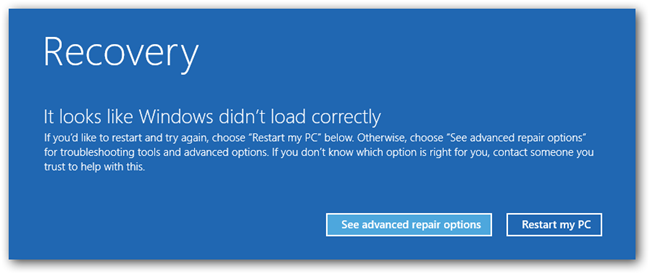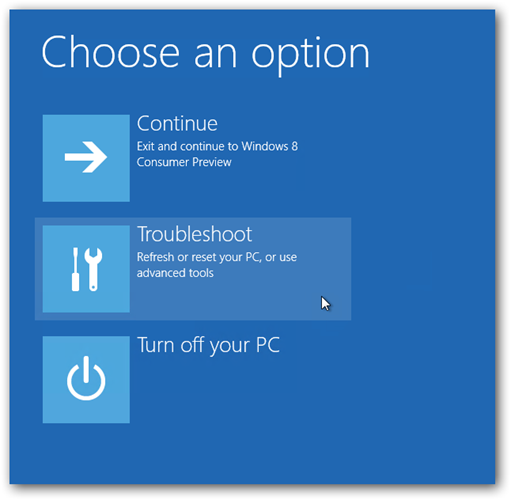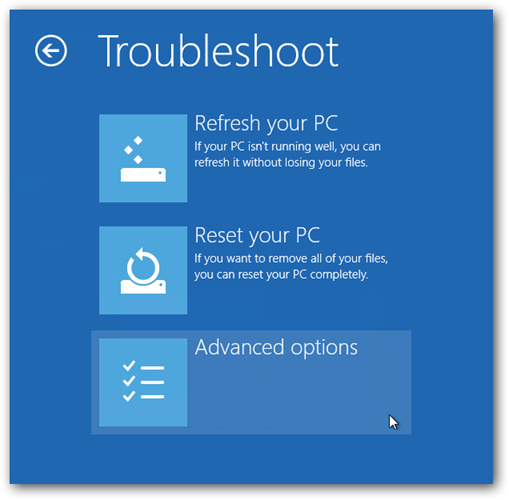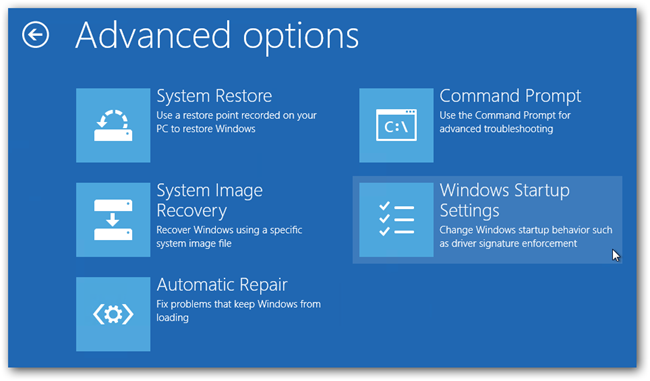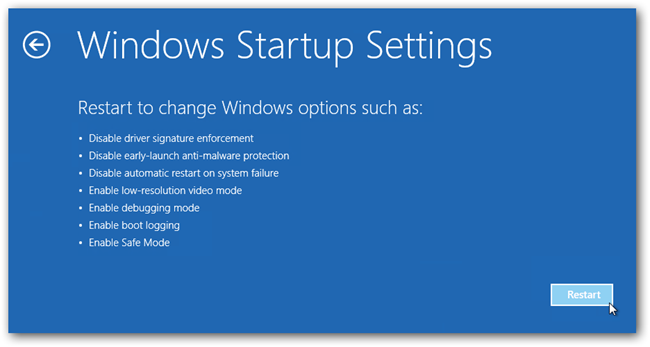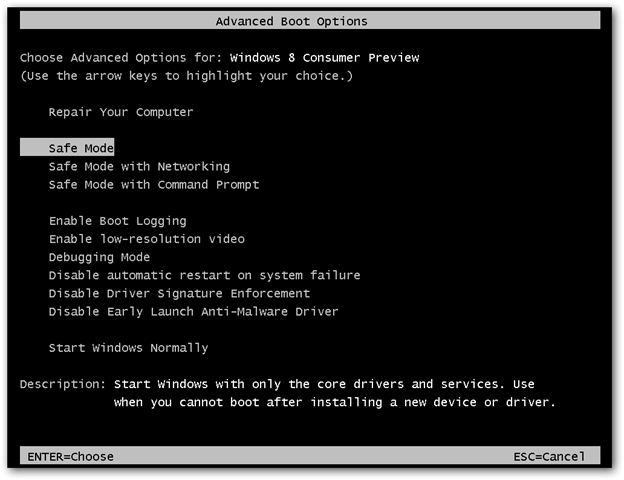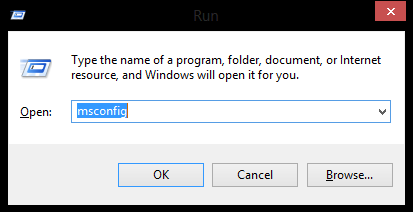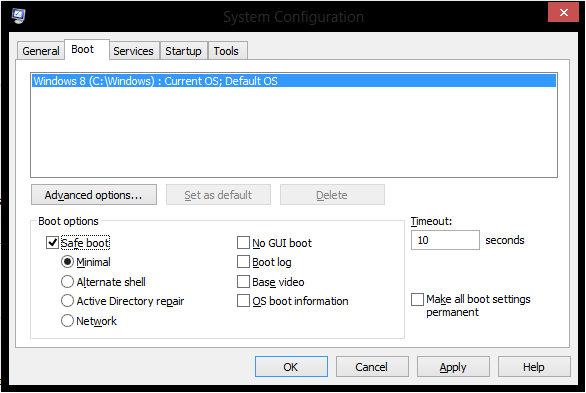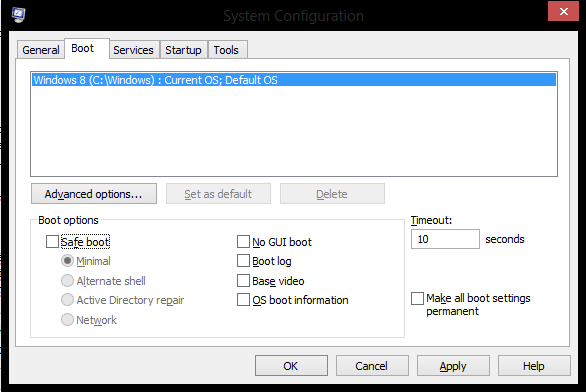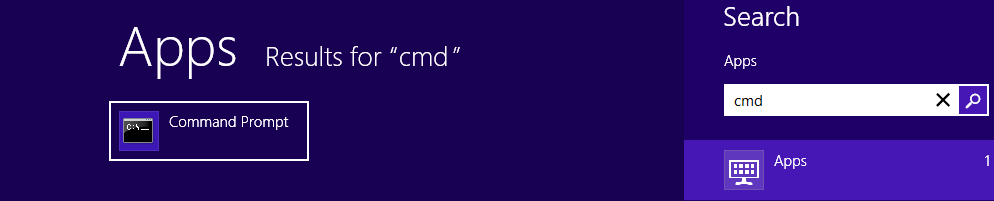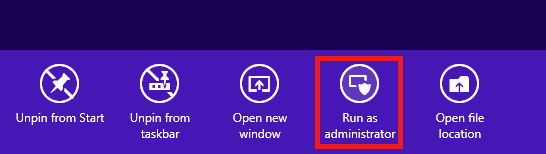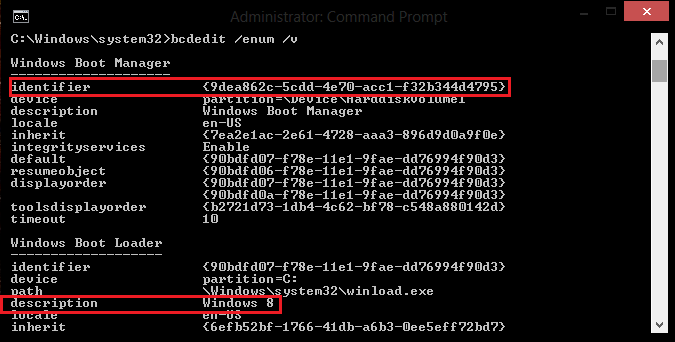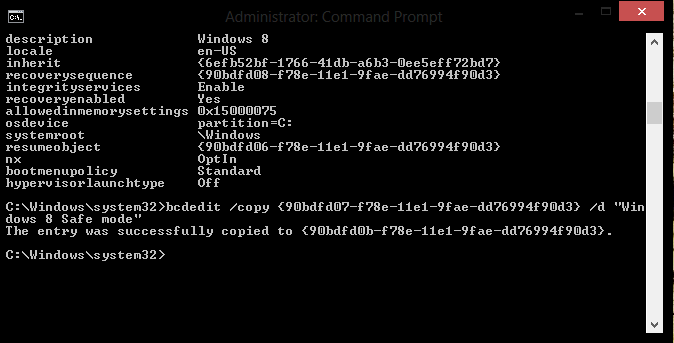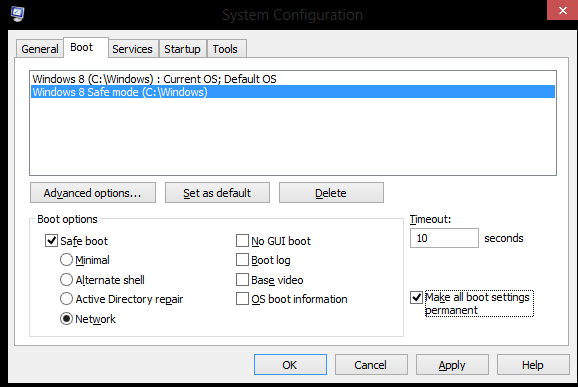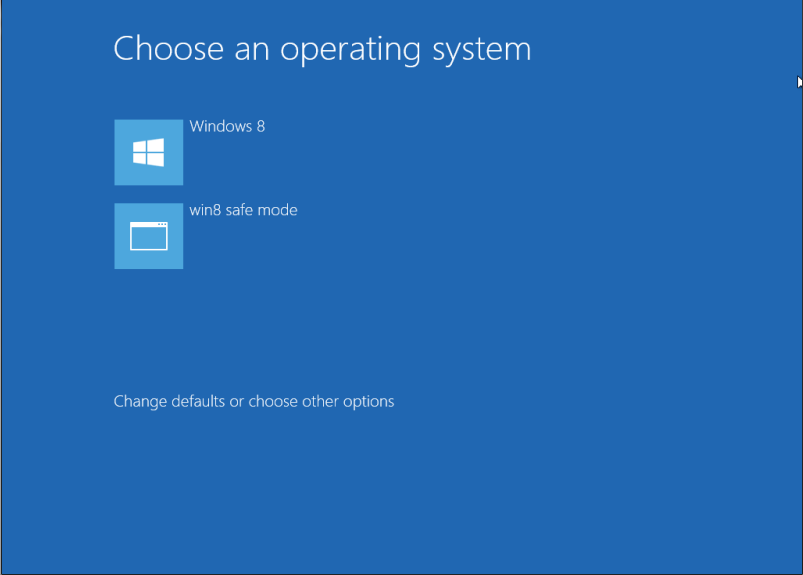Windows juhend: Kuidas siseneda Windows 8 safe mode
Veiko Virk 11.09.2012
Mis on Safe Mode ja miks sa sinna üldse tahad saada.
„Safe mode” Kaitstud ehk turvarežiim on Windows`i diagnostikarežiim mida saab kasutada Windowsi käivitmiseks kui OS-s esinevad süsteemsed kriitilised vead mis segavad OS-l normaalselt opereerimast. Safe Mode eesmärk on aidata kasutajal tuvastada ja kõrvaldada erinevaid vigu, otsida ja hävitada spioonivara, viiruseid, kustutada faile ja teisi haldusega seotud tegevusi mida tavalises režiimis on keeruline teostada. Tuleb tähendada, et Safe Mode režiimis opereeriv Windows ei kasuta suurem osa seadmete draivereid, graafikaadapter töötab ainult VGA režiimil, sinu taustapilt on kadunud ja ekraani nurkades on valgelt kirjutatud Safe Mode. SEEGA, Safe Mode režiimis on kuva ekstreemselt, ebainimlikult "halb" kuna pilt mida kasutajale kuvatakse on 640x480 resolutsiooniga ja maksimaalselt 16 erineva värviga. Safe Mode's on hea kindlaks teha probleeme ja parandada vigu, jah sa ei saa seal inimese kombel tööd teha, see koht on mõeldud erinevate vigade tuvastamiseks ja eemaldamiseks.[1]
Kui eelnevates MS Windowsi versioonides oli võimalik Safe Mode režiimi siseneda Bootup ekraanil meeleheitlikult klaveril tagudes nuppu F8 ja selle jumalikul musta taustaga menüüst valides Safe Mode, siis nüüd on see aeg kus Safe Mode režiimi saavad ainult keskmisest eestlasest haritumad isikud ja IT kolledži tudengid. Järgnevalt tutvustan teile täpsemalt erinevaid viise kuidas Windows 8 Safe Mode režiimi saada.
Viis nr .1 „The Easy Way”
Viis nr .1 „The Easy Way” ehk Mökudele (kasutajad) mõeldud lahendus. Endast vähegi lugupidav isik ei tee seda endale, sest see võib viia inimese tegudeni nagu selles videos. http://www.youtube.com/watch?feature=endscreen&v=tu0qtEwb9gE&NR=1
Vahetult enne Windowsi alglaadimist ei ole enam mitte mingit mõtet vajutada F8 nuppu, nüüdsest on sinna juurde lisandunud Shift, seega Shift+F8, mis võib-olla mõnikord viib su Windows 8 „recovery mode” menüüsse.[2]
Kui sul pärast lugematuid kordi „restarti” tehes õnnestus avada „recovery mode peaksid tegema valiku „See advanced repair option”.
Sellele järgnevas menüüs tuleks valida „Trubleshoot”
Järgnevast tabelist „Advanced options”.
Advanced options menüüs tuleks valida „Windows Startup Setting”
mille järgselt peaks kasutaja nägema seesugust pilti kust tuleks valida „Restart” mis asub paremal all nurgas.
Eeldades, et eelmainitud sammud said tehtud korrektselt peaks kasutaja nägema vana head tuttavat pilti.
Kui sa ennast vähegi adminniks pead siis sa ei kasuta eelmainitud meetodit MITTE KUNAGI. Kuna ülalmainitud viisil võib lugematul arvul asju valesti minna ja see eeldab, et Shift+F8 üldse kasutajale „Recovery Mode” kuvab. Mida 90% tõenäosusega ei tehta.
Viis nr .2
Viis nr.2 Meetod mis eeldab kasutajal OS sisselogimist.
Järgnevalt kirjeldatud meetod on mõeldud juhtudeks, kus Windows on mõistlikkuse piires töövõimeline ja tööjaamast on mingil põhjusel vaja eemaldada mõni kataloog või fail. Tegu võiks olla teatud sorti vigase draiveri eemaldamisega mille kasutaja äsja installeeris või mingi viirusega eemaldamisega.
Esmalt tuleks kasutajal siseneda Windowsi utiliiti nimega „System Configuration”. Selleks tuleb esmalt alla vajutada Win + r, avanenud aknasse tuleb kirjutada „msconfig” ja vajutada „OK”.
Avanenud System Configuration tööriista ülemisest menüüst tuleb valida „Boot” ja „Boot option” allolevatest valikutest tuleks linnukesega märgistada „Safe Boot”.
Täienduseks:
- Minimal – tavaline Safe Mode
- Alternate Shell – Safe Mode + CMD
- Network – Safe Mode + võrguühendus
Peale valikute tegemist vajutada „OK” seejärel avanud aknast teha valik „restart” mille järel boodib Windows kasutaja otse Safe Mode režiimi.
Kui te teete arvutile taaskäivituse boodib teie arvuti automaatselt Safe Mode režiimi ja seda tehakse seni kuni System Configuration utiliidis ei tehta vastavaid muudatusi. Automaatse Safe mode boodi väljalülitamiseks tuleb teha need samad eelmainitud sammud ja eemaldada „Boot option” alt „Safe boot” kõrvalt linnuke
”OK”
„Restart”
Viis nr.3 Tegijatele… tõelised administraatorid ja kasutajad.
Järgevas meetodis kasutame rohkesti Metro võimalusi, sest metro on lahe.
- Esmalt tuleb avada Command Prompt administraatorina. Selleks, tuleb minna Start menüü (WIN key) ja otsingusse kirjutada "CMD" (peale "Win key" vajutamist saad sa kohe kirjutada „CMD” sest Windows 8 lihtsalt on nii hea ja leiab täpselt seda mida sa tahad)
- Tehes parem hiire klikk " CMD " ikooni peal avaneb ekraani all menüü kust tuleb valida ” Run as administrator ”
järgneb aken kus küsitakse kinnitust ja sealt valida "Yes"
- Command Prompti tuleb kirjutada käsk "bcdedit /enum /v". [3]
Selle käsu tulemusena saadakse Win Boot Manageri identifier ja Win Boot Loaderi description - mida läheb meil hiljem vaja, seega on soovitatav need kaks kirjet kopeerida uute tekstifaili kasutades erinevaid programme nagu Notepad, Wordpad või MS Office Word.
- CMD-se tuleb sisestada käsk bcdedit / copy {identifier} /d “<description> (Safe Mode)” kus "identifier" kasti tuleb sisestada eelnevalt saadud kood ja " " vahele võib sisestada midaiganes. [4]
- Peale käsu aktiveerimist tuleb minna System Configuration utiliiti. Selleks Start menu (Win key) ja trükkida msconfig ning käivitada.
- System Configuration utiliiti all navigeeri „Boot” taabi, nagu näha on tekkinud uus kirje. Kliki uuel boot kirjel ja alumises menüüs pane linnuke "Safe boot" kõrvale. Timeout sektsiooni all märgista ära „make all boot settings permanent”
- Järgmine kord kui masinale tehakse taaskäivitus peaks kasutaja nägema ekraanil pilti kus on võimalik valida tavarežiimi ja diagnostikarežiimi (Safe mode) vahel.
Lihte, eks ole !
Kasutatud materjal.
- http://computer.howstuffworks.com/question575.htm
- http://www.howtogeek.com/107511/how-to-boot-into-safe-mode-on-windows-8-the-easy-way/
- http://www.addictivetips.com/windows-tips/how-to-enable-windows-8-safe-mode/
- http://reviews.cnet.co.uk/software-and-web-apps/how-to-boot-into-safe-mode-in-windows-8-50008564/
- http://technet.microsoft.com/en-us/library/cc709667(v=ws.10).aspx