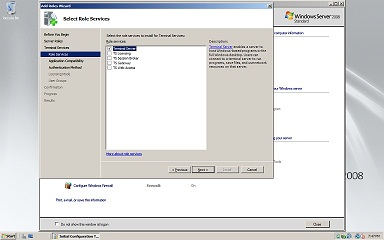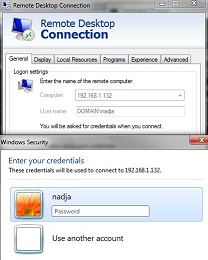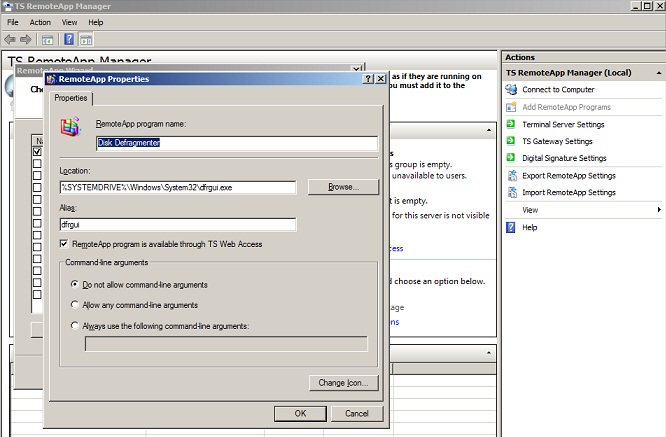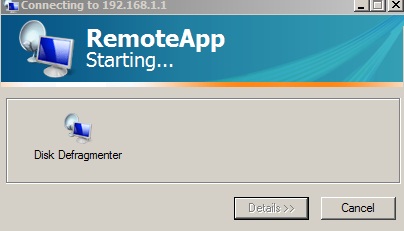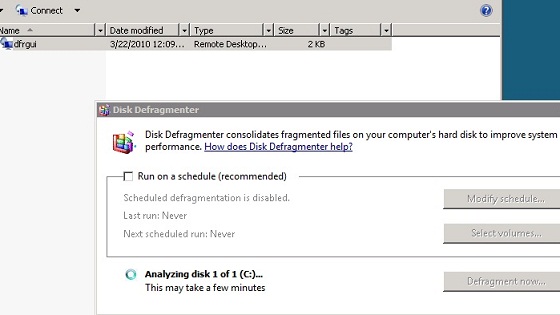Terminal Services
Sissejuhatus
Käesoleva artikli teemaks on Terminal Services Role ja selle olulisem komponent Terminal Server, mille kohta on koostatud juhend.
Autor
- Nadežda Furs A21
- nfurs AT itcollege.ee
Versioon
Versioon 1: Märts, 2010 Operatsioonisüsteem: Windows Server 2008 R2
Ajalugu
Terminal Services (tuntud ka Remote Desktop nime all) on saadaval alates versioonist Windows Server 2000 (win2k). See artikel on koostatud uuema Terminal Services versiooni kohta – mis on pakutav koos Windows Server 2008 R2-ga. Vaadeldav roll on aktiivselt arendatav ja pidevalt uuendav Microsoft-i poolt ja väga erineb enda algsest versioonist. Üks muudatustest onn see, et konsoolisessiooni (session 0), mis oli ennem, nüüd kasutada ei saa - see on "reserveeritud" süsteemiga.
Üldine taust
Kaughaldus ja kaugjuhtimine on operatsioonisüsteemide eraldi omadus, mis on vajalik ja kasulik, eriti serverite puhul. Terminal Services ehk terminaliteenused ja sellega kaasnevad režiimid on üks rollidest, mida pakub Microsoft enda Windows Server operatsioonisüsteemides. Remote Desktop on mõeldud kaughalduseks, ehk selle abil saab arvutile juurdepääsu läbi võrgu.
Võimalused/režiimid on järgmised:
- Terminal Server - kaugarvuti roll, milles jooksevad programmid/teenused - lähimalt selles artiklis
- TS Licensing – vastutab litsenseerimise eest (160 päeva katsumiseks)
- TS Session Broker – sessioonide ajal võrgukoormuse reguleerimiseks - abiriist
- TS Gateway - kaugjuhtimise korral lüüsi roll - abiriist
- TS Web Access – võimaldab kaugühendust veebilehitseja kaudu - TS, aga Web kaudu
Artikli põhiteemaks valisin mina Terminal Server-i, sest see komponent on vaadeldava rolli olulisem.
Põhjalikuma kirjeldust annab enda teenuse kohta Microsoft ise, tsitaat:
Terminaliserveri programm Terminal Server lubab võrguülematel saata Windowsi-põhiseid rakendusi või Windowsi töölauda ennast peaaegu igasse arvutusseadmesse - ka neisse, kus Windowsi operatsioonisüsteemid ei tööta. Kui kasutaja käivitab Terminal Serveris mõne rakenduse, käitatakse rakendus tegelikult serveris ning üle võrgu edastatakse ainult klaviatuuri-, hiire- ja kuvateave. Kasutajad saavad näha ainult oma isiklike seansse, mida serverioperatsioonisüsteem haldab läbipaistvalt ning mis ei sõltu ühestki muust kliendiseansist.
Näiteks üritame, et meil on vaja säästa organisatsiooni aega ja raha. Lahendus: installime programme vähematesse serveritesse. Selles olukorras aitaks Terminal Server-i roll.
Terminal Services rolli paigaldamine
Terminal Server teenus
1. Tee lahti Initial Configuration Tasks
2. Vali Add roles rolli lisamiseks
3. Vali teenus - Terminal Server
- Alternatiivne meetod: cmd ja käsk
SERVERMANAGERCMD -install TS-Terminal-Server
- Märkus: kui samal serveril on installitud AD DS, võib tulla ette teade, et teatud põhjustel (serveri jõudluse vähenemine, turvariskid) AD DS-i ja Terminal Server-i olemasolu ühel masinal ei ole soovitatav. Artikli autori valik oli "Install anyway".
4. Uninstall and Reinstall Applications for Compatibility osas vajutame Next
5. Specify Authentication Method for Terminal Server: tuleks valida viis, mis on sobivaim: kas enne kontrollida süsteemi tarkvara versioone (Require Network Level Authentication) või lubada kõiki ühendusi (No Not Require Network Level Authentication) <- see on meie valik
6. Specify Licensing Mode korral autor valis Configure Later, kuna installeeritud server on lühiajaseks testimiseks. Muud valikud on kirjeldatud artiklis "TS Licensing", Microsoft TechNet
7. Select User Groups Allowed Access To This Terminal abil saab/tuleb lisada kasutajaid/gruppe, kellel on õigus Terminal Server-isse ühendamiseks.
- Lisamiseks: Vajuta Add, sisesta lahtrisse nimi, kontrolli Check names abil, kui nimi leitud, vajuta OK.
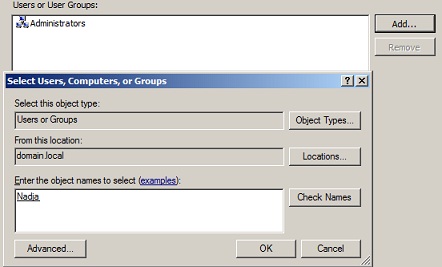
Pilt 2, kasutaja lisamine
8. Vajutame Install, ootame. Pakutakse Reboot-i - OK.
9. Kontrollime, kas saame ühendada serverisse Remote desktop kaudu.
Pilt 3, ühendus RD-ga õnnestus, küsitakse kasutaja parooli
10. Kui kõik on korras, siis saime taas töötava terminalserveri. Autoril see osa õnnestus.
Terminal Server seadistamine
- Start - Administrative Tools - Terminal Services all vali Terminal Services Configuration
2. Avanenud aknas Connections all valime RDP-tüübi ühendust ja avame Properties(topeltklõps)
Pilt 4, konfigureerimise aken
3. General:
Encryption level: High
4. Sessions: Teeme soovi järgi seadistusi, näiteks määrame sessioonide ajalisi limiite: Idle session limit: 15 minutes. Kindlasti valime Override user settings.
5. Remote control: Turvalisuse ja kontrolli mõttes: Level of control: Interact with the session
RemoteApp
Skoop
Teoorias on RemoteApp tarkvara, mida kasutaja näeb ja kasutab nagu lokaalses masinas oleva, tegelikkuses aga see asub serveris.
Nõuded klient-masinale
Selleks, et käivitada RemoteApp programm shortcut-iga .rdp või .msi, on vaja Remote Desktop Connection (RDC) versioon 6.0 või uuem (on olemas Windows Vista, 7 ja Windows Server 2008-l). Selleks, et saada RDC Windows Server 2003 SP1, Windows Server 2003 SP2, või Windows XP SP2-le tuleb laadida eraldi Microsoft-i installer.
- Märkus: RemoteApp funktsioneerimiseks TS Web Access-is on vaja RDC 6.1 (6.0.6001), uuema protokolliga RDP 6.1. Windows Server 2008 (Windows Vista Service Pack 2, Windows XP Service Pack 3, Windows 7)
Remote Applications loomine
1. Start - Administrative Tools - Terminal Services all vali TS RemoteApp Manager
2. Paremas menüüs valime Add RemoteApps Programs. Siin saab lisada programme ja muuta nende omadusi (Properties).
Pilt 5, programmi lisamine ja selle omadused Disk Defragmenter näitel
- Märkus: kui install-fail ei ole .msi või .rdp laiendusega, saab teha installatsiooni cmd abil:
C:\Users\Administrator>change user /install User session is ready to install applications. C:\Users\Administrator>setup.exe C:\Users\Administrator>change user /execute User session is ready to execute applications.
3. Nüüd kui programmi on näha RemoteApp Programs all, tuleb teha selle peal parema klõpsu ja valida Create .rdp File
4. Vajutame Next, seadistame vastavalt meie vajadustele ja valime koht .rdp faili salvestamiseks: see võiks olla näiteks mingi Shared kaust. Vaatame üle Review ja kinnitame: Finish.
5. Pärast kinnitamist näidatakse meile meie kausta ja loodud .rdp faili, mille abil saab kasutaja ühenduda ja kasutada rakendust.
6. Võiks testida, kuidas töötab tehtud .rdp. Topeltklikkides lokaalses masinas .rdp failil, käivitus automaatselt Remote Desktop, sisestasin enda kasutaja ja parooli. Great Success!
Pildid 6, 7: töötav .rdp ühendub serveriga ja käivitab Disk Defragmenter-i
- TS RemoteApp Manageris Owerview all saab muuta seadmisi vastavalt soovidele või nõudmistele.
RDP laiendusega failid
Kui avada .rdp fail tekstiredaktoriga, võib näha sarnast pilti (näide ühest .rdp falist - sessioon algab 800x600 resolutsiooniga, värvisügavus on 16-bitine, automaatselt ühendatakse antud IP-le ja nii edasi):
screen mode id:i:1 desktopwidth:i:800 desktopheight:i:600 session bpp:i:16 auto connect:i:1 full address:s:192.168.1.12 compression:i:1 keyboardhook:i:2 audiomode:i:2 redirectdrives:i:0 redirectprinters:i:0 redirectcomports:i:0 redirectsmartcards:i:0 displayconnectionbar:i:1 username:s:Administrator domain:s:AKA alternate shell:s: shell working directory:s: disable wallpaper:i:1 disable full window drag:i:1 disable menu anims:i:1 disable themes:i:1 bitmapcachepersistenable:i:1
Selle abil saab lisada parameetrid, et lihtsustada kasutamist (näiteks et ei küsitaks parooli (mugavuseks ja turvariskiks ka:])
Kokkuvõte
Töö jooksul tutvusin ise ja püüdsin tutvustada Terminal Services olulisemat komponendi, mis kannab nime Terminal Server ja kirjutasin lahti selle implementeerimist. Minuarust on sellel teenusel rohkem plusse kui miinuseid (eriti programmide hostimise, seadistamise, ja kulude korral). Loodan, et see artikkel on kasulik ka kellegile teisele.
Kasutatud allikad:
Microsoft TechNet veebileht
Ülejäänud informatsioon lähtub minu peast
Lingid
- What's New in Terminal Services for Windows Server 2008
- Configure Network Level Authentication
- How to Connect to and Shadow the Console Session
- Do you need Citrix or is Terminal Server enough?
- Kuidas luua ühendus ja peegeldada konsooliseanssi WinServeri terminaliteenusrega
- Terminal Services Web Access (TS Web Access)
- Remote Desktop Services (Terminal Services) Team Blog
- Monitor terminal server sessions using Terminal Services Manager