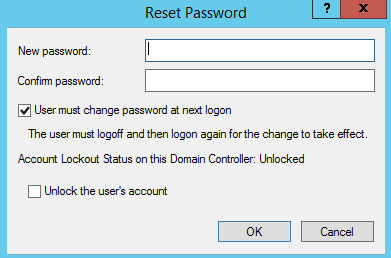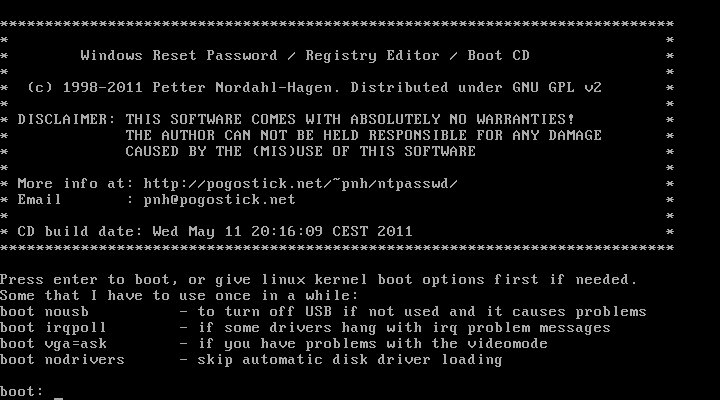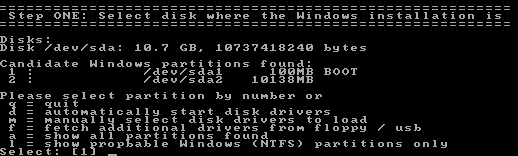Parooli taastamine Windowsis
Sissejuhatus
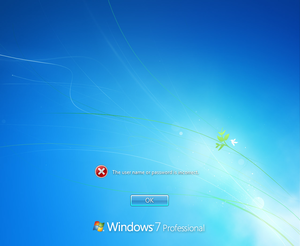
Mida teha kui ununes oma kasutaja parool Windowsis? Windows pakub vaikimisi moodust, mis eeldab, et on tehtud password reset disk, mida sai luua kasutaja tegemisel. Enamik inimestest seda võimalust ei kasutanud, või kui isegi kasutas, siis too reset disk on ammu ära kadunud. Mis nüüd saab? Kindlasti ei ole lahenduseks Windowsi uuesti paigaldamine.
Erinevaid olukordi ja võimalusi on mitmeid. Kõigepealt peaks välja selgitama, kas arvuti asub domeenis või mitte.
Arvuti on domeenis
Kui arvuti ja kasutaja on domeenis, siis on parooli taastamine väga lihtne. Domeeni administraator saab seda teha mõne nupuvajutusega. Tuleks ette võtta Server Manager ja sealt Active Directory Users and Computers.
Paremklõps soovitud kasutaja peal ja "Reset Password", kus saab kasutajale kas uue parooli seada, või selle eemaldada. Teise valiku puhul oleks ka mõistlik valida "User must change password at next logon", et kasutaja saaks omale ise parooli määrata järgmisel sisselogimisel.
Arvuti ei ole domeenis
Kui arvuti ei ole domeenis, on parooli taastamine märksa raskem. Siinkohal võib esineda ka erinevaid olukordi.
Mitu administraatorkasutajat
Kui veab, on arvutis mitu administraatori õigustega kasutajat. Administraatoritel on õigused eemaldada kõikide kasutajate paroole, kaasa arvatud teiste administraatorite omasid. Tuleks lihtsalt sisse logida teise kasutajaga, mille parool on teada ja teha vajalikud muudatused Control Panel'ist.
Võib aga juhtuda, et just antud kasutaja, mille parool on ununenud, oli ainuke administraator-kasutaja. Siiski võib olla üks võimalus veel. Võib proovida sisselogimise ajal vajutada CTRL+ALT+DEL, kasutajanimeks kirjutada "Administrator" ja parool jätta tühjaks. See ei pruugi aga õnnestuda, sest sisse-ehitatud administraatori õigustega kasutaja võib olla deaktiveeritud.
Offline Windows Password & Registry Editor
Kui eelmine samm ei aidanud ja arvuti ei ole domeenis, siis ei jää midagi muud üle, kui kasutada parooli eemaldamiseks selleks spetsiaalset tööriista. Soovitatav on selle jaoks Offline Windows Password & Registry Editor, mis on põhimõtteliselt väga väike Linux'i distributsioon, loodud just selleks spetsiaalseks eesmärgiks.
Et seda käivitada, on vajalik see paigaldada kas USB pulgale või CD-ROM'ile. USB pulgale kirjutamiseks on soovitatav tööriist nimega Win32DiskImager.
Kui eelnev on tehtud, tuleb arvuti alglaadida vastava USB/CD-ROMi pealt ja ette peaks tulema järgmine pilt.
99% juhtudel ei jää siinkohal muud üle, kui lihtsalt vajutada klahvi enter. Kui peaks aga mingeid probleeme esinema (Linux ei booti ennast üles), on vaja anda kernelile spetsiaalsed parameetrid. Mõned neist, mis võivad aidata, on ka pildil näidatud. Ilmselt siiski ei lähe neid vaja kui ei ole just tegu mõne eriti vana ja eksootilise arvutiga.
Järgmisena peab valima partitsiooni, kuhu Windows on paigaldatud. Pane tähele, et vaikimisi pakutakse kõige esimest partitsiooni, mis on aga enamikel juhtudel boot-partitsioon, kus asuvad alglaaduri failid. Valida tuleb aga see partitsioon, kuhu on paigaldatud Windowsi failid. Antud näites on selleks /dev/sda2, ehk siis teine partitsioon. Niisiis, sisse trükkida number 2 ja vajutada enter.
Küsitakse, kus asuvad Windowsi registri failid. Need asuvad kausta system32 alamkaustas nimega config ja siinkohal piisab lihtsalt enteri vajutusest.
Järgmisena küsitakse, mida soovitakse edasi teha. Kuna teemaks on parooli taastamine Windowsis, tuleks valida "Password reset" ehk nr 1.
On võimalus ka muuta Windowsi registrit käsitsi. Ilmselt on aga soov, et see tehtaks automaatselt. Niisiis tuleks valida esimene variant, "Edit user data and passwords".
Järgmisena tuleb valida kasutajanimi, mille parooli tahetakse muuta. Näites on kasutatud tavapärast Administrator kasutajat.
Soovitatav on valida variant "Clear (blank) user password". Variant number 2, parooli muutmine, ei ole soovitatav. Pealegi, kui on soovi hiljem mõni teine parool peale panna, saab seda palju kindlamalt teha Windowsis sees.
Kui tuleb ette fraas "Password cleared!", siis asi õnnestus. Kui on tahtmine veel mõne kasutaja parool eemaldada, tuleks eelnevad punktid uuesti läbi käia. Kui ei, tuleks sisse kirjutada sümbol "!", mis antud kohal tähendab väljumist, ja vajutada enter.
Ka siit tuleks nüüd väljuda, vajutades "q" ja enter.
Kui kõik läks ootuspäraselt, peaks tulema "Hives that have changed" alla "(SAM) - OK". See tähendab, et SAM (Security Accounts Manager) failile tehti muudatused ja nüüd peab need ka sisse viima. Pane tähele, et automaatselt on aktiveeritud vastus "n". Sisse tuleb kirjutada aga "y" ja vajutada enter.
Kui näed kirja "Writing SAM" ja selle järel "EDIT COMPLETE" on kõik korras. Eemalda USB või CD-ROM arvutist ja taaskäivita arvuti vajutades CTRL+ALT+DEL. Windows laeb end üles ja parool peaks olema eemaldatud. Logi sisse ja soovi korral pane peale uus parool.
Kokkuvõte
Niisiis ei ole üldsegi kõik kadunud, kui ununeb Windowsi kasutaja parool. Nagu välja tuli, on tegelikult selle eemaldamine üpris lihtne. Siin tekib aga küsimus, et kas see on turvalisuse kohalt õige otsus Microsoft'i poolt? Kas see ikkagi peab nii kergesti teostatav olema? Ilmselt siiski mitte.
Kasutatud allikad
- Offline Windows Password & Registry Editor
- Reset a user password: Active Directory
- Reset your Windows password - Microsoft Windows Help
- Create a password reset disk - Microsoft Windows Help
Autor
Gert Vaikre A21