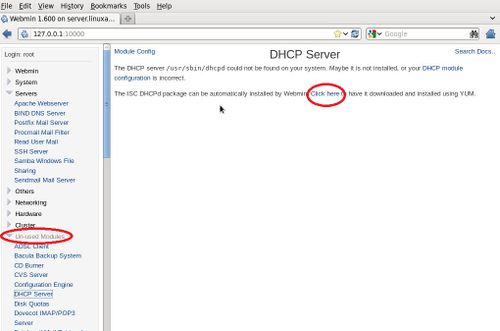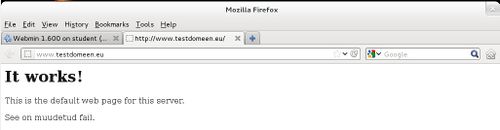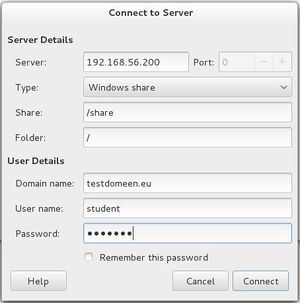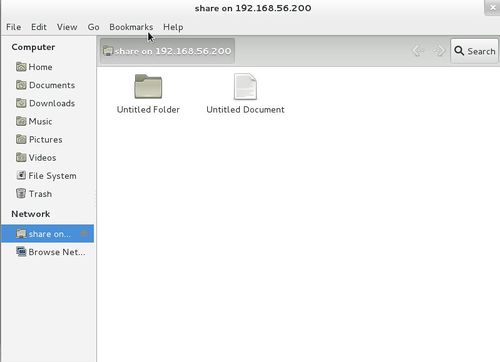CentOS Server: Difference between revisions
| (31 intermediate revisions by the same user not shown) | |||
| Line 1: | Line 1: | ||
=Virtuaalmasina võrgu layout= | |||
Kaks võrgukaarti: | |||
eth0 NAT-i jaoks (lubab meil Interneti pääseda). | |||
eth1 host only, selleks, et teise virtuaalmasinaga ühenduda. | |||
Klient masin, millega me serverisse SSH ja Webminiga pääseme on Fedora. Kliendi IP aadress on 192.168.56.201. | |||
=CentOS installeerimine= | =CentOS installeerimine= | ||
Esmalt oleks vaja alla laadida CentOs install image. Allalaadimise link on siin: http://www.centos.org/modules/tinycontent/index.php?id=30 | |||
=CentOS | Juhendis olen kasutanud CentOs versioon 6.3. | ||
Esimene samm võrgu konfigureerimises on | |||
Installeerimine käib graafiliselt ning installeerimise protsessi ei ole selles juhendis detailselt käsitletud. | |||
=CentOS võrgukaartide aktiveerimine= | |||
Esimene samm võrgu konfigureerimises on võrgukaartide aktiveerimine, kuna vaikimisi on CentOS-is võrgukaardid välja lülitatud. Selleks, et võrgukaardid tööle saada on vaja muuda /etc/sysconfig/network-scripts/eth0 ja eth1 kausta. | |||
cd /etc/sysconfig/network-scripts/ | cd /etc/sysconfig/network-scripts/ | ||
Võrgukaardi eth0 konfiguratsioonifaili avamine: | |||
vi ifcfg-eth0 | vi ifcfg-eth0 | ||
eth0 konfiguratsioon: | |||
# Intel Corporation 82540EM Gigabit Ethernet Controller | # Intel Corporation 82540EM Gigabit Ethernet Controller | ||
| Line 19: | Line 32: | ||
HWADDR=06:01:78:a7:00:33 | HWADDR=06:01:78:a7:00:33 | ||
NM_CONTROLLED=“YES“ | NM_CONTROLLED=“YES“ | ||
ONBOOT= | ONBOOT="YES" | ||
TYPE=Ethernet | TYPE=Ethernet | ||
Tähelepanu tasub | Tähelepanu tasub pöörata ONBOOT="YES" osale. See konkreetne osa määrab ära, et võrgukaart hakkaks peale booti ka tööle. | ||
Võrgukaardi eth1 konfiguratsioonifaili avamine: | |||
vi ifcfg-eth1 | |||
eth1 konfiguratsioon: | eth1 konfiguratsioon: | ||
| Line 28: | Line 45: | ||
DEVICE="eth1" | DEVICE="eth1" | ||
NM_CONTROLLED="NO" | NM_CONTROLLED="NO" | ||
ONBOOT"YES" | ONBOOT="YES" | ||
IPADDR=192.168. | IPADDR=192.168.56.200 | ||
NETMASK=255.255.255.0 | NETMASK=255.255.255.0 | ||
TYPE= Ethernet | TYPE= Ethernet | ||
Lõpus tuleb ka | Lõpus tuleb ka võrguteenusele restart teha, milleks on käsk: | ||
service network restart | service network restart | ||
Nüüd peaks mõlemad võrgukaardid töötama. Mõistlik oleks ka kontrollida, et kas ka ruutingud on olemas. | |||
Selleks avada terminal: | |||
= | ip route | ||
Kuna CentOS kasutab RPM | |||
Kui default route ja static route on olemas, peaks olema võimalik ka virtuaalmasinaid omavahel pingida. Kindlasti peaks igaksjuhuks proovima pingida ka mõnda välisvõrgu IP-d. | |||
=Webmini Installatsioon ja käivitamine= | |||
Kuna CentOS kasutab RPM pakihaldurit, tuleb Webmin installeerida järgnevalt: | |||
wget http://prdownloads.sourceforge.net/webadmin/webmin-1.600-1.noarch.rpm | wget http://prdownloads.sourceforge.net/webadmin/webmin-1.600-1.noarch.rpm | ||
| Line 44: | Line 68: | ||
rpm -U webmin-1.600-1.noarch.rpm | rpm -U webmin-1.600-1.noarch.rpm | ||
Installatsioon peaks | Installatsioon peaks automaatselt installeerima kataloogi /usr/libexec/webmin | ||
Webmini kasutamiseks kirjuta oma | Webmini kasutamiseks kohalikus serveris, kirjuta oma brauserisse: | ||
http://localhost:10000/ | http://localhost:10000/ | ||
| Line 52: | Line 76: | ||
Näiteks: | Näiteks: | ||
https://192.168.56.200:10000/ | |||
=Teenuste installatsioon= | |||
Webminiga on lihtne erinevaid teenuseid installeerida. Selleks tuleb minna Un-used moodulite alla ning valida: | Webminiga on lihtne erinevaid teenuseid installeerida. Selleks tuleb minna Un-used moodulite alla ning valida: | ||
| Line 68: | Line 92: | ||
Webmin peaks pakkuma nende teenuste installatsiooni. | Webmin peaks pakkuma nende teenuste installatsiooni. | ||
[[File:Moodulite_install.JPG]] | [[File:Moodulite_install.JPG|500px]] | ||
=DNS konfigureermine= | |||
Kui BIND DNS teenus on installeeritud tuleb moodulid värskendada ning minna BIND DNS teenuste alla. | Kui BIND DNS teenus on installeeritud tuleb moodulid värskendada ning minna BIND DNS teenuste alla. | ||
| Line 78: | Line 100: | ||
1) Olemasolevate DNS tsoonide all cliki "Create master zone" | 1) Olemasolevate DNS tsoonide all cliki "Create master zone" | ||
2) Täida | 2) Täida järgnev info: | ||
"Domain name / Network": | "Domain name / Network": testdomeen.eu | ||
"Master Server": | "Master Server": student.testdomeen.eu | ||
"Email address": lisa siia oma meili aadress | |||
"IP address for template records": 192.168. | "IP address for template records": 192.168.56.200 (siia pane oma serveri IP) | ||
Kui vastav info on olemas vajuta "Create" | Kui vastav info on olemas vajuta "Create" | ||
3) Nüüd peaksid olema "Edit Master Zone" lehel | 3) Nüüd peaksid olema testdomeen.eu "Edit Master Zone" lehel | ||
===Loo aadressi | ====Loo aadressi kirjed==== | ||
1) Vajuta "Aadress" | 1) Vajuta "Aadress" | ||
| Line 97: | Line 121: | ||
"Name": (jäta tühjaks) | "Name": (jäta tühjaks) | ||
" | "Address": (sinu serveri IP aadress) | ||
Vajuta "Create" | Vajuta "Create" | ||
| Line 105: | Line 129: | ||
"Name": www | "Name": www | ||
" | "Address": (sinu serveri IP aadress) | ||
Vajuta "Create" | |||
4) Täida andmed: | 4) Täida andmed: | ||
| Line 111: | Line 137: | ||
"Name": mail | "Name": mail | ||
" | "Address": (sinu serveri IP aadress) | ||
Vajuta "Create" | |||
5) Täida andmed: | 5) Täida andmed: | ||
"Name": | "Name": sales | ||
" | "Address": (sinu serveri IP aadress) | ||
Vajuta "Create" | |||
6) Täida andmed: | 6) Täida andmed: | ||
| Line 123: | Line 153: | ||
"Name": ns | "Name": ns | ||
" | "Address": (sinu serveri IP aadress) | ||
Vajuta "Create" | |||
7) Täida andmed: | |||
"Name": student | |||
"Address": (sinu serveri IP aadress) | |||
Vajuta "Create" | |||
Kui tahad veel alamdomeene lisada siis lisa "Name" alla soovitud alamdomeeni nimi. | Kui tahad veel alamdomeene lisada siis lisa "Name" alla soovitud alamdomeeni nimi. | ||
DNS kirjete eesmärk: kui serverisse saabub näiteks päring mail.testdomeen.eu siis vaadatakse serveri DNS kirjete järgi, et mis aadressil see konkreetne domeen asub. | |||
8) Kui oled lõpetanud vajuta "Return to record types", mis asub lehekülje all. | |||
===Loo nimeserveri andmed=== | ====Loo nimeserveri andmed==== | ||
1) Clicki "Name server" | 1) Clicki "Name server" | ||
| Line 137: | Line 176: | ||
2) Täida andmed: | 2) Täida andmed: | ||
"Zone name": | "Zone name": testdomeen.eu. (oluline on, et ka lõppu läheks punkt) | ||
"Name Server": ns. | "Name Server": ns.testdomeen.eu. (oluline on, et ka lõppu läheks punkt) | ||
Vajuta "Create | Vajuta "Create | ||
| Line 145: | Line 184: | ||
3) Kui oled lõpetanud, siis vajuta "Return to record types", mis asub lehekülje all. | 3) Kui oled lõpetanud, siis vajuta "Return to record types", mis asub lehekülje all. | ||
====Loo Meilide Exchange'i andmed==== | |||
===Loo Meilide Exchange'i andmed=== | |||
1) Vajuta "Mail Server" | 1) Vajuta "Mail Server" | ||
| Line 153: | Line 190: | ||
2) Täida andmed: | 2) Täida andmed: | ||
"Name": | "Name": testdomeen.eu | ||
"Mail server" mail. | "Mail server" mail.testdomeen.eu | ||
"Priority" 10 | "Priority" 10 | ||
| Line 164: | Line 201: | ||
====Taga juurdepääs==== | |||
1) Mine tagasi BIND DNS server peamenüüse. | |||
1) | |||
2) Vajuta "Zone Defaults" | 2) Vajuta "Zone Defaults" | ||
3) "Default Zone Settings" alt otsi üles "Allow queries from" kast ja vali "Listed" ja muuda kastist "localhost"'ist "any"'le. See lubab kõigil DNS serverile päringuid esitada. | 3) Keri täiesti alla, "Default Zone Settings" alt otsi üles "Allow queries from" kast ja vali "Listed" ja muuda kastist "localhost"'ist "any"'le. See lubab kõigil DNS serverile päringuid esitada. | ||
4) Vajuta "Save". | 4) Vajuta "Save". | ||
| Line 181: | Line 215: | ||
6) Vajuta "Addresses and Topology" | 6) Vajuta "Addresses and Topology" | ||
7) "Global Address and topology options" alt vali "Ports and address to listen on", vali "Listed below" ning esimeses reas tee kindlaks, et "Default ei oleks valitud" Kastis peaks olema olema väärtus "53", see tagab DNS port 53 juurdepääsu. "Aadress" veerus muuda väärtus "any"'ks, et kõigil oleks | 7) "Global Address and topology options" alt vali "Ports and address to listen on", vali "Listed below" ning esimeses reas tee kindlaks, et "Default ei oleks valitud" Kastis peaks olema olema väärtus "53", see tagab DNS port 53 juurdepääsu. "Aadress" veerus muuda väärtus "any"'ks, et kõigil oleks juurdepääs. | ||
8) Vajuta "Save" | 8) Vajuta "Save" | ||
9) Liigu tagasi BIND DNS serveri peamenüüse | |||
Mõistlik on lisada ka Forwarding kirje. Kui peaks saabuma mõni päring, mida kohalikus DNS serveris ei ole. Siis edastatakse kirje mõnele teisele DNS serverile. | |||
==Apache konfigureermine | Selleks tuleb minna BIND DNS server "global server options" alla ning valida "Forwarding and Transfers" | ||
"Servers to forward queries to" IP aadress võiks olla näiteks Googli DNS server: 8.8.8.8. | |||
====BIND DNS teenuse restart==== | |||
Paremal üleval peaks olema "Stop Bind" nupp. Vajuta sellele ning siis "Start BIND" nupule, see teeb DNS teenusele restardi. | |||
=Apache konfigureermine= | |||
Eelnevalt peaks olema tehtud DNS kirje soovitud domeeni jaoks. Antud näites olen kasutanud www.testdomeen.eu domeeni. | Eelnevalt peaks olema tehtud DNS kirje soovitud domeeni jaoks. Antud näites olen kasutanud www.testdomeen.eu domeeni. | ||
| Line 199: | Line 242: | ||
Soovitud veebilehekülje hostimiseks kasutame Virtual hoste, mis võimaldab ühe apache serveri peale panna mitu | Soovitud veebilehekülje hostimiseks kasutame Virtual hoste, mis võimaldab ühe apache serveri peale panna mitu | ||
veebilehekülge (näiteks: www.testdomeen.eu, www.linuxadmin.com, www.firma1234.ee). Virtuaal hostid võivad ka olla IP põhised, mis tähendab, et sul on võimalik iga veebilehekülje jaoks eraldi IP määrata või ka ühe IP mitme veebilehekülje jaoks. Kasutaja | veebilehekülge (näiteks: www.testdomeen.eu, www.linuxadmin.com, www.firma1234.ee). Virtuaal hostid võivad ka olla IP põhised, mis tähendab, et sul on võimalik iga veebilehekülje jaoks eraldi IP määrata või ka ühe IP mitme veebilehekülje jaoks. Kasutaja ei märkaks erinevust, et need veebileheküljed jookseks ühe ja sama serveri peal. | ||
===Loo oma veebilehekülje kaust=== | ====Loo oma veebilehekülje kaust==== | ||
Mine /var/www/ kausta ja loo uus kaust nimega "testdomeen.eu" | Mine /var/www/ kausta ja loo uus kaust nimega "testdomeen.eu" | ||
| Line 209: | Line 252: | ||
mkdir testdomeen.eu | mkdir testdomeen.eu | ||
===Pane kataloogile õigused=== | ====Pane kataloogile õigused==== | ||
Pane enda loodud ning /var/www/ kaustale 777 õigused. | Pane enda loodud ning /var/www/ kaustale 777 õigused. | ||
| Line 215: | Line 258: | ||
777 -R /var/www/testdomeen.eu | 777 -R /var/www/testdomeen.eu | ||
Määra kataloogidele omanikuks ning grupiks www-data (Apache kasutaja ja grupp | Määra kataloogidele omanikuks ning grupiks www-data (vaikimisi Apache kasutaja ja grupp) | ||
===Loo oma virtuaalne host=== | ====Loo oma virtuaalne host==== | ||
Vasakult serverite menüüst vali "Apache Webserver" | Vasakult serverite menüüst vali "Apache Webserver" | ||
Vajuta " | Vajuta "Create virtual host" | ||
Määra enda loodud kataloogi asukoht "Document Root" väljaga. | Määra enda loodud kataloogi asukoht "Document Root" väljaga. (näiteks /var/www/testdomeen.eu) | ||
Kirjuta "Server name"-i alla enda domeen, antud juhul oleks siis testdomeen.eu | |||
Vajuta "Create" | Vajuta "Create" | ||
| Line 235: | Line 278: | ||
Selles aknas sa saad sisestada serveri admini emaili (ei ole vajalik) ning ka "Alternate virtual servers names" | Selles aknas sa saad sisestada serveri admini emaili (ei ole vajalik) ning ka "Alternate virtual servers names" | ||
Selles kastis tuleks panna enda loodud domeen koos "www"'ga. | Selles kastis tuleks panna enda loodud domeen koos "www"'ga. Kui see kirje puudub, ei lae ennast ka veebileht, kui kasutaja kirjutab "www.testdomeen.eu". | ||
===Rakenda muudatused=== | ====Rakenda muudatused==== | ||
Vajuta üleval "Apply Changes" | Vajuta üleval "Apply Changes" | ||
== | ====Apache testimine==== | ||
Kui | Kui klientmasinas on DNS kirje olemas ja serveri ning klientmasina vahel ping toimib, peaks olema võimalik ka testida. Selleks ava oma klientmasina veebibrauser ning kirjuta "www.testdomeen.eu". | ||
Ning kui html fail on olemas peaks | Ning kui html fail on olemas peaks olema ka veebileht näha. Kui aga klient masinas puudub meie loodud serveri DNS aadress, siis testimine ei tööta, sest klient ei oska testdomeen.eu domeeni lahendada ning annab veateate. | ||
[[File:www.testdomeen.eu testpage.JPG|500px]] | |||
=Samba konfigureermine= | |||
Loome kõigile kasutajatele ühise jagatud kausta: /share. Kõigil kasutajatel, kellel on Samba juurdepääs on võimalik kirjutada, lugeda ja kustudada faile loodud jagatudkaustas. | |||
Selleks: | Selleks: | ||
1) | 1) Vali Webminis vasakul Servers kategooria alt "Samba Windows File Sharing" | ||
2) | 2) Vajuta lingil „Create a new file share“. | ||
Uues aknas muuda: | |||
"Share Name" - Sisesta jagatud kausta nimi näiteks: share | |||
"Directory to Share" - Kataloog, mida sa soovid kõigile kasutajatele jagada, näiteks: /share | |||
Ülejäänud jäävad muutmata. | |||
Vajuta Create | |||
3) Liigu tagasi | 3) Liigu tagasi peamenüüse. Vajuta uuele enda poolt jagatud kataloogile, et muuta teisi sätteid. Kui oled oma jagatud kataloogi sealt avanud, peaks ilmuma sellised valikud: | ||
Security and Access control | "Security and Access control" | ||
File permissions | "File permissions" | ||
File naming | "File naming" | ||
Miscellaneous Options | "Miscellaneous Options" | ||
4) Vajuta „Security and Access control“ nuppu. | 4) Vajuta „Security and Access control“ nuppu. | ||
"Writable" - annab kirjutamise õigused, pane "yes". | |||
Kui tahad | Kui tahad muuta mõne kindla kasutaja juurdepääsu, siis muuda "hosts to allow/deny" sätteid. | ||
Kui | Kui oled konfigureerimise lõpetanud, vajuta salvesta ning sind saadetakse tagasi jagatud kataloogi konfigureerimise leheküljele. | ||
6) Vajuta "File Permissions" nuppu. Failiõiguste sektsioonis on vaja üle vaadata neli valikut: | |||
"New Unix file mode" | |||
"New Unix directory mode" | |||
"Force Unix file mode" | |||
"Force Unix directory mode" | |||
Kui tahad, et kasutajatel oleks nii lugemise kui ka kirjutamise õigused jagatud kataloogis, peaksid kõik valikud olema 755. Kui oled muudatused teinud, vajuta salvesta nuppu. | |||
8) Kui jagatud kataloog on valmis, liigu tagasi Samba peamenüüse. Vajuta all asuval "Convers Users" nupul. | |||
Kõik loodud kasutajad lisatakse Samba süsteemi ja nüüd on neil ligipääs Samba jagatud kataloogidele. | |||
Lõpuks vajuta Samba peamenüüs restart samba server nupule. | |||
==Samba Testimine== | |||
Enda klientmasinas on võimalik testida. Võta lahti "Connect to server" programm ja sisesta andmed. Antud näite puhul oleks nii: | |||
[[File:sambaga_ühendamine.JPG|300px]] | |||
Kui share'iga ühendus õnnestus, peaks pilt selline olema. Testi mõttes lõin ka ühe uue kausta ja faili. | |||
[[File:share_kataloog_serveris.JPG|500px]] | |||
= | =E-mail teenuse konfigureermine= | ||
Sendmaili puhul on linuxi kasutajad ka võimelised meile vastu võtma ja saatma. Näiteks, kui tahan luua "sales" meilikontot, piisab lihtsalt sellest, et loon linuxis "sales" kasutaja. | |||
Teen Sendmaili serveris paar muudatust ning "sales" kasutajal on võimalik kirju vastu võtta ning saata. | |||
====Kohaliku domeeni lisamine==== | |||
Vali vasakult Servers menüüst "Sendmail Mail Server" | |||
Nüüd vali Sendmail konfiguratsiooni menüüst "Local Domains" ning sisesta konfiguratsioonifaili lõppu oma domeeni nimi. Näiteks: testdomeen.eu | |||
====Mailide Aliaste lisamine==== | |||
" | Sendmail peamenüüs vali "Mail Aliases". | ||
"Address" tekstikasti kirjuta aadressi alias, näiteks "sales". Aliast koos domeeniga ei tohiks lisada. | |||
Enabled jätta nii nagu on. | |||
"Alias to" suunab kirja vastavalt parameetritele. Sisesta kasutaja meili aadress või kasutaja nimi. Näiteks: sales | |||
====Sendmail Testimine==== | |||
Kui kõik vajalik on konfigureeritud, oleks mõistlik ka testida. Testimiseks tuleks valida Sendmail konfiguratsiooni menüüst "User Mailboxes". | |||
Kui kasutaja on valitud tuleks vajutada nupule "Compose". | Sealt tuleks valida mõni kasutaja, näiteks sales või student. | ||
Ette peaks tulema meili saatmise menüü. "To" valikusse sisesta näiteks sales@ | |||
Kui kasutaja on valitud, tuleks vajutada nupule "Compose". | |||
Ette peaks tulema meili saatmise menüü. "To" valikusse sisesta näiteks sales@testdomeen.eu | |||
Kui "Mail Aliases" ja domeen on õigesti konfigureeritud peaks näiteks kasutaja student kiri minema kasutaja sales kausta. Ning kui kasutaja sales sisse logib näitab ka konsoolis, et kasutajale on saabunud kiri. | Kui "Mail Aliases" ja domeen on õigesti konfigureeritud peaks näiteks kasutaja student kiri minema kasutaja sales kausta. Ning kui kasutaja sales sisse logib näitab ka konsoolis, et kasutajale on saabunud kiri. | ||
Selleks, et kasutada mõnda outlook stiilis programmi, tuleks konfigureerida näiteks IMAP või POP3. Antud Wiki artikklis IMAP või POP3 juhend puudub. | |||
=Sources= | |||
http://www.webmin.com/rpm.html | http://www.webmin.com/rpm.html | ||
http://www.techrepublic.com/blog/doityourself-it-guy/diy-configure-apache-with-the-help-of-webmin/1594 | |||
http://doxfer.webmin.com/Webmin/BINDDNSServer | |||
http://www.webtop.com.au/blog/how-to-setup-dns-using-webmin-2009052848 | http://www.webtop.com.au/blog/how-to-setup-dns-using-webmin-2009052848 | ||
https://www.linux.com/learn/tutorials/299651:samba-configuration-with-webmin | https://www.linux.com/learn/tutorials/299651:samba-configuration-with-webmin | ||
http://www.centos.org/docs/5/html/5.1/Deployment_Guide/s3-email-mta-sendmail-default.html | |||
http://gregrickaby.com/2011/06/how-to-create-virtual-servers-in-apache-using-webmin.html | |||
http://doxfer.com/Webmin/SendmailConfiguration | |||
=Autor= | |||
Oliver Naaris | |||
A31 | |||
Latest revision as of 02:19, 7 November 2012
Virtuaalmasina võrgu layout
Kaks võrgukaarti:
eth0 NAT-i jaoks (lubab meil Interneti pääseda).
eth1 host only, selleks, et teise virtuaalmasinaga ühenduda.
Klient masin, millega me serverisse SSH ja Webminiga pääseme on Fedora. Kliendi IP aadress on 192.168.56.201.
CentOS installeerimine
Esmalt oleks vaja alla laadida CentOs install image. Allalaadimise link on siin: http://www.centos.org/modules/tinycontent/index.php?id=30
Juhendis olen kasutanud CentOs versioon 6.3.
Installeerimine käib graafiliselt ning installeerimise protsessi ei ole selles juhendis detailselt käsitletud.
CentOS võrgukaartide aktiveerimine
Esimene samm võrgu konfigureerimises on võrgukaartide aktiveerimine, kuna vaikimisi on CentOS-is võrgukaardid välja lülitatud. Selleks, et võrgukaardid tööle saada on vaja muuda /etc/sysconfig/network-scripts/eth0 ja eth1 kausta.
cd /etc/sysconfig/network-scripts/
Võrgukaardi eth0 konfiguratsioonifaili avamine:
vi ifcfg-eth0
eth0 konfiguratsioon:
# Intel Corporation 82540EM Gigabit Ethernet Controller DEVICE=“eth0“ BOOTPROTO=“dhcp“ HWADDR=06:01:78:a7:00:33 NM_CONTROLLED=“YES“ ONBOOT="YES" TYPE=Ethernet
Tähelepanu tasub pöörata ONBOOT="YES" osale. See konkreetne osa määrab ära, et võrgukaart hakkaks peale booti ka tööle.
Võrgukaardi eth1 konfiguratsioonifaili avamine:
vi ifcfg-eth1
eth1 konfiguratsioon:
DEVICE="eth1" NM_CONTROLLED="NO" ONBOOT="YES" IPADDR=192.168.56.200 NETMASK=255.255.255.0 TYPE= Ethernet
Lõpus tuleb ka võrguteenusele restart teha, milleks on käsk:
service network restart
Nüüd peaks mõlemad võrgukaardid töötama. Mõistlik oleks ka kontrollida, et kas ka ruutingud on olemas. Selleks avada terminal:
ip route
Kui default route ja static route on olemas, peaks olema võimalik ka virtuaalmasinaid omavahel pingida. Kindlasti peaks igaksjuhuks proovima pingida ka mõnda välisvõrgu IP-d.
Webmini Installatsioon ja käivitamine
Kuna CentOS kasutab RPM pakihaldurit, tuleb Webmin installeerida järgnevalt:
wget http://prdownloads.sourceforge.net/webadmin/webmin-1.600-1.noarch.rpm
Ning käivitada käsk
rpm -U webmin-1.600-1.noarch.rpm
Installatsioon peaks automaatselt installeerima kataloogi /usr/libexec/webmin
Webmini kasutamiseks kohalikus serveris, kirjuta oma brauserisse:
http://localhost:10000/
Või kui tahad kaugelt ligi saada, asenda localhost oma serveri IP aadressiga.
Näiteks:
https://192.168.56.200:10000/
Teenuste installatsioon
Webminiga on lihtne erinevaid teenuseid installeerida. Selleks tuleb minna Un-used moodulite alla ning valida:
1) Apache Webserver
2) BIND DNS Server
3) Sendmail Mail Server
4) Samba Windows File
Webmin peaks pakkuma nende teenuste installatsiooni.
DNS konfigureermine
Kui BIND DNS teenus on installeeritud tuleb moodulid värskendada ning minna BIND DNS teenuste alla.
1) Olemasolevate DNS tsoonide all cliki "Create master zone"
2) Täida järgnev info:
"Domain name / Network": testdomeen.eu
"Master Server": student.testdomeen.eu "Email address": lisa siia oma meili aadress
"IP address for template records": 192.168.56.200 (siia pane oma serveri IP)
Kui vastav info on olemas vajuta "Create"
3) Nüüd peaksid olema testdomeen.eu "Edit Master Zone" lehel
Loo aadressi kirjed
1) Vajuta "Aadress"
2) Täida andmed:
"Name": (jäta tühjaks)
"Address": (sinu serveri IP aadress)
Vajuta "Create"
3) Täida andmed:
"Name": www
"Address": (sinu serveri IP aadress)
Vajuta "Create"
4) Täida andmed:
"Name": mail
"Address": (sinu serveri IP aadress)
Vajuta "Create"
5) Täida andmed:
"Name": sales
"Address": (sinu serveri IP aadress)
Vajuta "Create"
6) Täida andmed:
"Name": ns
"Address": (sinu serveri IP aadress)
Vajuta "Create"
7) Täida andmed:
"Name": student "Address": (sinu serveri IP aadress)
Vajuta "Create"
Kui tahad veel alamdomeene lisada siis lisa "Name" alla soovitud alamdomeeni nimi. DNS kirjete eesmärk: kui serverisse saabub näiteks päring mail.testdomeen.eu siis vaadatakse serveri DNS kirjete järgi, et mis aadressil see konkreetne domeen asub.
8) Kui oled lõpetanud vajuta "Return to record types", mis asub lehekülje all.
Loo nimeserveri andmed
1) Clicki "Name server"
2) Täida andmed:
"Zone name": testdomeen.eu. (oluline on, et ka lõppu läheks punkt)
"Name Server": ns.testdomeen.eu. (oluline on, et ka lõppu läheks punkt)
Vajuta "Create
3) Kui oled lõpetanud, siis vajuta "Return to record types", mis asub lehekülje all.
Loo Meilide Exchange'i andmed
1) Vajuta "Mail Server"
2) Täida andmed:
"Name": testdomeen.eu
"Mail server" mail.testdomeen.eu
"Priority" 10
Clicki "Create" nupul
3) Kui oled lõpetanud vajuta "Return to record types" lehekülje lõpus.
Taga juurdepääs
1) Mine tagasi BIND DNS server peamenüüse.
2) Vajuta "Zone Defaults"
3) Keri täiesti alla, "Default Zone Settings" alt otsi üles "Allow queries from" kast ja vali "Listed" ja muuda kastist "localhost"'ist "any"'le. See lubab kõigil DNS serverile päringuid esitada.
4) Vajuta "Save".
5) Vajuta "Return to zone" list nupule.
6) Vajuta "Addresses and Topology"
7) "Global Address and topology options" alt vali "Ports and address to listen on", vali "Listed below" ning esimeses reas tee kindlaks, et "Default ei oleks valitud" Kastis peaks olema olema väärtus "53", see tagab DNS port 53 juurdepääsu. "Aadress" veerus muuda väärtus "any"'ks, et kõigil oleks juurdepääs.
8) Vajuta "Save"
9) Liigu tagasi BIND DNS serveri peamenüüse
Mõistlik on lisada ka Forwarding kirje. Kui peaks saabuma mõni päring, mida kohalikus DNS serveris ei ole. Siis edastatakse kirje mõnele teisele DNS serverile.
Selleks tuleb minna BIND DNS server "global server options" alla ning valida "Forwarding and Transfers"
"Servers to forward queries to" IP aadress võiks olla näiteks Googli DNS server: 8.8.8.8.
BIND DNS teenuse restart
Paremal üleval peaks olema "Stop Bind" nupp. Vajuta sellele ning siis "Start BIND" nupule, see teeb DNS teenusele restardi.
Apache konfigureermine
Eelnevalt peaks olema tehtud DNS kirje soovitud domeeni jaoks. Antud näites olen kasutanud www.testdomeen.eu domeeni. DNS serverisse on tehtud kirjed.
testdomeen.eu. 192.168.56.200 www.testdomeen.eu. 192.168.56.200
Soovitud veebilehekülje hostimiseks kasutame Virtual hoste, mis võimaldab ühe apache serveri peale panna mitu veebilehekülge (näiteks: www.testdomeen.eu, www.linuxadmin.com, www.firma1234.ee). Virtuaal hostid võivad ka olla IP põhised, mis tähendab, et sul on võimalik iga veebilehekülje jaoks eraldi IP määrata või ka ühe IP mitme veebilehekülje jaoks. Kasutaja ei märkaks erinevust, et need veebileheküljed jookseks ühe ja sama serveri peal.
Loo oma veebilehekülje kaust
Mine /var/www/ kausta ja loo uus kaust nimega "testdomeen.eu"
cd /var/www/
mkdir testdomeen.eu
Pane kataloogile õigused
Pane enda loodud ning /var/www/ kaustale 777 õigused.
777 -R /var/www/testdomeen.eu
Määra kataloogidele omanikuks ning grupiks www-data (vaikimisi Apache kasutaja ja grupp)
Loo oma virtuaalne host
Vasakult serverite menüüst vali "Apache Webserver"
Vajuta "Create virtual host"
Määra enda loodud kataloogi asukoht "Document Root" väljaga. (näiteks /var/www/testdomeen.eu)
Kirjuta "Server name"-i alla enda domeen, antud juhul oleks siis testdomeen.eu
Vajuta "Create"
Mine tagasi olemasolevate virtuaal hostide aknasse.
Vali enda loodud virtuaal server ja edasi "Networking and Addresses"
Selles aknas sa saad sisestada serveri admini emaili (ei ole vajalik) ning ka "Alternate virtual servers names"
Selles kastis tuleks panna enda loodud domeen koos "www"'ga. Kui see kirje puudub, ei lae ennast ka veebileht, kui kasutaja kirjutab "www.testdomeen.eu".
Rakenda muudatused
Vajuta üleval "Apply Changes"
Apache testimine
Kui klientmasinas on DNS kirje olemas ja serveri ning klientmasina vahel ping toimib, peaks olema võimalik ka testida. Selleks ava oma klientmasina veebibrauser ning kirjuta "www.testdomeen.eu". Ning kui html fail on olemas peaks olema ka veebileht näha. Kui aga klient masinas puudub meie loodud serveri DNS aadress, siis testimine ei tööta, sest klient ei oska testdomeen.eu domeeni lahendada ning annab veateate.
Samba konfigureermine
Loome kõigile kasutajatele ühise jagatud kausta: /share. Kõigil kasutajatel, kellel on Samba juurdepääs on võimalik kirjutada, lugeda ja kustudada faile loodud jagatudkaustas. Selleks:
1) Vali Webminis vasakul Servers kategooria alt "Samba Windows File Sharing"
2) Vajuta lingil „Create a new file share“.
Uues aknas muuda:
"Share Name" - Sisesta jagatud kausta nimi näiteks: share "Directory to Share" - Kataloog, mida sa soovid kõigile kasutajatele jagada, näiteks: /share Ülejäänud jäävad muutmata. Vajuta Create
3) Liigu tagasi peamenüüse. Vajuta uuele enda poolt jagatud kataloogile, et muuta teisi sätteid. Kui oled oma jagatud kataloogi sealt avanud, peaks ilmuma sellised valikud:
"Security and Access control" "File permissions" "File naming" "Miscellaneous Options"
4) Vajuta „Security and Access control“ nuppu.
"Writable" - annab kirjutamise õigused, pane "yes". Kui tahad muuta mõne kindla kasutaja juurdepääsu, siis muuda "hosts to allow/deny" sätteid. Kui oled konfigureerimise lõpetanud, vajuta salvesta ning sind saadetakse tagasi jagatud kataloogi konfigureerimise leheküljele.
6) Vajuta "File Permissions" nuppu. Failiõiguste sektsioonis on vaja üle vaadata neli valikut:
"New Unix file mode" "New Unix directory mode" "Force Unix file mode" "Force Unix directory mode" Kui tahad, et kasutajatel oleks nii lugemise kui ka kirjutamise õigused jagatud kataloogis, peaksid kõik valikud olema 755. Kui oled muudatused teinud, vajuta salvesta nuppu.
8) Kui jagatud kataloog on valmis, liigu tagasi Samba peamenüüse. Vajuta all asuval "Convers Users" nupul.
Kõik loodud kasutajad lisatakse Samba süsteemi ja nüüd on neil ligipääs Samba jagatud kataloogidele. Lõpuks vajuta Samba peamenüüs restart samba server nupule.
Samba Testimine
Enda klientmasinas on võimalik testida. Võta lahti "Connect to server" programm ja sisesta andmed. Antud näite puhul oleks nii:
Kui share'iga ühendus õnnestus, peaks pilt selline olema. Testi mõttes lõin ka ühe uue kausta ja faili.
E-mail teenuse konfigureermine
Sendmaili puhul on linuxi kasutajad ka võimelised meile vastu võtma ja saatma. Näiteks, kui tahan luua "sales" meilikontot, piisab lihtsalt sellest, et loon linuxis "sales" kasutaja. Teen Sendmaili serveris paar muudatust ning "sales" kasutajal on võimalik kirju vastu võtta ning saata.
Kohaliku domeeni lisamine
Vali vasakult Servers menüüst "Sendmail Mail Server"
Nüüd vali Sendmail konfiguratsiooni menüüst "Local Domains" ning sisesta konfiguratsioonifaili lõppu oma domeeni nimi. Näiteks: testdomeen.eu
Mailide Aliaste lisamine
Sendmail peamenüüs vali "Mail Aliases".
"Address" tekstikasti kirjuta aadressi alias, näiteks "sales". Aliast koos domeeniga ei tohiks lisada.
Enabled jätta nii nagu on.
"Alias to" suunab kirja vastavalt parameetritele. Sisesta kasutaja meili aadress või kasutaja nimi. Näiteks: sales
Sendmail Testimine
Kui kõik vajalik on konfigureeritud, oleks mõistlik ka testida. Testimiseks tuleks valida Sendmail konfiguratsiooni menüüst "User Mailboxes".
Sealt tuleks valida mõni kasutaja, näiteks sales või student.
Kui kasutaja on valitud, tuleks vajutada nupule "Compose". Ette peaks tulema meili saatmise menüü. "To" valikusse sisesta näiteks sales@testdomeen.eu
Kui "Mail Aliases" ja domeen on õigesti konfigureeritud peaks näiteks kasutaja student kiri minema kasutaja sales kausta. Ning kui kasutaja sales sisse logib näitab ka konsoolis, et kasutajale on saabunud kiri.
Selleks, et kasutada mõnda outlook stiilis programmi, tuleks konfigureerida näiteks IMAP või POP3. Antud Wiki artikklis IMAP või POP3 juhend puudub.
Sources
http://www.webmin.com/rpm.html
http://doxfer.webmin.com/Webmin/BINDDNSServer
http://www.webtop.com.au/blog/how-to-setup-dns-using-webmin-2009052848
https://www.linux.com/learn/tutorials/299651:samba-configuration-with-webmin
http://www.centos.org/docs/5/html/5.1/Deployment_Guide/s3-email-mta-sendmail-default.html
http://gregrickaby.com/2011/06/how-to-create-virtual-servers-in-apache-using-webmin.html
http://doxfer.com/Webmin/SendmailConfiguration
Autor
Oliver Naaris A31