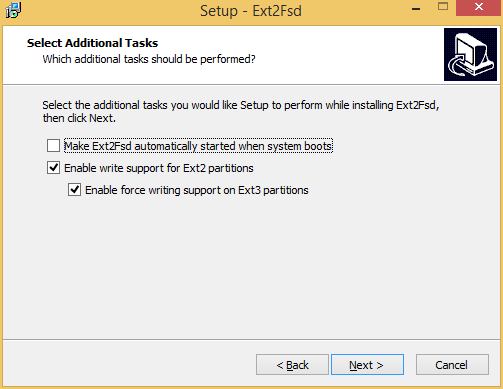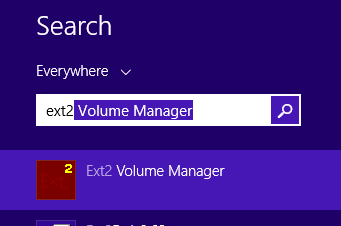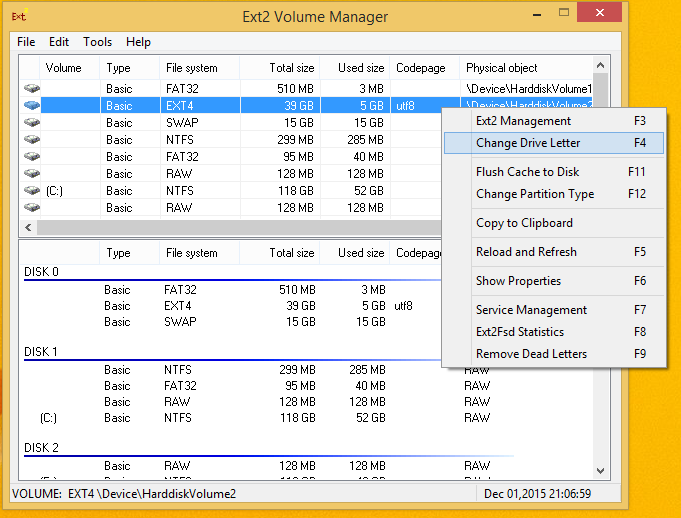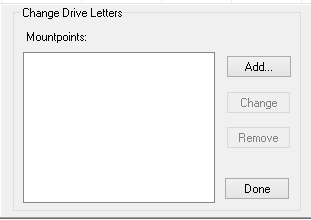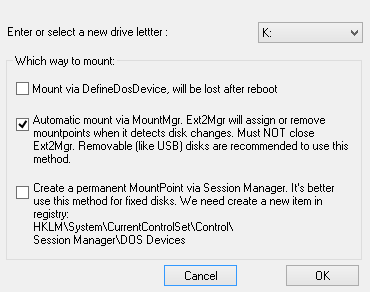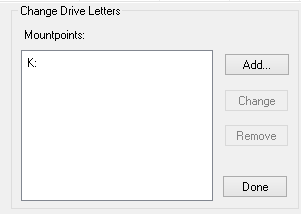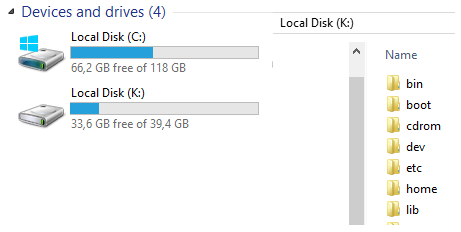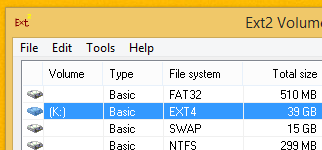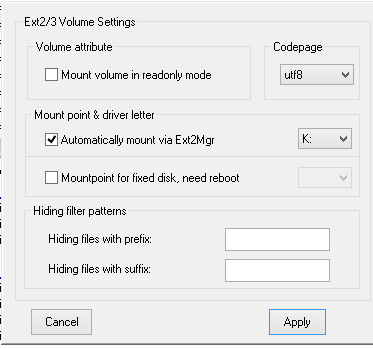Ext2Fsd
Sten Mentunen AK51
Sissejuhatus
Ext2Fsd (lühend sõnadest Ext2 File System Driver) on juhtprogramm ehk draiver, mis võimaldab lugeda ja kirjutada ext2, ext3 ja ext4 failisüsteeme Microsoft Windows operatsioonisüsteemides alates versioonist Windows 2000. Käesolev juhend kasutab näiteplatvormina Windows 8.1 Pro 64-bitist versiooni ning samas masinas on eraldi kõvakettal ka Ubuntu Linux 14.04 LTS 64-bitine operatsioonisüsteem.
Ext2Fsd on vaba ja avatud lähtekoodiga tarkvara (litsents on GNU GPL v2), hetkel on värskeim stabiilne väljalase 0.62 (9. juuni 2015).
Osaliselt refereeritud allikast http://sourceforge.net/projects/ext2fsd/.
Paigaldamine
Paigaldamiseks peavad meil olema Windowsi keskkonnas administraatori õigused. Värskeim Ext2Fsd väljalase on saadaval siit: http://sourceforge.net/projects/ext2fsd/files/latest/download, kirjutamise hetkel on selleks Ext2Fsd-0.62.exe. Laeme selle alla ja käivitame. Vajutame Next (soovi korral võib muuta sihtkausta, valida kuhu käivitusikoonid paigutatakse jne.) kuni jõuame alloleva pildini:
Jätame valikud nii nagu on joonisel 1, vajutame Next, soovi korral võime valida et paigaldamise lõppedes haldusprogramm kohe käivitataks ja vajutame Finish.
Kasutamine
Ext2Fsd kasutamine s.t. ext2/3/4 failisüsteemide külge- ja lahtihaakimine toimub Ext2 Volume Manager nimelise graafilise haldusliidese abil, mille käivitamiseks peavad meil olema Windowsi keskkonnas administraatori õigused. Käivitame selle (joonis 2)
ja seejärel leiame nimekirjast ext2/3/4 failisüsteemiga kettajao, millega tegeleda soovime, vajutame sellel hiire paremat klahvi ja valime Change Drive Letter (joonis 3) misjärel vajutame Add... (joonis 4)
Nüüd valime, kas soovime ext2/3/4 failisüsteemiga kettajao haakida külge ajutiselt (kuni järgmise restardini, valik Automatic mount via MountMgr) või püsivalt (Create a permanent MountPoint via Session Manager, selle valiku puhul toimub külgehaakimine peale järgmist restarti). Need kaks valikut on teineteist välistavad st. korraga saab neist valida ainult ühe. Tähelepanu tasuks pöörata pakutavale kettatähisele ja vajadusel rippmenüüst seda muuta, kuna võib juhtuda (nt võrguketaste olemasolul) et pakutakse mõnd juba kasutusel olevat tähist. Kui valikud tehtud, vajutame OK. (joonis 5)
Seejärel ilmub lahtrisse Mountpoints: uus kettatähis ehk meie Linuxi kettajao haakepunkt (joonis 6).
Vajutame Done ja meie Linuxi kettajagu on Windows Exploreris eelnevalt valitud kettatähise all nähtav, loetav ja kirjutatav (joonis 7). Kui valisime eelnevalt Create a permanent MountPoint via Session Manager (joonis 5), tuleb kõigepealt arvuti taaskäivitada.
Kui soovime külge haagitud kettajagu lahti haakida, siis kõigepealt valime Ext2 Volume Manageris Tools -> Reload and Refresh (või vajutame F5) ning veendume, et meie Linuxi kettajagu kirjeldavas reas on veerus Volume kettatähis olemas (joonis 8).
Seejärel vajutame antud rea peal hiire paremat klahvi ja valime Change Drive Letter nagu näidatud joonisel 3. Valime kettatähise ja vajutame Remove (joonis 6) ja seejärel Done. Meie Linuxi kettajagu on nüüd lahti haagitud ja Windows Exploreris enam nähtav ei ole.
Hea teada
- Read-Write / Read-Only režiime saab vahetada jooksvalt. Selleks tuleb Ext2 Volume Manageris teha Linuxi kettajaol topeltklõps (joonis 8) ning seejärel Volume attribute all soovitud valik ja vajutada Apply (joonis 9).
Kokkuvõte
Käesolevast juhendist võiks olla kasu multiboot kasutajatele, kes soovivad Linuxi failidele ka Windowsi alt ligipääsu.