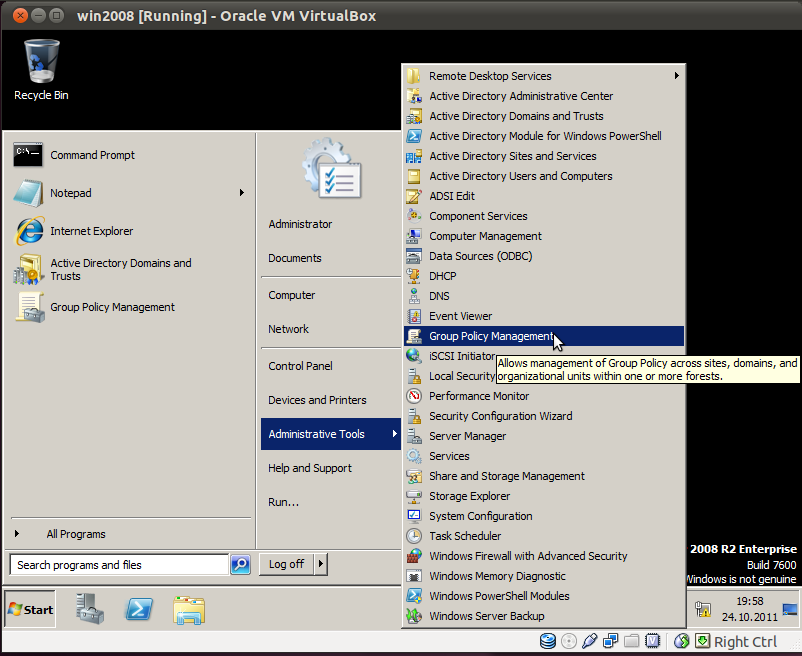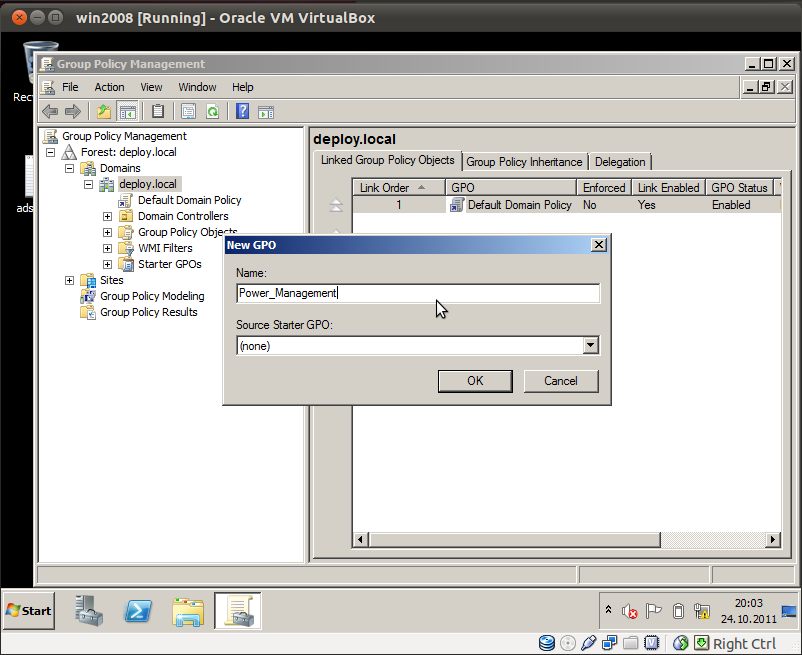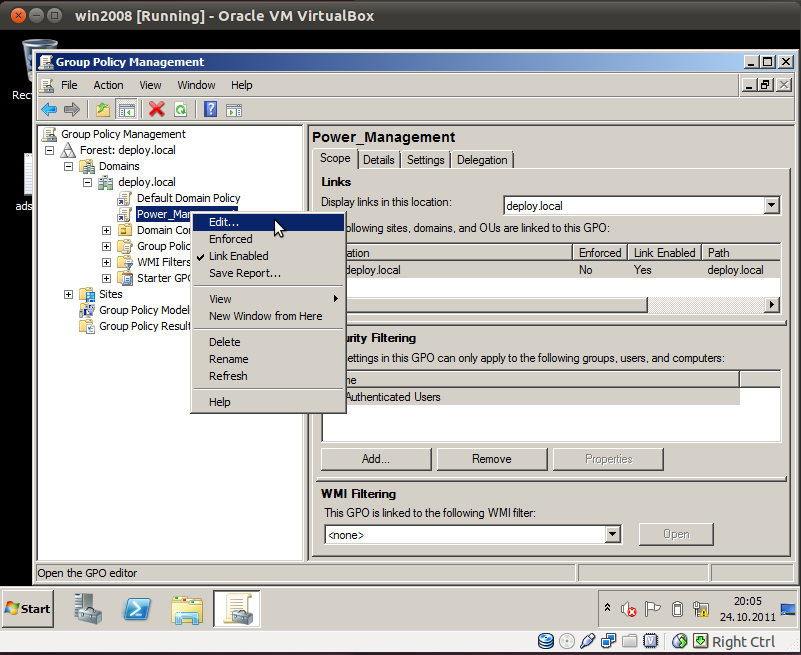Kuidas teiste arvutite toiteseadeid muuta: Difference between revisions
No edit summary |
No edit summary |
||
| Line 10: | Line 10: | ||
1. Windows Server millel on Active Directory. <br> | 1. Windows Server millel on Active Directory. <br> | ||
2. Windows Vista või [[:Windows_7|Windows 7]] operatsioonisüsteemidega töömasinad mis asuvad ühtses domeenis ja on serveri poolt hallatavad. <br> | 2. Windows Vista või [[:Windows_7|Windows 7]] operatsioonisüsteemidega töömasinad mis asuvad ühtses domeenis ja on serveri poolt hallatavad. <br> | ||
== Näite ülesande püstitus == | == Näite ülesande püstitus == | ||
| Line 35: | Line 33: | ||
4. Security Filtering lahtris saab määrata kasutajad, grupid või arvutid kellele reeglit rakendatakse. Näites jätame valiku "Authenticated Users", mis rakendab reegli kõigile autenditud kasutajatele. | 4. Security Filtering lahtris saab määrata kasutajad, grupid või arvutid kellele reeglit rakendatakse. Näites jätame valiku "Authenticated Users", mis rakendab reegli kõigile autenditud kasutajatele. | ||
'''NB! Need töömasinad ja serverid, millele ei tohi rakendada ühtseid toiteseadeid, ei tohi selle policy alla panna. Näiteks failivahetus server ei peaks ennast tõenäoliselt välja lülitama kui teda 30 min ei kasutata jms.''' | |||
5. Määrame reegli omadused. Selleks parem klikk tekitatud reeglil: <br> | 5. Määrame reegli omadused. Selleks parem klikk tekitatud reeglil: <br> | ||
| Line 40: | Line 40: | ||
[[File:Gpo edit.png]] | [[File:Gpo edit.png]] | ||
6. Computer Configuration > Policies > Administrative Templates > System > Power Management alt leiame mitmeid | 6. Computer Configuration > Policies > Administrative Templates > System > Power Management alt leiame mitmeid võimalusi reegli konfigureerimiseks. <br> | ||
Näiteülesandest lähtuvalt konfigureerime: <br> | Näiteülesandest lähtuvalt konfigureerime: <br> | ||
* Button Settings > Select the Lid Switch Action (On Battery) | * Button Settings > Select the Lid Switch Action (On Battery) = Enable ja Action = Sleep | ||
[[File:Sleep mode.png]] | [[File:Sleep mode.png]] | ||
Revision as of 21:10, 24 October 2011
Under construction...
Sissejuhatus
Energia säästmise, arvutikomponentide eluea ning sülearvuti aku tööaja pikendamiseks on mõistlik vastavalt iga kasutaja(kasutajagrupi) vajadustele ka seadistada tema arvuti toiteseaded. Kuidas teha seda aga organisatsioonis kus on vaja muuta ~100 masina toiteseadeid? Loomulikult on võimalus, et võrguadministraator käib kõikide kasutajate juures ja muudab need kohapeal. Veel aeganõudvam kui administraator otsustab, et juhendan õige telefoni teel kasutajat ennast seda tegema. Eelnev võtaks ühel "tublil" administraatoril aega ca nädala. Mida teeb aga tark administraator samalajal?
Windows Active Directory pakub võrguadministraatorile suurepärast ja lihtsat võimalust hoida kontrolli alla oma haldusalas olevate arvutite energiakulu. Järgnev juhend annab ülevaate kuidas rakendada Active Directory abil ühtseid toiteseadeid paljudele arvutitele vaid mõne hiireklikiga.
Eeldused
1. Windows Server millel on Active Directory.
2. Windows Vista või Windows 7 operatsioonisüsteemidega töömasinad mis asuvad ühtses domeenis ja on serveri poolt hallatavad.
Näite ülesande püstitus
Rakendame valitud arvuti(te)le järgmised toiteseadistused:
1. Kui kasutaja akul töötava sülearvuti kaane sulgeb, läheb arvuti "Sleep" seisundisse.
2. Kui kasutaja akul töötavat arvutit ei kasuta, siis kõvaketas lülitub välja 30 min pärast.
3. Kui kasutaja akul töötavat arvutit ei kasuta 5 min, siis ekraan lülitub välja.
Tegevused
1. Loome uue Group Policy. Selleks avame Group Policy Management'i:
2. Loome valitud domeeni alla uue Group Policy Object'i. Selleks parem klikk domeeni peal:
3. Omistame reeglile hiljem äratuntava nime:
4. Security Filtering lahtris saab määrata kasutajad, grupid või arvutid kellele reeglit rakendatakse. Näites jätame valiku "Authenticated Users", mis rakendab reegli kõigile autenditud kasutajatele.
NB! Need töömasinad ja serverid, millele ei tohi rakendada ühtseid toiteseadeid, ei tohi selle policy alla panna. Näiteks failivahetus server ei peaks ennast tõenäoliselt välja lülitama kui teda 30 min ei kasutata jms.
5. Määrame reegli omadused. Selleks parem klikk tekitatud reeglil:
6. Computer Configuration > Policies > Administrative Templates > System > Power Management alt leiame mitmeid võimalusi reegli konfigureerimiseks.
Näiteülesandest lähtuvalt konfigureerime:
- Button Settings > Select the Lid Switch Action (On Battery) = Enable ja Action = Sleep
- Hard Disk Setings > Turn Off the Hard Disk (On Battery) = Enable ja Second = 1800 (30 min).
- Video and Display Settings > Turn Off the Display (On Battery) = Enable ja Seconds = 300 (5 min).
7. Sulgeme Group Policy Manageri. Järgmisel sisselogimisel rakendatakse kasutajale soovitud reeglid.