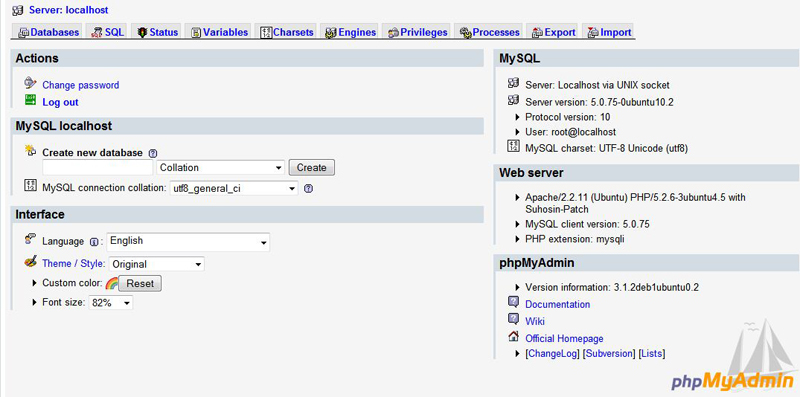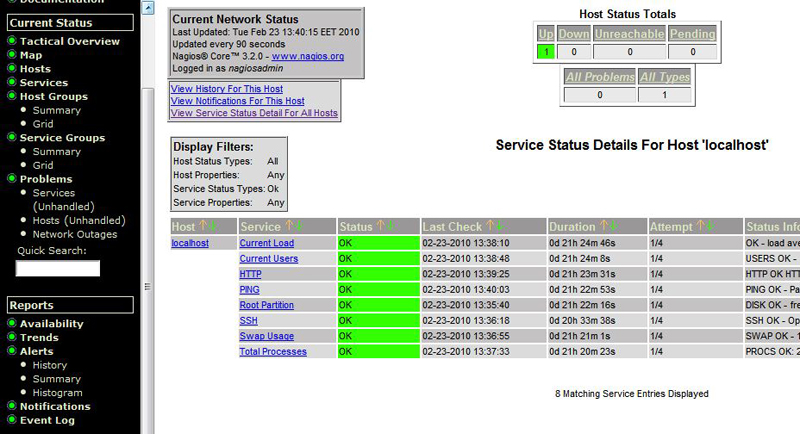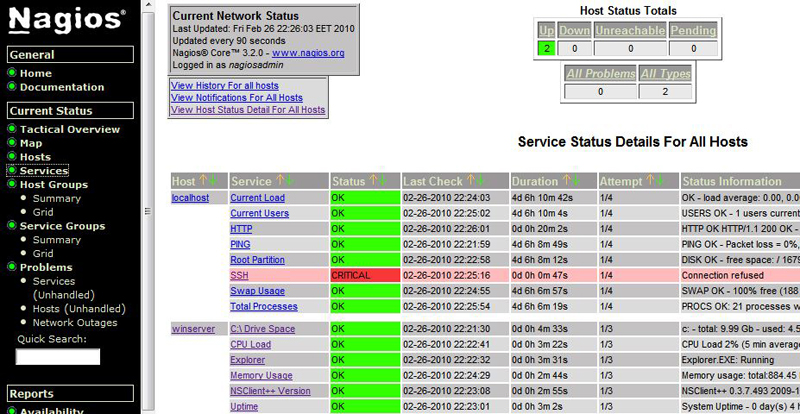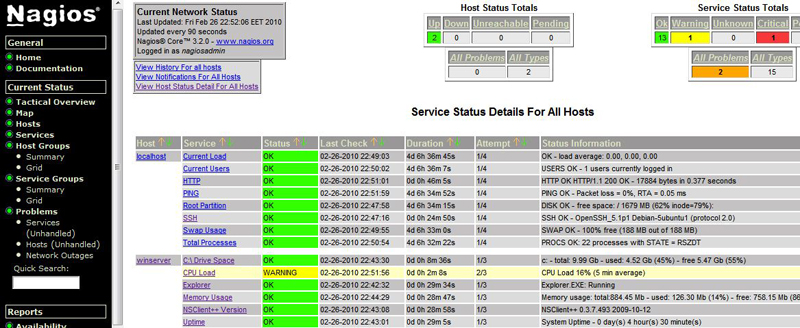LAMP monitooring Nagiose abil: Difference between revisions
| Line 28: | Line 28: | ||
Enne installimist soovitame sisselogida '''''root''''' kasutajana, selleks kasutame käsku: | Enne installimist soovitame sisselogida '''''root''''' kasutajana, selleks kasutame käsku: | ||
<pre> | |||
sudo -i | sudo -i | ||
</pre> | |||
== Apache2 == | == Apache2 == | ||
=== Installeerimine === | === Installeerimine === | ||
Kõikidele masinatele (neid peab olema kolm) tuleb ära installida MySQL serveri. Selleks sisestame: | Kõikidele masinatele (neid peab olema kolm) tuleb ära installida MySQL serveri. Selleks sisestame: | ||
<pre> | |||
apt-get install apache2 | apt-get install apache2 | ||
</pre> | |||
=== Kontrollimine === | === Kontrollimine === | ||
Kontrllime kas Apache töötab või mitte. Selleks oma veebibrauseris minge aadressile '''''http://TEIE_IP_AADRESS'''''. | Kontrllime kas Apache töötab või mitte. Selleks oma veebibrauseris minge aadressile '''''http://TEIE_IP_AADRESS'''''. | ||
| Line 42: | Line 42: | ||
== PHP == | == PHP == | ||
=== Installeerimine === | === Installeerimine === | ||
<pre> | |||
apt-get install php5 libapache2-mod-php5 | apt-get install php5 libapache2-mod-php5 | ||
</pre> | |||
Et PHP alustaks töötama teeme Apache serveri restarti. | Et PHP alustaks töötama teeme Apache serveri restarti. | ||
<pre> | |||
/etc/init.d/apache2 restart | /etc/init.d/apache2 restart | ||
</pre> | |||
=== Kontrollimine === | === Kontrollimine === | ||
PHP kontrollimiseks loome php fail ühe funtsiooniga mida käivitame veebiserveris. | PHP kontrollimiseks loome php fail ühe funtsiooniga mida käivitame veebiserveris. | ||
<pre> | |||
nano /var/www/testphp.php | nano /var/www/testphp.php | ||
</pre> | |||
Failisse kopeerime järgmist koodi: | Failisse kopeerime järgmist koodi: | ||
| Line 66: | Line 67: | ||
=== Installeerimine === | === Installeerimine === | ||
Laeme alla ja installeerime serverit. | Laeme alla ja installeerime serverit. | ||
<pre> | |||
apt-get install mysql-server | apt-get install mysql-server | ||
</pre> | |||
Installeerimise käigus küsitakse teie käest kasutajanimi ja parooli. | Installeerimise käigus küsitakse teie käest kasutajanimi ja parooli. | ||
=== Konfigureerimine === | === Konfigureerimine === | ||
Meil on vaja MySQL serveri IP aadressi muuta, selleks muudame konfiguratsioon faili: | Meil on vaja MySQL serveri IP aadressi muuta, selleks muudame konfiguratsioon faili: | ||
<pre> | |||
nano /etc/mysql/my.cnf | nano /etc/mysql/my.cnf | ||
</pre> | |||
Leiame seal rida „'''''bind-address = 127.0.0.1“ '''''ja vahetame olemasoleva IP aadressi . | Leiame seal rida „'''''bind-address = 127.0.0.1“ '''''ja vahetame olemasoleva IP aadressi . | ||
Installeerime phpMyAdmin tarkvarat mille abil saab mugavalt töötada andmebaasidega. | Installeerime phpMyAdmin tarkvarat mille abil saab mugavalt töötada andmebaasidega. | ||
<pre> | |||
apt-get install libapache2-mod-auth-mysql php5-mysql phpmyadmin | apt-get install libapache2-mod-auth-mysql php5-mysql phpmyadmin | ||
</pre> | |||
Vahetame Apache PHP konfiguratsiooni | Vahetame Apache PHP konfiguratsiooni | ||
<pre> | |||
nano /etc/phph5/apache2/php.ini | nano /etc/phph5/apache2/php.ini | ||
</pre> | |||
Otsime seal '''''„;extention=mysql.so" '''''rea ja kustutame '''''„;“''''' märgi algusest. Teeme phpMyAdmin lingi ja paneme seda''''' /var/www/phpmyadmin''''' kataloogisse. | Otsime seal '''''„;extention=mysql.so" '''''rea ja kustutame '''''„;“''''' märgi algusest. Teeme phpMyAdmin lingi ja paneme seda''''' /var/www/phpmyadmin''''' kataloogisse. | ||
<pre> | |||
ln -s /usr/share/phpmyadmin /var/www/phpmyadmin | ln -s /usr/share/phpmyadmin /var/www/phpmyadmin | ||
</pre> | |||
Teeme Apache restardi | Teeme Apache restardi | ||
<pre> | |||
/etc/init.d/apache2 restart | /etc/init.d/apache2 restart | ||
</pre> | |||
=== Kontrollimine === | === Kontrollimine === | ||
Oma veebibrauseris minge aadressile '''''http://TEIE_IP_AADRESS/phpmyadmin''''' logige sisse kasutades oma MySQL serveri kasutajatunnust ja salasõnat. Peaksite nägema umbes Joonis 1. | Oma veebibrauseris minge aadressile '''''http://TEIE_IP_AADRESS/phpmyadmin''''' logige sisse kasutades oma MySQL serveri kasutajatunnust ja salasõnat. Peaksite nägema umbes Joonis 1. | ||
| Line 103: | Line 104: | ||
== Nagios == | == Nagios == | ||
Enne enstalleerimist tasub kontrollida kas teie arvutis on installeritud C kompilaator ja ''make'' programm installeerimiseks, kui mitte siis sisestaga järgmised käsud nende installeerimiseks | Enne enstalleerimist tasub kontrollida kas teie arvutis on installeritud C kompilaator ja ''make'' programm installeerimiseks, kui mitte siis sisestaga järgmised käsud nende installeerimiseks | ||
<pre> | |||
apt-get install make | apt-get install make | ||
apt-get install gcc | apt-get install gcc | ||
</pre> | |||
=== Installeerimine === | === Installeerimine === | ||
Loo uue kasutajaja gruppi Nagiose jaoks ja anname talle salasõna | Loo uue kasutajaja gruppi Nagiose jaoks ja anname talle salasõna | ||
<pre> | |||
/usr/sbin/useradd –m –s /bin/bash | /usr/sbin/useradd –m –s /bin/bash | ||
| Line 118: | Line 119: | ||
/usr/sbin/usermod –G nagios nagios | /usr/sbin/usermod –G nagios nagios | ||
</pre> | |||
Loome veel ühe gruppi kuhu lisame Apache ja Nagiose kasutajaid | Loome veel ühe gruppi kuhu lisame Apache ja Nagiose kasutajaid | ||
<pre> | |||
/usr/sbin/groupadd nagcmd | /usr/sbin/groupadd nagcmd | ||
| Line 126: | Line 127: | ||
/usr/sbin/usermod -a -G nagcmd www-data | /usr/sbin/usermod -a -G nagcmd www-data | ||
</pre> | |||
Allalaadime Nagiose ja lisaks ka pluginne ning paneme neid downloads kataloogi et meile oleks mudavam | Allalaadime Nagiose ja lisaks ka pluginne ning paneme neid downloads kataloogi et meile oleks mudavam | ||
<pre> | |||
mkdir /downloads | mkdir /downloads | ||
| Line 140: | Line 141: | ||
cd nagios-3.2.0 | cd nagios-3.2.0 | ||
</pre> | |||
Nüüd hakkame kompileerima ja installeerima Nagiost. | Nüüd hakkame kompileerima ja installeerima Nagiost. | ||
<pre> | |||
./configure –with-command-group=nagcmd | ./configure –with-command-group=nagcmd | ||
| Line 156: | Line 157: | ||
make install-webconf | make install-webconf | ||
</pre> | |||
Kui teie tahate saada teatedi oma e-postile tuleb teil lisada oma aadressi '''''contacts.cfg'' '''faili mis asub kataloogis ''/usr/local/nagios/etc/objects. '''''NB! Antud juhend ei kirjelda kuidas konfigureerida e-posti teenust(postfix vms). ''' | Kui teie tahate saada teatedi oma e-postile tuleb teil lisada oma aadressi '''''contacts.cfg'' '''faili mis asub kataloogis ''/usr/local/nagios/etc/objects. '''''NB! Antud juhend ei kirjelda kuidas konfigureerida e-posti teenust(postfix vms). ''' | ||
Loome veebikasutajat seleks et kasutada Nagios oma brauseris. | Loome veebikasutajat seleks et kasutada Nagios oma brauseris. | ||
<pre> | |||
htpasswd –c /usr/local/nagios/etc/htpasswd.users nagiosadmin | htpasswd –c /usr/local/nagios/etc/htpasswd.users nagiosadmin | ||
</pre> | |||
=== Pluginnide installeerimine === | === Pluginnide installeerimine === | ||
Peale installeerimist Nagios saab kohe jälgida '''localhost''' masina erinevaid staatuse(SSH, FTP, HTTP jne). Läheme '''''/downloads'' '''kataloogi kuhu oleme oma pluginne allalaadinud | Peale installeerimist Nagios saab kohe jälgida '''localhost''' masina erinevaid staatuse(SSH, FTP, HTTP jne). Läheme '''''/downloads'' '''kataloogi kuhu oleme oma pluginne allalaadinud | ||
<pre> | |||
cd /downloads | cd /downloads | ||
| Line 177: | Line 178: | ||
make install | make install | ||
</pre> | |||
Kontrollime Nagiose konfoguratioon faile, teeme ''Apache''’le ja ''Nagios''’ele restarti. | Kontrollime Nagiose konfoguratioon faile, teeme ''Apache''’le ja ''Nagios''’ele restarti. | ||
<pre> | |||
/usr/local/nagios/bin/nagios –v /usr/local/nagios/etc/nagios.cfg | /usr/local/nagios/bin/nagios –v /usr/local/nagios/etc/nagios.cfg | ||
| Line 185: | Line 186: | ||
/etc/init.d/nagios restart | /etc/init.d/nagios restart | ||
</pre> | |||
Nüüd võib kontrollida nagiose tööd, minge oma brauserisse ja sistage '''''http://localhost/nagios'' '''või '''''http://TEIE_IP_AADRESS/nagios''. '''Hosti teenuste monitoorimiseks minge ''Service Groups’i ''seal peaksite näha järgmist pilti. | Nüüd võib kontrollida nagiose tööd, minge oma brauserisse ja sistage '''''http://localhost/nagios'' '''või '''''http://TEIE_IP_AADRESS/nagios''. '''Hosti teenuste monitoorimiseks minge ''Service Groups’i ''seal peaksite näha järgmist pilti. | ||
Revision as of 13:53, 3 April 2010
LAMP server installeerimisjuhend koos „Nagios“ monitooring tarkvaraga
Versioon 1.0
Autor :Nikita Merežko
Dokument loodud: 04.01.2010.
Viimane muudatus:26.02.2010.
Sissejuhatus
Antud juhend kirjeldab kuidas installerida Apache/2.2.11, MySQL/5.0.75, PHP/5.2.6 ja Nagios 2.10 Ubuntu 9.04 serveritele. Juhendis on kirjas kuidas installida ja konfigureerida ülalnimetatud tarkvara, taastada kriisolukorras ning testida kogu tehtud tööd(Wordpress installeerimise nätel).
Eeldused
- Masinates on installeritud Ubuntu 9.04 server versioon.
- Administraator peab omama baasteadmisi konsooliga töötamisest ja käsurea käskudest(n.t tekstredaktori kasutamine).
- Administraatoril peab olema hea ettekujutus TCP/IP võrkudest(n.t võrguliideste konfigureerimine, IP aadressid)
- Administraator peab oskama MySQL’I käsurealt kasutada.
Teenuse lühikirjeldus
Nagios on vabavara, mis võimaldab jälgida teenuste ning serverite kättesaadavust. Antud monitooringusüsteem saab jalgida ja saada teadet erinevate teenuste seisundi kohta(SMTP,IMAP,HTTP,FTP,DNS) kasutades eposti või SMSi. Nagios näitab ka serveri infot nagu kettamaht, protsessorite koormust, protsesside arv jms. Nagios kasutab plug-ine, see tähendab, et kui mõnel teenusel ei ole veel niinimetatud Nagios'e tuge, siis võib vastava plug-ini ise kirjutada. Kõik monitooringu informatsiooni saab jälgida kasutades veebibrauserit.
Installeerimine ja konfigureerimine
Antud juhendi osa on jagatud mitmeks, esiteks on Apache veebiserveri, PHP, MySQL serveri, ja lõpuks Nagios.
Enne installimist soovitame sisselogida root kasutajana, selleks kasutame käsku:
sudo -i
Apache2
Installeerimine
Kõikidele masinatele (neid peab olema kolm) tuleb ära installida MySQL serveri. Selleks sisestame:
apt-get install apache2
Kontrollimine
Kontrllime kas Apache töötab või mitte. Selleks oma veebibrauseris minge aadressile http://TEIE_IP_AADRESS.
PHP
Installeerimine
apt-get install php5 libapache2-mod-php5
Et PHP alustaks töötama teeme Apache serveri restarti.
/etc/init.d/apache2 restart
Kontrollimine
PHP kontrollimiseks loome php fail ühe funtsiooniga mida käivitame veebiserveris.
nano /var/www/testphp.php
Failisse kopeerime järgmist koodi:
<?php
phpinfo();
?>
Salvestame faili ja kävitame seda veebibrauseris http://TEIE_IP_AADRESS/testphp.php
MySQL + phpMyAdmin
Installeerimine
Laeme alla ja installeerime serverit.
apt-get install mysql-server
Installeerimise käigus küsitakse teie käest kasutajanimi ja parooli.
Konfigureerimine
Meil on vaja MySQL serveri IP aadressi muuta, selleks muudame konfiguratsioon faili:
nano /etc/mysql/my.cnf
Leiame seal rida „bind-address = 127.0.0.1“ ja vahetame olemasoleva IP aadressi .
Installeerime phpMyAdmin tarkvarat mille abil saab mugavalt töötada andmebaasidega.
apt-get install libapache2-mod-auth-mysql php5-mysql phpmyadmin
Vahetame Apache PHP konfiguratsiooni
nano /etc/phph5/apache2/php.ini
Otsime seal „;extention=mysql.so" rea ja kustutame „;“ märgi algusest. Teeme phpMyAdmin lingi ja paneme seda /var/www/phpmyadmin kataloogisse.
ln -s /usr/share/phpmyadmin /var/www/phpmyadmin
Teeme Apache restardi
/etc/init.d/apache2 restart
Kontrollimine
Oma veebibrauseris minge aadressile http://TEIE_IP_AADRESS/phpmyadmin logige sisse kasutades oma MySQL serveri kasutajatunnust ja salasõnat. Peaksite nägema umbes Joonis 1.
Joonis 1
Nagios
Enne enstalleerimist tasub kontrollida kas teie arvutis on installeritud C kompilaator ja make programm installeerimiseks, kui mitte siis sisestaga järgmised käsud nende installeerimiseks
apt-get install make apt-get install gcc
Installeerimine
Loo uue kasutajaja gruppi Nagiose jaoks ja anname talle salasõna
/usr/sbin/useradd –m –s /bin/bash passwd nagios /usr/sbin/addgroup nagios /usr/sbin/usermod –G nagios nagios
Loome veel ühe gruppi kuhu lisame Apache ja Nagiose kasutajaid
/usr/sbin/groupadd nagcmd /usr/sbin/usermod -a -G nagcmd nagios /usr/sbin/usermod -a -G nagcmd www-data
Allalaadime Nagiose ja lisaks ka pluginne ning paneme neid downloads kataloogi et meile oleks mudavam
mkdir /downloads cd /downloads wget http://prdownloads.sourceforge.net/sourceforge/nagios/nagios-3.2.0.tar.gz wget http://prdownloads.sourceforge.net/sourceforge/nagiosplug/nagios-plugins-1.4.11.tar.gz tar xzf nagios-3.2.0.tar.gz cd nagios-3.2.0
Nüüd hakkame kompileerima ja installeerima Nagiost.
./configure –with-command-group=nagcmd make all make install make install-init make install-config make install-commandmode make install-webconf
Kui teie tahate saada teatedi oma e-postile tuleb teil lisada oma aadressi contacts.cfg faili mis asub kataloogis /usr/local/nagios/etc/objects. NB! Antud juhend ei kirjelda kuidas konfigureerida e-posti teenust(postfix vms).
Loome veebikasutajat seleks et kasutada Nagios oma brauseris.
htpasswd –c /usr/local/nagios/etc/htpasswd.users nagiosadmin
Pluginnide installeerimine
Peale installeerimist Nagios saab kohe jälgida localhost masina erinevaid staatuse(SSH, FTP, HTTP jne). Läheme /downloads kataloogi kuhu oleme oma pluginne allalaadinud
cd /downloads tar xzf nagios-plugins-1.4.11.tar.gz cd nagios-plugins-1.4.11 ./configure –with-nagios-user=nagios –with-nagios-group=nagios make make install
Kontrollime Nagiose konfoguratioon faile, teeme Apache’le ja Nagios’ele restarti.
/usr/local/nagios/bin/nagios –v /usr/local/nagios/etc/nagios.cfg /etc/init.d/apache2 restart /etc/init.d/nagios restart
Nüüd võib kontrollida nagiose tööd, minge oma brauserisse ja sistage http://localhost/nagios või http://TEIE_IP_AADRESS/nagios. Hosti teenuste monitoorimiseks minge Service Groups’i seal peaksite näha järgmist pilti.
Joonis 2
Teenuse testimine
SSH testimine
Nagiose testimisks proovime välja lülitada SSH teenust.
/etc/init.d/ssh stop
Nagu on näha allpool jonisel mõne aja pärast Nagios näitab et teenuse seis on CRITICAL, samal ajal kui teil oli konfigureeritud eposti saatmise teenus, tuleb teile teade meili peale.
Joonis 3
Windows CPU testimine
Näidiseks olen lisanud Nagios monitooringusse ühe Windows Server 2003 masina mille peal käivitun scripti mis koormab protsessori. Mõne aja pärast Nagios näitab et serveri CPU on ülekoormatud ja annab meile teadet.
Joonis 4
Varundamisjuhend
Apache2 ja MySQL
Konfiguratsioonifailid olid loodud installeermise käigus. Kui konfiguratsioonifailides tehakse muudatused, tuleb nendest teha uus backup:
Loome ome /home kataloogis uus kaust nimega /backup ja sinna loome veel koml kausta nimega nagios, apache2 ja mysql
cd /home
mkdir backup
cd backup
mkdir apache2 mysql nagios
Kopeerime MySQL ja Apache2 konfiguratsioonifailid
cp /etc/mysql/my.cnf /home/backup/mysql/my_backup.cnf
cp /etc/apache2/apache2.conf /home/backup/apache2/apache2_backup.conf
Kui olete lisanud Apachele moodulid siis tuleb kopeerida ka /etc/apache2/mods-enabled/ kataloogi. Tavaliselt seal asuvad lingid erinevate moodulite konfiguratsioon failidele.
Nagios
Nüüd on vaja kopeerida Nagios faile:
cp /usr/local/nagios/etc/nagios.cfg /home/backup/nagios/nagios_backup.cfg
Spetsiaalse teenuse(windows, ruuterid jne) konfiguratsioon failid asuvad kataloogis /usr/local/nagios/etc/objects mida on vaja ka kopeerida
cp -R /usr/local/nagios/etc/objects /home/backup/nagios/
Kokkuvõtte
Nagios serveri installeerimine ja konfigureerimine on keerulin protsess mis nõuab aega ja vastavat teadmisi.
Antud juhend annab pealiskaudset vaadet Nagios monitooringu võimalusest. Juhend ei kirjelda kuidas võib monitoorida suur hulk servereid, andmebaase ja võrgu riistvarat(ruuterid, switchid).
Sügavama ja teielikuma konfigureerimisel tasub uurida järgmiseid materjale:
- http://nagios.sourceforge.net/docs/3_0/toc.html - Nagios 3 dokumentatsioon
- http://exchange.nagios.org – Lisa pluginnid Nagiose jaoks