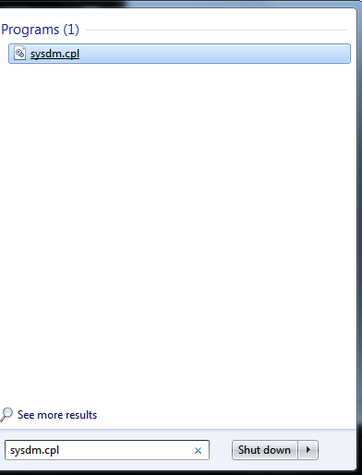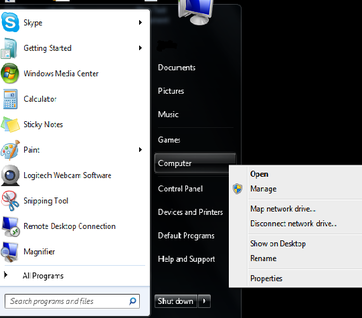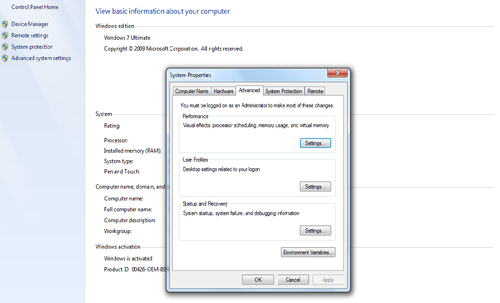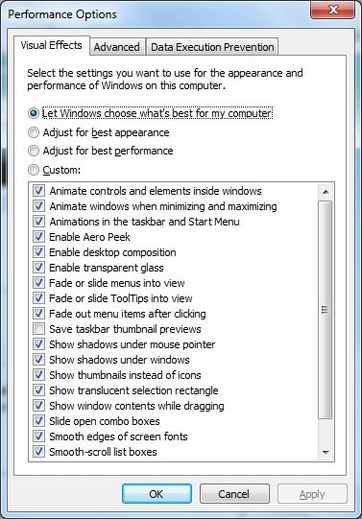Performance Option seadistamine Windows 7 operatsioonisüsteemis.: Difference between revisions
| Line 36: | Line 36: | ||
Windows pakub võimalust lülitada sisse kõik sätted (parima ilme saavutamiseks) või mitte ühtegi sätet (parima arvutijõudluse saavutamiseks). Võite taastada ka vaikesätted. | Windows pakub võimalust lülitada sisse kõik sätted (parima ilme saavutamiseks) või mitte ühtegi sätet (parima arvutijõudluse saavutamiseks). Võite taastada ka vaikesätted. | ||
Visuaalsete efektide muutmiseks toimige järgmiselt. | Visuaalsete efektide muutmiseks toimige järgmiselt. | ||
Klõpsake vahekaarti '''Visual Effects (Visuaalefektid)'' ja seejärel kasutage ühte järgmistest meetoditest. Vaike valikuna vajutage '''Lets Windows choose what's best for my computer (Luba Windowsi valida arvuti jaoks parimad sätted)'''. | Klõpsake vahekaarti '''Visual Effects (Visuaalefektid)''' ja seejärel kasutage ühte järgmistest meetoditest. Vaike valikuna vajutage '''Lets Windows choose what's best for my computer (Luba Windowsi valida arvuti jaoks parimad sätted)'''. | ||
Et Windows reguleeriks parima ilme tagamiseks sätted automaatselt, klõpsake nupul '''Adjust for best appearance (Kohanda parima ilme saamiseks)'''. | Et Windows reguleeriks parima ilme tagamiseks sätted automaatselt, klõpsake nupul '''Adjust for best appearance (Kohanda parima ilme saamiseks)'''. | ||
Revision as of 17:02, 10 October 2011
Sissejuhatus
Windows eraldab ressursse ja haldab seadmeid vastavalt määratud sätetele. Jõudlusvalikute abil saab reguleerida programmide mälukasutust. Windows 7 on häälestatud nii, et kiirendada arvuti üldist kiirust ja suurendada selle jõudlust. Kasutab jõudeolekus vähem süsteemimälu ning akende avamisel ja vaheldumisi aktiveerimisel täidab vähem graafikamälu.
Performance Options (Jõudlussuvandid) võimaldab kontrollida mälu kasutust ja käitab taustateenuseid vaid siis, kui neid vajatakse. See on loodud pogrammide kiiremaks käivitamiseks.
Performance Option seadistamine
Esimene võimalus
Ava Start ja trüki otsingukasti sysdm.cpl.
Teine võimalus
Avage Start, tehke paremklõps Computer (Arvuti) peal või vajutades klahvikombinatsiooni WINDOWS+Pause/Break ja valige Properties (Atribuudid).
Vajutades Advanced system settings (Täpsemad süsteemisätted) avaneb System Properties (Süsteemiatribuudid) aken, kust Advanced (Täpsemalt) sakilt Perfomace (Jõudluse) alt valida Settings (Sätted).
Avaneb Performance Options (Jõudlussuvandid) aken.
Visuaalefektid
Kui Windows töötab aeglaselt, võite seda kiiremaks muuta, lülitades mõned visuaalefektid välja. Visuaalefekte saab välja lülitada ükshaaval, kuid Windows saab ka terve rühma valida. Visuaalefekte, mida te saate kontrollida, on 20, sh läbipaistva klaasi efekt, menüüde avanemise ja sulgemise viis ja see, kas varjundid kuvatakse või mitte.
Visuaalsete efektide muutmine
Windows pakub mitmesuguseid valikuid arvuti visuaalsete efektide seadmiseks. Näiteks saate kuvada menüüde all varjud. Varjud annavad menüüdele ruumilisuse. Saate kuvada kogu akna sisu akna lohistamise ajal. Suure teksti loetavamaks muutmiseks saate kuvada ekraanifontidel sujuvad servad. Windows pakub võimalust lülitada sisse kõik sätted (parima ilme saavutamiseks) või mitte ühtegi sätet (parima arvutijõudluse saavutamiseks). Võite taastada ka vaikesätted. Visuaalsete efektide muutmiseks toimige järgmiselt. Klõpsake vahekaarti Visual Effects (Visuaalefektid) ja seejärel kasutage ühte järgmistest meetoditest. Vaike valikuna vajutage Lets Windows choose what's best for my computer (Luba Windowsi valida arvuti jaoks parimad sätted).
Et Windows reguleeriks parima ilme tagamiseks sätted automaatselt, klõpsake nupul Adjust for best appearance (Kohanda parima ilme saamiseks).
Et Windows reguleeriks parima jõudluse tagamiseks sätted automaatselt, klõpsake nupul Adjust for best perfomance (Kohanda parima jõudluse saamiseks).
Klõpsake nupul Custom (Kohanda) ja seejärel märkige nende üksuste ruudud, mille soovite sisse lülitada või tühjendage nende üksuste ruudud, mille soovite välja lülitada.