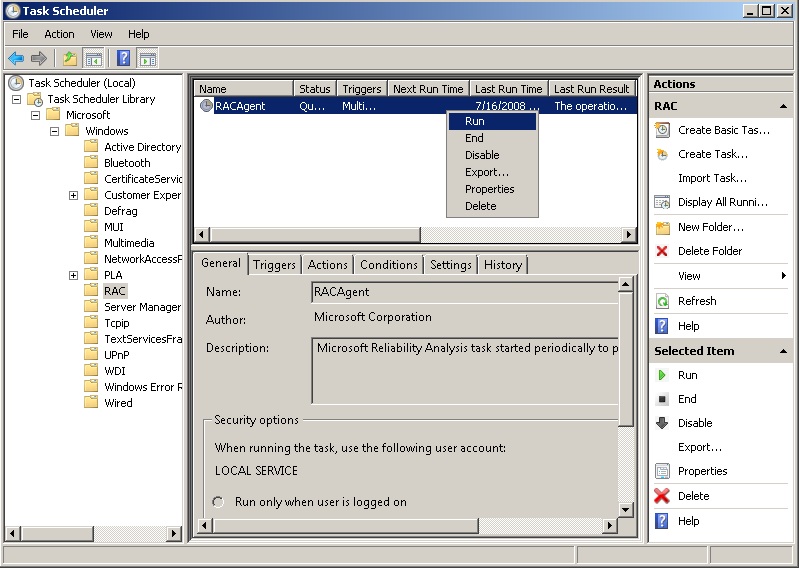Reliability Monitor: Difference between revisions
No edit summary |
No edit summary |
||
| Line 23: | Line 23: | ||
Reliability Monitori avamiseks saab kasutada mitmeid erinevaid meetodeid. | Reliability Monitori avamiseks saab kasutada mitmeid erinevaid meetodeid. | ||
Kõige lihtsam ja mugavam viis on seda teha avades Start menüü | Kõige lihtsam ja mugavam viis on seda teha avades Start menüü, otsingu sõnana kasutada '''View reliability hitsory''' ja vajutada enter, mille peale avaneb Reliability Monitor. Sama otsingu sõnaga leiab üles ka ''Control Panel''-st, ning täpsemalt asub ''Action Center''-i all. | ||
Kui kasutusel on Windows Vista, siis võib kasutada otsingu sõnana '''perfmon''', mille tulemusena jõuate MMC-sse, laiendades ''Reliability and Performance'' leiate sealt ''Monitooring Tools'', mille alammenüüs asub ''Reliability Monitor''. Selleks, et kiiremini Reliability Monitorile ligi pääseda saab kasutada otsingu sõnana '''perfmon /rel''', mis avab koheselt Reliability Monitori (Viimane otsingu sõna toimib ka Windows 7 puhul). | Kui kasutusel on Windows Vista, siis võib kasutada otsingu sõnana '''perfmon''', mille tulemusena jõuate MMC-sse, laiendades ''Reliability and Performance'' leiate sealt ''Monitooring Tools'', mille alammenüüs asub ''Reliability Monitor''. Selleks, et kiiremini Reliability Monitorile ligi pääseda saab kasutada otsingu sõnana '''perfmon /rel''', mis avab koheselt Reliability Monitori (Viimane otsingu sõna toimib ka Windows 7 puhul). | ||
| Line 40: | Line 40: | ||
Indeksi arvuline väärtus muutub madalamaks vastavalt tõrgete arvule, kusjuures tasub arvetsada, et mida vähem aega on mõõdas probleemi tekkest, mis mõjutas indeksit, seda suurema kaaluga muudab ta hetke indeksit madalamaks. Ning mida kaume aega on mõõdunud tõrkest, seda vähem see mõjutab hetkelist süsteemi hinnet. | Indeksi arvuline väärtus muutub madalamaks vastavalt tõrgete arvule, kusjuures tasub arvetsada, et mida vähem aega on mõõdas probleemi tekkest, mis mõjutas indeksit, seda suurema kaaluga muudab ta hetke indeksit madalamaks. Ning mida kaume aega on mõõdunud tõrkest, seda vähem see mõjutab hetkelist süsteemi hinnet. | ||
Kui probleem leiab lahenduse, siis süsteemi indeks kerkib. Arvuti pikemaks ajaks välja lülitamine (miinium 1 päev) ei muuda indeksi väärtust. Info puudumise korral kuvatakse graafikul ainult täppi ( | Kui probleem leiab lahenduse, siis süsteemi indeks kerkib. Arvuti pikemaks ajaks välja lülitamine (miinium 1 päev) ei muuda indeksi väärtust. Info puudumise korral kuvatakse graafikul ainult täppi (Sama kuvamine on ka siis, kui arvuti või info kogumise algusest on aega vähem mõõdas kui 1 päev). | ||
Ühtlasi on võimalik vaadata ka sündmusi, mis on toimunud varasemalt. Selleks tuleb klikkida graafikul või tabelis olevale päevale või nädalale ja saame kätte sellel hetkel toimunud | Ühtlasi on võimalik vaadata ka sündmusi, mis on toimunud varasemalt. Selleks tuleb klikkida graafikul või tabelis olevale päevale või nädalale ja saame kätte sellel hetkel toimunud süsteemsed muudatused ning informatsiooni. | ||
=== Reliability Details === | === Reliability Details === | ||
Reliability Monitor kuvab meile ka detailsemat infot ''Reliability details'' tabelis, | Reliability Monitor kuvab meile ka detailsemat infot ''Reliability details'' tabelis, mis kuvab erineva tasemega kirjeid (Critical events, Warnings, Informational events jne) | ||
Iga sündmuse kohta, mis on süsteemi töös olulised tekib | Iga sündmuse kohta, mis on süsteemi töös olulised tekib märge ka tabelisse, kas siis hoiatuse, informatsiooni või mõnel muul moel. Kirjed kogutakse eradli järgnevate alamliikide kohta: | ||
* Application failures | * Application failures | ||
| Line 58: | Line 58: | ||
=== Save reliability history === | === Save reliability history === | ||
Tegu on Reliability Monitori funktsionaalsusega, mis võimaldab salvestada | Tegu on Reliability Monitori funktsionaalsusega, mis võimaldab salvestada Reliability Monitori ajaloo XML formaadis. Reliability Monitori kasutajaliideses leiame antud funktsionaalsuse alumises ääres ning kõige vasakpoolsem link. Salvestatud fail omab endas ''GraphData''t, milles on välja toodud kõik süsteemi hinded ja vastavad kuupäevad. | ||
<Time>2011-10-08T12:00:00.000</Time> | <Time>2011-10-08T12:00:00.000</Time> | ||
<Value>4.71</Value> | <Value>4.71</Value> | ||
Lisaks on veel ''Events'', kus on välja toodud kõik sündmused. | Lisaks on veel ''Events'', kus on välja toodud kõik sündmused (Time, impact, source, problem). | ||
<Event> | <Event> | ||
| Line 74: | Line 74: | ||
=== View all problem report === | === View all problem report === | ||
Antud | Antud funktsioaalsus asub Reliability Monitori kasutajaliidese alumises osas ning tegu on keskmise lingiga, funktsionaalsus viib meid edasi ''Problem report'' juurde, kus on võimalik iga vea kohta näha detailsemat infot. | ||
=== Check Solutions to all problems === | === Check Solutions to all problems === | ||
Antud funktsionaalsus käib läbi kõik probleemid, mis on tekkinud süsteemi ajaloo jooksul ning üritab neile leida lahendust. | Antud funktsionaalsus käib läbi kõik probleemid, mis on tekkinud süsteemi ajaloo jooksul ning üritab neile leida lahendust. Üldiselt on lahendusteks uute dirverite paigaldamine või tarkvara uuendused. Antud funktsionaalsus kuulub Action Center'i alla ning kui peaks mõni lahendus tekkima, siis leiab ka sealt probleemile abi. | ||
== Reliability Monitor kaughalduses (Remote Desktop) == | == Reliability Monitor kaughalduses (Remote Desktop) == | ||
Kui tahad Remote Computer-iga Reliability Monitor-ile ligi | Kui tahad Remote Computer-iga Reliability Monitor-ile ligi ppäseda, siis peab eelnevalt lubama Remote Registry. Remote Registry avage Start menüü ja otsingusse kirjutage '''services.msc''' vajutage enter, edasi on vaja Remote Registry üles otsida ja start panna. Remote Registry käivitamiseks on vaja adminsitraatori õigusi.<br> | ||
[[Image:Perfmon2.jpg]] | [[Image:Perfmon2.jpg]] | ||
Avades Reliability | Avades Reliability Monitori Remote Computer-is tuleb teha parem klikk Reliability and Performance peal ning siis valida ''Connect to another computer'', edasi valid ''local computer'' või ''remote computer'', kui üks neist on valitud, siis edasi OK. MMC-s laienda Reliability and Performance ja Monitoring Tools ja siis vajuta Reliability Monitor peale. Selleks, et remote computer-iga Reliability Monitor vaadata pead olema vähemalt Users grupis, selles remote computer-is.<br> | ||
[[Image:Perfmon3.jpg]] | [[Image:Perfmon3.jpg]] | ||
== Reliability Data Collection == | == Reliability Data Collection == | ||
Reliability Monitor kasutab süsteemi info kogumiseks ''Reliability Analysis Component''i (RAC), selleks on määratud tegevus RacTask. Windows operatsioonisüsteem on vaikimisi määranud info | Reliability Monitor kasutab süsteemi info kogumiseks ''Reliability Analysis Component''i (RAC), selleks on määratud tegevus RacTask. Windows operatsioonisüsteem on vaikimisi määranud info kogumise lubatuks. Info kogumist on võimalik ise keelata ja lubada. | ||
=== Data Collection lubamine (GUI) === | === Data Collection lubamine (GUI) === | ||
Kui teie arvuti hetke seadistused on keelanud info kogumise ja soovite sisse lülitada Data Collectorit kasutades graafilist kasutajaliidest, siis selleks mugavaim lahendus on avada Start menüü, kirjutada otsingusse '''taskschd.msc''', vajutage enter. Antud tulemusena avaneb Task Scheduler, mille jaoks on vaja administraatori õiguseid. Avanenud aknas laiendage ''Task Scheduler Library'', edasi laiendage ''Microsoft'', sealt edasi ''Windows'' ning | Kui teie arvuti hetke seadistused on keelanud info kogumise ja soovite sisse lülitada Data Collectorit kasutades graafilist kasutajaliidest, siis selleks mugavaim lahendus on avada Start menüü, kirjutada otsingusse '''taskschd.msc''', vajutage enter. Antud tulemusena avaneb Task Scheduler, mille jaoks on vaja administraatori õiguseid. Avanenud aknas laiendage ''Task Scheduler Library'', edasi laiendage ''Microsoft'', sealt edasi ''Windows'' ning otsige sealt '''RAC'''. Tehke RAC kataloogil parem hiire klikk, avanenud menüüst valige '''View''' ning aktiveerige '''Show Hidden Tasks'''. Avades RAC näete '''RacTask'''i, tehes selle uuesti parema hiire kliki saate valida '''Enable''' ning info kogumine on nüüdsest lubatud. | ||
=== Data Collection keelamine (GUI) === | === Data Collection keelamine (GUI) === | ||
Juhul kui te ei soovi, et operatsioonisüsteem koguks infot Reliability Monitori jaoks, siis on teil võimalus antud tegevus keelata. Seda saab teha sarnaselt nagu oli Data Collectori lubamine ehk siis avage Start menüü, kirjutage otsingusse '''taskschd.msc''', vajutage enter. Kasutajal peavad olema administraatori õigused, et pääseda edasi. Avanenud aknas laiendage ''Task Scheduler Library'', edasi laiendage ''Microsoft'', sealt edasi ''Windows'' ning otsige sealt välja '''RAC'''. Tehke RAC kataloogil parem hiireklikk, avanenud menüüst valige '''View''' ning aktiveerige '''Show Hidden Tasks'''. Avades RAC näete '''RacTask'''i, tehes selle uuesti parema hiire kliki saate valida '''Disable''' ning info kogumine on nüüdsest keelatud. | |||
[[Image:Perfmon4.jpg]] | [[Image:Perfmon4.jpg]] | ||
| Line 104: | Line 104: | ||
=== Data Collection lubamine (Command line) === | === Data Collection lubamine (Command line) === | ||
Ühtlasi on võimalik lubada informatsiooni kogumine käsurealt, selleks | Ühtlasi on võimalik lubada informatsiooni kogumine käsurealt, selleks avage ''commandline'' (Avage Start menüü kirjutage otsingusse '''cmd.exe''' ning parem klikk ja ''Run as administrator''). Käsureale kirjutage järgnev: | ||
schtasks.exe /change /enable /tn \Microsoft\Windows\RAC\RacTask | schtasks.exe /change /enable /tn \Microsoft\Windows\RAC\RacTask | ||
Kui saate teate, et ''SUCCESS: The parameters of scheduled task "\Microsoft\Windows\RAC\RacTask" have been changed.'', siis nüüdest on Data Collection lubatud | Kui saate teate, et ''SUCCESS: The parameters of scheduled task "\Microsoft\Windows\RAC\RacTask" have been changed.'', siis nüüdest on Data Collection lubatud | ||
| Line 110: | Line 110: | ||
=== Data Collection keelamine (Command line) === | === Data Collection keelamine (Command line) === | ||
Nagu ka info kogumise lubamine käsurealt, on võimalik ka Data | Nagu ka info kogumise lubamine käsurealt, on võimalik ka Data Collector keelata käsurealt, selleks tuleb avada ''commandline'' (Avage Start menüü kirjutage tsingusse '''cmd.exe''' ning parem klikk ja ''Run as administrator''). Käsureale kirjutage järgnev: | ||
schtasks.exe /change /disable /tn \Microsoft\Windows\RAC\RacTask | schtasks.exe /change /disable /tn \Microsoft\Windows\RAC\RacTask | ||
Kui saate teate, et ''SUCCESS: The parameters of scheduled task "\Microsoft\Windows\RAC\RacTask" have been changed.'', siis nüüdest on Data Collection keelatud | Kui saate teate, et ''SUCCESS: The parameters of scheduled task "\Microsoft\Windows\RAC\RacTask" have been changed.'', siis nüüdest on Data Collection keelatud | ||
| Line 116: | Line 116: | ||
== Reliability Monitori kasulikkus == | == Reliability Monitori kasulikkus == | ||
Kui Reliability Monitor teatab sagedastest Reliability Failure Events (töökindluse rikkete sündmustest), siis kasuta andmeid, selleks et otsustada, mis samme tuleb teha, et tõsta operatsioonisüsteemi stabiilsust. | |||
==== Tarkvara ==== | ==== Tarkvara ==== | ||
Kui Reliability Monitor teatab järjepidavatest rakenduste rikedest, windowsi riketest või tarkvara paigaldamise või eemaldamise | Kui Reliability Monitor teatab järjepidavatest rakenduste rikedest, windowsi riketest või tarkvara paigaldamise või eemaldamise riketest, siis uuenda neid rakendusi või komponente operatsioonisüsteemis. Tuleb kasutada Windowsi Update juhtpaneeli ja Reports and Solutions juhtpaneeli, et otsida rakenduse uuendusi, mis võib aidata lahendada probleeme. Kui rikkega esinenud rakendus pole Microsofti toode, siis tuleks otsida uuendusi tootja kodulehelt. | ||
==== Riistvara ==== | ==== Riistvara ==== | ||
Kui Reliability Monitor teatab järjepidavatest riistvara rikedest, siis arvutil on tõsine tehniline probleem, mida ei saa lahendada tarkvara uuendamisega. Selleks tuleb võtta ühendust riistvara tootjaga, et saada lisa informatsioooni rikke kohta. | Kui Reliability Monitor teatab järjepidavatest riistvara rikedest, siis arvutil on tõsine tehniline probleem, mida ei saa lahendada tarkvara uuendamisega. Selleks tuleb võtta ühendust riistvara tootjaga, et saada lisa informatsioooni rikke kohta. | ||
Revision as of 22:01, 8 October 2011
Muutmisel - Kalmer Tart
Sissejuhatus
Reliability Monitor on operatsioonisüsteemi komponent, mis hindab süsteemi töökindlust nii riistvara kui ka tarkvara poole pealt. Samuti jälgib ka muid tähtsamaid tegevusi, mille tagajärjel võib mõni süsteemne asi lakata töötamast (Programmide installeerimised, tarkvara uuendused jne). Reliability Monitor on eelkõige mõeldud süsteemi administraatoritele kui ka tarkvara arendajatele.
Reliability Monitori annab ülevaate süsteemi stabiilsusest ja kuvab täpsemat infot süsteemis aset leidnud toimingute kohta. Kogutud andmete põhjal arvutatakse välja stabiilsuse indeks, mis jääb vahemikku 1 - 10. Kus indeksi hinnang 1 on kõige ebastabiilsem ja 10 kõige stabiilsem süsteem.
Süsteemi stabiilsuse indeksi arvutatamisel kasutatakse õnnestunud ja ebaõnnestunud toimingute arvu, mis kogutakse järgnevate alaliikide kohta:
- Application failures
- Windows failures
- Miscellaneous failures
- Warning
- Information
Reliability Monitor kuvab indekseid graafikul, millelt on võimalik näha täpsemaid tõrkeid ja nende tekkimise aega.
Süsteemi indeks genereeritakse Windows 7 ja Windows Server R2 puhul igakord, kui avada "Reliability monitor". Windows Vista puhul genereeriti uus indeks päeva vahetumisel.
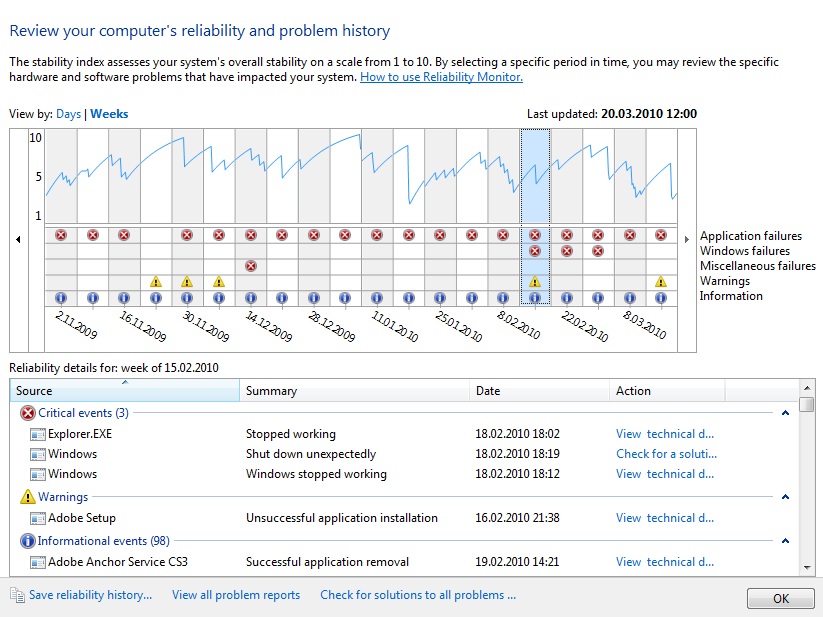
Kuidas kasutada
Reliability Monitori avamiseks saab kasutada mitmeid erinevaid meetodeid.
Kõige lihtsam ja mugavam viis on seda teha avades Start menüü, otsingu sõnana kasutada View reliability hitsory ja vajutada enter, mille peale avaneb Reliability Monitor. Sama otsingu sõnaga leiab üles ka Control Panel-st, ning täpsemalt asub Action Center-i all.
Kui kasutusel on Windows Vista, siis võib kasutada otsingu sõnana perfmon, mille tulemusena jõuate MMC-sse, laiendades Reliability and Performance leiate sealt Monitooring Tools, mille alammenüüs asub Reliability Monitor. Selleks, et kiiremini Reliability Monitorile ligi pääseda saab kasutada otsingu sõnana perfmon /rel, mis avab koheselt Reliability Monitori (Viimane otsingu sõna toimib ka Windows 7 puhul).
Esialgsete sätetega kuvatakse Reliability Monitori indeks päevade kaupa, kuid on võimalus vaadata ka nädalate kaupa.
System Stability Index
System Stability Index kuvatakse peale Reliability Monitori avamist. Tegu on süsteemi stabiilsuse hinnanguga.
Indeks kuvatakse graafikuna, mis on saadud süsteemi poolt kogutud andmete põhjal. Võimalus on kuvada saadud indeksit nädalate või päevade kaupa.
Indeksi loogika seisneb selles, et mida väiksem on indeksi väärtus, seda ebastabiilsem süsteem (Minimaalne indeksi väärtus saab olla 1). Mida kõrgem indeksi arvuline väärtus, seda stabiilsema süsteemiga on tegemist (Maksimaalne indeksi väärtus saab olla 10).
Indeksi arvuline väärtus muutub madalamaks vastavalt tõrgete arvule, kusjuures tasub arvetsada, et mida vähem aega on mõõdas probleemi tekkest, mis mõjutas indeksit, seda suurema kaaluga muudab ta hetke indeksit madalamaks. Ning mida kaume aega on mõõdunud tõrkest, seda vähem see mõjutab hetkelist süsteemi hinnet.
Kui probleem leiab lahenduse, siis süsteemi indeks kerkib. Arvuti pikemaks ajaks välja lülitamine (miinium 1 päev) ei muuda indeksi väärtust. Info puudumise korral kuvatakse graafikul ainult täppi (Sama kuvamine on ka siis, kui arvuti või info kogumise algusest on aega vähem mõõdas kui 1 päev).
Ühtlasi on võimalik vaadata ka sündmusi, mis on toimunud varasemalt. Selleks tuleb klikkida graafikul või tabelis olevale päevale või nädalale ja saame kätte sellel hetkel toimunud süsteemsed muudatused ning informatsiooni.
Reliability Details
Reliability Monitor kuvab meile ka detailsemat infot Reliability details tabelis, mis kuvab erineva tasemega kirjeid (Critical events, Warnings, Informational events jne)
Iga sündmuse kohta, mis on süsteemi töös olulised tekib märge ka tabelisse, kas siis hoiatuse, informatsiooni või mõnel muul moel. Kirjed kogutakse eradli järgnevate alamliikide kohta:
- Application failures
- Windows failures
- Miscellaneous failures
- Warning
- Information
Save reliability history
Tegu on Reliability Monitori funktsionaalsusega, mis võimaldab salvestada Reliability Monitori ajaloo XML formaadis. Reliability Monitori kasutajaliideses leiame antud funktsionaalsuse alumises ääres ning kõige vasakpoolsem link. Salvestatud fail omab endas GraphDatat, milles on välja toodud kõik süsteemi hinded ja vastavad kuupäevad.
<Value>4.71</Value>
Lisaks on veel Events, kus on välja toodud kõik sündmused (Time, impact, source, problem).
<Event>
<Impact>Information</Impact>
<Sourse>Skype 5.5</Sourse>
<Problem>Successful application reconfiguration</Problem>
</Event>
View all problem report
Antud funktsioaalsus asub Reliability Monitori kasutajaliidese alumises osas ning tegu on keskmise lingiga, funktsionaalsus viib meid edasi Problem report juurde, kus on võimalik iga vea kohta näha detailsemat infot.
Check Solutions to all problems
Antud funktsionaalsus käib läbi kõik probleemid, mis on tekkinud süsteemi ajaloo jooksul ning üritab neile leida lahendust. Üldiselt on lahendusteks uute dirverite paigaldamine või tarkvara uuendused. Antud funktsionaalsus kuulub Action Center'i alla ning kui peaks mõni lahendus tekkima, siis leiab ka sealt probleemile abi.
Reliability Monitor kaughalduses (Remote Desktop)
Kui tahad Remote Computer-iga Reliability Monitor-ile ligi ppäseda, siis peab eelnevalt lubama Remote Registry. Remote Registry avage Start menüü ja otsingusse kirjutage services.msc vajutage enter, edasi on vaja Remote Registry üles otsida ja start panna. Remote Registry käivitamiseks on vaja adminsitraatori õigusi.
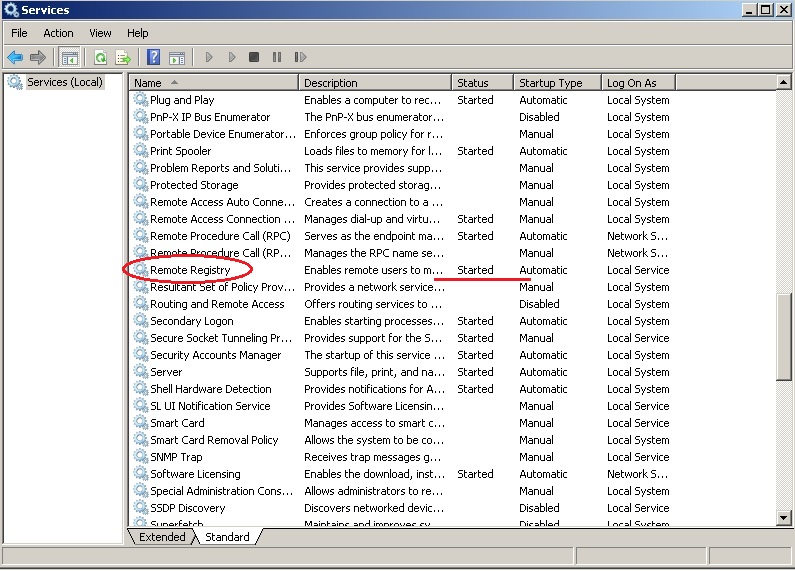
Avades Reliability Monitori Remote Computer-is tuleb teha parem klikk Reliability and Performance peal ning siis valida Connect to another computer, edasi valid local computer või remote computer, kui üks neist on valitud, siis edasi OK. MMC-s laienda Reliability and Performance ja Monitoring Tools ja siis vajuta Reliability Monitor peale. Selleks, et remote computer-iga Reliability Monitor vaadata pead olema vähemalt Users grupis, selles remote computer-is.
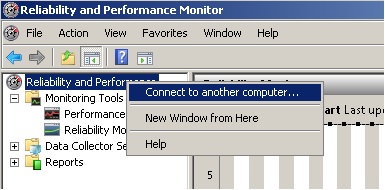
Reliability Data Collection
Reliability Monitor kasutab süsteemi info kogumiseks Reliability Analysis Componenti (RAC), selleks on määratud tegevus RacTask. Windows operatsioonisüsteem on vaikimisi määranud info kogumise lubatuks. Info kogumist on võimalik ise keelata ja lubada.
Data Collection lubamine (GUI)
Kui teie arvuti hetke seadistused on keelanud info kogumise ja soovite sisse lülitada Data Collectorit kasutades graafilist kasutajaliidest, siis selleks mugavaim lahendus on avada Start menüü, kirjutada otsingusse taskschd.msc, vajutage enter. Antud tulemusena avaneb Task Scheduler, mille jaoks on vaja administraatori õiguseid. Avanenud aknas laiendage Task Scheduler Library, edasi laiendage Microsoft, sealt edasi Windows ning otsige sealt RAC. Tehke RAC kataloogil parem hiire klikk, avanenud menüüst valige View ning aktiveerige Show Hidden Tasks. Avades RAC näete RacTaski, tehes selle uuesti parema hiire kliki saate valida Enable ning info kogumine on nüüdsest lubatud.
Data Collection keelamine (GUI)
Juhul kui te ei soovi, et operatsioonisüsteem koguks infot Reliability Monitori jaoks, siis on teil võimalus antud tegevus keelata. Seda saab teha sarnaselt nagu oli Data Collectori lubamine ehk siis avage Start menüü, kirjutage otsingusse taskschd.msc, vajutage enter. Kasutajal peavad olema administraatori õigused, et pääseda edasi. Avanenud aknas laiendage Task Scheduler Library, edasi laiendage Microsoft, sealt edasi Windows ning otsige sealt välja RAC. Tehke RAC kataloogil parem hiireklikk, avanenud menüüst valige View ning aktiveerige Show Hidden Tasks. Avades RAC näete RacTaski, tehes selle uuesti parema hiire kliki saate valida Disable ning info kogumine on nüüdsest keelatud.
Data Collection lubamine (Command line)
Ühtlasi on võimalik lubada informatsiooni kogumine käsurealt, selleks avage commandline (Avage Start menüü kirjutage otsingusse cmd.exe ning parem klikk ja Run as administrator). Käsureale kirjutage järgnev:
schtasks.exe /change /enable /tn \Microsoft\Windows\RAC\RacTask
Kui saate teate, et SUCCESS: The parameters of scheduled task "\Microsoft\Windows\RAC\RacTask" have been changed., siis nüüdest on Data Collection lubatud
Data Collection keelamine (Command line)
Nagu ka info kogumise lubamine käsurealt, on võimalik ka Data Collector keelata käsurealt, selleks tuleb avada commandline (Avage Start menüü kirjutage tsingusse cmd.exe ning parem klikk ja Run as administrator). Käsureale kirjutage järgnev:
schtasks.exe /change /disable /tn \Microsoft\Windows\RAC\RacTask
Kui saate teate, et SUCCESS: The parameters of scheduled task "\Microsoft\Windows\RAC\RacTask" have been changed., siis nüüdest on Data Collection keelatud
Reliability Monitori kasulikkus
Kui Reliability Monitor teatab sagedastest Reliability Failure Events (töökindluse rikkete sündmustest), siis kasuta andmeid, selleks et otsustada, mis samme tuleb teha, et tõsta operatsioonisüsteemi stabiilsust.
Tarkvara
Kui Reliability Monitor teatab järjepidavatest rakenduste rikedest, windowsi riketest või tarkvara paigaldamise või eemaldamise riketest, siis uuenda neid rakendusi või komponente operatsioonisüsteemis. Tuleb kasutada Windowsi Update juhtpaneeli ja Reports and Solutions juhtpaneeli, et otsida rakenduse uuendusi, mis võib aidata lahendada probleeme. Kui rikkega esinenud rakendus pole Microsofti toode, siis tuleks otsida uuendusi tootja kodulehelt.
Riistvara
Kui Reliability Monitor teatab järjepidavatest riistvara rikedest, siis arvutil on tõsine tehniline probleem, mida ei saa lahendada tarkvara uuendamisega. Selleks tuleb võtta ühendust riistvara tootjaga, et saada lisa informatsioooni rikke kohta.
Kokkuvõte
Reliability Monitor on hea töökindluse monitoorija, mida peab iga administraator oskama kasutada. Reliability Monitor-ile viskad pilgu peale ja saad teada, mis rikked sinu süsteemi mõjutavad kuupäevaselt või kõik päevad kokku ja neid saad kohe täpsemalt uurida ja ka neil lahenuduse leida. Süsteemi stabiiluse indeksit vaadates näed kohe ära, kui stabiilne süsteem on ja vaadata, mis vead,hoiatused ja informatsiooni sündmused sinu süsteemi indeksit alandavad.
Kasutatud kirjandus
http://www.onlinecomputertips.com/windows/reliability_monitor.html
http://www.petri.co.il/reliability_monitor_windows_vista.htm
http://technet.microsoft.com/en-us/library/cc748864%28WS.10%29.aspx
http://technet.microsoft.com/en-us/library/cc766393%28WS.10%29.aspx
http://technet.microsoft.com/en-us/library/cc722052%28WS.10%29.aspx
http://technet.microsoft.com/en-us/library/cc749154%28WS.10%29.aspx
http://technet.microsoft.com/en-us/library/cc749325%28WS.10%29.aspx
http://technet.microsoft.com/en-us/library/cc749583%28WS.10%29.aspx
http://www.informit.com/articles/article.aspx?p=1403984&seqNum=2
Autor
Kalmer Tart
D22