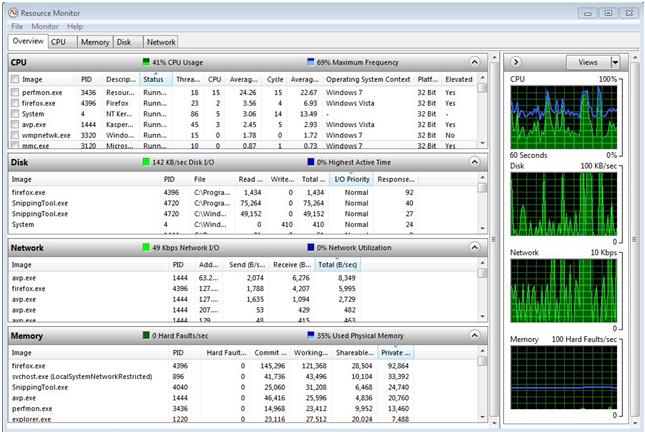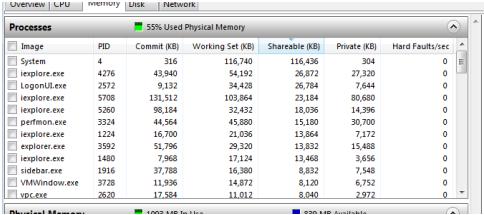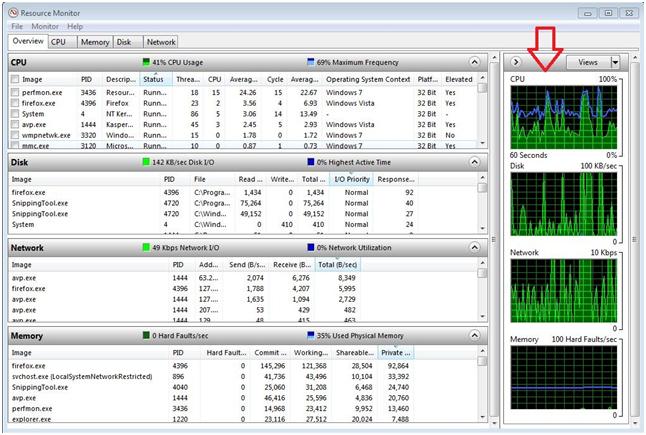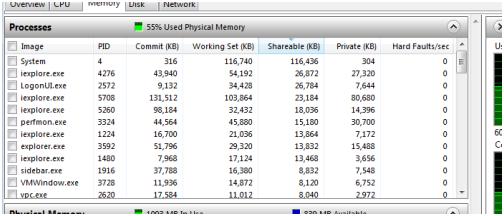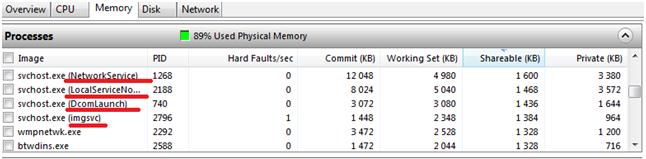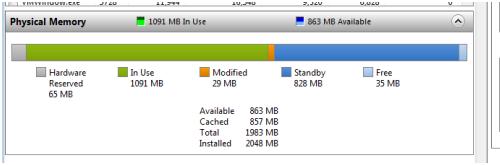Resource Monitor
Windows Resource Monitor on süsteemi tööriist, mis laseb sul jälgida infot arvuti riistvara (CPU, mälu, kõvaketas ja võrk) ja tarkvara (failide kasutamine ja moodulid) ressursse reaalajas. Tulemusi on võimalik filtreerida vastavalt kindlatele protsessidele või teenustele mida on soov jälgida. Resource Monitor'i saab kasutada ka selleks, et panna käima, sulgeda, peatada ja taas jätkata protsesse ja teenuseid. Lisaks võib troubleshoot'ida juhul, kui rakendus ei käitu nagu oodatud.
Overview of Windows Resource Monitor
Alustamiseks
Ava Start-menüü ja kirjuta otsingukasti resmon.exe ning vajuta Enter. Teiseks võimaluseks on Start→All Programs→Accessories→System Tools→Resource Monitor
Jälgimise pausile panemine ja käivitamine
Et andmete kogumist hetkeks pausile panna ja vaadata üle juba kogutud andmeid, vali Monitor → Stop Monitoring. Kui on soov andmete kogumist jätkata, vali uuesti Monitor → Start Monitoring.
Resource Monitor avaneb alati samas asukohas ja samade kuva-valikutega kui eelneva sessiooni korral. Samas on võimalik salvestada oma kuvatud olekut nagu akna suurus, veeru laius, lisatud tulbad, laiendatud tabelid ja parasjagu aktiivne aken. Hiljem on võimalik avada konfiguratsioonifaile, et kasutada salvestatud sätteid.
Resource Monitor'i konfiguratsioonisätete salvestamine või laadimine:
Parasjagu kuvatud kuvasätete salvestamiseks vali File → Save Settings As, trüki soovitud nimi File Name lahtrisse ja vali Save. NB! Filtreerimis-valikud ei salvestu osana konfiguratsioonisätetest. Salvestatud sätete laadimiseks vali File → Load Settings → varem salvestatud fail → Open.
Resource Monitor Overview
Windows Resource Monitor sisaldab järgnevaid elemente ja lisasid.
Sektsioonid
Resource Monitor sisaldab viite sektsiooni: Overview, CPU, Memory, Disk ja Network. Overview sektsioon kuvab põhilisi süsteemi ressursside kasutamise infot, ülejäänud sektsioonid kuvavad infot neile vastavate spetsiifiliste ressursside kohta.
Sektsioonide vahel liikumiseks tuleb vajutada soovitud sektsiooni nimele. Kui ühes sektsioonis on tulemused filtreeritud, kuvatakse teistes sektsioonides ainult need protsessid või teenused, mida kasutavad filtreeritud sektsiooni ressursid. Filtreeritud tulemused leiavad äramärkimist oranžil ribal, mis asub iga tabeli tiitelriba all. Et lõpetada tulemuste filtreerimine parasjagu vaadeldavas sektsioonis, võtmetabelis, tuleb tühjendada märkeruut kirje Image kõrval.
Tabelid
Iga Resource Monitor'i sektsioon sisaldab mitut tabelit, mis kuvab detailset informatsiooni antud sektsioonis esile tõstetud ressursside kohta.
Tabeli laiendamiseks või kokku panemiseks tuleb vajutada noolt, mis asub tabeli tiitliriba paremas nurgas.
Selleks, et lisada või varjata andme-tulpasid tabelis, tuleb parem-hiireklikiga vajutada tulba sildile ning valida Select Columns. Soovitud tulpade kuvamiseks tuleb märkida või tühjendada vastavad märkeruudud. On tulpi, mis ei ole vaikimisi kuvatud.
Esimene tabel on alati võtmetabel ning see alati sisaldab täielikku loetelu protsessidest, mis kasutavad antud sektsioonis kuvatud ressursse. (Võtmetabel Overview sektsioonis sisaldab täielikku nimekirja protsessidest mis arvutisüsteemis parasjagu töötavad.)
Protsess, mis ei ole enam aktiivne, kuid on siiski antud hetkel kuvatavate andmete seas, kuvatakse hallilt, kuni andmed aeguvad.
Diagrammi paan
Iga Resource Monitori sektsiooni paremas servas on diagrammipaneel, mis kuvab antud sektsioonis kogutud andmete graafilist kokkuvõtet.
Nagu tabelite puhul, saab ka graafikuid peita kasutades ülemisel ribal asetsevat noolekest.
Selleks, et valida milliseid protsessoreid kuvatakse paanil, tuleb valida CPU sektsioonis Monitor → Select Processors. Edasi tühjendada ja märkida neid märkeruute, mis vastavad protsessoritele, mida soovitakse kuvada.
Troubleshooting Unresponsive Applications
Rakendused, mis ei taha arvutikasutaja arvates üldse reageerida, võivad parasjagu oodata teiste protsesside töö lõpetamist või seda, et süsteemiressursid saaksid neile kättesaadavaks enne kui jätkatakse. Windows Resource Monitor võimaldab protsesside ootamis-ahelat jälgida ning sulgeda antud programmi töötamist takistavaid protsesse.
Protsess, mis ei reageeri ( "Not Responding") kuvatakse punaselt CPU tabelis Overview sektsioonis ning Processes tabelis CPU sektsioonis.
NB! Resource Monitor'i soovitatakse kasutada protsessi lõpetamiseks ainult siis, kui programmi ei ole võimalik sulgeda nii, nagu normaalselt peaks saama. Kui mõni avatud programm on seotud antud protsessiga, see sulgub koheselt ning kogu salvestamata info kaob. Süsteemiga seotud protsessi lõpetamine võib lõppeda süsteemi ebastabiilsuse ja andmekaoga.
Selleks, et analüüsida protsessi, kasutades Resource Monitor'i
Ükskõik millise sektsiooni võtmetabelis, Image tulbas tuleb teha parem-hiireklikk antud protsessi nimel, mida soovitakse analüüsida, seejärel valida Analyze Wait Chain.
Juhul, kui protsess töötab normaalselt ja ei oota hetkel ühegi teise protsessi järel, mingit infot ei kuvata. Kui, protsess ootab teiste protsesside järel, kuvatakse nimekiri antud protsessidest, sorteerituna valitud protsessi sõltuvusest teiste suhtes.
Soovimatud protsessid saab jällegi lõpetada, märkides vastavaid märkeruute ja valides End Process. Siiski, kui protsessi staatus on Running ning sissekanne tabelis ei ole punane, siis kasutajapoolset segamist vaja ei ole.
The Processes table
Memory sektsioonis, Protsesside tabelis kuvatakse nimekirjana kõik parasjagu töötavad protsessid ning jagatakse nende mälukasutus mitme eri kategooria vahel ära.
Image
Ilmselgelt Image tulp näitab protsessi täitva faili nime. On lihtne tuvastada, milline protsess esindab millist rakendust. Näiteks notepad.exe protsess on vastavuse Notepad'iga. Protsessid nimega svchost.exe esindavad erinevaid teenuseid mida jooksutab operatsioonisüsteem. Antud teenuse nime võib leida iga näidatud svchost.exe juures ümarsulgudes.
PID
PID tulp näitab protsesside ID numbrit (Process ID), mis on lihtsalt number, mis tuvastab protsessi selle töötamise ajal.
Commit
Commit tulp näitab selle virtuaalse mälu hulka kilobaitides, mida operatsioonisüsteem on reserveerinud protsessi jaoks. See number sisaldab nii füüsilise mälu hulka, mis on kasutusel, kui hulka mis võib olla varasemast salvestatud lehe faili.
Working Set
Working Set tulp näitab füüsilise mälu hulka kilobaitides, mida valitud protsess parasjagu kasutab. Antud tulpa saab jagada Shareable ja Private mälukategooriatesse.
• Shareable
Shareable tulp kuvab füüsilise mälu hulka kilobaitides mis on parasjagu protsessi poolt kasutusel ja mida jagatakse teiste protsessidega. Mälusektsioonide jagamine sarnaste protsesside puhul säästab mäluruumi, kuna lehest nõutakse ainult ühte koopiat. Täpsemalt, üks koopia lehest on füüsiliselt mälus ning seal ühendatakse see teiste ligipääsu vajavate protsesside virtuaalsete aadressikohtadega. Näiteks süsteemi DLL'id nagu Ntdll, Kernel32, Gdi32 ja User32 jagavad mälu kõigi protsesside puhul.
• Private
Private tulp kuvab füüsilise mälu hulka kilobaitides mis on parasjagu protsessi poolt kasutusel ja mida ei jagata teiste protsessidega. Antud number annab päris täpse mäluhulga, mida antud rakendus vajab töötamiseks.
Hard Faults/sec
Hard Faults/sec tulp näitab mitu lehe viga sekundis on viimase minuti jooksul juhtunud. Kui protsess üritab kasutada rohkem füüsilist mälu kui hetkel saadaval on, peab süsteem kirjutama osa mälu sisu kettale. Kui protsess hiljem vajab ning seega loob kontakti mälu sisuga, mis kettal on, nimetatakse seda Hard Fault'iks.
The Physical Memory table
Samal ajal kui Processes tabel annab täpsema ülevaate mälukasutusest, näitab Physical Memory tabel üldisemalt. Physical Memory põhiline lisa on värviline riba, mis annab unikaalse ülevaate mälukasutusest.
Nagu näha, iga sektsioon ribast on sildistatud ning esindab nimekirja lehtedest mälus. Süsteemi kasutamise ajal liigutab mäluhaldur taustal mälu edasi ja tagasi nende nimekirjade vahel, hoidmaks tasakaalu füüsilise mälu ja ketta vahel, tagamaks süsteemi kindlama ja efektiivsema töö.
Kasutatud materjalid
Windows Resource Monitor Help
Techrepublic.com [1]
Kertu Tampõld, A21 13:27, 7 October 2011 (EEST)