Toiteplaanid: Difference between revisions
No edit summary |
No edit summary |
||
| Line 148: | Line 148: | ||
{| | {| | ||
| [[Image:Pwradvance2.JPG |thumb|upright|Hard disk]] | | [[Image:Pwradvance2.JPG |thumb|upright| Hard disk]] | ||
| [[Image:Pwradvance4.JPG |thumb|upright|Wireless Adapter Setting]] | | [[Image:Pwradvance4.JPG |thumb|upright|Wireless Adapter Setting]] | ||
| [[Image:Pwradvance8.JPG |thumb|upright|PCI Express]] | | [[Image:Pwradvance8.JPG |thumb|upright|PCI Express]] | ||
| Line 155: | Line 155: | ||
|} | |} | ||
{| | |||
| [[Image:Pwradvance2.JPG |thumb|upright| Hard disk]] | |||
| [[Image:Pwradvance4.JPG |thumb|upright|Wireless Adapter Setting]] | |||
| [[Image:Pwradvance8.JPG |thumb|upright|PCI Express]] | |||
| [[Image:Pwradvance11.JPG |thumb|upright|Multimedia Settings: When sharing media]] | |||
| [[Image:Pwradvance11.1.JPG |thumb|upright|Multimedia Settings: When playing video]] | |||
|} | |||
Revision as of 00:57, 3 November 2010
Sellest kirjutab Rasmus Linnamäe(Loomisel)
Energiarežiim
Energiarežiim (Power plan) on kogum riistvara ja süsteemi sätteid, mis määravad, kuidas teie arvuti energiat kasutab. Energiarežiime on võimalik kasutada arvuti tarbitava energia säästmiseks, süsteemi jõudluse suurendamiseks või energiasäästu ja jõudluse tasakaalustamiseks.
Windows sisaldab arvuti toite haldamiseks järgmisi režiime
Tasakaalustatud (Balanced) - Võimaldab vajadusel kasutada täit jõudlust ning säästab energiat siis, kui arvutiga midagi ei tehta. See on enamikule kõige sobivam energiarežiim.
Energiasäästja (Power saver) - Säästab energiat süsteemi jõudluse ja ekraani heleduse vähendamise abil. See režiim aitab sülearvuti kasutajatel ühe aku laadimiskorraga võimalikult palju arvutiga töötada.
Suur jõudlus (High perfomance) - Suurendab ekraani heleduse maksimumini ja võib teatud tingimustel tõsta ka arvuti jõudlust. Selles energiarežiimis tarbib arvuti kõige enam energiat ja lüheneb ka aeg sülearvuti aku järgmise laadimiseni.
Kui need režiimid teile ei sobi, saate hõlpsalt luua oma energiarežiimi, kasutades ühte režiimidest lähtepunktina.
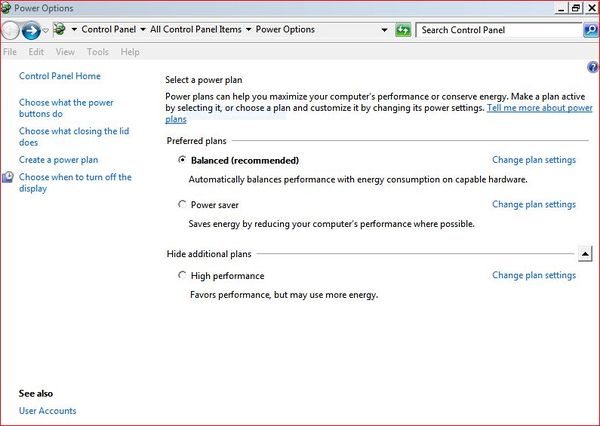
Kuidas saab valida mõne teise energiarežiimi
Kui kasutate sülearvutit, klõpsake akuikoonil tegumiribaolekualal ja valige siis üks energiarežiimidest, mis akumõõturil kuvatakse. Vaikimisi kuvatakse akumõõturil režiimid Tasakaalustatud (Balanced) ja Energiasäästja (Power saver). Arvuti tootja võib lisada täiendavaid energiarežiime ning võib ka akumõõturit kohandada.
Kui te kasutate mõnd muud liiki arvutit, mis pole sülearvuti, või kui soovite kasutusse võtta mõnd sellist energiarežiimi, mida akumõõturil ei kuvata, tehke järgmist.
Energiarežiimi suvandite avamiseks klõpsake nuppu Start, siis käsku Juhtpaneel (Control Panel), kui on valitud View by :Category siis tuleb valida Süsteem ja turve (System and security) ja alles siis saab siirduda valiku Energiarežiimi suvandid(Power options) juurde.
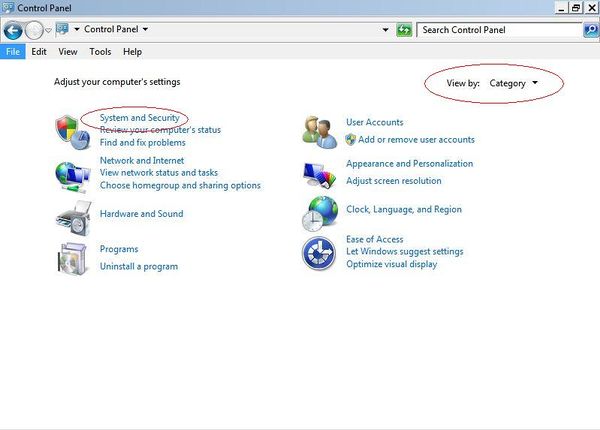
Valige endale sobib Energiarežiim (Power plan ). Valitud režiimi rakendamiseks tuleb vajutada rohelist refresh nuppu üleval servas.
Kui loendis ei sisaldu teid huvitavat energiarežiimi, klõpsake käsul Kuva lisarežiimid (Show additional plans).
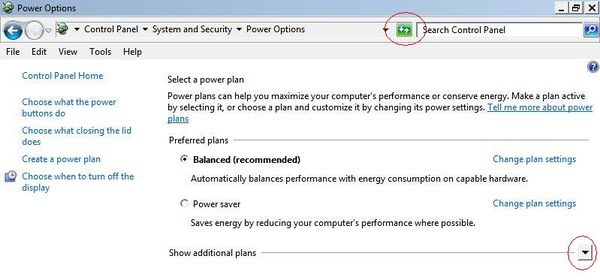
Energiarežiimi muutmine, loomine ja kustutamine
Üksiku energiarežiimi sätete muutmine
Energiarežiimi suvandite avamiseks klõpsake nuppu Start, siis käsku Juhtpaneel (Control Panel), kui on valitud View by :Category siis tuleb valida Süsteem ja turve (System and security) ja alles siis saab siirduda valiku Energiarežiimi suvandid(Power options) juurde.
Klõpsake selle energiarežiimi puhul, mida soovite muuta, suvandil Režiimi sätete muutmine (Change plan settings).
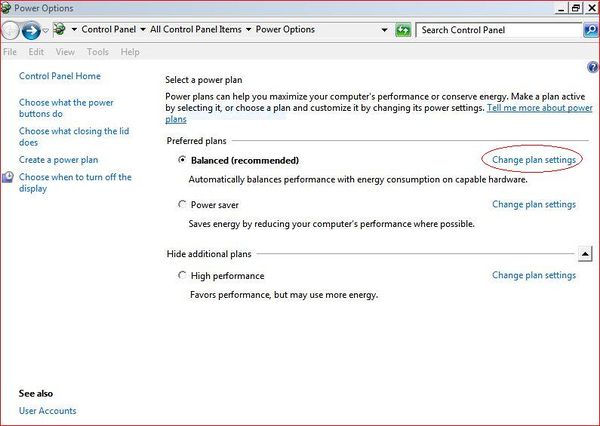
Mitte sülearvutil ei pruugi kõik need sätted saadaval olla. Lehel Režiimi sätete muutmine saate muuta kuna ekraan lülitakse säästu režiimile (Dim the display), kui pika tegevusetusperioodi järel ekraan välja lülitatakse ( Turn of the display) veel saate määrata kui pika aja jooksul arvuti läheb Unerežiimile (Put the computer to the sleep) ja ekraani heledust (Adjust plan brightness) kui arvuti töötab Akutoitel (On the battery) (kui aku on paigaldatud) ja kui see on ühendatud Elektrivõrku (Plugged in). Mitte sülearvutil ja vastavalt plaani sättetele ei pruugi kõik need sätted korraga saadaval olla.
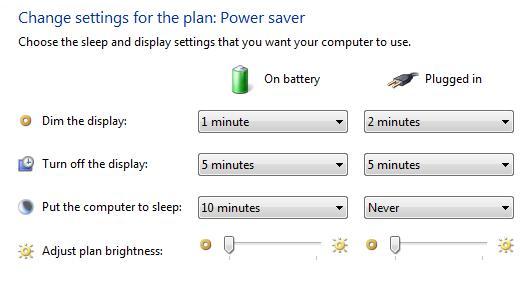
Sätete muutmine kõigis energiarežiimides (süsteemisätted)
Aknas Energiarežiimi suvandid on vasakul paanil teatud lingid, millel klõpsamine avab Süsteemisätted (System settings). Kui teete muudatusi sellel lehel, kajastuvad muudatused automaatselt kõigis energiarežiimides. Süsteemisätete muutmise kaudu saate te teha järgmist.
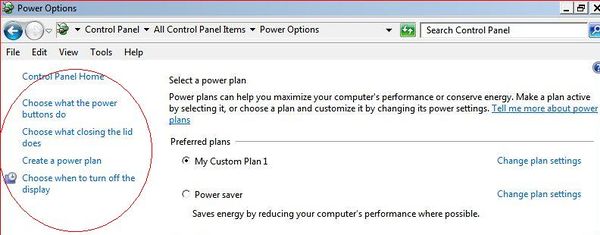
Saate valida, kuidas arvuti käitub pärast arvuti start menüüst, klaviatuuril või sülearvuti korpusel toitenupu (When i press power button) ja unerežiimi nupu vajutamist (When i press sleep button), ning teatud sülearvutite puhul ka seda, kuidas see käitub kaane sulgemisel (When i close lid) (saadaval vaid sülearvutite puhul). Näiteks kui vajutate toitenuppu, võib arvuti kas välja lülituda (Shut down) või hoopis mitte midagi teha (Do nothing). Kui arvuti toetab une- ja talveunerežiimi (Sleep ja hibernate), võib vajutus toitenupule viia arvuti ka nendesse energiasäästurežiimidesse.
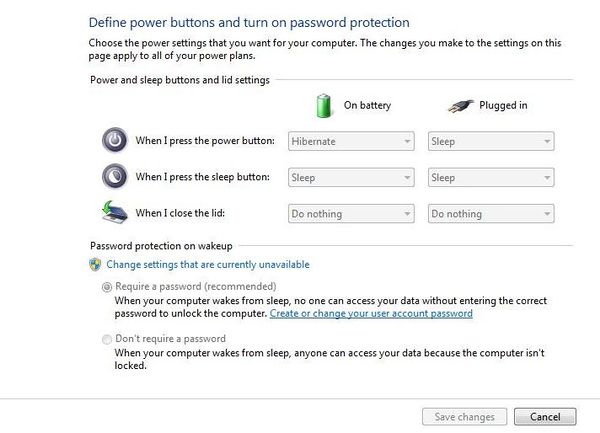
Lisake võimaldab unerežiimist välja tulles nõuda parooli sisestamist ('Require password).
Tehtud muudatuste salvetsamiseks klõpsake nupul Salvesta muudatused (Save changes).
Oma režiimi loomine
Energiarežiimi suvandite avamiseks klõpsake nuppu Start, siis käsku Juhtpaneel (Control Panel), kui on valitud View by :Category siis tuleb valida Süsteem ja turve (System and security) ja alles siis saab siirduda valiku Energiarežiimi suvandid(Power options) juurde. Vasakul paanil klõpsake suvandil Loo energiarežiimi plaan(Create a power plan).
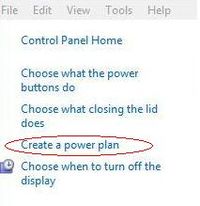
Saate luua ja kohandada enda vajadustega sobivaid energiarežiime. Näiteks siis, kui kasutate sülearvutit sageli esitluste läbiviimiseks, saate luua energiarežiimi, mille kohaselt arvuti ekraan on kogu esitluse ajal sisse lülitatud ja arvuti töövalmis. Lehel Loo energiarežiimi plaan valige režiim, mis on kõige sarnasem režiimiga, mida tahate luua.
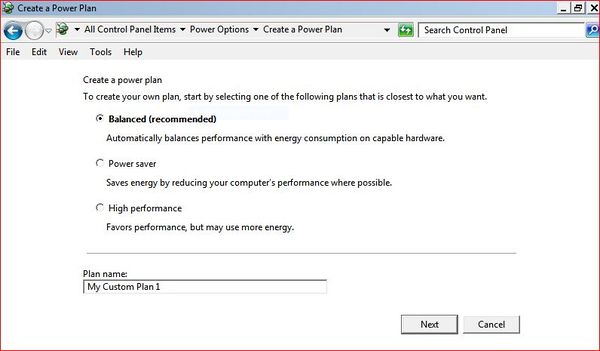
Tippige boksi Režiimi nimi (Plan name) oma energiarežiimi nimi ning seejärel klõpsake nupul Edasi (Next).
Lehel Režiimi sätete muutmine valige ekraani ja unerežiimi sätted, mida tahate kasutada, kui arvuti töötab akutoitel ja kui see on ühendatud elektrivõrku. Muudetavad valikud on samasugused kui eelnevas teemas süsteemisätted.
Valides omale sobivad valikud klõpsake lõpetuseks nupul Loo (Create).
Kui kasutate sülearvutit, ilmub teie energiarežiim loendisse Akumõõturil (Battery meter) kuvatavad režiimid. Kui kasutate lauaarvutit, ilmub teie režiim loendisse Eelisrežiimid (Prefered plans). Energiarežiim, mida te kasutasite oma uue režiimi lähtekohana, teisaldatakse loendisse Lisarežiimid (Additional plans).
Energiarežiimi kustutamine
Kustutada saate ainult neid energiarežiime, mille olete ise loonud või mille arvuti tootja on kaasa pannud. Energiarežiime Tasakaalustatud (Balanced), Energiasäästja (Power saver), Suur jõudlus (High perfomance) või parasjagu kasutuses olevat energiarežiimi (aktiivne režiim) ei saa kustutada. Kui energiarežiim, mida tahate kustutada, on parasjagu aktiivne, tehke aktiivsžeks mõni teine režiim. Klõpsake selle energiarežiimi puhul, mida soovite kustutada, suvandil Režiimi sätete muutmine(Change settings for the plan).
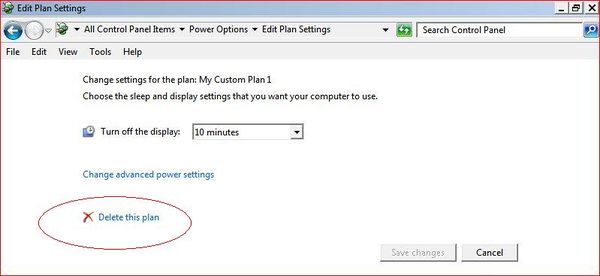
Lehel Režiimi sätete muutmine (Change settings for the plan) klõpsake käsul Kustuta see režiim (Delete this plan).
Kui küsitakse, klõpsake nupul OK
Advanced power options
Kõikidel enegiarežiimidel, enda loodud ja süsteemsed, on võimalik muuta täpsemaid seadeid. Selleks tuleb valida vastava režiimi Change plan settings ja seal all on valik Change advanced power settings. Seal on veel valik Restore default settings for this plan, mis taastab antud režiimi vaikesätted.

Avanenud akna ripmenüüst on võimalik valida ka mõni teine meelepärane režiim, mille sätted soovite muuta.
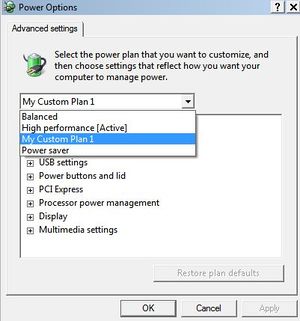
Sisaldab ta järgnevaid valikuid:
- Balanced/High Performance/Power Saver- Vastavalt valitud režiimile on üks neist valikutest kuvatud, see on informatiivne teave. Lisaks sellele sisaldab ta valikut kas unerežiimist väljumise puhul (Require a Password on Wakeup) küsitakse parooli või ei.
- Hard Disk - Selle valiku alt saab määrata, mitme minuti pärast lülitatakse kõvaketas välja, kui arvutit pole kasutatud.
- Desktop Background Setting -
- Wireless Adapter Mode -
- Sleep -
- USB Settings -
- Power Buttons and Lid -
- PCI Express -
- Processor Power Management -
- Display -
- Multimedia Settings -
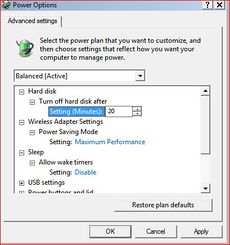 |
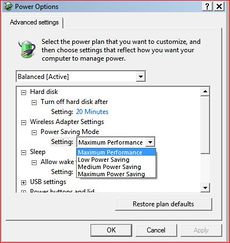 |
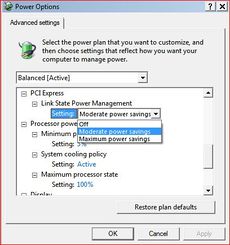 |
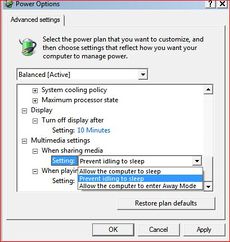 |
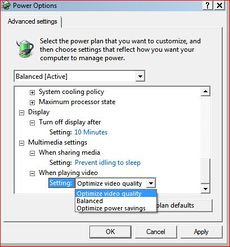 |
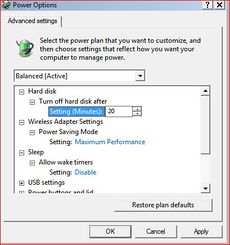 |
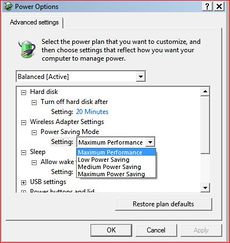 |
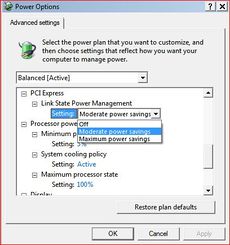 |
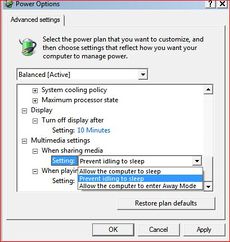 |
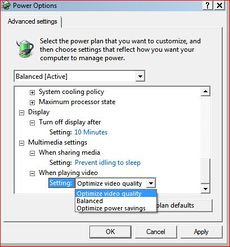
|
Viited
- http://windows.microsoft.com/et-EE/windows7/Change-create-or-delete-a-power-plan-scheme
- http://windows.microsoft.com/en-ES/windows7/Change-create-or-delete-a-power-plan-scheme
- http://windows.microsoft.com/en-US/windows7/Power-plans-frequently-asked-questions
- http://windows.microsoft.com/et-EE/windows7/Power-plans-frequently-asked-questions
- http://blogs.techrepublic.com.com/window-on-windows/?p=1843
- http://helpdeskgeek.com/windows-7/windows-7-advanced-power-options/
- http://www.sevenforums.com/tutorials/778-power-plan-settings-change.html
Autor
Rasmus Linnamäe