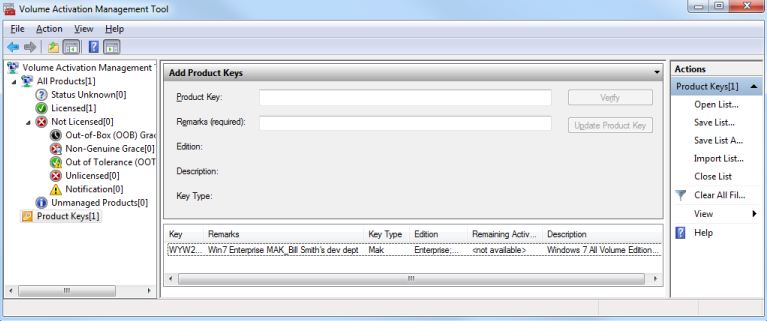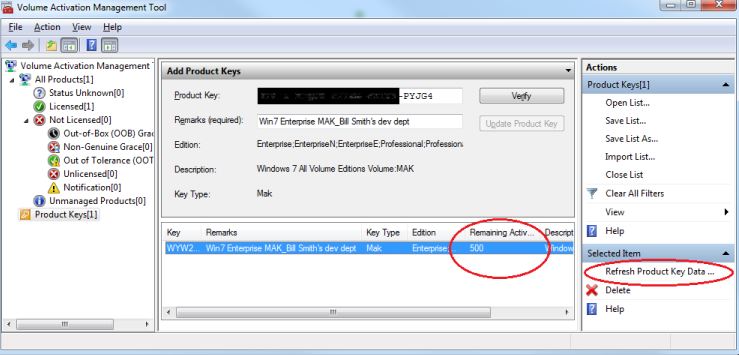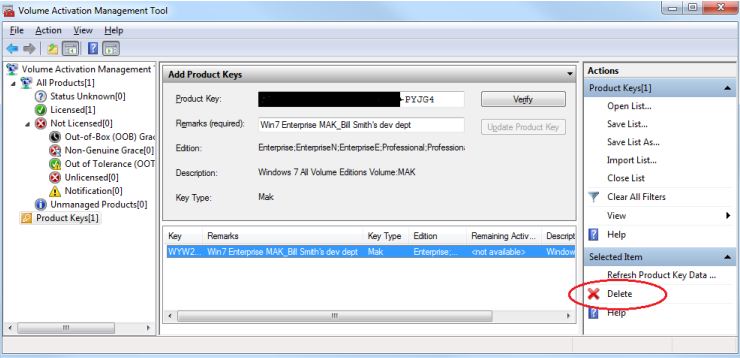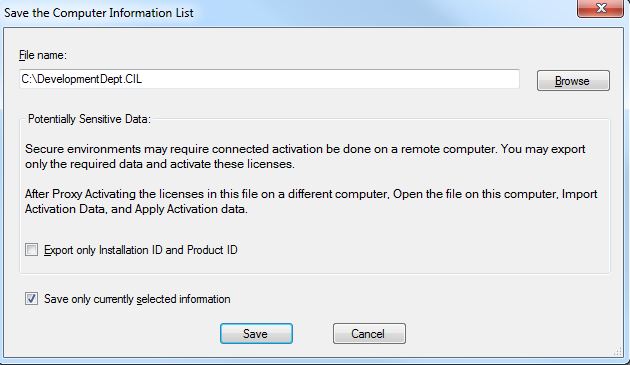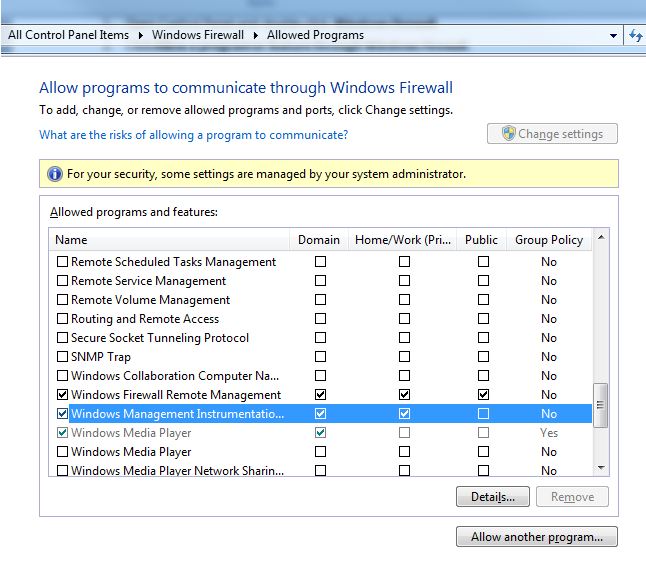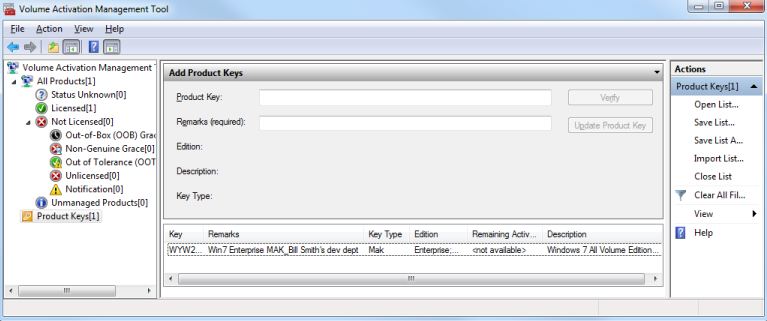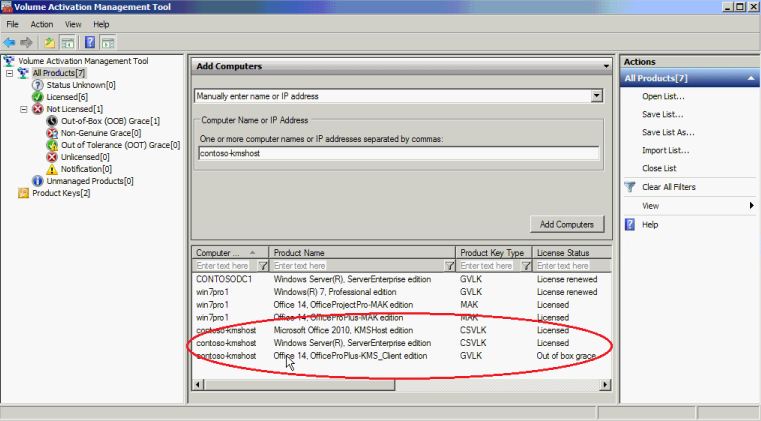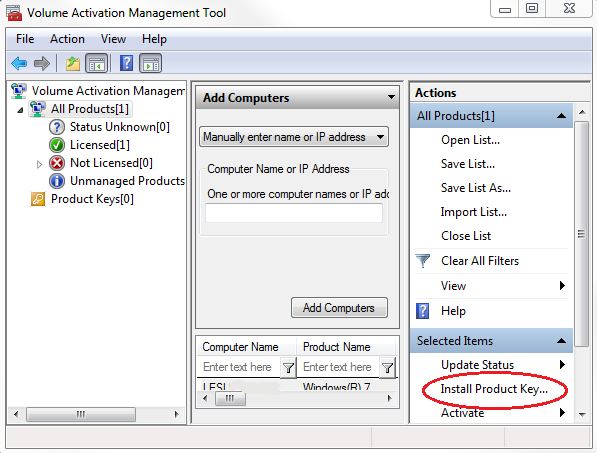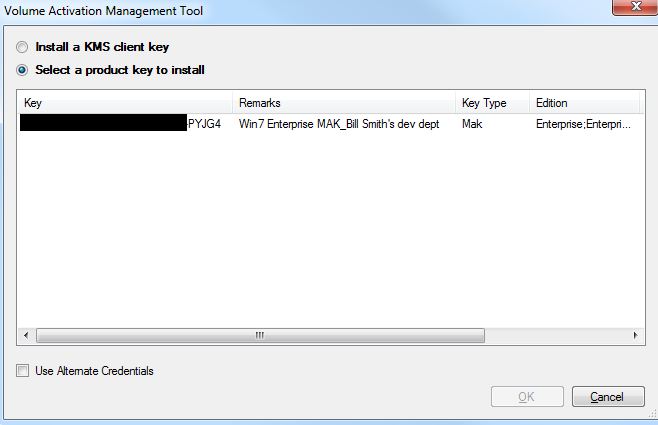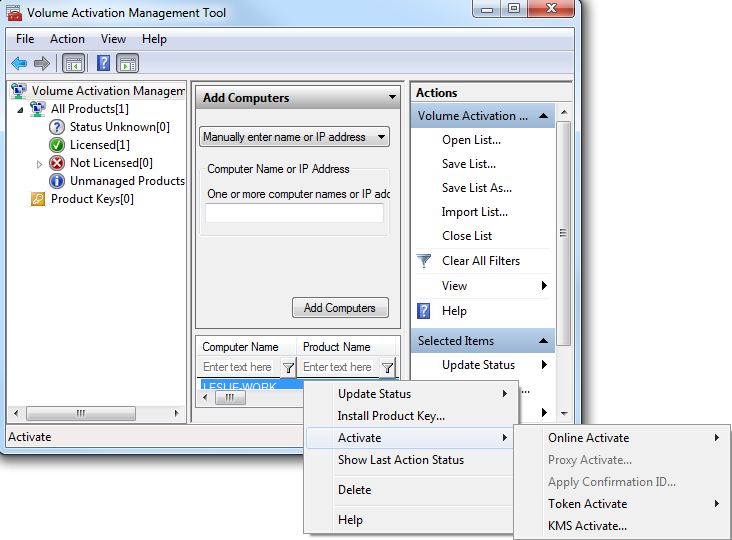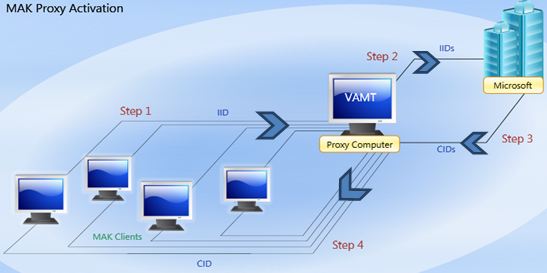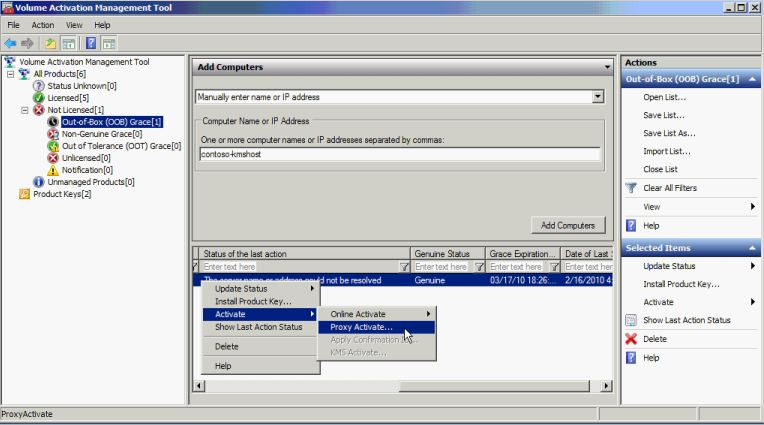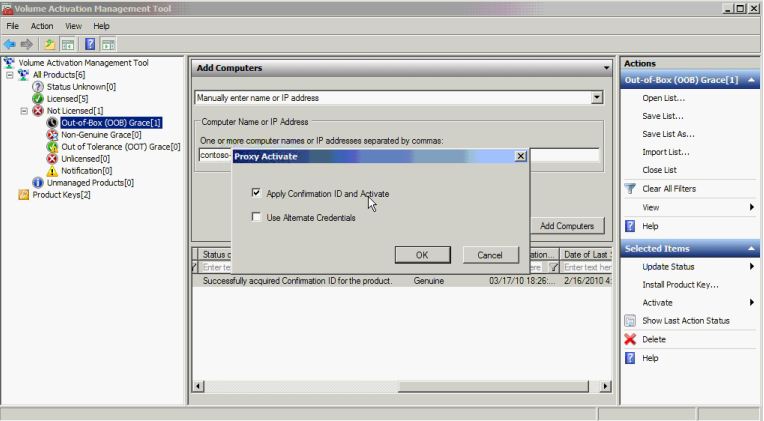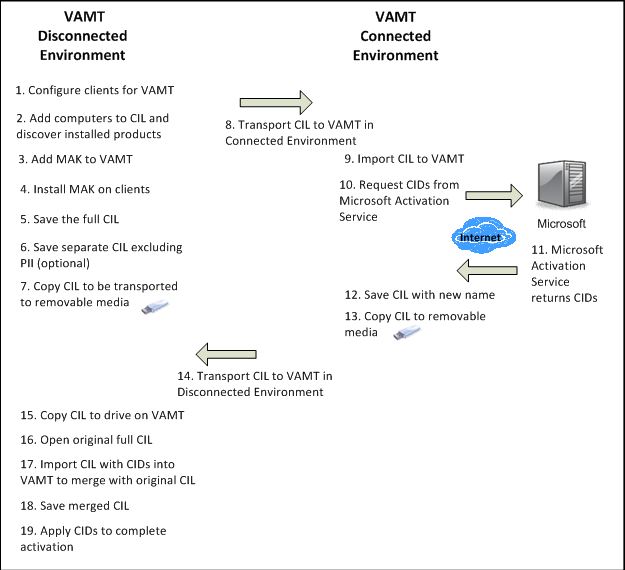Volume Activation Management Tool (VAMT) 2.0: Difference between revisions
No edit summary |
No edit summary |
||
| Line 22: | Line 22: | ||
==Võtme Lisamine VAMT keskkonda== | ==Võtme Lisamine VAMT keskkonda== | ||
Enne kui on võimalik installeerida tootevõti on vaja see lisada VAMT keskkonda, järgmiste sammude näol: | |||
'''1. Sisestage tootevõti ja tunnistage see õigeks (kinnitage).''' | '''1. Sisestage tootevõti ja tunnistage see õigeks (kinnitage).''' | ||
| Line 45: | Line 45: | ||
==Järelejäänud aktiveerimiskordade kindlakstegemine== | ==Järelejäänud aktiveerimiskordade kindlakstegemine== | ||
Käepärane osa informatsioonist, mida MAK väljastab on järelejäänud aktiveerimiskorrad. Hea tava on uuendada MAK aktiveerimisloendurit | Käepärane osa informatsioonist, mida MAK väljastab on järelejäänud aktiveerimiskorrad. Hea tava on uuendada MAK aktiveerimisloendurit enne kui administraator teostab paigalduse süsteemidesse. See lisa ei ole saadaval KMS host või jaemüügi võtmete puhul. | ||
1. Valige MAK ja seejärel '''Refresh Product Key Data Online'''. VAMT ühendub Microsoftiga ja otsib välja järelejäänud | 1. Valige MAK ja seejärel '''Refresh Product Key Data Online'''. VAMT ühendub Microsoftiga ja otsib välja järelejäänud | ||
| Line 85: | Line 85: | ||
'''Avastamine''' | '''Avastamine''' | ||
Enne süsteemide aktiveerimise haldamist oma keskkonnas tuleb leida nende kataloog VAMT konsoolis. Mooduseid on mitmeid kuidas nii füüsilisiselt kui ka virtuaalselt salvestatud tarkvara leida. Siiski VAMT ei oma loogikat otsustamaks, kas teistes tööjaamades asetsevad tooted on virtuaalsed või mitte. Niikaua kui produktid vastavad WMI kutsele on nad leitud ja neid on võimalik aktiveerida. | |||
'''Eeltingimused''' | '''Eeltingimused''' | ||
Revision as of 10:04, 25 October 2011
Sissejuhatus
Tihti on ettevõtetel tarkvara hangitud mitmetest allikatest ning kanalitest. Kohati võib olla väljakutsuv jälgida kõiki võtmeid ning kontrollida nende leket autoriseerimata isikutele.Volume Activation Management tool 2.0 on tasuta Microsofti tööriist aitamaks keskmiste või suuremate organisatsioonide süsteemiadministraatoritel täide viia paljusid Windows toote aktiveerimisega kaasnevaid ülesandeid, kasutades selleks ühteainsat tööriista. Windows 7, Windows Vista, Windows Server 2008 R2, Windows Server 2008, Office 2010, Visio 2010, ja Project 2010 on nimekiri tarkvarast, mida tuleb aktiveerida – olenemata, kas on tegemist Volume Licencing Service Center, Microsofti tellimiskeskkonna nagu näiteks MSDN, TechNet, Microsoft Partner Network või jaemüügi kanalist saadud produktiga. Ilma aktiverimata on võimalik eelpool mainitud tooteid kasutada 30 päeva (grace period), taludes aeg ajalt ilmuvaid teateid vajadusest produkt aktiveerida. Kõiki eelnimetatuid on aktiveeritavad VAMT 2.0 abil.
- Key Management Service (KMS) hosti võtmed (CSVLK)
- KMS kliendi häälestusvõtmed (GVLK)
- Multiple Activation Keys võtmed (MAK)
- Jaemüügivõtmed
VAMT 2.0 toetab täpselt neid tootevõtmeid olenemata, mis kanalist organisatsioon need soetas, teisi tootevõtmeid nagu näiteks VLK või võtmed intalleeritud OEM poolt VAMT 2.0 hallata ei oska. VAMT konsooli skriptimiseks on võimalik kasutada nii käsurida kui ka interaktiiivset kasutajaliidest.
Kasulikkus
- Võime kaitsta tootevõtmeid säilitades need ainult VAMT konsoolis
- Võime täide viia aktiveerimisi ilma, et iga süsteem tuleks ühendada ja aktiveerida läbi Microsofti aktiveerimisteenuse
- Võime VAMT keskkonnas inverteerida ning monitoorida tarkvara aktiveerimise ja litsenseerimise vaatenurgast
Volume Activation Management Tool 2.0 on allalaetav:
http://www.microsoft.com/download/en/details.aspx?displaylang=en&id=11936
Tootevõtmete manageerimine Volume Activation Management Tool 2.0 abil
Võtme Lisamine VAMT keskkonda
Enne kui on võimalik installeerida tootevõti on vaja see lisada VAMT keskkonda, järgmiste sammude näol:
1. Sisestage tootevõti ja tunnistage see õigeks (kinnitage).
a. VAMT konsooli vasakus aknas vajutage tootevõtmed Product Keys [ ] peale.
b. Keskmises aknas sisestage 25. tähemärgist koosnev võti ilma sidekriipsudeta. VAMT lisab need automaatselt.
Allpool toodud pildil lisatakse MAK Windows 7 Enterprise/Proffessional jaoks.
c. Vajutage Verify. Väljaanne (Edition) ametliku võtme kirjeldus (Description) ja võtme tüüp
(Key Type) väljad täidetakse automaatselt peale võtme verifitseerimist.
2. VAMT konsooli võtmele kirjelduse lisamine
a. Remarks lahtrisse sisestage võtme kirjeldus, mis on informatiivne nii administratorile kui organisatsioonile.
Antud näites on võti määratud arendus üksusele (Develoment departement) Joonis 1.
b. Vajutage Add Product Key nupule lisamaks võti VAMT konsooli. Peale seda on võti lisatud keskkonda ning on
valmis kasutamiseks. Joonis 2.
Joonis 1. Võtme ja kirjelduse lisamine
Joonis 2. Tootevõti on lisatud võtmete nimekirja
Järelejäänud aktiveerimiskordade kindlakstegemine
Käepärane osa informatsioonist, mida MAK väljastab on järelejäänud aktiveerimiskorrad. Hea tava on uuendada MAK aktiveerimisloendurit enne kui administraator teostab paigalduse süsteemidesse. See lisa ei ole saadaval KMS host või jaemüügi võtmete puhul.
1. Valige MAK ja seejärel Refresh Product Key Data Online. VAMT ühendub Microsoftiga ja otsib välja järelejäänud
aktiveerimiste arvu. Joonis 3.
2. Vajadusel teostada suurem hulk aktiveerimisi kui on lubatud, tuleb Microsofti aktiveerimiskeskkonna kaudu taotleda selle
arvu suurendamist.
Joonis 3. MAK järelejäänud aktiveerimiskordade uuendamine
Tootevõtme kustutamine
Kindlasti tuleb ette oluokordi kui on vajalik VAMT konsoolist tootevõti kustutada. Võtme kustutamine, mis on juba installeeritud tootesse ja aktiveeritud ei avalda mõju tootele või selle staatusele.
1. Tootevõtme eemaldamiseks tuleb vajutada Product Keys [ ] konsooli vasakpoolsest aknast. 2. Actions menüüst valige nimekirjast võti ning vajutage Delete. 3. Vajutage OK, et kinnitada tootevõtme kustutamine. Joonis 4.
Joonis 4. Tootevõtme kustutamine
Tootevõtmete salvestamine
VAMT andmete hoiustajaks on Computer Information List (CIL). Andmete salvestamisel või eksportimisel luuakse XML fail. Selles näites salvestatakse CIL tagavaraks ja tulevikus kasutamiseks.
1. Actions menüüst valige Save List või Save List As. VAMT kuvab Save the Coputer List dialoogikasti. Joonis 5. 2. Sisetage soovitud CIL failinimi või valige kataloog ning seejärel sisestage nimi kujul “DevelopmentDept.CIL”. 3. Vajutage Save.
Joonis 5. CIL salvestamine
CIL ligipääsu kaitsmine
Vältimaks võtme lekkimist tuleb limiteerida ligipääsetavust ainult nendele isikutele, kellel on põhjus näha tootevõtmeid ja aktiveerida tarkvara. Turvake CIL faili ligipääsetavus lokaalsel kõvakettal krüpteerides või piirates kausta ligipääsuõigusi. Tehke kindlaks, et kaitsete samuti andmete tagavara asukohta, mille olete loonud ettenägematute olukordade tarvis.
Tarkvara aktiveerimine Volume Action Management Tool 2.0 abil
Avastamine
Enne süsteemide aktiveerimise haldamist oma keskkonnas tuleb leida nende kataloog VAMT konsoolis. Mooduseid on mitmeid kuidas nii füüsilisiselt kui ka virtuaalselt salvestatud tarkvara leida. Siiski VAMT ei oma loogikat otsustamaks, kas teistes tööjaamades asetsevad tooted on virtuaalsed või mitte. Niikaua kui produktid vastavad WMI kutsele on nad leitud ja neid on võimalik aktiveerida.
Eeltingimused
Leiduvad mõningad eeltingimused võimaldamaks VAMT rakenduse korraliku funktsioneerimise.
VAMT konsoolis
VAMT nõuab lokaalseid administraatori õigusi kõikides hallatavates tööjaamades hoiustamaks Confirmation ID (CID), saamaks kliendi tarkvara litsentsi staatust ja salvestamaks tootevõtmeid. Administraarori privileegide puudumisel käivitage VAMT “kõrgendatud” õigustega tehes parem hiireklõps VAMT otseteel (shortcut) ja valige Run as administrator. Käivitades VAMT “administraatorina” on siiki erinev kui seda tehes kasutajakonto konteskstis, mis on “administraatorite” grupi nimekirjas kõikides hallatavates masinates. Üldiste toimingute jaoks ei ole vajadust, et VAMT konsool opereeriks administratiivse konteksti piires.
Manageeritavates süsteemides
- Võimaldage WMI lõppsüsteemide tulemüüris
- Masinatele töögrupis tuleb luua ja korrektselt seada registrivõti. Detailsemalt kirjeldatakse seda kõike VAMT abifailis. Vastasel juhul Windows User Account Control (UAC) ei luba eemalt administratiivseid tegevusi.
Võimaldage VAMT ligipääs kliendi tööjaama kasutades Windows Firewall akent juhtelemendis (Control Panel).
1. Avage Control Panel ja tehke topeltklõps Windows Firewall kirjel. 2. Vajutage Allow a program or feature through Windows Firewall. 3. Vajutage Change Settings. 4. Valige Windows Management Instrumentation (WMI) märkeruut. 5. Vajutake OK.
Joonis 1. WMI lubamine läbi Windowsi tulemüüri
Tööjaamade leidmine
Kirjeldatav samm määrab võrgus olevad masinad. VAMT leiab arvutid, milles on Windows Vista ja hilisemad ning Windows Server 2008 ning hilisemad. Versioonidest on veel leitavad Windows XP SP2 või Windows Server 2003 SP1 ja hilisemad. Põhjuseks on see, et VAMT toetab Office 2010 kliente, mis on nendesse süsteemidesse installeeritavad. Aktiveerimist ja toote staatust nendel siiski hallata ei ole võimalik.
1. Add Computers keskmises aknas valige rippmenüüst otsingu võimalus. Otsida saab masinaid töögrupi (Workgroup),
Active Directory Domain, individuaalse masina nime IP aadressi või üldise LDAP päringu järgi.
a. Masina individuaalse nime või IP aadressi järgi otsimiseks sisestage informatsioon ripp-menüüst allpool
asuvasse tekstikasti.
b. Domeeni või töögrupi järgi otsimiseks tehakse valik lisa rippmenüüst, mis tekib nende võimaluste jaoks.
Kasutage Filter by computer name välja.
c. LDAP päringu järgi otsimiseks lõigatakse ja kleebitakse see tekstikasti, mis asetseb rippmenüü all.
2. Vajutage Add Computers.
3. VAMT otsib masinaid ja lisab leitud CIL nimekirja.
Installeeritud tarkvara leidmine
Pärast tööjaamade lisamist VAMP konsooli leiab see kõik installeeritud operatsioonisüsteemid (samuti iga Office 2010 toote). Samuti määrab VAMT iga toote litsentsi staatuse.
1. Masinate lisamiseks tootenimekirja vaatesse konsooli keskmise aknas tuleb vajutada All Products [ ] kirjel
VAMT vasakus aknas.
2. Actions menüüst valida Update Status ning määrata tunnustusvalik. Valige Alternate Credentials
ainult sellisel juhul kui te soovite leida tarkvara, mis nõuavad muid administraatori tõendusi
kui need,millega te olete hetkel konsooli sisse loginud.
3. Kui ollakse varustatud muude tõenditega võib koheselt sisestada õige kasutajanime ning parooli ja vajutada OK.
4. VAMT kuvab Collect product information dialoogikasti, samal ajal kokku korjates valitud tööjaamadesse
salvestatud toodete staatused. Selleks võib kuluda natukene aega olenevalt süsteemide arvust.
Protsessi lõpule jõudes kuvatakse konsooli keskmisesse aknasse viimati leitud tarkvara ja nende litsentside staatused.
Joonisel 2 lisati just contoso-kmhost masin ning nüüd on vaja avastada installeeritud tarkvara ja hetke litsensi staatus.
Joonis 2. Pärast tööjaamade lisamist nende staatuse uuendamine
Joonisel 3 näeme, et VAMT on suutnud leida kolm toodet contoso-kmshost alt ja hetke litsentsi staatuse igale tootele eraldi. Installeeritud tooted on:
1. Office 2010 KMShost väljaanne – Office 2010 KMS hosti võti (CSVLK) on installed ja litsentsi staatus onlicenced,
seega contoso-kmshost on üles seatud kui Office 2010 KMS host ja saab vastu võtta päringuid Office 2010 KMS klientidelt.
2. Windows Server Enterprise – KMS hosti võti (CSVLK) on installed ja litsentsi staatus on licenced,
seega toode on aktiveeritud. Contoso-kmshost on samuti üles seatud kui KMS host Windows kliendi ja serveri jaoks.
3. Office 2010 ProPlus – KMS kliendi võti (GVLK) on installeeritud ja litsentsi staatus on Out of box grace,
seega toode ei ole veel aktiveeritud.
Joonis 3. VAMT on avastanud kolm toodet ja nende antud hetke litsentsistaatuse
Võimalikud litsentsistaatused
* Status Unknown – Kuvatakse juhul kui VAMT ei suuda toote litsentsi staatust kindlaks teha.
* Licenced – Kuvatakse toodete puhul, mis on aktiveeritud kehtiva tootevõtmega.
* Not Licenced – See on peamärge kõikidel mittelitsenseeritud toodetel:
1. Out-of-Box (OOB) Grace – Kuvatakse kõikidel toodetel, millel on endiselt Windowsi, Windows Serveri või
Microsoft Office 2010. Poolt lubatud eelaktiveerimisperiood. (grace period)
2. Non-Genuine Grace – Laienev ainult süsteemidele, milles on Windows Vista RTM. Märgib toote võrgus aktiveerimise
mitte õnnestumist kuid hetkel 30. päevasel eelaktiveerimisperioodil olemist.
3. Out of Tolerance (OOT) Grace – Kuvatakse toodetel, millel on märkimisväärsed riistvara või BIOS muudatused,
mis nõuavad taasaktiveerimist ning kõikidel KMS kliendi toodetel, mida ei ole uuendatud 180.Päevase uuendusperioodi jooksul.
4. Unlicenced – Aktiveerimisstaatust ei ole võimalik määrata. Rakendub ainult Windows Vista RTM või jaemüügi
Office 2010 toodetel.
5. Notification – Kuvatakse toodetel, millel on valideerimine ebaõnnestunud või möödunud eelaktiveerimisperiood.
* Unmanaged Products – Kuvatakse kõikidel leitud toodetel, mis ei toeta VAMT poolt pakutavaid aktiveerimismeetodeid.
Tootevõtme installeerimine
MAK, KMS või jaemüügi aktiveeriseks tuleb installeerida õige tootevõti nendest, mille te olete juba VAMT konsooli lisanud.
1. Vajutage All Products [ ] või mõnel alamkirjel ja valige soovitud toode 2. Actions menüüst valige Install Product Key. Joonis 4.
Joonis 4. Tootevõtme installeerimise alustamine
3. VAMT kuvab saadaolevad tootevõtmed järgnevasse dialoogikasti. Joonis 5.
Joonis 5. Valitakse tootevõti, mida installeerida
4. Valige tootevõti, mida te soovite installeerida ja vajutage OK. Võimalik on installeerida ainult üks võti.
5. VAMT kuvab Installing product key arengu näitamise akna, sellel ajal kui üritab installerida tootevõtme valitud toodetele.
Protsessi lõppemise järel ilmub staatus Action Status näitamise aknas, mille sulgemiseks vajutage Close.
Aktiveerimise valikud
VAMT konsooli on võimalik kasutada manageerimaks MAK, KMS hosti ja kliendi ja jaemüügi aktiveerimisi. Üleminekud süsteemi ühest aktiveerimismeetodist teise on samuti teostatavad. Täide viimaks aktiveerimisi VAMT rakendab kahte primaarset aktiveerimispritsessi võrgu (online) ja proksi (proxy). Mõlemad järgivad täpselt samu põhisamme:
1. Installeerige tootevõti igale aktiveeritud tootele. 2. VAMT kogub kokku Installation ID (IID) igalt tootelt ja saadab need Microsofti activeerimis teenusele. 3. Microsofti aktiveerimisteenus tagastab Confiramtion ID (CID) iga IID jaoks. 4. VAMT hoiustab CID iga vastavuses oleva tarkvara jaoks, viies täide aktiveerimise.
Valikuliselt on võimalik salvestada aktiveerimisinfo tagavara koopiana tulevikus kasutamiseks. Microsoft soovitab, et te seda teeksite. Proksi aktiveerimist kasutades CID salvestatakse CIL-i, võrgu aktiveerimise puhul seda ei teha.
VAMT võimaldab teil süsteemi lokaalselt uuesti aktiveerida taasrakendades CID, mis sisaldab võtme aktiveerimisi. Kui näete ette vajadust taasaktiveerida tasuks kaaluda proksi aktiveerimist, nii saate uuesti aktiveerida sama võtme, mida te algselt kasutasite ning korrata aktiveerimissamme. Tuleb tähele panna, et see moodus kasutab ära järgmise aktiveerimisvõtme.
Võrgus aktiveerimine (Online activation)
Võrgus aktiveerimisega iga süsteem individuaalselt ühendub ja aktiveerub Microsofti aktiveerimisserverite abil. Võimalik on kasutada võrgu aktiveerimist MAK, KMS hosti ja jaemüügi toodete jaoks. VAMT ning sihtsüsteemid peavad olema inerneti ligipääsuga.
1. Valige eraldiseisvad tooted, mida te soovite aktiveerida tootenimekirja vaatest konsooli keskmises aknas.
2. Actions menüüs vajutage Activate ja seejärel Online Activate ning valige vastav tunnistus valikuvõimalus.
3. VAMT kuvab Activating products dialoogikasti kuniks lõpetab teie poolt valitud tegevuse. Kui te valisite
Alternate Credentials valikuvõimaluse, tuleb koheselt sisestada tunnistused.
Süsteemid on nüüd igavesti aktiveeritud juhul kui te ei tee märkimisväärseid riistvara muudatusi, mis nõuavad taasaktiveerimist.
Joonis 6. Aktiveerimisvõimalused VAMT keskkonnas
Proksi aktiveerimine (Proxy activation)
Proksi aktiveerimisega VAMT host tööjaam ühendub Microsoftiga. Joonis 8 illustreerib kuidas proksi aktiveerimine töötab. Esimese sammuna VAMT saadab installation ID (IID), mis on saadud igalt võrgus olevalt masinalt teise sammuna Microsofti aktiveerimisserveritele. Kolmandana VAMT saab kätte vastavuses oleva confirmation ID (CID) ja neljandana jagab need laiali sihtsüsteemidele viies aktiveerimise lõpule. VAMT salvestab selle informatsiooni .xml failina CIL-is.
Joonis 7. Proksi aktiveerimise Diagramm
Paljud organisatsionid kasutavad enamsti MAK puhul proksi aktiveerimist, kuigi selle meetodiga on võimalikud KMS host ja jaemüügi tööjaamade aktiveerimine. Proki aktiveerimine on mõeldav kui eelistatakse, et masinad ei ühendu otse Microsofti aktiveerimisserveritega.
1. Valige eraldiseisvad tooted, mida te soovite aktiveerida tootenimekirja vaatest konsooli keskmises aknas. 2. Actions menüüs valige Activate ja seejärel vajutage Proxy Activate kirjel, et kuvada Proxy Activate dialoogikast. Joonis 8.
Joonis 8. Proksi aktiveerimise valimine
3. Valige Apply Confirmation ID ning tehke vastav kinnitus märkeruutu. Joonis 9.
Joonis 9. Proksi aktiveerimise dialoogimenüü
4. Aktiveerides tarkvara, mis nõuab administraatori õigusi, mis on erinevad nendest hetkel kasutatavatest valige
Use Alternate Credentials märkeruut.
5. Vajutage OK.
6. VAMT kuvab Activating products dialoogikasti kuni lõpetab teie poolt soovitud tegevuse kui te valisite
Alternate Credentials valikuvariandi tuleb teil sisestada tõendused.
Joonisel 9 proksi aktiveeritakse Office 2010 ProPlus tarkvara jooniselt 5. Kõigepealt prooviti võrgus aktiveerimist aga tööjaamal ei olnud internetiühendust. Proksi aktiveerimine on suurepärane meetod activeerida võrgus masinaid ilma internetiühenduseta.
KMS kliendi aktiveerimine
VAMT konsooli võib kasutada aktiveerimaks KMS kliente KMS hosti abil. Kuna KMS on seatud vaikimisi aktiveerimismeetodiks Windows ja Windows Serveritel siis KMS kliendivõti on nendesse juba installeeritud ning ei ole vajadust seda uuesti teha välja arvatud juhul kui lülitutakse umber MAK aktiveerimiselt KMS omale.
1. Valige tarkvara, mida KMS abil aktiveerida valides eraldiseisvad tooted keskmise akna tootenimekirja vaatest.
2. Actions menüüst vajutage Activate ning seejärel KMS Activation, et kuvatakse
Configure KMD host and port dialoogikast.
3. Valige üks pakutavatest aktiveerimisvõimalustest:
a. Auto-Discover KMS host using DNS. VAMT tühistab iga varem seadistatud KMS hosti sihtmasinas ja instrueerib masina päringu
Domain Name Service (DNS), et lokaliseerida KMS host ja üritada aktiveerimist.
b. Use specific KMS host using DNS. Keskkondades, mis ei kasuta DNS-i KMS hosti identifitseerimiseks, VAMT seab määratletud
KMS hosti nime ja KMS hosti pordi sihtmasinas. Seejärel instrueerib tööjaama
üritamaks aktiveeruda kindla KMS hosti abil.
4. Aktiveerides tarkvara, mis nõuab administraatori õigusi, mis on erinevad nendest hetkel kasutatavatest valige
Use Alternate Credentials märkeruut.
5. Vajutage OK.
6. VAMT kuvab Activating products dialoogikasti kuni lõpetab teie poolt soovitud tegevuse kui te valisite
Alternate Credentials valikuvariandi tuleb teil sisestada tõendused.
Lokaalne taasaktiveerimine
Juhul kui teil tuleb ette võtta reimage teostamine peab kogu süsteemi samuti uuesti taasaktiveerima. Siinkohal võib kasutada VAMT konsooli rakendamaks sama CID, mis oli salvestatud CIL faili, võimalik seda teha on piiramatu arv kordi. Rakendades sama CID-i säilitatakse sama tootevõtmete aktiveerimise arv. Võimalik on kasutada lokaalset taasaktiveerimist süsteemidel, mis algselt aktiveeriti MAK, KMS host või jaemüügi võtmega.
1. Taaspaigaldage tarkvara igasse tööjaaama, kasutades samu masina nimesid, mida eelmisel korral.
2. Actions menüüst valige Open List kirje. VAMT kuvab Open a CIL file dialoogikasti.
3. Valige soovitud CIL fail.
4. Actions menüüst vajutage Apply Confirmation ID kuvamaks samanimelist dialoogikasti.
5. Valige Force exact IID match märkeruut kui riistvara ei ole muudetud esialgsest proksi ativeerimiset saati ning te kasutate
sama võtit masinate taasaktiveerimiseks. Jätke see märkeruut tühjaks kui
riistvara on muudetud aga te soovite siiski, et VAMT teeks proovi taasaktiveerdia kasutades varem salvestatud CID-i.
Pange tähele, et tarkvara ei pruugi selles stsenaariumis edukalt aktiveeritud olla.
6. Tarkvara, mis nõuab administraatori privileege, mis erinevad nendest mida te hetkel kasutate, valige
Use Alternate Credentials märkeruut.
7. Vajutage OK.
8. VAMT kuvab Applying Confirmation ID dialoogi sellel ajal kui installeerib CID valitud tootele.
Aktiveerimine ühenduseta keskkondades Volume Activation Management Tool 2.0 abil
Järgnev aktiveerimisprotsess kasutab proksi aktiveerimist kahe VAMT konsooli abil. Esimene konsool on ühenduseta keskkonnas, näiteks isoleeritud labor. Teine konsool on ühendatud keskkonnas, kus on võimalik kasutada internetiühendust, näiteks magistraalvõrk. MAK on installeeritud süsteemis ühenduseta keskkonnas ja andmed on salvestatud CIL-i esimeses VAMT konsoolis. CIL on eksporditud eemaldatavale mäluseadmele, mille abil see on transporditud teise VAMT konsooli. Administraator taotleb CID Microsofti aktiveerimisteenuselt, mis pärast saabumist salvestatakse CIL-i ja transporditakse eemaldatava mälusedame abil uuesti esimesse VAMT konsooli. CID seejärel hoiustatakse süsteemis, mis asub ühenduseta keskkonnas, millega lõpeb ka aktiveerimisprotsess.
Joonis 9. Protsessi kulgemine VAMT proksi aktiveerimise näitel ühenduseta keskkonnas
Esimene faas: Ühenduseta keskkond
1. Konfigureeritakse VAMT kliendi süsteemis, et lubada WMI läbi Windowsi tulemüüri.
2. Lisatakse tööjaam CIL-i ja leitakse installeeritud tarkvara.
3. Lisatakse MAK, VAMT konsooli.
4. Installeeritakse MAK kliendi süsteemidesse.
5. Salvestatakse CIL kujul “IsolatedLabGoup.CIL”. Sama CIL leiab uuesti kasutust kolmandas faasis.
6. Valikuliselt salvestatakse eraldi CIL, mis ei sisalda PII-d kui poliitika näeb ette selliste andmete
lahkumist turvalisest keskkonnast kujul “IsolatedLabGroupSecureExport.CIL”.
7. Kopeeritakse CIL transportimiseks eemaldatavale mäluseadmele.
Teine faas: Ühendatud keskkond
8. Transporditakse CIL, VAMT konsooli ühendatud keskkonnas. 9. Imporditakse CIL eemaldatava mäluseadme abil VAMT konsooli ühendatud keskkonnas. 10. Soovitakse CID-i Microsofti aktiveerimisteenuselt. 11. Microsofti aktiveerimisteenus tagastab selle. 12. Kinnitatakse CIL tarkvara puhul, millele saabus CID. Salvestatakse CIL uue nimega kujul “IsolatedLabGroupSecureExportwithCID.CIL”. 13. Koeeritakse CIL eemaldatavale mäluseadmele.
Kolmas faas: Ühenduseta keskkond
14. Transporditakse CIL tagasi VAMT konsooli ühenduseta keskkonnas.
15. Kopeeritakse “IsolatedLabGroupSecureExportwithCID.CIL” fail eemaldatavalt mäluseadmelt VAMT konsooli ühenduseta keskkonnas.
16. Avatakse algupärane CIL “IsolatedLabGoup.CIL”, seda on vaja kuna siis saab kokku sobitada CID-i õige tarkvaraga.
17. Imporditakse uus CIL ja CID ühenduseta keskkonna VAMT konsooli. See samm alustab ühildumisprotsessi,
mille tulemusena tarkvara CID ja IID sobitatakse omavahel kokku.
18. Salvestatakse uus ühildatud CIL kujul “IsolatedLabGroupwithCID.CIL”.
19. Rakendatakse CID ja aktiveeritakse ühenduseta süsteem.
Väike videodemonstratsioon, mis katab ära suure osa kogu eelpool kirjutatud juhendist:
http://technet.microsoft.com/en-us/windows/ff716619.aspx?ITPID=flpbook
Kasutatud materjalid
http://www.microsoft.com/download/en/details.aspx?displaylang=en&id=11936
http://technet.microsoft.com/en-us/windows/ff716619.aspx?ITPID=flpbook
http://technet.microsoft.com/en-us/library/dd981010.aspx
http://technet.microsoft.com/en-us/library/ff686877.aspx
http://technet.microsoft.com/en-us/library/ff686878.aspx
http://technet.microsoft.com/en-us/library/ff686879.aspx
http://technet.microsoft.com/en-us/library/ff686875.aspx
Joonised pärinevad eelpool viidatud materjalidest.
Oliver Dalberg DK21