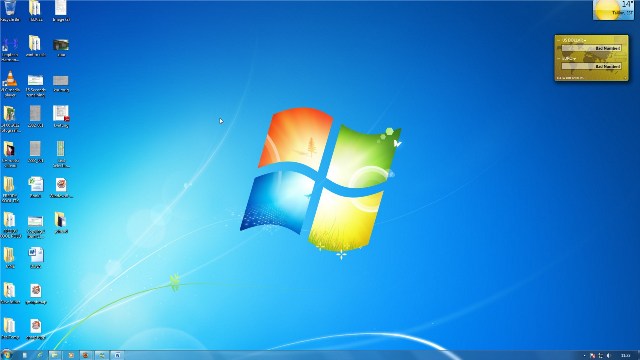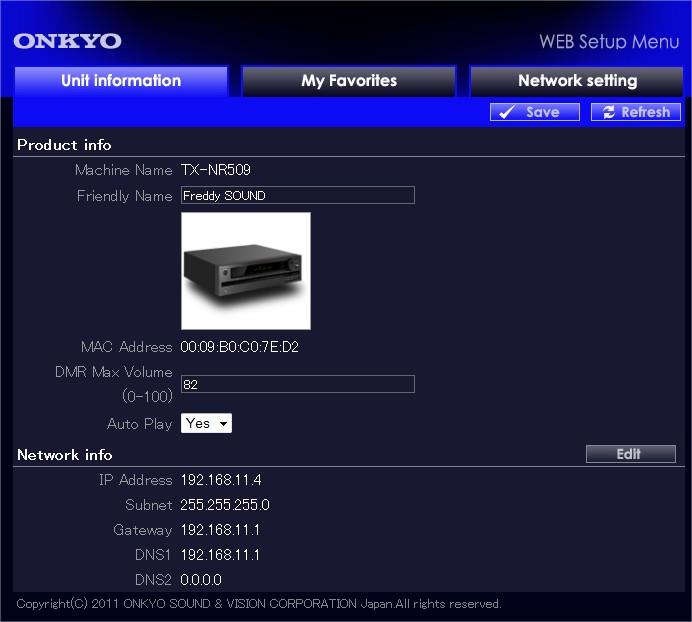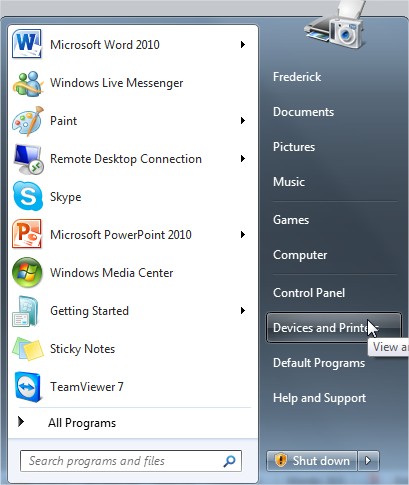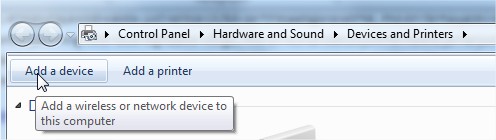Windows juhend: Kuidas kasutada DLNA seadmeid ja Windowsi operatsioonisüsteemi meediapangana: Difference between revisions
No edit summary |
|||
| Line 24: | Line 24: | ||
6) Kirjutage veebilehitseja aadressi reale seadme IP- aadress mis antud õpetuses on 192.168.11.4 | 6) Kirjutage veebilehitseja aadressi reale seadme IP- aadress mis antud õpetuses on 192.168.11.4 | ||
[[File:2media.jpg]] | |||
7) Kuna stereo seadmel on sisse paigaldatud meediakeskus, siis avaneb järgnev aken: | 7) Kuna stereo seadmel on sisse paigaldatud meediakeskus, siis avaneb järgnev aken: | ||
[[File:3media.jpg]] | [[File:3media.jpg]] | ||
8)Antud leheküljel on võimalik muuta oma stereo seadme IP- aadressi ja teisi võrgu lähteandmeid, kuid kodukasutajal on mõttekas jätte seadistused nii, nagu tehase on need ette kirjutanud. Küll aga võib enda tööjaamas eristamiseks anda seadmele nime, antud juhul Freddy SOUND. | |||
9) Järgnevaks avage stardi ribalt Devices and Printers nind vajutage klahvile Add a device: | |||
[[File:4media.jpg]] [[File:5media.jpg]] | |||
Revision as of 18:11, 18 September 2012
Mis on DLNA
Mis on DLNA? See on tulevikukodu keskne lahendus eri seadmete ühendamiseks. DLNA sertifikaadiga tooted on loodud koos töötama, isegi kui need on pärit erinevate tootjate juurest. See tähendab, et kasutaja võib valida just sellise DLNA sertifikaadiga seadme, mis on tema jaoks sobivaim sõltumata tootjast ning võib luua digitaalse võrgu, mis on kohandatud just tema elu ja harjumustega. Praegu poodides müüdavatest televiisoritest on üle 60 protsendi DLNA-ühilduvad ning lisanduvad ka stereo keskused ja blu-ray mängijad. Nende osakaal kasvab kiiresti. Rohkem infot DLNA kohta leiab Digital Living Network Alliance´i koduleheküljelt.
Eesmärk
Kuna tänapäeval muutuvad inimesed üha rohkem innovaatilisemaks ja mugavamaks, siis eesmärgina on lihtsustada muusika, filmide, piltide jne edastamist juhtmevabalt igapäeva kasutuses olevast tööjaamast stereo keskusesse või televiisori ekraanile. Ilma et peaks vedama juhtmeid või kopeerima välistele seadmetele mille omakorda peab ühendama televiisori, stereo keskuse, PS3,või X-box’iga. Kuna X-box on Microsofti toode, siis selle ühildumine Windows tööjaamaga on tehtud eriti mugavaks ja lihtsaks. Kuid antud õpetuses toon välja muusika failide juhtmevaba edastamise arvutist stereo keskusesse.
Kuidas seadistada Onkyo stereo keskus ja Windows tööjaam meedia juhtmevaba edastuseks?:
1) Lülitage oma arvuti vooluvõrku ja lülitage sisse
2) Kui tööjaamal on igale kasutajale oma keskkond siis sisenege Windows keskkonda oma kasutajanime ja vajadusel ka parooliga
3) Jõudsite Windows keskkonda:
4) Järgmiseks lülitage sisse oma stereo seade mis omab DLNA sertifikaati mis omakorda tähendab, et talle on omastatud tehase poolt IP-aadress, mille leiab manuaalist
5) Soovitavalt on lihtsaim viis kahe seadme ühendamiseks paigutada seadmed samasse sisevõrku, ehk seadmed oleksid ühendatud kas juhtmevabalt või siis Ethernet kaabliga sama ruuteri või switchga
6) Kirjutage veebilehitseja aadressi reale seadme IP- aadress mis antud õpetuses on 192.168.11.4
7) Kuna stereo seadmel on sisse paigaldatud meediakeskus, siis avaneb järgnev aken:
8)Antud leheküljel on võimalik muuta oma stereo seadme IP- aadressi ja teisi võrgu lähteandmeid, kuid kodukasutajal on mõttekas jätte seadistused nii, nagu tehase on need ette kirjutanud. Küll aga võib enda tööjaamas eristamiseks anda seadmele nime, antud juhul Freddy SOUND.
9) Järgnevaks avage stardi ribalt Devices and Printers nind vajutage klahvile Add a device: